Создание видео для youtube: выбор формата и настроек
Содержание:
- Загружаем в ВК
- Шаг 3 — Как правильно загрузить видео на Ютуб
- Видеокодек это.
- Как настроить видео
- Почему Инстаграм ухудшает качество видеороликов
- Плохие и хорошие примеры превью к видео
- Какой лучший битрейт видео?
- Как перевести видео в нужный формат?
- Часть 1: Лучший формат видео для загрузки YouTube
- Как заработать в ютубе на своих видео
- Почему Инстаграм ухудшает качество видеороликов
- Почему стоит использовать форматы контента
- Лучший формат видео и настройки для загрузки YouTube без ограничений
- В каком формате сохранять и выгружать видео
- Часть 3: Лучший видео конвертер для загрузки видео на YouTube
- Технические требования к видео в IGTV
- В чем отличия контейнеров
- Инструкция
Загружаем в ВК
Схема добавления видеоконтента в ВК очень простая:
● Переходим на страницу «Видео», если вы хотите создать видеоальбом, или же просто сфокусируйтесь на поле публикации нового сообщения — там, где появится надпись «Что у вас нового».
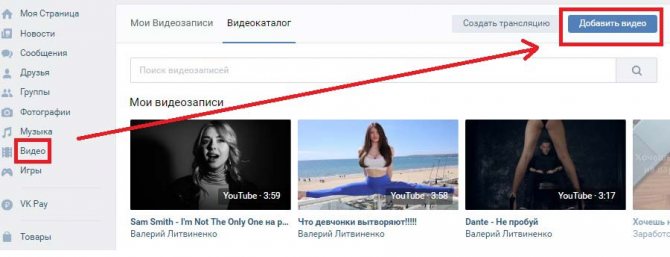
● Выделите мышкой нужный видеофайл на компьютере.
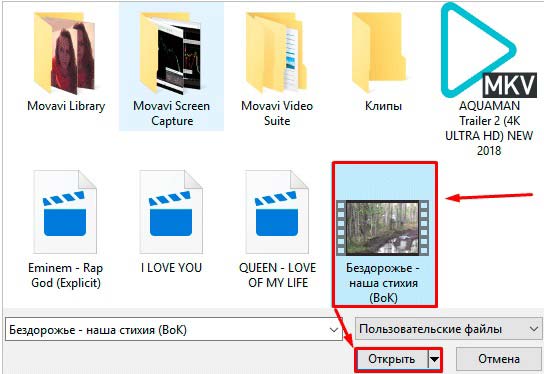
● Ожидайте загрузки и конвертации.
● Нажмите «Отправить» (если вы публикуете видео на стене своей страницы).
В принципе, это даже намного проще, чем в Ютубе, так как не надо писать тегов, составлять описание и пр., хотя вы можете сделать это в самом сопутствующем сообщении.
Видео загружаются достаточно быстро, но у вас может возникнуть несколько проблем. Их я перечислю ниже:
● Вы загрузили видео в качестве 720, а оно на ВК отображается в качестве 360 или 480. Дело тут в исходном качестве. Вконтакте почему-то применяет очень много конвертационных фильтров. Я читал об этой проблеме в сети. Вот предположим, вы загрузили большое видео, на 1 гигабайт, это — размер одного фильма, то есть, где-то 2 часа. У Ютуба на обработку уйдет несколько минут. У ВК — может больше часа.
● Загрузка видео прерывается. Я бы не сказал, что это случается часто, но иногда сервера ВК глючат, но чаще всего это происходит из-за вашего нестабильного Интернет соединения, особенно если используете Wi-Fi подключение или мобильный Интернет.

● Загрузка видео длится долго. А что же вы хотели? Ведь скорость этой процедуры зависит не только от скорости вашего Интернета (а именно, скорости отдачи контента), но и от возможностей серверов ВК. Ютуб, который я так разрекламировал выше, может себе позволить вложить условный миллиард долларов в серверное оборудование, а ВК сами меньше этой суммы стоят. Тут вы ничего не поделаете, надо ждать.
Шаг 3 — Как правильно загрузить видео на Ютуб
Добавить новый контент на сервис возможно с компьютера, телефона или с планшета.
До начала загрузки рекомендуется (для тех, кто серьёзно настроен продвигать канал) провести несколько подготовительных действий:
- Присвойте ролику необходимое имя.
- Продумайте или поищите ключевые слова, запросы, теги.
- «Набросайте» черновик описания к видео.
Загрузка файла с компьютера
Добавить видеоролик можно как с главного экрана, так и из меню профиля. В первом случае, нажмем на значок
и выберем
Во втором варианте, из выпадающего списка, по нажатию на значок Профиля, выбираем один из пунктов: «Мой канал» или «Творческая студия».
Любое из открывшихся окон содержит кнопку загрузки видео, по какой из них переходить не имеет значения, главное – нажать «Загрузить», «Добавить» и т.п., а затем

Рис. 9 Вариант 1

Рис. 10 Вариант 2

Рис. 11 Вариант 3
Кнопка «Выбрать файл» откроет Проводник компьютера, где нужно отметить сохранённый видеоклип, и нажать «Ок».
Загрузка с Андроида и Айфона
Способ добавления записи на ютуб с телефона и планшета (на iOS или Android) отличается от загрузки на ПК Основные моменты приведены ниже:
- В приложении YouTube переходим в меню записи видео (показано на рисунке).
- Выбираем отснятый ролик и нажимаем «Загрузить».
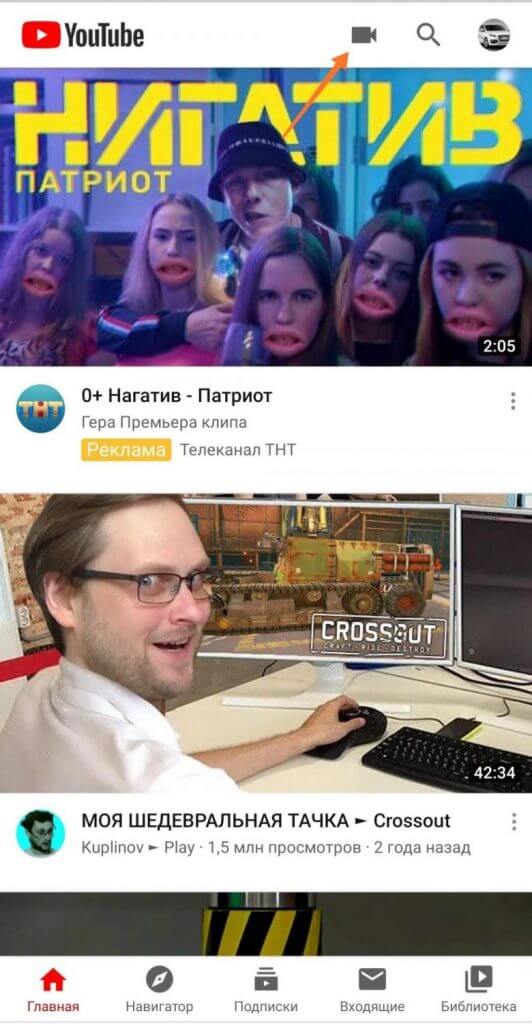
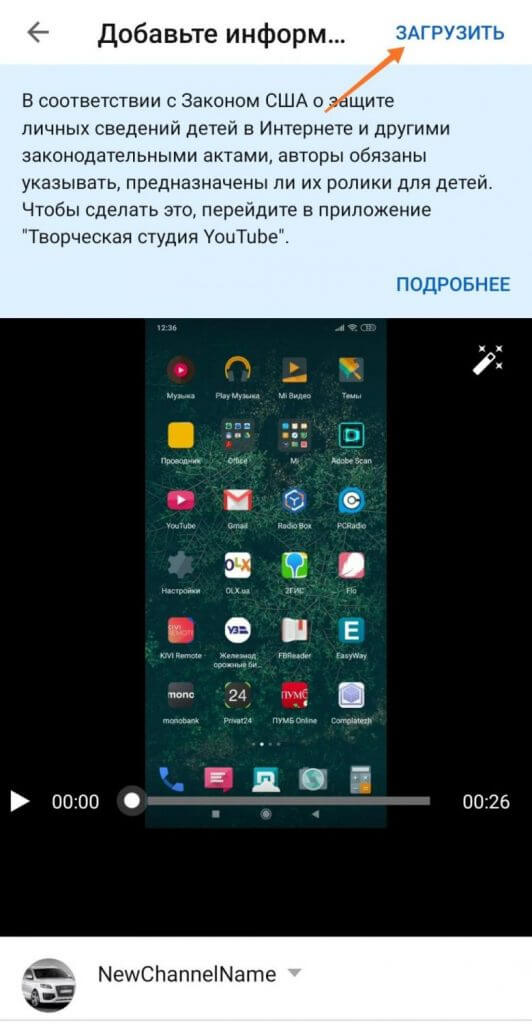
Видеокодек это.
Кодек — это на самом деле соединение двух слов: кодер и декодер (co / dec). Что они делают? Проще говоря, поскольку видеофайлы очень большие, вам нужен способ сделать их меньше. Кодек кодирует, сжимая данные для хранения или отправки, а затем распаковывает для воспроизведения или редактирования.
Кодек — это компьютерный код, который выполняет свою функцию всякий раз, когда файл вызывается программным обеспечением. Кодеки также можно использовать в физическом оборудовании, например в камере, для преобразования входящего видео и звука в цифровой формат.
Это происходит в режиме реального времени, либо в точке захвата, либо в точке воспроизведения. Однако, если вы не являетесь инженером по вещанию, то вам придётся положится на свой компьютер или устройство для выбора кодека. Аппаратное обеспечение сжимает ваши видео и аудио данные для просмотра, передачи или хранения.
Как настроить видео
Как только нажата кнопка «Загрузить видео» на Ютуб, появляется окно с настройками. Оно состоит из вкладок: «Сведения о видео», «Дополнения» и «Параметры доступа». Пока запись обрабатывается, можно вносить основную информацию.
Шаг 4 — Добавляем общие сведения
Первая вкладка предназначена для настройки основных параметров ролика. Заполняем поля по порядку:
- Название (параметр обязательный) – придумываем какое Имя привлечет больше зрителей.
- Описание – рассказываем, чему посвящен ролик и что на нём увидят подписчики.
- Значок. Системой предложено три варианта – можно выбрать из них; или же – загрузить собственную картинку. Последнее доступно подтвержденным аккаунтам с хорошей репутацией.
- Плейлисты – возможность создать личную подборку. При необходимости нажимаем
Аудиториядля кого предназначен ролик: – в этом пункте важно поставить галочки правильно:
Для детей/Не для детей:
дополнительно устанавливается ограничение:
Младше 18 лет/Для тех, кому 18+
Рис. 14 Пример заполнения
Шаг 5 — Расширенные настройки
На вкладке с основными сведениями, есть подменю – Другие параметры. Оно открывается при нажатии на саму надпись. Состав такой:
- Прямая реклама – ставим галочки, если видео содержит прямую рекламу и, если об этом нужно уведомить зрителя.
- Теги – рекомендуется (но не обязательно) их вписывать для безошибочного поиска добавляемого контента будущей аудиторией.
- Язык и субтитры. Здесь нужно выбрать язык, на котором говорят в вашей записи. При необходимости, загрузить субтитры или указать причину их отсутствия.
- Дата и место съёмки. Укажите эти параметры для пользователей, которые захотят найти ролик по месту, где он был снят.
- Лицензия и распространение.
- Выберите лицензию: стандартную от Ютуб или Creative Commons.
- Отметьте, доступна ли будет функция встраивания клипа сторонними сайтами.
- Отправлять ли сообщение подписчикам о выходе нового видео.
- Категория – подскажет зрителям тип заснятого контента. Например: животные, хобби, образование, игры и т.д.
- Комментарии и оценки. Оставьте галочку, если пользователям можно видеть количество поставленных «лайков».
Установите возможность оставлять комментарии. Эти настройки могут быть неактивными (когда, например, указано что контент для детей).
Рис. 15 Расширенные настройки
Некоторые параметры недоступны, если видеозапись еще в процессе обработки. Их можно будет заполнить позже.
Шаг 6 — Дополнения: заставка, добавление подсказок
При помощи подсказок и конечных заставок можно рекламировать канал, делиться ссылками или призывать подписчиков к действию. Делать это нужно по желанию, но до того, как залить своё видео на Ютуб!
Инструкция по подключению:
- В разделе «Дополнения» выбираем то, что хотим добавить.
Рис. 16 Окно дополнений
- Конечные заставки состоят из элементов, которые показываются в конце записи и, в зависимости от заданных автором настроек, призывают аудиторию посмотреть что-то ещё из предложенного.
В окне редактора есть готовые варианты размещения элементов. Выбираем любой, настраиваем. Ползунком в нижней части окна устанавливаем момент времени, когда заставки появятся. Жмем «Сохранить».
Рис. 17 Редактирование заставок
- Подсказки появляются в любое время просмотра, в правом верхнем углу плеера и передают зрителю особое сообщение, которое исчезнет, если на него не нажать.
В окне добавления подсказок создаются ссылки на:
- видео или плейлист;
- канал;
- опрос зрителей;
- веб-сайт.
Рис 18 Редактирование подсказок
Рис. 19 Редактирование подсказок
Двигая ползунок, устанавливаем на какой минуте появляются сообщения, нажимаем на «Готово» и переходим
Шаг 7 — Монетизация
Если вы участник партнерской программы Гугл, то у вас будет еще одна вкладка на этапах загрузки видео – Монетизация. С этой страницы можно будет управлять показом рекламы.
Но интересно, как разместить такое видео на своём ютуб-канале, и бесплатно ли это?
Вступить в партнёрскую программу можно любому участнику со страницы творческой студии. Нужно лишь ознакомиться с правилами и выполнить необходимые требования.
Стать участником программы – это возможность для автора получать доход от показа рекламы.
Рис. 20 Монетизация
Шаг 8 — Ограничение доступа, окончательная проверка, публикация
Прежде, чем сохранять и публиковать ролик, на последней вкладке настроек установим «Параметры доступа»:
Рис. 21 Сохранение или публикация
После всех действий видео добавлено на канал, теперь им можно поделиться и посмотреть статистику.
Совет. Проверьте наличие ошибок до загрузки видео в сеть. Для того, чтобы оно не «улетело» раньше времени, сразу ставьте отметку напротив «Ограничения доступа».
Почему Инстаграм ухудшает качество видеороликов
Так, почему же Инстаграм портит качество видео? Причиной тому может быть несколько вещей:
- Технические параметры файла не соответствуют тем, которые заданы системой. Соответственно, социальная сеть попросту сжимает или обрезает «картинку».
- Плохое качество Интернет-соединения.
- Ошибка в приложении.
- Устаревшая версия Instagram.
Именно от этого и может портиться «картинка» клипа. Что делать в сложившейся ситуации? Всё просто:
- Посмотреть свойства публикуемого материала и исправить формат или разрешение в специальных редакторах.
- Подключиться к точке доступа Wi-Fi или найти место, где сильный сигнал сети.
- Перезагрузить устройство или зайти в Инсту с ПК или планшета. Если это не помогло, то написать в службу поддержки через раздел «Настройки – Справка».
- Зайти в магазин игр на вашем смартфоне (AppStore, Windows Store или Google Маркет) и обновить версию программы до актуальной.
Плохие и хорошие примеры превью к видео
На Ютубе миллионы видеороликов, но не все они отличаются яркими и запоминающимися превьюшками. Ниже в таблице расскажем, какие элементы использовать на обложке видео нужно, а от каких следует отказаться.
| Общий признак | Как делать можно | Чего следует избегать |
| Текст | Краткое описание на превью дает больше шансов узнать пользователю о чем ролик. | Избегайте слишком мелкого и длинного текста, достаточно 2-3 слов ярким и читабельным шрифтом. Не стоит полностью или частично дублировать название ролика. Один текст без картинки использовать тоже нежелательно. |
| Эмоции | Вы привлечете больше внимания зрителей, если на картинке будет изображено что-то шокирующее и неординарное. Если говорить об эмоциях, это может быть смех, удивление, разочарование. | Не стоит делать превью с эмоциями, которых вы не испытываете в ролике. Картинка должна полностью передавать суть видео. |
| Расстановка маркеров | Ваша картинка станет приметнее если использовать такие маркеры как выделение, стрелочки, подчеркивание, «облако». | Не используйте таких элементов много, иначе значок будет перегружен и этот ролик точно не вызовет интереса. |
Вот целый набор хороших примеров обложек для видео на Ютубе: есть текст, главные герои ролика, картинки ярки.
Обложка видео на Ютуб — это один из инструментов продвижения, и чем она будет ярче и красивее, тем больше шансов, что пользователи выберут именно ваш ролик для просмотра. Для этого необходимо делать превью самим и загружать их при выгрузке ролика.
Какой лучший битрейт видео?
Как выбрать хороший битрейт видео для потоковой передачи?
Чтобы обеспечить непрерывный поток ваших видео, выберите разрешение видео, соответствующее правильному видео. Вы можете выбрать следующий битрейт для потоковой передачи YouTube, Twitch или любых других каналов.
- Обычные HD-видео со стандартным разрешением: от 2500 до 4000 кбит / с.
- Обычные HD-видео с высоким разрешением, от 3500 до 5000 кбит / с.
- Видео Full HD со стандартным разрешением: от 3500 до 5000 кбит / с.
- Видео Full HD с высоким разрешением, от 4500 до 6000 кбит / с.
Какой самый лучший битрейт для видео на YouTube?
Теперь многие пользователи хотят поделиться своим видео на крупнейшем сайт обмена видео — YouTube. Однако знаете ли вы, какие настройки кодирования лучше всего подходят для ваших видео на YouTube?
- Контейнер: MP4
- Аудиокодек: AAC-LC
- Видеокодек: H.264
- Частота кадров: обычная частота кадров, включая 24, 25, 30, 48, 50, 60 кадров в секунду. Убедитесь, что для кодирования и загрузки контента используется та же частота кадров, что и при записи.
- Битрейт: используйте следующий рекомендуемый битрейт для загрузки контента.
Рекомендуемые битрейты видео для загрузки HDR
720p
6,5 Мбит / с
9,5 Мбит / с
1080P
10 Мбит / с
15 Мбит / с
1440P (2k)
20 Мбит / с
30 Мбит / с
2160P (4k)
44–56 Мбит / с
66–85 Мбит / с
Рекомендуемые битрейты видео для загрузки SDR
Заметка:
360P
1 Мбит / с
1,5 Мбит / с
480P
2,5 Мбит / с
4 Мбит / с
720p
5 Мбит / с
7,5 Мбит / с
1080P
8 Мбит / с
12 Мбит / с
1440P (2K)
16 Мбит / с
24 Мбит / с
2160P (4K)
35–45 Мбит
53–68 Мбит / с
Наконечник:
Для большинства онлайн-видео платформ эти рекомендации должны вам пригодиться.
Фактически, YouTube чрезмерно ограничивает качество сжатия в зависимости от разрешения. Например, вы можете экспортировать видео с разрешением 4K, даже если ваше видео имеет разрешение только 1080p.
Что такое хороший битрейт видео для OBS?
Open Broadcaster Software — это бесплатная кроссплатформенная программа для потоковой передачи и записи с открытым исходным кодом, которая позволяет производителям видео снимать и записывать видео, а также вести потоковую передачу в реальном времени. Пользователи видео могут выбрать битрейт видео в зависимости от совместимости своего устройства и доступности данных.
Приведенная ниже таблица поможет вам.
| Качество видео | Битрейт видео |
| Низкое 480 x 270 | 400 кбит / с |
| Средний 640 x 360 | 800-1200 кбит / с |
| Высокое 960 x 540/854 x 480 | 1200-1500 кбит / с |
| HD 1280 x 720 | 1500-4000 кбит / с |
| HD 1080 1920 x 1080 | 4000-8000 кбит / с |
| 4K 3840 x 2160 | 8000-14000 кбит / с |
Какой лучший битрейт видео OBS для Twitch?
Ежедневно на Twitch транслируются тысячи видео. Вы можете установить наилучший битрейт видео (450-6000 кбит / с) для своих видеостримеров, чтобы зрители могли наслаждаться просмотром. Twitch ограничивает все загрузки до 6000 кбит / с, но во многих случаях вам лучше пойти ниже.
Twitch всегда резервирует пропускную способность для своих партнеров. Поэтому, если вы хотите получить доступ к параметрам качества, вам нужно транслировать в непиковые часы.
Как перевести видео в нужный формат?
Если видеоролик не соответствует вышеописанным стандартам, то для приведения его к нужным параметрам используются специальные инструменты – конвертеры. Это программы, которые меняют расширение файла и его параметры. Можно использовать онлайн-инструменты или скачать программу.
Вот некоторые решения, которые в этом помогут:
www.convert-video-online.com — один из самых простых инструментов для преобразования видеороликов. Достаточно лишь просто загрузить его на сайт и задать необходимое расширение, в которое необходимо конвертировать ролик.
Лично я всегда им пользуюсь
- www.movavi.ru — сайт, на котором можно бесплатно скачать программу для преобразования видеофайлов
- www.video.online-convert.com — простой и понятный сайт, который позволяет преобразовать любой видеофайл в MP4 онлайн.
- Mobile Media Converte – программа для мобильных устройств с понятным интерфейсом.
- Any Video Converter Free – бесплатная программа для телефона.
Часть 1: Лучший формат видео для загрузки YouTube
Поддерживаемые видео форматы YouTube:
- * MOV (формат мультимедийного файла QuickTime)
- * MPEG4 (метод сжатия, стандартизованный группой MPEG)
- * MP4 (стандарт формата мультимедийного контейнера, указанный как часть MPEG-4)
- * AVI (Audio Video Interleaved, своего рода формат видео)
- * WMV (Windows Media Video)
- * MPEGPS (формат контейнера для мультиплексирования цифрового аудио, видео и т. д.)
- * FLV (Flash Video, вид видеоформата)
- * 3GP (формат мультимедийного контейнера, определенный в проекте партнерства третьего поколения для мультимедийных услуг 3G UMTS)
- * WebM (формат контейнера для видео VP8 / VP9 видео Vorbis / Opus)
Если вы используете формат файла, который не указан выше, используйте этот инструмент устранения неполадок — Tipard Видео конвертер Ultimate чтобы узнать, как преобразовать ваш файл. Этот видео конвертер имеет возможность конвертировать любые видео, такие как MKV, WMV, AVI, MP4, FLV, VOB, F4V, TS, MTS, MXF и многое другое в необходимый вам видео и аудио формат с нулевой потерей качества на высокой скорости. Вы можете загрузить и использовать это программное обеспечение, чтобы наслаждаться удобством.
Как заработать в ютубе на своих видео
В предыдущей статье я подробно рассказал, сколько можно заработать на канале Ютуб, сегодня мы поговорим как в принципе можно монетизировать свой канал.
Итак, вы создали свой канал на Ютубе. Что дальше? А дальше необходимо определиться с тематикой канала, от которой будет зависеть уровень вашего дохода. Самые денежные тематики это автомобильные, о недвижимости, о финансах и о медицине. Именно в этих сферах крутятся большие деньги.
Как выбрать тематику канала на youtube
Роботы Ютуба научились чётко определять, какая целевая аудитория приходит на Ваш канал и есть ли у неё деньги. Если Вы будете снимать видео рассчитанное на подростков до 15 лет, то заработок с рекламы у Вашего канала будет очень маленький. Для того чтобы увеличить доход с канала на ютуб, его тематика должна быть одной из тех, о которых я написал выше.
Google чётко определяет какая возрастная категория людей смотрит ваш канал и если она от 30 до 45 лет, как к примеру в авто тематике, то и цена за клик по рекламе там намного выше, чем к примеру у Пранк канала, рассчитанного на аудиторию до 15 лет. А чем выше цена за клик и за просмотр рекламы, тем больше денег в месяц ваш канал будет приносить. В общем, с одним очень важным моментом, влияющим на заработок с Ютуба определились, поехали дальше.
Как часто нужно выкладывать видео в youtube
Ответ прост, чем чаще, тем лучше. В идеале не менее двух раз в неделю. И тогда робот Ютуба будет жить на вашем канале, постоянно его индексируя и повышая в выдаче, относительно других каналов вашей тематики, которые выкладывают видео реже вас.
Но это не значит, что нужно снимать лижбы что. Контент нужно снимать качественный. Прошли давно те времена, когда количество было главнее, чем качество. По моему мнению, лучше снять одно, но очень интересное и полезное видео, чем десять пустышек, которые никто не будет смотреть. Если видео контент на вашем канале будет интересный, то количество подписчиков будет увеличиваться каждый день, а соответственно и просмотры, и заработок.
Как монетизировать канал на youtube
Есть огромное количество партнёрских программ для монетизации канала на youtube, но я вам советую заключать прямой договор с Ютубом и ставить в видео контекстную рекламу от Google adsense. Лично я на своём канале «Толя Питерский» и «Авиамания» сделал именно так.
Если ваш канал со временем наберёт заветный миллион подписчиков, а количество просмотров в месяц будет доходить до 5000 000, то будьте уверены, что от 100 000 до 150 000 рублей в месяц только с Google adsense вы будете зарабатывать железно.
Основным же заработком любого блогера, является доход за счёт прямых рекламодателей. В начале своих видео, многие очень именитые блогеры, рекламируют определённые товары. Это и есть прямые рекламодатели, которые платят за рекламу своих товаров блогеру.
Стоимость одной такой рекламы начинается от 50 000 рублей и доходит до нескольких миллионов. К примеру, на канале Тимати реклама стоит от 1 500 000 рублей, не плохо правда? Но для того, чтобы так зарабатывать, нужно сначала стать знаменитым, как Тимати, а уж только потом почивать на Лаврах.
Не сложно посчитать, что доход с Ютуба, при хорошей посещаемости и смотрибельности, спокойно можно довезти до 100 000 рублей в месяц. Для этого нужно несколько раз в неделю снимать интересный контент, красиво его редактировать и выкладывать на свой канал. И самое главное, не отчаиваться на начальном этапе, если количество подписчиков не будет расти.
Почему Инстаграм ухудшает качество видеороликов

Так, почему же Инстаграм портит качество видео? Причиной тому может быть несколько вещей:
- Технические параметры файла не соответствуют тем, которые заданы системой. Соответственно, социальная сеть попросту сжимает или обрезает «картинку».
- Плохое качество Интернет-соединения.
- Ошибка в приложении.
- Устаревшая версия Instagram.
Именно от этого и может портиться «картинка» клипа. Что делать в сложившейся ситуации? Всё просто:
- Посмотреть свойства публикуемого материала и исправить формат или разрешение в специальных редакторах.
- Подключиться к точке доступа Wi-Fi или найти место, где сильный сигнал сети.
- Перезагрузить устройство или зайти в Инсту с ПК или планшета. Если это не помогло, то написать в службу поддержки через раздел «Настройки – Справка».
- Зайти в магазин игр на вашем смартфоне (AppStore, Windows Store или Google Маркет) и обновить версию программы до актуальной.
Почему стоит использовать форматы контента
Вероятно, формат вашего любимого сериала многократно проверен: Вы не знаете, что произойдет в следующий момент, но, в целом, знаете, что злодеев постигнет кара, а космический корабль не появится внезапно в сериале о Средневековье.
Независимо от того, откуда Вы и сколько Вам лет, вероятно, Вы сможете назвать несколько типов видео на YouTube. Безумный шоппинг, распаковка продуктов, реакции, возможности и тексты – это только несколько примеров. На сотнях каналов можно найти более 50 000 фильмов типа «нарисуй свою жизнь». В общей сложности они имеют более миллиарда просмотров.
Наиболее успешные каналы на YouTube повторяют всё время один эффективный формат. В 2014 году только 88 каналов со всего мира получило 500 000 подписок в течение 12 месяцев; 97% из них повторяют или незначительно изменяют существующие форматы.
Если идея будет использоваться, разработчики размещают на экране информацию об её авторе. В 2014 году эти три серии в общей сложности собрали 2 миллиарда просмотров.
Преимущества для зрителей:
- Формат помогает в формировании ожиданий.
- Единый стиль, продолжительность или план могут привести к тому, что ваше послание будет ясным.
- Выбор формата позволяет превратить аудиторию в сообщество.
Преимущества для производителей контента:
- Выбор формата упрощает производство уже на стадии концепта.
- Позволяет сэкономить время и деньги, уменьшая количество необходимых творческих решений.
- Выбор формата гарантирует целостность творческого сообщения.
- Формат помогает выделить содержание.
- Формат позволяет осуществить более стратегическое размещение контента.
Кто выиграл? Кто будет следующий?
Каждый эпизод основан на том, что скажут зрители, что может положительно повлиять на поддержание внимания аудитории.
Лучший формат видео и настройки для загрузки YouTube без ограничений

Получение сообщения об ошибке «неверное сообщение формата файла при загрузке» при загрузке созданного видео на YouTube для обмена миллионами пользователей YouTube. Вы можете быть немного разочарованы этим результатом. Затем не уверен, какой формат сохранить ваше видео и загрузить на YouTube. Теперь YouTube обновляет функции, которые могут поддерживать видеоформаты 9 для загрузки: MOV, MPEG4, MP4, AVI, WMV, MPEGPS, FLV, 3GP и WebM. Однако в большинстве случаев вам может потребоваться сжать видео перед загрузкой на YouTube, а качество вывода может сильно различаться в разных видеоформатах. Итак, какие видеоформаты лучше всего поддерживаются YouTube для загрузки? Эта статья даст вам лучший ответ по вышеуказанному вопросу.
В каком формате сохранять и выгружать видео
Многое зависит от ваших личных предпочтений и возможностей. Например, слабый компьютер не сможет обрабатывать большие объемы информации достаточно быстро, поэтому лучше выбрать формат, файлы которого не занимают много места. Существуют еще некоторые факторы, которых нужно придерживаться при подборе формата видео. Давайте рассмотрим их.
Размер файла
Один из важнейших параметров при сохранении видео. Так как при добавлении ролика на канал, если он большого размера, могут наблюдаться сбои, есть вероятность, что весь процесс придется начинать заново. Часто, чтобы сохранить адекватный объем файла, приходится чем-то жертвовать. В случае с видео – это ухудшение качества. Если исходить из основных форматов, что чаще всего используют, то тут лучше подойдет MP4, так как такие видео не имеют очень большого объема, но при этом их качество остается на высоте. Если вы не имеете возможности загружать большие ролики, то тут вы можете выбрать формат FLV. При относительно нормальном качестве вы будете получать маленький размер файлов, что ускорит загрузку на Ютуб и последующую обработку сервисом.
Качество картинки
Если же судить по самому важному, особенно для зрителей, критерию — качеству, то тут все сводится всего к двум форматам. MP4 и MOV
Первый имеет очень хорошее соотношение размера файла и качества картинки, что является очень важным преимуществом перед другими форматами
Также стоит обратить внимание, что при сжатии файла MP4 качество картинки практически не страдает. MOV – самый популярный формат, в котором можно получить отличное качество картинки, но сам файл может весить достаточно много
Если вы хотите получить как можно лучшее качество, то точно не стоит использовать FLV, он больше подходит для тех, кто хочет получить маленький размер файла.
Дополнительные параметры
При рендеринге и сохранении ролика берите во внимание не только формат, но и другие параметры. Вполне возможно, что ваше видео будет иметь черные полосы по краям
Случается это из-за того, что выбрано соотношение сторон 4:3, что не особо удобно для просмотра.
Большинство современных мониторов имеют соотношение сторон 16:9. Также, загружая видеоконтент в таком соотношении, Ютуб не внесет никаких изменений, которые могли бы испортить итоговый материал.
Что же касается качества, то рекомендуется заливать ролики не менее чем с 720p, то есть, HD. Более подробно о качестве видео вы можете узнать в таблице, которая приведена ниже.
Теперь вы ознакомлены с тем, какой формат подходит для Ютуба и для вас. Выбирайте тот, с которым вам удобнее всего работать и который наиболее подойдет для вашего контента.
Часть 3: Лучший видео конвертер для загрузки видео на YouTube
Tipard Видео конвертер Ultimate, самый рекомендуемый и мощный Video Converter и Editor, поможет вам получить наилучшие совместимые форматы и настройки, включая формат видео, кодек, разрешение, соотношение сторон и частоту кадров для загрузки YouTube.
Он имеет возможность конвертировать видеозаписи Canon / Sony / Nikon / JVC HD в видеоролики, такие как M2TS, MKV, AVCHD, MOV, MOD, MPEG и т. Д. В наиболее подходящие видеоформаты YouTube. Выбранный видеофайл выбран для вас, чтобы вы могли загружать видео на YouTube.
Tipard Video Converter также может конвертировать DVD в поддерживаемые форматы YouTube для загрузки. Кроме того, его инструментарий позволяет сжимать размер файла для YouTube, создавать анимированные GIF-изображения из видео YouTube и редактировать информацию метаданных видео перед загрузкой на YouTube.
Технические требования к видео в IGTV
Для того, чтобы быть опубликованными, файлы должны соответствовать следующим требованиям:
- Длительность. Для видеороликов, загружаемых с компьютера, длительность не должна превышать 60 минут. Для загрузки с мобильных телефонов – 15 минут. При этом минимальная длительность – 1 минута.
-
Формат видеофайла. Все они должны быть в MP4.
- Технические данные ролика. Видеоролик не обязательно должен быть вертикальный. Для горизонтальных соотношение сторон должно быть 16:9, для вертикальных – 9:16
- Разрешение и частота кадров. К загрузке допускаются видеофайлы с частотой кадров в 30 кадров/с, для IGTV размер видео должен быть не менее 720 пикселей.
- Обложка. Если предложенная сервисом обложка не устраивает – можно загрузить свою. Картинка должна быть не меньше 420х654 пикселя с расширением .jpg
В чем отличия контейнеров
В самых простых случаях в них хранятся только видеопотоки и аудиопотоки. В более сложных можно сохранять несколько видеодорожек, синхронизируемые субтитры и метки разделов для быстрой навигации по содержимому.
Выбирая, в какой формат лучше конвертировать видео, нужно помнить, что определенные медиаконтейнеры используются для минимального сжатия и получения точной картинки, но это часто выливается в большой размер. Другие сжимают материал сильнее, экономя пространство носителя. Некоторые из них поддерживают дорожки, сжатые лишь конкретными способами. Например, MPEG-4 Part 14 работает с файлами, сжатыми с помощью H.265/HEVC, H.264/AVC и MPEG-4 Part 2.
Инструкция
При производстве анонса следует учесть, что решение о просмотре ролика, зритель принимает по следующему алгоритму:
- Какая тема ролика? Интересна ли она вообще?
- Много ли в ролике полезных моментов?
Рекомендации:
- Не нужно затягивать вступления длинными интро-заставками, съемкой собирающегося зала, неподвижного человека, смотрящего в камеру или затягивать видео любыми другими способами. Обрежьте данные фрагменты. Длинные видео YouTube любит, но излишняя медленность можно отбить желание у зрителя смотреть ваш ролик.
- Нужно сделать первые 5-10 секунд ролика максимально динамичными. Добавить самый интересный момент в начало видео или сделать нарезку таких моментов. Так вы уменьшите процент закрытия ролика в первые секунды и побудите просмотреть его до конца.
- Нужно максимально разнообразить картинку. Сделать так, чтобы что-то менялось, что-то происходило. Конечно, напросто добавить динамики к видео, которое не предусматривает никакого действия, например, запись бизнес-форума. В этом случае подберите фрагменты со сменой ракурса или лиц спикеров в кадре.
Смысловой этап
- Просмотрите ролик. Просмотрите ролик он начала до конца. Заложите на это время по формуле — продолжительность ролика х 2,5. Этот коэффициент время на паузы и фиксирование смыслов и ключевых фраз. Например, при длительности ролика 1,5 часа, заложите на просмотр 3-4 часа. Да это не быстро, но иначе хороший анонс не сделать.
- Зафиксируйте смыслы . Во время просмотра ставьте ролик на паузу и записывайте смысл интересных фрагментов с временными метками для монтажа и предполагаемые ключевые фразы. По-возможности учитывайте в фрагментах интригу. Нужно её задать, но не раскрывать до конца. Чтобы у зрителя остался вопрос, «а что будет дальше?» и он захотел посмотреть ролик.
- Проверьте фрагменты. Проверьте собранные фрагменты и ключевые фразы с помощью сервисов анализа ключевых слов. Рекомендуем сервис vidIQ. Выбираем фрагменты у которых фразы не»пустые», то есть их запрашивают на YouTube. Идеал — фраза с большим поисковым охватом и низкой конкуренцией.
Этап монтажа
Далее приступаем к этапу монтажа. Длительность данного этапа от 1 до нескольких часов. Зависит от профессионализма видеомонтажера и оборудования на котором он работает.
Вырезка . Вырезаем отобранные фрагменты из общего видео.
Обрезка . Обрезаем лишние детали в каждом кусочке.
Сборка. Сшиваем отформатированные кусочки в единый видеоряд. Делаем перебивки на стыках
Подбираем музыкальный фон.Внимание! Рекомендуем пользоваться бесплатной музыкальной библиотекой YouTube. Это защитит ваш ролик от нарушений авторских прав
Подробнее о нарушениях на YouTube можете прочитать в этой статье.
Анимация. Добавляем анимацию. Это может быть заголовок, тизеры, другие элементы. Также хорошо добавить специальную плашку «Сегодня в выпуске» или «В этом ролике». Следите, чтобы анимация соответствовала фирменному стилю вашей компании.
Финальная склейка. Соединяем анонс с основным роликом. Смотрим все от начала до конца и проверяем ошибки. Рекомендуем дать посмотреть ролик человеку со стороны, у которого «не замылен» взгляд.
Готово!







