Ethernet контроллер. драйвер. как и откуда скачать
Содержание:
- После переустановки Windows нет интернета из отсутствия драйверов
- Карты, волны, провода: как настроить сетевую карту в Windows 7
- Проверка сетевой карты в диспетчере устройств
- What Is A Realtek Ethernet Driver?
- Обновление драйвера сетевого контроллера в «Виндовс» 7
- Ethernet-контроллер Часто задаваемые вопросы относительно обновления
- Realtek RTL-81xx / RTL-84xx PCI LAN Drivers. Характеристики драйвера
- Список поддерживаемых устройств RTL-8xxx
- Настройка сетевого адаптера Realtek PCIe GBE Family Controller
- Как устанавливать драйверы
- Realtek Ethernet Controller Driver
- WAY 1. Download Realtek Ethernet controller driver from Realtek website manually
- Загрузить драйверы Ethernet-контроллер
- Обновление драйвера сетевого контроллера в «Виндовс» 7
- Ссылка на скачивание
- Updating Realtek Drivers
- Виды и порядок настройки
После переустановки Windows нет интернета из отсутствия драйверов
Наиболее вероятная причина — отсутствие на компьютере подходящих драйверов от аппаратного обеспечения, отвечающего за выход в интернет.
Простое решение проблемы: установка нужных драйверов для сетевой карты путем скачивания их с сайта производителя оборудования. Выполнить эту задачу не представляется возможным из-за отсутствия возможности выхода в сеть.
Получается заколдованный круг: необходимо скачать драйвера для сетевой карты из интернета, а затем установить их на компьютер. Но, это не получиться сделать из-за отсутствия необходимого драйвера, из-за которого не работает интернет.
Если в ОС после переустановки пропал интернет, необходимо искать выход из создавшегося положения. Какие существуют методы для исправления этой ситуации?
К сожалению, вариант с созданием резервной копии драйверов заранее, не рассматривался пользователем из-за того, что он не знал о подобной возможности.
Существует довольно много программ для автоматической установки драйверов, например, IObit Driver Booster, но для выполнения своей работы этим приложениям необходим выход в интернет, откуда они скачивают необходимые драйвера.
Решить проблему поможет вариант офлайн установки драйверов. В этом случае, отсутствующие драйвера необходимо скачать на компьютер с помощью другого ПК, потому что на данном устройстве сейчас нет интернета.
Большая часть пользователей не знает модель сетевой карты, установленной на данном ноутбуке или стационарном ПК. Поэтому вариант с загрузкой определенного драйвера с официального сайта производителя устройства отпадает.
На помощь придут офлайн пакеты драйверов, самыми известными из которых являются DriverPack Solution и Snappy Driver Installer. Менеджер установки имеет специальную сборку с огромной базой драйверов, которые можно установить на компьютер без интернета.
Вам также может быть интересно:
- Snappy Driver Installer — поиск, установка и обновление драйверов
- DriverPack Solution — автоматическая установка драйверов на компьютер
Чтобы загрузить всю базу драйверов, размером на много гигабайт, нужен другой компьютер. Полный офлайн пакет передается с другого ПК через переносной накопитель приличного размера (подойдет не всякая USB-флешка). Для части пользователей этот способ не подходит из-за отсутствия возможности воспользоваться другим компьютером для загрузки подобного офлайн пакета драйверов.
Именно в подобной ситуации нам поможет специализированное стороннее программное решение — 3DP Net. Этого приложение автоматически обнаруживает отсутствующие драйверы для вашей карты Ethernet, и решает часть проблем на ПК, связанных с драйверами.
Карты, волны, провода: как настроить сетевую карту в Windows 7
Зачем настраивать сетевую карту Windows 7? При неправильно установленных драйверах возможны следующие проблемы:
- Отсутствие подключения к Интернету. Windows попросту не увидит оборудование.
- Сбои в соединении. В самый неудобный момент сеть может пропасть. Подобные сбои могут происходить с разной периодичностью, тем самым раздражая владельца ПК плохой работой.
Как на Windows 7 установить драйвера сетевого оборудования
Данный способ применяется при нормальной работе Интернет – когда Виндовс способна коннектиться со Всемирной паутиной. Первый возникающий вопрос — откуда скачать и как установить по для сетевого адаптера?
Варианта два:
- задействовать специальный софт (Driver Pack);
- или выяснить производителя карты и подбирать ПО конкретно под нее.
Скачать драйвера можно с помощью утилит и с сайта разработчика сетевого адаптера
Каждый метод имеет свои преимущества и недостатки.
Где скачать сетевые драйвера для Windows 7? Мы рекомендуем загружать софт только с проверенных источников. Посторонние ресурсы могут внедрять в содержимое пакета вредоносное программное обеспечение.
Интерфейс в Driver Pack интуитивно понятен, необходимое ПО ищется автоматически из большой базы данных. Программа все сделает за вас – достаточно только запустить ее и сделать пару кликов. Минус – вес утилиты (более 10 Гб). Когда вы загружаете драйвер, зная производителя сетевой платы, вы экономите дисковое пространство. Но недостаток метода – долгий поиск нужного программного обеспечения. Сначала мы рассмотрим быструю установку при помощи Driver Pack. А напоследок расскажем о способе найти информацию: какая сетевая карта у вас стоит.
Программа Driver Pack для автопоиска драйверов
Установка драйверов с помощью утилиты Driver Pack
«DPS» – зарекомендовавший себя как надежный, крупный и удобный при установке пакет драйверов. В него входит ПО на сеть, процессор, видеокарту и т.п. Это причина, по которой утилита имеет значительный вес (около 9-11 Гб). Разработчики регулярно обновляют базу данных, поэтому можно смело скачивать последнюю редакцию пакета.
Драйвер для сетевого адаптера инструкция по установке
Переходим на сайт разработчика, нажимаем «Установить все необходимые драйверы»
Шаг 2. Запускаем программу.
Шаг 3. Утилита автоматически находит неустановленные или устаревшие драйверы, предлагает их инсталлировать. При выборе опции «Настроить компьютер автоматически» вместе с драйверами будет установлен дополнительный софт, который виден в правой части окна.
При нажатии кнопки «Настроить компьютер автоматически», с драйверами установится дополнительный софт, который можно увидеть в правой части окна
Шаг 4. Что бы не устанавливать лишнее внизу окна найдите опцию «Режим эксперта» и щелкните по ней.
Для выбора драйверов вручную переходим в раздел «Режим эксперта»
Шаг 5. Отмечаем галочкой то ПО, что требуется инсталлировать и жмем зеленую кнопку (смотрите скриншот). Готово — установка драйвера для сетевой карты Windows 7 произведена.
Переходим в каждый раздел в левой части окна, ставим или снимаем галочки с нужного софта, в последнем разделе нажимаем «Установить все»
Проверка сетевой карты в диспетчере устройств
Заходим в диспетчер устройств, и смотрим что к чему. Если не знаете как зайти в диспетчер устройств, то нажмите сочетание клавиш Win + R, скопируйте в окно команду devmgmt.msc, и нажмите Ok. Или правой кнопкой мыши на «Мой компьютер» — «Свойства», и там «Диспетчер устройств».
Сразу открываем вкладку «Сетевые адаптеры». Если все хорошо с сетевой картой, то там должен быть адаптер в названии которого вы увидите слова «LAN», «Ethernet адаптер», «PCI…», «Family Controller», и т. д. У меня ноутбук ASUS, и адаптер «Realtek PCIe GBE Family Controller».

Думаю, вы сразу поймете, есть ли там сетевая карта. Если она там есть (возле нее нет никаких значков), и интернет не работает, то возможно проблема не в ней. А в кабеле, например, или в роутере (если он есть). Можете посмотреть статью не работает интернет на компьютере по кабелю от Wi-Fi роутера.
Если сетевой карты вы там не увидите, то должно быть неизвестное устройство (с желтым восклицательным знаком). Скорее всего, у него будет название «Ethernet-контроллер». Это и есть наша сетевая карта, которая не работает из-за отсутствия драйвера. Windows без драйвера просто не знает что это за устройство, и как с ним «общаться».

Нам нужно просто установить драйвер на сетевую карту. Или переустановить его, если адаптер есть, но он работает с ошибками, или вообще не работает.
Мы выяснили, что нам нужно скачать и установить драйвер для Ethernet-контроллера. У вас наверное сразу возник вопрос, какой драйвер нужен, и где его можно скачать. Сейчас разберемся.
Самый правильный способ, это искать драйвер для модели вашего ноутбука, материнской платы, или самой сетевой карты.
Я понимаю, что интернет у вас скорее всего не работает. Если у вас с самим адаптером, ноутбуком, или материнской платой (если у вас ПК) был в комплекте диск с драйверами, то можно попробовать установить драйвер с диска.
Если диска нет, тот придется искать и скачивать драйвер с другого компьютера, или даже мобильного устройства. Затем переносить его на нужный компьютер и устанавливать.
В зависимости от производителя вашего ноутбука, сам процесс будет отличатся. Поэтому, я не могу дать конкретную инструкцию. Но порядок действий будет таким же. Так как на сайте каждого производителя, есть страничка определенной модели ноутбука, где можно скачать все драйвера.
Более подробно этот процесс я описывал в статье как установить драйвера на Wi-Fi адаптер в Windows 7. В данном случае все точно так же, только в конечном итоге скачиваем драйвер не на Wi-Fi, а на сетевую карту. Хотя, драйвер для Wi-Fi адаптера вам скорее всего так же придется скачать и установить.
What Is A Realtek Ethernet Driver?
Realtek Ethernet Drivers are the software driver that facilitates communication between the Windows PC operating systems and Realtek Ethernet cards.
Having the Realtek Ethernet Driver is required for the hardware to function correctly. The most common version of this driver in use today is 10.1.505.2015 and comprises 75% of installations.
These controller drivers can be found in a wide range of devices including:
- Computers
- Printers
- Game Controllers
- Modems
- Cameras
- Network
- Video
- Sound Equipment
They are even located on network interface cards which help facilitate internet and network connections.
Обновление драйвера сетевого контроллера в «Виндовс» 7
Установку или обновление драйвера вручную можно сделать, следуя такому алгоритму действий:
- Прежде всего, следует скачать и извлечь необходимый файл с драйвером. Как вариант можно распаковать его на «Рабочий стол».
- Далее перейти в раздел «Диспетчер устройств», кликнуть на «Пуск», после этого в поисковой строке написать название. На экране отобразится результат, на который нужно кликнуть мышкой.
- Нажать два раза на устройство «Ethernet-контроллер», выбрать «Обновить драйвер». Если драйвер поврежден или не установлен, около этого устройства будет располагаться восклицательный знак желтого цвета.
- Далее следует отыскать в новой вкладке функцию «Выполнить поиск драйверов», а затем кликнуть на «Обзор». Позже зафиксировать мышкой папку, в которой ранее был извлечен архив с драйвером, нажать кнопку «Далее». После проделанных шагов нужно продолжить установку и ожидать её окончания.
Если пользователь ничего не напутал с распаковкой архива и правильно указанными папками, система компьютера сама автоматически сможет отыскать и установить драйвер.
Обратите внимание! На сайтах или в программе файлы для скачивания драйверов могут быть распределены по отдельным типам и подкатегориям. Нужно нажать на последнюю, которая отвечает за определенную модель устройства, и настроить
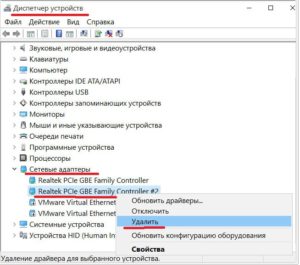
В случае необходимости есть возможность удаления драйвера вручную. Для этого нужно:
- Войти в «Виндовс» под именем администратора, используя его учетную запись.
- Нажать «Пуск», после этого выбрать меню «Панель управления».
- Удостовериться в правильности выбора меню «Просмотр по категориям».
- Нажать на вкладку «Удалить программу».
- Отыскать нужный драйвер «Контроллер Ethernet» и выбрать «Удалить» либо «Удалить/Изменить».
- Далее следует руководствоваться инструкцией, которая отобразится на экране.
Важно! Для успешного завершения операции требуется перезагрузить ПК. Чтобы успешно провести все операции, описанные в данной статье, рекомендуется внимательно изучить её
После этого удастся легко устранить проблему отсутствия локальной сети и наслаждаться временем, проведенным на просторах Интернета
Чтобы успешно провести все операции, описанные в данной статье, рекомендуется внимательно изучить её. После этого удастся легко устранить проблему отсутствия локальной сети и наслаждаться временем, проведенным на просторах Интернета.
Ethernet-контроллер Часто задаваемые вопросы относительно обновления
Какова функция драйвера Ethernet-контроллер ?
Драйверы — это мини-программы, созданные разработчиками для того, чтобы аппаратное обеспечение Ethernet-контроллер могло эффективно взаимодействовать с вашей операционной системой.
Каковы существуют преимущества и риски обновления драйверов Ethernet-контроллер?
Обновление драйверов Ethernet-контроллер позволит повысить производительность ПК, разблокировать аппаратные функции и устранить любые несовместимости. Риски установки неправильных драйверов Ethernet-контроллер включают сбои программного обеспечения, потерю функций, зависание ПК и нестабильность системы.
Почему избегаются обновления драйверов Ethernet-контроллер?
Многие люди не видят необходимости обновления драйверов устройств Ethernet-контроллер, поэтому они никогда не обновляются.
Realtek RTL-81xx / RTL-84xx PCI LAN Drivers. Характеристики драйвера
Обновленные драйверы от 12.02.2020 для PCI сетевых адаптеров на чипах Realtek RTL-81xx и RTL-84xx серии. Предназначены для установки на Windows XP, Windows Vista, Windows 7, Windows 8, Windows 8.1 и Windows 10.
Для автоматической установки распакуйте архив и запустите файл — setup.exe.
Версии драйверов:
- Windows XP — v.5.836.0125.2018 от 25.01.2018
- Windows Vista — v.106.35.1003.2017 от 03.10.2017
- Windows 7 — v.7.130.0212.2020 от 12.02.2020 (Новый)
- Windows 8/8.1 — v.8.076.0212.2020 от 12.02.2020 (Новый)
- Windows 10 — v.10.039.0212.2020 от 12.02.2020 (Новый)
Список поддерживаемых устройств RTL-8xxx
Realtek PCIe Fast Ethernet Family Controller:
- RTL8100E
- RTL8101E
- RTL8102E-GR
- RTL8103E(L)
- RTL8102E(L)
- RTL8101E
- RTL8103T
- RTL8401
- RTL8401P
- RTL8105E
- RTL8402
- RTL8106E
- RTL8106EUS
Realtek PCI Gigabit Ethernet Family Controller:
- RTL8110SC(L)
- RTL8110S
- RTL8110SB(L)
- RTL8169SB(L)
- RTL8169S(L)
- RTL8169
Realtek PCIe Gigabit Ethernet Family Controller:
- RTL8111B
- RTL8168B
- RTL8111
- RTL8168
- RTL8111C
- RTL8111CP
- RTL8111D(L)
- RTL8168C
- RTL8111DP
- RTL8111E
- RTL8168E
- RTL8111F
- RTL8411
- RTL8111G
- RTL8111GUS
- RTL8411B(N)
- RTL8118AS
Файлы для скачивания (информация)
Lan_Realtek_Win10_10039_03232020.exe — Windows 10 (4.7 mb) v.10.039.0212.2020 от 12.02.2020
Lan_Realtek_Win8_8.1_8076_03232020.exe — Windows 8/8.1 (4.8 mb) v.8.076.0212.2020 от 12.02.2020
Lan_Realtek_Win7_7130_03232020.exe — Windows 7 (4.8 mb) v.7.130.0212.2020 от 12.02.2020
Lan_Realtek_Vista_10635_10312017.exe — Windows Vista (4.6 mb) v.106.35.1003.2017 от 03.10.2017
Lan_Realtek_WinXP_5836_02142018.exe — Windows XP (4.1 mb) v.5.836.0125.2018 от 25.11.2018
Оцените драйвер:
- Текущий 2.94/5
Рейтинг: 2.9/5 ( Проголосовало: 16 чел.)
Поддерживаемые устройства (ID оборудований):
| PCI\VEN_10EC&DEV_8125 | Realtek PCI(e) Ethernet Controller |
| PCI\VEN_10EC&DEV_8136 | Realtek Semiconductor Co., Ltd. RTL8101/2/6E PCI Express Fast/Gigabit Ethernet controller |
| PCI\VEN_10EC&DEV_8137 | Realtek PCIe FE Family Controller |
| PCI\VEN_10EC&DEV_8161 | Realtek PCIe GBE Family Controller |
| PCI\VEN_10EC&DEV_8166 | Realtek PCI(e) Ethernet Controller |
| PCI\VEN_10EC&DEV_8167 | Realtek Semiconductor Co., Ltd. RTL-8110SC/8169SC Gigabit Ethernet |
| PCI\VEN_10EC&DEV_8168 | Realtek Semiconductor Co., Ltd. RTL8111/8168/8411 PCI Express Gigabit Ethernet Controller |
| PCI\VEN_10EC&DEV_8169 | Realtek Semiconductor Co., Ltd. RTL8169 PCI Gigabit Ethernet Controller |
| PCI\VEN_10EC&DEV_8186 | Realtek Gaming GBE Family Controller |
| PCI\VEN_10EC&DEV_8225 | Realtek PCI(e) Ethernet Controller |
| PCI\VEN_1186&DEV_4300 | D-Link System Inc DGE-528T Gigabit Ethernet Adapter |
| PCI\VEN_1432&DEV_9230 | Realtek PCI GBE Family Controller |
| PCI\VEN_16EC&DEV_0116 | U.S. Robotics USR997902 10/100/1000 Mbps PCI Network Card |
| PCI\VEN_1737&DEV_1032 | Linksys Gigabit Network Adapter |
Настройка сетевого адаптера Realtek PCIe GBE Family Controller
По умолчанию установлены оптимальные настройки, которые позволяют обеспечить максимальную производительность, скорость и совместимость. Но бывает, например, что через сетевую карту от Realtek очень низкая скорость передачи данных. Например, у вас гигабитный роутер, модем, или прямое подключение от интернет-провайдера, а гигабитное соединение не работает. Снова же, для обеспечения максимальной совместимости со старым оборудованием, могут быть установлены некоторые ограничения на заводских настройках. Разных параметров в свойствах Realtek PCIe GBE Family Controller очень много. Но давайте по порядку.
В диспетчере устройств нажимаем правой кнопкой мыши на сетевую карту и открываем «Свойства».
Откроется окно, где на вкладке «Общие» мы можем посмотреть версию установленного драйвера, состояние устройства и другую информацию.
На вкладке «Управление электропитанием» я сразу рекомендую убрать галочку с пункта «Разрешить отключение этого устройства для…».
Еще две интересные вкладки: «Сведения», где можно посмотреть разную информацию о данном сетевом адаптере и «Драйвер», где указана информация об установленном драйвере с возможностью отката и обновления. Там же можно отключить/включить, или удалить устройство.
Ну и вкладка «Дополнительно», где собраны все тонкие и профессиональные настройки Realtek PCIe GBE Family Controller.
Не меняйте параметры, если вы не уверены в том, что делаете. Это может вызвать проблемы в работе сетевого адаптера. Любые настройки вы меняете на свой страх и риск.
В зависимости от версии сетевой карты, установленного драйвера и других факторов, количество дополнительных настроек может отличаться. У меня они выглядят вот так:
Там все просто. Слева выбираем свойство, а справа в выпадающем меню выбираем значение. Выбрав свойство «Сетевой адрес» (MAC Address), например, можно сменить MAC адрес сетевой карты Realtek.
К сожалению, я не нашел на сайте Realtek (да и на других сайтах тоже) описания всех этих параметров. Но так, неверное, даже лучше. Меньше ненужных настроек – меньше проблем. Некоторые свойства из этих дополнительных настроек нужно менять в процессе решения разнообразных проблем в работе сетевого адаптера. В том числе проблем с низкой скоростью, когда сетевая карта Realtek не видит кабель, не работает так как нужно, выдает разные ошибки и т. д. К некоторым из этих параметров я еще вернусь, когда буду писать о решении определенных неполадок.
Как отключить?
Отключить Realtek PCIe GBE Family Controller можно в том же диспетчере устройств. Просто нажимаем на него правой кнопкой мыши и выбираем «Отключить устройство».
Нужно подтвердить отключение. После чего возле адаптера появится иконка, которая говорит о том, что сетевая карта отключена.
Как включить?
Там же в диспетчере устройств нажимаем правой кнопкой мыши на наш сетевой адаптер Realtek и включаем его выбрав пункт «Включить устройство».
Realtek PCIe GBE Family Controller будет включен и начнет работать.
Так же включить/отключить сетевой адаптер можно в окне «Сетевые подключения» (для запуска нажимаем Win+R и выполняем команду ncpa.cpl). В Windows 10 подключение называется «Ethernet». В Windows 7 – «Подключение по локальной сети».
Там так же можно запустить диагностику, переименовать подключение, открыть его свойства и т. д.
Как удалить?
Удалить Realtek PCIe GBE Family Controller можно в диспетчере устройств. Нужно нажать на него правой кнопкой мыши и выбрать «Удалить устройство».
Вы можете удалить сетевой адаптер вместе с драйверами. Для этого нужно установить галочку возле «Удалить программы драйверов для этого устройства» и подтвердить удаление.
Совет: если вы хотите удалить сетевую карту для ее переустановки с целью решить какие-то неполадки, то сначала попробуйте удалить без удаления драйверов (галочку не ставьте). Затем перезагрузите компьютер и сетевой адаптер должен быть установлен автоматически. Если это не решит вашу проблему, то попробуйте удалить его уже с удалением программного обеспечения (как на скриншоте выше). После перезагрузки компьютера скорее всего понадобится заново скачать и установить необходимый драйвер.
Как устанавливать драйверы
Чтобы установить драйвер любого устройства, нужно обязательно знать его название, а иногда и серию.
Хранение таких данных не сильно беспокоит пользователей, пока с компьютером все в порядке. Когда же
возникает необходимость найти и обновить/переустановить нужный драйвер, то остро встает вопрос названия
неработающего девайса. В решении проблемы поможет простая программа Speccy, использующаяся
IT-специалистами для сканирования и диагностики компьютерных систем.
Скачать Speccy Portable
Распакуйте архив и запустите файл speccy.exe (speccy64.exe для 64-битных систем). В главном окне
собрана информация об основных системных компонентах. Здесь можно узнать название видеокарты.
Более специфические данные разбиты по разделам. Названия всех установленных сетевых адаптеров хранятся
во вкладке «Сеть» (подпункт «Список адаптеров»).
Когда вопрос с названием выяснится, останется только выбрать и скачать адаптер для Windows 7, а точнее
его драйвер.
В нас собраны драйверы трех разных типов. Они существенно отличаются по способу установки:
-
Отдельный установочный файл: запустить и следовать простым инструкциям установщика. В
таком виде представлены драйверы на графические адаптеры ATI и NVidia. - Архив с установщиком: распаковать, запустить файл setup.exe и следовать инструкциям.
-
Оригинальный драйвер: нужно устанавливать вручную. Простой, но требующий вмешательства
пользователя способ. При его помощи придется устанавливать большинство драйверов сетевых адаптеров.
Ручная установка или обновление драйвера
Алгоритм действий (не забудьте предварительно скачать и распаковать архив с нужным драйвером):
- Зайти в «Диспетчер устройств». Самый быстрый способ: зайти в «Пуск», вбить название в строке поиска и
кликнуть по найденному пункту в списке. - Дважды кликнуть на нужное устройство, в выскочившем окне зайти во вкладку «Драйвер» и выбрать
«Обновить». Если драйвер еще не установлен или поврежден, то такое устройство помечается в
списке восклицательным знаком, помещенным в желтый треугольник. - Найти драйвер на компьютере. Нажать «Обзор», выбрать папку с заранее распакованным драйвером,
продолжить установку и дождаться её успешного завершения.
Примечание. Файлы драйвера могут не лежать напрямую в папке, а быть разбиты по
моделям в отдельных подпапках. Тогда выбирайте подпапку, соответствующую серии настраиваемого
устройства.
Realtek Ethernet Controller Driver
An ethernet controller allows you to make a wired connection to your network, and the focus is to get a high-speed Internet connection. The driver is required for the hardware to function correctly. The driver facilitates communication between your operating system and Realtek Ethernet cards while securing your privacy at the same time. Worry not! You can find the latest version from our site.
The ethernet driver controls the Internet connection and other operations through the
The drivers improve the functionality of your components and provide you excellent stability while using the internet. The controller also makes sure that you surf securely without much fuss.
Whether you have reinstalled the operating system or need to troubleshoot an existing ethernet controller, you must download and install the proper drivers from our site. Before you do this, you make sure that the downloading driver is compatible with your system and supports the Realtek ethernet driver.
Earlier network devices were only about speed, but now it is more than that. Everything comes with a price. If you have a high-speed machine, you might face power consumption problems. The focus is to get an ethernet controller that focuses on every aspect of networking.
WAY 1. Download Realtek Ethernet controller driver from Realtek website manually
To get Realtek Ethernet controller driver, the direct way is downloading from Realtek website.
Note: If your computer can’t get to Internet, you can download the driver file on another computer with Internet, then install on the computer without Internet.
Realtek Downloads CenterCommunications Network ICs Network Interface Controllers speed of Ethernet port computer expansion bus standard Note:Software Windows.Global
Note: To check the speed of Ethernet port and computer expansion bus standard, please follow the method below.1) Right-clicking the Network icon in the task bar to start Network and Sharing Center.
Choose Open Network and Sharing Center.
2) Click Change adapter settings on the left pane.
3) Now you can find computer expansion bus standard under the name Local Area Connection (PCIe means PCI Express).
Go on to right-click on Local Area Connection, then click Status.
4) Now you can see the speed of your Ethernet port.
As you can see, download the driver manually needs much of clicking and confirmations. If you are not confident playing around with drivers manually, try Way 2 please.
Загрузить драйверы Ethernet-контроллер
Действия по обновлению драйверов Ethernet Controller вручную:
Версии драйверов по умолчанию для устройств Ethernet Controller можно получить через %%os%% или через обновление Windows. Встроенные драйверы будут поддерживать основные функциональные возможности вашего Ethernet Controller, но, как правило, не более расширенные функции. Это руководство по эксплуатации проведет вас через обновление драйверов Windows.
Как автоматически обновлять драйверы Ethernet Controller:
Рекомендация: Если вы — начинающий пользователь ПК и не имеете опыта обновления драйверов, мы рекомендуем использовать DriverDoc в качестве средства для обновления драйвера Ethernet-контроллер. DriverDoc облегчает процесс обновления драйверов Ethernet Controller, выполняя их автоматическое скачивание и обновление.
Самая приятная часть в использовании DriverDoc заключается в том, что данная утилита выполняет автоматическое обновление не только драйверов Ethernet-контроллер, но и всех остальных драйверов на вашем ПК. Благодаря постоянно обновляемой базе, насчитывающей более 2 150 000 драйверов, вы можете быть уверены, что у нас имеются все драйверы, необходимые для вашего ПК.
Продукт Solvusoft
Загрузка (программное обеспечение обновления драйверов Ethernet-контроллер)
| ABOUT SSL CERTIFICATES |
Установить необязательные продукты — DriverDoc (Solvusoft) | Лицензия | Политика защиты личных сведений | Условия | Удаление
Обновление драйвера сетевого контроллера в «Виндовс» 7
Установку или обновление драйвера вручную можно сделать, следуя такому алгоритму действий:
- Прежде всего, следует скачать и извлечь необходимый файл с драйвером. Как вариант можно распаковать его на «Рабочий стол».
- Далее перейти в раздел «Диспетчер устройств», кликнуть на «Пуск», после этого в поисковой строке написать название. На экране отобразится результат, на который нужно кликнуть мышкой.
- Нажать два раза на устройство «Ethernet-контроллер», выбрать «Обновить драйвер». Если драйвер поврежден или не установлен, около этого устройства будет располагаться восклицательный знак желтого цвета.
- Далее следует отыскать в новой вкладке функцию «Выполнить поиск драйверов», а затем кликнуть на «Обзор». Позже зафиксировать мышкой папку, в которой ранее был извлечен архив с драйвером, нажать кнопку «Далее». После проделанных шагов нужно продолжить установку и ожидать её окончания.
Если пользователь ничего не напутал с распаковкой архива и правильно указанными папками, система компьютера сама автоматически сможет отыскать и установить драйвер.
Обратите внимание! На сайтах или в программе файлы для скачивания драйверов могут быть распределены по отдельным типам и подкатегориям. Нужно нажать на последнюю, которая отвечает за определенную модель устройства, и настроить
В случае необходимости есть возможность удаления драйвера вручную. Для этого нужно:
- Войти в «Виндовс» под именем администратора, используя его учетную запись.
- Нажать «Пуск», после этого выбрать меню «Панель управления».
- Удостовериться в правильности выбора меню «Просмотр по категориям».
- Нажать на вкладку «Удалить программу».
- Отыскать нужный драйвер «Контроллер Ethernet» и выбрать «Удалить» либо «Удалить/Изменить».
- Далее следует руководствоваться инструкцией, которая отобразится на экране.
Важно! Для успешного завершения операции требуется перезагрузить ПК. Чтобы успешно провести все операции, описанные в данной статье, рекомендуется внимательно изучить её
После этого удастся легко устранить проблему отсутствия локальной сети и наслаждаться временем, проведенным на просторах Интернета
Чтобы успешно провести все операции, описанные в данной статье, рекомендуется внимательно изучить её. После этого удастся легко устранить проблему отсутствия локальной сети и наслаждаться временем, проведенным на просторах Интернета.
Ссылка на скачивание
Как было упомянуто выше, далеко не все доступные в Интернете файлы безопасны, поэтому поиск хорошего сайта с качественным подбором контента может занять несколько часов. Лучше всего искать информацию по IT-тематике на форумах, где пользователи могут поделиться своим личным опытом, полезными файлами и ссылками.
Следующие два сайта зарекомендовали себя как безопасные и полезные. Скачивание происходит на хорошей скорости, а установка не вызывает трудностей:
- https://downloadcenter.intel.com/ru/download/18713
- http://notebookclub.org/drivers/general/9-windows-drivers-install.html
Updating Realtek Drivers
Later down the road, after downloading a Realtek Controller Driver, they will eventually have to be updated.
Doing this manually can become a hassle.
The process starts with tracking down the model of the driver. You will need to know the exact model of the Realtek Controller Driver because they are device specific.
Then go on to the company’s website and wade through the lists of devices until you find and select your device from the list.
With the Realtek model and your device determined, download the zip file containing the driver software.
Next, you need to unzip the folder and perform an extraction on the contents to prompt it to run.
Try This Time-Saving ShortcutStart using Driver Support | ONE today and save time and frustration dealing with common Windows device issues. The software will inventory your computer for all active device types we support upon installation. When fully registered the service will update drivers for you automatically.Download Driver Support
Upgrading to Windows 10 can remove drivers and cause problems, use Driver Support to manage the drivers you need.
When upgrading to a Windows 10, it doesn’t always mix well with device drivers and has been known to remove them.
By removing device drivers, various problems occur. Display monitors can stop working due to the Windows 10 update actively removing the necessary device drivers.
Sometimes the drivers are not removed. Rather some of the older device drivers you have may not work correctly with the newer version of the OS.
Driver Support can help with this and get your machine working correctly again by installing and updating all of the drivers you’ll need on your device.
This same solution also applies to Realtek Controller Drivers. You can Download Driver Support and be on your way in minutes.
Виды и порядок настройки
Существуют различные варианты исполнения такого компьютерного компонента, как Ethernet-контроллер. Среди них можно выделить такие:
- Интегрированная микросхема в составе материнской платы. В этом случае разъем для подключения витой пары выведен, как правило, на тыльную сторону системного блока. Подобное исполнение получило в последнее время наибольшее распространение — нет нужды приобретать дополнительную сетевую карту.
- Внешняя сетевая карта. В случае стационарного ПК это отдельная плата, которая устанавливается в слот расширения материнской платы. Если этот компьютерный компонент устанавливается в ноутбук, то для таких целей используется PCMCIA-слот. Недостаток подобного исполнения очевиден — необходимо покупать дополнительное оборудование. А вот скорость передачи данных в этом случае идентична предыдущему.
-
USB-сетевая плата. По существу, это частный случай предыдущего варианта исполнения сетевого адаптера. Только разница состоит в том, что он идет в виде отдельного внешнего компонента, который устанавливается в порт USB ПК. При этом с другой стороны у него привычный разъем для подключения обжатой витой пары. Наиболее часто такое конструктивное исполнение используют в тех случаях, когда основная сетевая карта вышла из строя и вместо нее применяют вторую, которая подключена к порту USB.
Теперь об алгоритме настройки данного компьютерного компонента, который состоит из таких этапов:
- Узнаем модель сетевой карточки.
- Скачиваем и устанавливаем драйверы контроллера.
- Задаем параметры подключения.
- Тестируем настроенное подключение.
Наиболее простой вариант определения модели данного устройства — посмотреть в документации на него, если она сохранилась. Для внешнего сетевого адаптера должно быть отдельное руководство по эксплуатации вместе с гарантийным талоном. А вот в случае если Ethernet-контроллер интегрирован в материнскую плату, информация о нем указана в комплекте документации к ней. Но не всегда руководство по эксплуатации, гарантийный талон и прочие важные документы есть в наличии. В таком случае нужно использовать какую-то специализированную утилиту. Например, AIDA 64. С ее помощью тоже можно выяснить эту информацию. Все это выполняется для того, чтобы поставить наиболее подходящий драйвер. Ethernet-контроллер Acer, например, может работать и под управлением стандартного драйвера от «Майкрософт». Но в некоторых случаях подобное решение приводит к тому, что функциональность сетевого устройства может быть «обрезана» или оно вообще не будет работать. Поэтому нужно в обязательном порядке выяснить модель сетевой







