Hkey_local_machine (hklm): definition, location, registry subkeys [minitool news]
Содержание:
- Запрет на выполнение команд из меню «Пуск»
- Что такое реестр windows
- Лучший способ оптимизировать работу реестра
- Что такое реестр Windows 10/8/7 ?
- Описание команды REG RESTORE[]
- Как использовать реестр Windows
- Понятие и функции редактора реестра на Windows 10
- Запуск Редактора реестра в Windows 10
- Послесловие
- Что такое реестр?
- Как найти редактор реестра на Windows 7
- ОЧИСТКА СПИСКА «ДОКУМЕНТЫ»
- Что такое реестр?
- Как редактировать реестр
- REG-файлы: автоматизировать изменения в regedit
- Подразделы реестра в HKEY_LOCAL_MACHINE
- ДИАЛОГОВОЕ ОКНО ЗАПУСКА И СОХРАНЕНИЯ ДОКУМЕНТА
- ОЗНАКОМЛЕНИЕ С ПЕРЕЧНЕМ ЗАПУСКАЕМЫХ В ХОДЕ ЗАГРУЗКИ ПРИЛОЖЕНИЙ
- Выполнение ярлыка к системным папкам
Запрет на выполнение команд из меню «Пуск»
Требуется пройти по стандартной директории, которая уже была предложена в предшествующих пунктах. Тут может быть несколько вариантов и все они задаются специальными командами. В любом случае, они обладают общими моментами – присвоение 1 означает запрет команды, а 0 – её разрешение. Следует рассмотреть список возможных параметров:
- NoTrayContextMenu. Контекстное меню больше не станет выдаваться.
- NoRecentDocsHistory. Список недавних документов всегда будет пустым, поскольку они не будут в нём сохраняться.
- ClearRecentDocsOnExit. Перечень недавних документов станет очищаться всякий раз при осуществлении выхода из учетной записи пользователя.
- NoChangeStartMenu. Контекстное меню в «Пуск» не будет выдаваться.
- NoStartMenuSubfolders. Все подкаталоги будут сокрыты и не станут появляться в «Пуск».
Что такое реестр windows
Начнем с истоков.
Реестр Windows – это основа всей операционной системы, база данных, где хранится важнейшая информация и настройки для разных программ операционной системы. Кстати, у нас на сайте вы можете прочитать материал о самых необходимых программах на ПК: Самые лучшие программы для ПК:
https://youtube.com/watch?v=5o-hge7BNLM
Именно реестр Виндовс помогает слаженно работать всей операционной системе без каких-либо сбоев. А также стоит сказать, что системный реестр является постоянно изменяющимся и увеличивающимся в размере хранилищем. Чем больше настроек и программ установлено на устройстве, тем больше и объемнее становится это самое хранилище. Это если говорить просто о сложном.
Рис. 1. Реестр операционной системы представляет собой базу данных с информацией об ОС
В случае установки на устройстве какой-либо программы в реестр копируется информация, которая нужна для запуска и бесперебойной ее работы. В том случае, когда пользователь подключает другое устройство, в реестр также копируются сведения о его драйверах. При открытии разных программ, операционная система копирует и изымает из реестра нужную информацию.
Для реестра свойственно наличие определенной иерархии. Так, в нем есть разделы и подразделы, а в них находятся параметры. Собственно, они и отвечают за работу всей операционной системы.
Определение: regedit – это редактор реестра, а реестр, в свою очередь, означает самую большую базу данных, в которой хранятся все данные об операционной системе.
А что же можно делать с помощью regedit?
Используя правку реестра (regedit) Windows можно исправить и изменить очень многие параметры, улучшить и ускорить работу операционной системы, отключить ненужные функции и наоборот, включить те, что необходимы для работы лично вам. Но об этом стоит поговорить более подробно. Этим и займемся.
Лучший способ оптимизировать работу реестра
Со временем в windows registry накапливается много ненужной информации, появляются ошибки. Особенно это свойственно старым версиям ОС. Чтобы этого не происходило, чистят реестр или, другими словами, проводят оптимизацию.

Процесс производится в два этапа:
- сжатие. В результате удаляются ненужные записи;
- дефрагментация. В рамках этого процесса объединяются части одного файла или размещаются последовательно.
Используются приложения:
- advanced systemcare;
- ccleaner;
- reg organizer;
- winoptimizer.
Существуют также определенные настройки (твики реестра), помогающие оптимизировать работу винды.
Например, много места занимают эскизы изображений, попробуем их отключить.
Для этого:
- запустить regedit;
- войти в hkey current user;
- перейти в папку software;
- выйти в advanced, последовательно переходя папки Microsoft\Windows, наконец, Current version и в конце найти Explorer;
- создать параметр DWORD (выбрав 32 или 64-битный — зависит от разрядности системы);
- дать название параметру DisableThumbnailCache;
- поставить значение — 1;
- перезагрузить пк.
Если указанным путем дойти до папки Explorer, но вместо advanced перейти в TypedURLs, можно почистить историю посещения сайтов. В правой части появятся адреса, их выделяем и нажимаем «удалить»
Что такое реестр Windows 10/8/7 ?
Сегодня мы переходим к урокам уровня «Опытный пользователь», и начнём со знакомства с реестром Windows.
Что такое реестр Windows?
Многие слышали, но не все знают, «что такое реестр в компьютере», сейчас мы исправим этот недочет.
То есть, это место, где хранится большинство настроек, вашего ПК.
Пример: вы изменили обои рабочего стола, информация об этом заносится в реестр Windows. При следующей загрузке операционной системы данные будут считаны из реестра, и на рабочем столе отобразится нужная картинка.
Системный реестр имеется во всех современных (и не очень) операционных системах семейства Windows: 10, 8, 7, XP.
Зачем пользователю знать о реестре?
Вы можете спросить, «зачем мне нужен реестр, если все настройки можно изменить через панель управления и параметры программ?»
Действительно, большинство настроек можно изменить с помощью привычного графического интерфейса (в различных «менюшках» выставить галочки и нажать «ОК»). Но далеко не все настройки доступны привычным образом.
Некоторые настройки можно изменить только с помощью редактирования реестра.
Что такое «Редактор реестра» и где он находится?
Чтобы посмотреть настройки в реестре и изменить их, можно воспользоваться специальной программой, которая называется «Редактор реестра».
Эта программа находится в папке Windows, файл называется regedit.exe
Файл «regedit.exe» находится в папке Windows
Но в меню «Пуск» ярлыка для запуска редактора реестра не найти! Это сделано неспроста. Дело в том, что ошибочные изменения в системном реестре могут привести к сбоям в работе компьютера, поэтому производитель спрятал возможность быстрого запуска редактора реестра (но нас так просто не остановишь ).
Как открыть редактор реестра в Windows?
Подробно о том, как открыть редактор реестра в каждой версии Windows (10, 8, 7, XP), я описал в этой статье:
Самый быстрый способ запуска редактора реестра
Раскрою самый быстрый способ запуска редактора реестра, который актуален для всех версий Windows:
- Нажать на клавиатуре сочетание клавишWin+R (зажмите клавишу Windows и, не отпуская её, нажмите клавишу R);
- В окошке «Выполнить» набрать команду «regedit» (без кавычек) и нажать кнопку «ОК»;
- Если появится запрос, подтвердить запуск редактора реестра кнопкой «Да».
Для примера, еще два способа запуска редактора реестра можно увидеть в этом видео (на примере Windows 10):
Устройство реестра Windows
Когда вы откроете редактор реестра, вы увидите окно, очень похожее на проводник:
Окно редактора реестра в Windows 10
В левой части окна находятся разделы реестра, их еще называют «ключи» (похожи на папки), в правой части окна отображаются параметры (похожи на файлы) и их значения.
Пример: в разделе «HKEY_CURRENT_USERControl PanelDesktop» есть параметр «Wallpaper» (обои рабочего стола), на изображении видно, что его значение «D:\Documents\Обои\09.jpg». Таким образом, прописана картинка, которая отображается как фон рабочего стола.
Параметры могут быть разных типов, на изображении ниже я привел пример всех возможных параметров для Windows 10 и 8 (для наглядности, имя параметра соответствует его типу):
Виды параметров реестра в Windows 10 и 8 (пример)
Изменяя значения параметров, как раз и производят изменения в настройках Windows и программ. Иногда приходится создавать новые параметры определенного типа, чтобы получить новую возможность в работе программы или операционной системы. Но это уже тема следующих уроков (первые примеры можно увидеть по ссылкам ниже).
Примеры использования реестра для восстановления работы Windows
Естественно, я не просто так поднял тему системного реестра Windows. При решении проблем, часто приходится прибегать к редактированию настроек с помощью изменений параметров реестра.
И небольшое предупреждение:
Заключение
Итак, мы сегодня ответили на вопрос «Что такое реестр в компьютере». То есть узнали, что такое системный реестр Windows (10, 8, 7, XP), познакомились с программой «Редактор реестра» и научились его открывать (помните самый простой способ с помощью сочетания клавиш Win+R?), даже кратко познакомились с устройством реестра и рассмотрели примеры полезного его использования.
Тема реестра достаточно обширная, с помощью него можно многое сделать, но сегодня итак много было новой информации, оставлю всё самое интересное на следующий раз.
Конечно же, жду ваших вопросов, предложений и отзывов.
Следующая заметка посвящена способам запуска редактора реестра во всех актуальных версиях Windows (начиная с Windows XP и заканчивая Windows 10).
Копирование запрещено, но можно делиться ссылками:
Описание команды REG RESTORE[]
Синтаксис и параметры команды REG RESTORE
- REG RESTORE <раздел> <имя файла>
- <путь> — Полный путь к разделу реестра в виде: КОРЕНЬ\Подраздел (только для локального компьютера). <КОРЕНЬ> — Корневой раздел. Значения: . <подраздел> — Полное имя раздела реестра, в котором будут сохранены данные из файла. Существующие разделы и параметры будут перезаписаны.
- <имя файла> — Имя файла сохраненного раздела для его восстановления.
Командная строка — команда REG RESTORE.
Примеры команды REG RESTORE
REG RESTORE HKLM\Software\Microsoft\ResKit NTRKBkUp.hiv — Восстанавливает подраздел ResKit из файла NTRKBkUp.hiv, перезаписывая текущие подразделы и параметры.
Как использовать реестр Windows
Реестр содержит значения реестра (которые являются инструкциями), расположенные в разделах реестра (папках, которые содержат больше данных), все в одном из нескольких кустов реестра («основные» папки, которые классифицируют все данные в реестре с использованием подпапок). Внесение изменений в эти значения и ключи с помощью редактора реестра изменит конфигурацию, которой управляет конкретное значение.
Вот несколько примеров, когда внесение изменений в значения реестра решает проблему:
- Автоматический вход в Windows без пароля
- Изменение лицензионного ключа Windows
- Удаление значений реестра UpperFilters и LowerFilters
- Подделка синего экрана BSOD
- Проверка версии BIOS вашего ПК
На реестр постоянно ссылаются Windows и другие программы. Когда вы вносите изменения практически в любой параметр, изменения также вносятся в соответствующие области реестра, хотя эти изменения иногда не реализуются, пока вы не перезагрузите компьютер.
Учитывая важность реестра Windows, очень важно создать резервную копию изменяемых частей перед тем, как их менять. Файлы резервной копии реестра Windows сохраняются в виде файлов REG
Понятие и функции редактора реестра на Windows 10
Разбирая понятие «редактор реестра», нельзя не разобраться, что собой представляет сам реестр ОС Windows. Под реестром системы понимают огромную базу данных, содержащую в себе существующие настройки встроенных и установленных утилит, а также параметры всей ОС в целом. Эти данные касаются как аппаратного, так и программного обеспечения, настроек профилей пользователей, а также предустановок. Основная часть изменений, вносимых в «Панель управления», политику системы, ассоциацию файлов и список имеющихся программ, отражается в реестре.
Данный раздел открывает большие возможности для пользователя
Реестр виндовс 10 состоит из следующих частей:
- раздел HKU содержит в себе данные о профилях пользователей данного компьютера и почти никогда не используется;
- раздел под названием HKEY_ CURRENT_ USER находится в основном меню реестра, но по факту является веткой HKU и отвечает за настройки пользователя, находящегося в текущий момент в системе;
- раздел под названием HKEY_ LOCAL_ MACHINE хранит в себе параметры конфигурации;
- раздел HKEY_ CLASSES_ ROOT — это некая ветвь HKLM, где содержатся данные о типах уже имеющихся файлов, а также об объектах ActiveX и COM;
- раздел HKEY_ CURRENT_ CONFIG — это ещё одна ветвь HKLM. Здесь хранится информация о профиле оборудования, которое используется локальным ПК при запуске системы.
Разделы РР
К сведению! Во время работы компьютера данные системного реестра постоянно подвергаются изменениям. Здесь записывается информация обо всех ошибках в работе системы. Спустя некоторое время реестр заполняется мусором в результате чего работа ПК замедляется.
Под редактором реестра, или, как его ещё называют, Registry Editor, понимают системную программу, с помощью которой пользователь просматривает и изменяет данные реестра. Именно в этом приложении настраиваются параметры по работе ПК, которые недоступны в интерфейсе пользователя.
Благодаря редактору реестра выполняется ряд функций по оптимизации работы системы, а именно:
- замедление и ускорение работы ПК;
- запуск утилит, которые ранее не открывались;
- изменение параметров конфигурации операционной системы;
- удаление устаревших данных и ненужных файлов;
- пользоваться расширенными возможностями компьютера.
Во время внесения правок в реестр пользователь должен оставаться предельно внимательным и чётко понимать, что именно он делает. При некорректном редактировании возможно повреждение или удаления данных, необходимых для беспроблемного функционирования базового программного обеспечения.
Обратите внимание! Перед тем как начать редактировать реестр операционной системы, рекомендуется создать копию. Это необходимо для беспроблемно восстановления данных регистра до первоначального состояния в случае сбоя в системе в результате внесения исправлений
Запуск Редактора реестра в Windows 10
Первым делом хочется напомнить о том, что реестр — очень важный инструмент функционирования всей операционной системы. Одно неправильное действие может вывести из строя в лучшем случае отдельный компонент или программу, в худшем — привести Виндовс в нерабочее состояние, требующее восстановления. Поэтому будьте уверены в том, что вы делаете и не забывайте создавать резервную копию (экспорт), чтобы в случае непредвиденных ситуаций ей всегда можно было воспользоваться. А сделать это можно так:
- Открыв окно редактора, выберите «Файл» > «Экспорт».
Впишите имя файла, укажите то, что хотите экспортировать (обычно лучше делать копию всего реестра) и нажмите «Сохранить».
Теперь рассмотрим непосредственно варианты запуска нужного нам элемента. Разные способы помогут запустить реестр так, как это будет удобно именно вам. Кроме того, они могут быть актуальны при вирусной активности, когда не получается воспользоваться каким-то одним из-за блокировки доступа вредоносной программой.
Способ 1: Меню «Пуск»
Уже давно «Пуск» выполняет роль поисковика по всей Windows, поэтому нам проще всего осуществить открытие инструмента, введя нужный запрос.
- Открываем «Пуск» и начинаем набирать «реестр» (без кавычек). Обычно уже после двух букв вы увидите нужный результат. Можно сразу же запустить приложение, нажав на лучшее совпадение.
Панель справа сразу же предоставляет дополнительные возможности, из которых наиболее полезными для вас могут стать «Запуск от имени администратора» или его закрепление.
То же самое будет, если начать набирать наименование инструмента на английском языке и без кавычек: «regedit».
Способ 2: Окно «Выполнить»
Еще один быстрый и простой способ запустить реестр — воспользоваться окном «Выполнить».
- Нажмите сочетание клавиш Win + R или кликните по «Пуск» правой кнопкой мыши, где выберите пункт «Выполнить».
В пустое поле впишите и нажмите «ОК» для запуска редактора с полномочиями администратора.
Способ 3: Директория Windows
Редактор реестра — исполняемое приложение, которое хранится в системной папке операционной системы. Оттуда его также можно без труда запустить.
- Откройте Проводник и перейдите по пути .
Из списка файлов найдите «regedit» либо «regedit.exe» (наличие расширения после точки зависит от того, была ли включена такая функция в вашей системе).
Запустите его двойным нажатием левой кнопкой мыши. Если нужны права администратора — щелкните по файлу правой кнопкой мыши и выберите соответствующий пункт.
Способ 4: «Командная строка»/PowerShell
Консоль Windows позволяет быстро запускать реестр — достаточно вписать туда всего одно слово. Аналогичное действие можно совершать и через PowerShell — кому как удобнее.
- Запустите «Командную строку», вписав в «Пуск» слово «cmd» без кавычек или начав набирать ее название. PowerShell запускается так же — набором своего имени.
Впишите и нажмите Enter. Откроется Редактор реестра.
Мы рассмотрели наиболее эффективные и удобные способы того, как запускается Редактор реестра. Обязательно запоминайте те действия, которые совершаете с ним, чтобы при возникновении неполадок была возможность восстановить предыдущие значения. А еще лучше делайте экспорт, если собираетесь внести важные изменения в его структуру.
Опишите, что у вас не получилось.
Наши специалисты постараются ответить максимально быстро.
Послесловие
Вот такие пироги. Кстати говоря, на просторах всемирной паутины есть очень много веб-сайтов, которые повествуют о различных параметрах и изменениях в реестре. Будьте внимательны, не стоит использовать первый попавшийся совет, не зная результата.
Опять же я не могу не упомянуть о spyware и прочих шпионских модулях, считающих реестр Windows своим вторым домом. Дабы держать свою систему в безопасности обязательно имейте под рукой антивирус, а так же проверяйте систему на наличие Spyware с помощью, например, этой моей статьи и указанным в нем софте.
Если есть какие-то вопросы или дополнения по статье — милости прошу, оставляйте комментарии 😉
PS: Статья написана благодаря огромным стараниям постоянного читателя — Некраш Сергей — за что ему огромное спасибо. Проделанная им работа достойна уважения.
Что такое реестр?
Реестр представляет из себя структурированный набор данных, своего рода некую базу данных, в которой хранятся параметры для работы операционной системы, её служб, драйверов, а также многих других программ.
Давайте же взглянем, как вообще выглядит реестр. Для этого вызовем программу для работы с ним, которая носит имя regedit. Сделать это можно нажав комбинацию клавиш Windows + R и в поле ввода ввести само имя программы.

При этом перед вами откроется окно следующего вида.
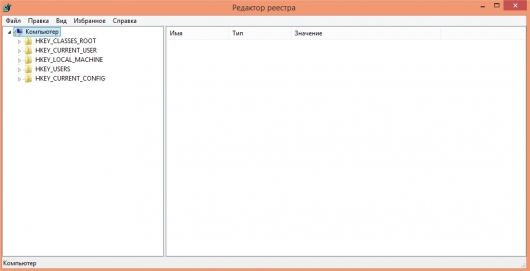
В левой части экрана в виде папок будут расположены разделы, а справа параметры и их значения.
В корневой директории находится четыре основных раздела.
HKEY_CLASSES_ROOT – раздел предназначен для хранения ассоциаций расширений файлов и программ.
HKEY_CURRENT_USER – параметры учетной записи пользователя, с которой был произведён вход в систему.
HKEY_LOCAL_MACHINE – здесь хранятся основные параметры для операционной системы и программ, установленных на компьютере пользователя.
HKEY_USERS – общие настройки, предназначенные для всех пользователей системы.
HKEY_CURRENT_CONFIG – этот раздел содержит настройки для оборудования, установленного в вашей системе.
Как найти редактор реестра на Windows 7
Обычно файлы реестра создаются в каталоге C:\windows\system32\config, но простому человеку это ничего не скажет, поэтому необходимо разобраться, где находится реестр в виндовс 7 и более новой десятке.
Как и любую системную утилиту, редактор можно открыть несколькими путями. Одним из самых популярных и безопасных для новичков является использование меню «Пуск» и поисковой строки. Для открытия:
- Переходят в меню «Пуск».
- Нажимают на строку поиска и вводят название программы «редактор реестра».
- Дожидаются прогрузки всех результатов и выбирают нужную иконку для запуска соответствующего окна.
То же самое можно сделать и с помощью утилиты «Выполнить». Для этого:
- Переходят в меню «Пуск» и находят нужную утилиту, запустив ее. То же самое можно сделать и нажатием клавиш «Win + R».
- Ввести или скопировать в поле команду «regedit».
- Нажать на «Ок» и дождаться запуска редактора реестра.
Командная строка также поможет запустить утилиту. Достаточно следовать пошаговой инструкции:
- Открыть командную строку любым удобным способом: через окно «Выполнить» (команда «cmd») или через меню «Пуск» (прописать «cmd» в поисковой строке).
- Попасть в интерфейс консоли.
- Вписать или скопировать ту же самую команду «regedit» и нажать на клавишу «Ввод».
- Дождаться открытия окна редактора.
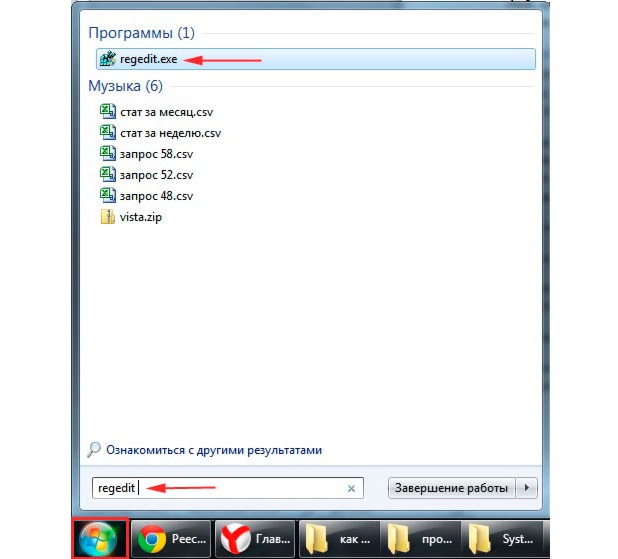
Иногда ссылка на редактор в меню «Пуск» может отсутствовать
Способ ничем не отличается от предыдущего и может показаться даже более сложным и долгим, поэтому рекомендуется использовать окно «Выполнить» или меню «Пуск».
ОЧИСТКА СПИСКА «ДОКУМЕНТЫ»
В пусковом меню имеется довольно большое число элементов, которые не нужны многим юзерам. Одним из подобных разделов можно назвать «Документы». Выполнить очистку содержимого допускается несколькими методами, например, с использованием настроек. Следует рассмотреть, как реализовать поставленную задачу через реестр. Следует использовать HKEY_CURRENT_USER \Software \Microsoft \Windows \CurrentVersion \Explorer \RecentDocs. Происходит поиск MRUList. Данный параметр будет обладать определённым значением и следует выполнить его очистку. В случае посещения раздела в следующий раз, он окажется пустым.
Что такое реестр?
Простыми словами, это база данных, которая содержит параметры и настройки для операционной системы, каждой учетной записи пользователя и большинства установленных приложений.
В реестре Windows присутствуют все виды информации, в том числе:
- установленные программы;
- все драйверы устройств;
- системные службы;
- функции безопасности;
- известные расширения файлов и программы, способные их открывать;
- индивидуальные параметры установленных приложений для каждого пользователя;
- детали и настройки для каждого пользователя Windows.
Записи в редакторе реестра создаются для каждого установленного приложения.
Записи в редакторе реестра создаются для каждого установленного приложения
На macOS, где его нет, установка представляет собой перенос данных утилиты в папку «Приложения», поэтому необходимость в использовании полного инсталлятора отпадает.
Если просто скопировать файлы и папки программы на другой компьютер под управлением Windows, то она не будет работать, потому что не найдет соответствующие записи в редакторе реестра.
Скопированные файлы и папки на другой компьютер под управлением Windows не работают
- то же самое произойдет, если переименовать папку или вручную перенести ее в другую файловую систему или диск на том же ПК. В итоге программа потеряет связь с записями реестра, и будет иметь те же проблемы в работе, как если бы мы скопировали ее на другой компьютер;
- по той же причине нельзя создавать резервные копии программ перед форматированием жесткого диска и переустановкой Windows. Форматирование удаляет информацию реестра, и затем придется переустановить большинство программ с нуля;
- редактор реестра также необходим для запуска пробных версий приложений. Сведения о дате и времени, которые он регистрирует во время их распаковки, часто не позволяют нам продлить испытательный срок путем удаления и переустановки.
Редактор реестра также необходим для запуска пробных версий приложений
Конечно, не все приложения нуждаются в редакторе реестра. К ним относятся так называемые «портативные» версии.
Они сохраняют настройки в файлах основной папки. Таким образом, мы можем запускать программы напрямую без установки, а также использовать их на любом компьютере или USB-накопителе.
Однако, портативные версии являются исключением, а не правилом.
Как редактировать реестр
Понимая, где какая информация находится, можно приступать к редактированию параметров, настроек. Для этого используется встроенная утилита regedit и сторонние программы, о которых будет рассказано ниже.
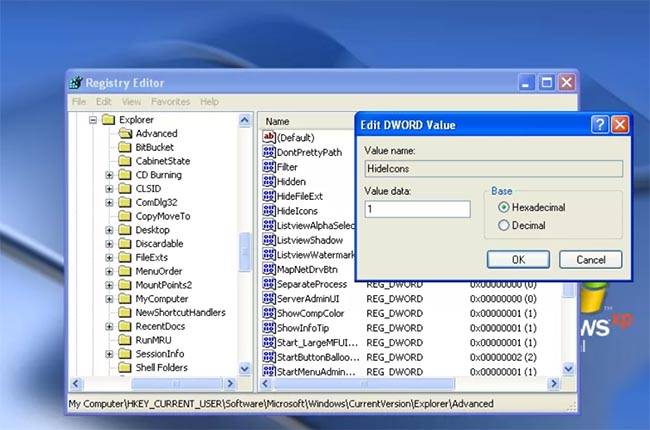
Стандартная процедура редактирования реестра через regedit включает следующие действия:
- запустить утилиту через команду выполнить, поиск, проводник;
- выбрать раздел, папку;
- приступить к редактированию.
Для примера изменим фон рабочего стола через regedit:
- запустить утилиту;
- войти в HKEY CURRENT USER реестра;
- зайти в control panel;
- нажать на desktop;
- найти wallpaper и два раза кликнуть;
- в значении указать путь к картинке, которую вы хотите установить для фона;
- перезагрузить компьютер.
Есть два способа:
- задать точку восстановления. Набрать msconfig, вызвав командную строку, кликнуть «восстановление системы», затем выбрать инструмент создания точки восстановления;
- сделать резервную копию. Открыть regedit, в утилите выбрать то, что вы хотите изменить, нажать экспорт, выбрать путь сохранения. Копия сохранится с расширением reg. Для восстановления прежних параметров кликнуть импорт.
REG-файлы: автоматизировать изменения в regedit
Была основана Реестре сохраняется в своем собственном формате базы данных, так что только Windows, regedit и программы могут получить к нему доступ. Однако существует один тип файлов, специально разработанный для непосредственного взаимодействия с реестром: REG-файлы .
REG-файл — это текстовый файл (при желании мы можем открыть его с помощью Блокнота), в котором в реестре Windows определена серия изменений и модификаций. При выполнении (с двойным щелчком и с разрешения администратора) изменения применяются в соответствии с их определениями.
Резервные копии реестра Windows имеют расширение REG, поэтому вы можете восстановить их двойным щелчком мыши. Кроме того, можно также создавать собственные сценарии для автоматизации создания и изменения значений реестра.
Файл «.REG» должен начинаться с » Редактор реестра Windows версии 5.00 «, В скобках [] укажите путь к ключу реестра, который нужно изменить, и под ним, в кавычках,« каждое из значений равно и определенное значение также в кавычках.
Пока он организован, один и тот же файл REG может иметь изменения для различных ключей и значений.
Подразделы реестра в HKEY_LOCAL_MACHINE
После того, как вы развернете HKEY_LOCAL_MACHINE, вы можете проверить разделы реестра под ним. Обычно он включает следующие подразделы.
- HKEY_LOCAL_MACHINE BCD00000000
- HKEY_LOCAL_MACHINE КОМПОНЕНТЫ
- HKEY_LOCAL_MACHINE DRIVERS
- HKEY_LOCAL_MACHINE HARDWARE
- HKEY_LOCAL_MACHINE SAM
- HKEY_LOCAL_MACHINE Схема
- HKEY_LOCAL_MACHINE SECURITY
- HKEY_LOCAL_MACHINE ПРОГРАММНОЕ ОБЕСПЕЧЕНИЕ
- HKEY_LOCAL_MACHINE SYSTEM
Но подключи в HKEY_LOCAL_MACHINE могут отличаться на разных компьютерах и версиях ОС Windows. На некоторых новых компьютерах может не быть ключа HKEY_LOCAL_MACHINE COMPONENTS.
Подраздел SOFTWARE может быть ключом реестра, к которому пользователи обращаются чаще всего. В нем хранится информация о конфигурации различных программ, установленных на компьютере. Когда вы устанавливаете программу, она записывает данные в раздел реестра ПРОГРАММНОГО ОБЕСПЕЧЕНИЯ для хранения настроек приложения. В следующий раз, когда вы откроете приложение, его настройки будут автоматически загружены в память компьютера. Таким образом, вам не нужно настраивать программу при ее использовании каждый раз.
Ключ HKEY_LOCAL_MACHINE SOFTWARE Microsoft Windows CurrentVersion содержит параметры конфигурации различных компонентов вашего компьютера с Windows.
Ключ HKEY_LOCAL_MACHINE SYSTEM CurrentControlSet Services включает параметры конфигурации различных служб Windows.
Ключ HARWARE содержит конфигурации BIOS , аппаратные устройства, процессоры и т. д. Например, вы можете легко проверить версию BIOS на вашем компьютере с Windows.
ДИАЛОГОВОЕ ОКНО ЗАПУСКА И СОХРАНЕНИЯ ДОКУМЕНТА
Подобные коррективы в реестре будут действовать для ОС Me, 2000, а также XP и последующих версий. Имеется специальное диалоговое окно «Открыть/Сохранить». Далеко не все пользователи знают о возможностях его изменения на основании их запросов. В левой области располагаются 5 папок и их расположение может корректироваться.
Для дальнейших действий осуществляется переход в HKEY_CURRENT_USER \SOFTWARE \Microsoft \Windows \CurrentVersion \Policies \comdlg32. Здесь необходимо найти раздел PlacesBar, где происходит хранение названий папок. Для каждой из них предполагается наличие определенного параметра. Присваивая конкретные значения можно обеспечить возможность внесения изменений под свои запросы.
Системные папки предусматривают следующие коды:
- Рабочий стол – уникальный код 00000000
- Мои файлы – уникальный код 00000005
- Моё видео – уникальный код 0000000е
- Избранное – уникальный код 00000006
- Сетевое окружение – уникальный код 00000012
- Шрифты – уникальный код 00000014
- История – уникальный код 00000022
- Мой компьютер – уникальный код 00000011
- Мои изображения – уникальный код 00000027
Имеется несколько другой подход к реализации поставленной задачи. Он заключается в том, чтобы применять не числовое, а строковое значение для параметров. В подобной ситуации, происходит задание не уникального кода, а пути к папке. Вовсе не обязательно применять все 5 параметров. Если некоторые из них удалить или оставить пустыми, то они не будут отображаться на панели.
ОЗНАКОМЛЕНИЕ С ПЕРЕЧНЕМ ЗАПУСКАЕМЫХ В ХОДЕ ЗАГРУЗКИ ПРИЛОЖЕНИЙ
Можно увидеть подобные программы, но для этого следует ознакомиться с HKEY_LOCAL_MACHINE \Software \Microsoft \Windows \CurrentVersion. Здесь можно обнаружить пять разделов и требуется дать более подробное описание для каждого из них:
- Run. Здесь находятся приложения, запускаемые в ходе загрузки ОС.
- RunOnce. Приложения в указанной категории открываются в ходе старта работы системы, но только единожды. Данный перечень будет очищаться и это должно учитываться.
- RunOnceEx. Является аналогичным описанному ранее пункту, кроме того, что последовательность начала работы приложений допускается задавать вручную.
- RunServices. Представляет собой перечень программ сетевого или системного типа, начинающие работу при запуске ОС.
- RunServicesOnce. То же самое, что было описано в предыдущем пункте. Единственным отличием является то, что запуск происходит только единожды.
Выполнение ярлыка к системным папкам
Подобный пункт используется с целью создания ярлыка к определенным системным папкам. В дальнейшем, он помещается в удобное место для быстрого доступа. Для реализации поставленной задачи требуется создать папку, которая получает соответствующее название, а после него в фигурных скобках задаётся уникальный код. Он является индивидуальным для каждого из объектов. Необходимо рассмотреть основные варианты.
- Удаленный доступ к сети.{992CFFA0-F557-101A-88EC-00DD010CCC48}
- Устройства печати.{2227A280-3AEA-1069-A2DE-08002B30309D}
- Панель управления.{21EC2020-3AEA-1069-A2DD-08002B30309D}
- Мой компьютер.{20D04FE0-3AEA-1069-A2D8-08002B30309D}
- Сетевое окружение.{ 208D2C60-3AEA-1069-A2D7-08002B30309D}
- Входящие.{00020D75-0000-0000-C000-000000000046}
- Корзина.{645FF040-5081-101B-9F08-00AA002F954E}
Все необходимые параметры установлены в ключе HKEY_CLASSES_ROOT\CLSID







