Сборка windows 7 для слабого нетбука
Содержание:
- Таблица – сравнение характеристик версий Windows 7
- Какую операционную систему установить на слабый пк или ноутбук
- Облегченная версия Windows 7 Lite Ultimate х64 х32
- Как выбрать браузер — сравнение характеристик
- Обновление драйверов
- Какую Windows ставить на слабый компьютер
- Chrome OS
- Внешний вид и интерфейс
- Дистрибутивы на базе Linux
- Windows 7 2021 Ultimate 64bit 32bit активированная русская версия
- Какие есть виды Windows 7
- Так какую же ос поставить на слабый пк?
- Windows Embedded Standard 7 SP1 x86 для слабых компьютеров
- Windows 8 — противоречивое принятие новой системы пользователями
- Для слабых или старых ноутбуков
- Windows 10
Таблица – сравнение характеристик версий Windows 7
Сравнение версий удобнее проводить по таблице. Здесь приведены самые важные отличия.
| Начальная | Домашняя базовая | Домашняя расширенная | Pro | Макси-мальная | Корпора-тивная | |
| Максимальный объём памяти (32 бит) | 2 Гб | 4 Гб | 4 Гб | 4 Гб | 4 Гб | 4 Гб |
| Максимальный объём памяти (64 бит) | Нет | 8 Гб | 16 Гб | 192 Гб | 192 Гб | 192 Гб |
| 64-битная версия | Нет | В OEM-версии | Есть | Есть | Есть | Есть |
| Процессоров поддерживает | 1 | 1 | 1 | 2 | 2 | 2 |
| Центр восстановления | Нет | Нет | Нет | Есть | Есть | Есть |
| Домашняя группа | Присоеди-нение | Присоеди-нение | Есть | Есть | Есть | Есть |
| Мультимонитор | Нет | Есть | Есть | Есть | Есть | Есть |
| Windows Aero | Нет | Базовая тема | Есть | Есть | Есть | Есть |
| Фон рабочего стола | Не меняется | Меняется | Меняется | Меняется | Меняется | Меняется |
| Windows Media Center | Нет | Нет | Есть | Есть | Есть | Есть |
| Режим презентации | Нет | Нет | Нет | Есть | Есть | Есть |
| Windows XP Mode | Нет | Нет | Нет | Есть | Есть | Есть |
| Мультитач | Нет | Нет | Есть | Есть | Есть | Есть |
Как видите, младшие сборки имеют меньше возможностей. Поэтому при выборе нужно исходить из того, что именно вам понадобится в будущем и для каких целей будет использоваться компьютер.
Какую операционную систему установить на слабый пк или ноутбук
Mint ну уж очень тормозной по сравнению с чистыми линуксами из-за своего родства с Ubuntu. XFCE в качестве гуя всё равно слишком много жрёт, скажу я вам, а на манжарике он ещё и ломается через раз, не критично ломается но противно — арчевские болячки уже не те, но неприятно бывает. Там иконка отвалится, тут хоткей работать перестанет, а то и вовсе фирменная манжариковская тема слетит и перед глазами предстанет сырая «крыса», а она как-то не секс. А вот Enlightenment это прям вещь! Красивый, лёгкий (система со всеми наворотами занимает около 150мб оперативной памяти и почти не грузит камень) и удобный. Стабильность сильно зависит от дистрибутива. На роллингах фиг знает что с ним будет, на стэйблах проблем вообще никаких.
Из недостатков:
1) Не смог осилить вертикальную синхронизацию при проигрывании HD видео (но видел что у людей работает, стало быть, точно знаю что можно, хотя, на той машине я видео не смотрю, а на рабочем коне — третьегном, в котором всё как положено и около 700мб в оперативке, камню тоже особо пофиг). По всей видимости это решается доустановкой либов или правкой конфигов руками.
2) Не ставится искаропки. Дистрибутив на Enlightenment в природе встречается весьма редко, по этому сперва надо ставить ось без графики, а потом уже накатывать гуй. Ничего сложного, однако, убунтушник от таких выкрутасов впадёт в священный трепет, а уж виндузятник и вовсе поседеет.
Из достоинств:
1) Написан на C
2) Невероятно шустрый. Как I3, только ещё и юзать удобно (да простят меня фаны тайлинговых менеджеров).
3) Красивый. Как будто сделан на QT, только это не QT. А ещё его можно настроить. Прозрачная самопрячущаяся панелька и hi-res обои не должны сжирать половину системных ресурсов. И не сжирают что характерно.
4) Занимает несколько мегабайт (!!!, заметтье, не десятков а именно просто мегабайт) на винте, ресурсы тоже не жрёт.
5) Это всего лишь гуй. На систему же можно накатить совершенно любой софт который она потянет.
Облегченная версия Windows 7 Lite Ultimate х64 х32
Слабый ПК – это не приговор если Вы пользователь Windows 7 Lite. Текущая сборка Windows представляет собой максимально сжатый формат официальной версии ОС и содержит исключительно важные файлы и службы. Благодаря этому пользователь получает улучшенную производительность и стабильность системы даже на старом устройстве.
- ВЕРСИЯ : Windows 7 Ultimate SP1 v.6.18
- РАЗРАБОТЧИК : Microsoft
- ЯЗЫК ИНТЕРФЕЙСА : Русский
- РАЗРЯДНОСТЬ : x86 — 32 bit
- ЛЕЧЕНИЕ : Автоматическая активация (активатор на рабочем столе)
- РАЗМЕР : x86 — 32 bit
windows-7-ultimate-sp1-lite-v_6_18x86-x642018ru_iso.torrent (cкачиваний: 2777)Состав сборки
Текущая сборка Windows исполнена в двух редакциях х64 и х32 и называется облегченной поскольку не содержит малозначимых компонентов
, которые работают в фоновом режиме и понапрасну потребляют оперативное пространство. Таким образом в состав сборки входит лишь все самое необходимое:
- Интегрированный порт USB 3.1 для быстрого чтения данных с флеш-накопителей;
- DirectX;
- NET Framework.
Что касается драйверов – все придется устанавливать самостоятельно, опять же, чтобы лишний раз не загружать операционную систему ненужным хламом. Также по умолчанию остановлена работа: гибернации, подкачки и UAC.
Удаления
Для улучшения производительности и стабильности работы Windows 7 на слабых компьютерах из файла загрузчика был вырезан следующий перечень параметров:
- Телеметрия – утилита, отвечающая за сбор и обработку информации об наличии активации ОС;
- Защитник Windows – фоновая утилита для защиты от явных угроз;
- Образцы музыки;
- Video Maker – приложение для кодировки видео-файлов;
- CEIP – утилита для улучшения качества обратной связи;
- Архивация и восстановление – инструмент для созданий резервных копий ОС;
- Media Center – музыкальный плеер;
- Средство переноса данных – утилита только для продвинутых пользователей Windows;
- Обои;
- Hyper-V – аппаратный визуализатор;
- Natural language – для обработки естественного языка;
- BitLocker – технология шифрования дисков;
- Справка;
- IME – редактор метода ввода;
- Интернет игры;
- Центр поддержки;
- Азиатские шрифты.
Таким образом объем установочного пакета Windows 7 Lite Ultimate в формате «iso» составляет всего 2,5 ГБ
Установка Windows 7 Lite
Прежде чем приступить к установке нужно скачать торрент Облегченной версии Windows 7 Lite Ultimate х64 х32 на свое устройство. В дальнейшем для установки вполне подойдет как DVD-диск, так и флеш-накопитель. Разместив носитель в нужный отсек следует перезапустить систему и выбрать параметры установки системы. При это желательно, чтобы на системном диске не было остаточных файлов
от предыдущей ОС.
Текущая версия обновлений по 11 октября 2021. В дальнейшем система будет автоматически устанавливать обновления через Центра обновлений.
Системные требования
- От 8 ГБ HDD памяти – для х32 и от 17 ГБ – для х64;
- ОЗУ от 512 Мб – для х32 и от 2ГБ для х64;
- Частота процессора – 1 Гц.
Как выбрать браузер — сравнение характеристик
При выборе веб-проводника нужно уделять внимание нескольким параметрам — скорости запуска, потреблению памяти и загрузке процессора (CPU) во время работы. Самые легкие браузеры для слабых компьютеров должны показывать лучшие характеристики для всех случаев, но все-таки небольшие отличия имеются
Скорость запуска
Для начала измерим скорость, с которой легкий веб-проводник полностью запускается на ПК с учетом настроек и открытия страниц. Задача — определить, какой из браузеров наиболее быстрый. Для примера используем страницу поисковой системы Google, а измерение проведем до момента ввода слова в поисковую графу.
Самые легкие веб-проводники и их скорость загрузки:
- Maxthon Nitro — 6-10 с;
- Pale Moon — 3-6 с;
- Otter Browser — 6-9 с;
- K-Meleon — 2-4 с;
- SlimBrowser — 3-5 с;
- Midori — 4-5 с.
Как видно, все браузеры обеспечивают легкий и быстрый старт, а самый лучший показатель у K-Meleon.
Потребление ОЗУ
Простой браузер для самого слабого компьютера подразумевает минимальные требования по ОЗУ. Этот параметр является наиболее важным в работе ПК, ведь от него зависит быстродействие многих процессов. Показатель снимается после загрузки веб-проводника и перехода в Диспетчер задач. Для чистоты эксперимента во всех случаях открывается сразу три страницы (Ютуб, Гугл и текущий сайт).
Самые легкие обозреватели и их загрузка ОЗУ:
- Maxthon Nitro — 270 МБ;
- Pale Moon — 260 МБ;
- Otter Browser — 265 МБ;
- K-Meleon — 150 МБ;
- SlimBrowser — 180 МБ;
- Midori — 220 МБ.
Теперь запустим видео на YouTube с качеством 480 р. Ситуация поменялась в сторону увеличения:
- Maxthon Nitro — 350 МБ;
- Pale Moon — 310 МБ;
- Otter Browser — 360 МБ;
- K-Meleon — 240 МБ;
- SlimBrowser — 250 МБ;
- Midori — 300 МБ.
Для чистоты эксперимента можно еще больше усложнить задачу и открыть ряд дополнительных приложений. При этом цель эксперимента — найти самый легкий браузер, который не создает повышенную нагрузку на остальную систему и гарантирует комфортную работу даже при общей загрузке ПК. Для примера запустим Word, Paint, Блокнот, калькулятор и ряд других легких программ.
Результат проверки:
- Maxthon Nitro — появляются незначительные задержки при переходе между разными вкладами веб-проводника и при входе в уже открытые приложения. Аналогичная проблема характерна для ситуации с просмотром папок. Если говорить в целом, система работает стабильно, но с небольшими задержками.
- Pale Moon функционирует быстрее. Визуально заметно, чтобы вкладки переключаются оперативно, и с загрузкой страниц не возникает трудностей. В целом система работает более медленно, возникают зависания при запуске ПО и открытии папок.
- Otter Browser. Страницы загружаются медленнее, что особенно видно при работе с более чем тремя вкладками. Браузер работает медленно, а после запуска Paint он вообще перестал отвечать на запросы в течение пяти секунд. Остальные программы, которые уже были запущены, работали крайне медленно.
- K-Meleon — отлично справился с задачей. По этой проверке можно сказать, что это самый легкий браузер. Несмотря на общую загрузку, скорость перехода между вкладками оставалась на высоком уровне. Все программы запускались довольно быстро без особых задержек. При этом сама ОС хорошо реагирует на команды пользователя.
- SlimBrowser. Как и предыдущий браузер, SlimBrowser неплохо справился с задачей. Переходы между вкладками осуществляются достаточно быстро. Программы работают с небольшой задержкой, но без критического торможения.
- Midori. Браузер неплохо справился с нагрузкой. Переключение между вкладками происходило с небольшими задержками, которые не сильно напрягали во время работы. Аналогичная ситуация была характерна и для приложений. Папки открываются с небольшими задержками.
В целом, почти все веб-проводники показали достойные результаты. При этом самым легким браузером (при максимальной нагрузке) оказался K-Meleon.
https://youtube.com/watch?v=iwnk3OTm-3E
Загрузка процессора
Не менее важный фактор, которые подлежит анализу — загрузка CPU. Здесь все проводники показали сравнительно неплохие показатели. В нейтральном режиме (когда все вкладки загружены полностью) можно увидеть следующую картину для легких веб-обозревателей:
- Maxthon Nitro — до 5-6%;
- Pale Moon — до 3-5%;
- Otter Browser — до 4-8%
- K-Meleon — 2-5%;
- SlimBrowser — 2-6%;
- Midori — 1-4%.
Все рассмотренные браузеры показывают неплохие результаты, но при открытии нескольких вкладок и активной загрузке ситуация, конечно, меняется в сторону увеличения.
Обновление драйверов
Драйверы — это специальные программы, которые обеспечивают наилучшую работоспособность устройств компьютера. Базовые приложения, которые устанавливаются вместе с ОС, представляют собой посредственное ПО с минимумом функций для девайсов. Поэтому для особо важных устройств (видеокарты, процессора, шины AHCI) необходимо устанавливать дополнительное программное обеспечение с серверов Microsoft или скачивать его с сайтов производителей:
- В поиске Windows прописываем devmgmt.msc и открываем лучшее соответствие.
- Открываем категорию, затем щёлкаем ПКМ по устройству и выбираем «Обновить драйвер».
- Кликаем по пункту «Автоматический поиск» и ожидаем, пока мастер скачает и установит наилучшее программное обеспечение.
После обновления конфигурации оборудования компьютер нужно перезагрузить.
Какую Windows ставить на слабый компьютер
Если такой ПК или ноутбук может быть подвержен апгрейду в плане увеличения оперативной памяти, конечно, лучше выполнить такой апгрейд. Нишевый уровень компьютера от этого не изменится, но он будет чуть-чуть лучше выполнять те задачи, на которые рассчитан его процессор. Если же апгрейд невозможен, можно прибегнуть к программной оптимизации, и один из эффективных способов таковой – выбор правильной операционной системы.
Давайте рассмотрим несколько выпусков Windows, которые лучше других подойдут для маломощного компьютера с 2 Гб «оперативки» на борту.
Но прежде парочка общих нюансов по теме малого объёма оперативной памяти.
Чего слудует ожидать от установки SSD-диска:
Ну а теперь приступим непосредственно к рассмотрению темы оптимального выпуска Windows для компьютеров с 2 Гб оперативной памяти.
Chrome OS
Операционная система разработана командой Google на базе Linux для слабых нетбуков и ноутбуков. Минималистична, поддерживает процессоры ARM и x86. Совместима с расширениями, приложениями из магазина Chrome и оптимизированными под нее приложениями Google Play (для Android).
Недостатком может стать то, что компания Google изначально планировала внедрять эту ОС на хромбуках и не поставляет официально свою систему, так как не гарантирует пользователям ее универсальность. Однако компания не запрещает пробовать и использовать ее, поэтому в сети много проектов, разработанных энтузиастами, таких как Chromium OS. Они представляют собой открытые для модификаций копии Chrome OS, но гарантировать поддержку софта и здесь никто не в силах.
Можно обратиться за помощью к сайту CloudReady, который предлагает около 250 различных бесплатных сборок Chromium OS, подходящих для слабых нетбуков. Вся работа происходит в браузере, и приложения работают через него, поэтому без доступа к интернету ничего не получится.
Другой софт функционировать в такой системе не будет, зато не нужно искать и устанавливать антивирусы, обновления и др. Стать пользователем ОС просто: достаточно запустить и подключиться к интернету.

Внешний вид и интерфейс
Сравнение дизайна и удобства — вещь полностью субъективная. Многие пользователи настолько привыкли к навигации и внешнему виду «семерки», что им будет очень сложно перейти на новое поколение операционных систем.
Дизайн Рабочего стола, окон и меню в «десятке» выполнен в «плоской» и «квадратной» направленности. Эта тенденция задалась еще в Windows 8. «Семерка» же представляет из себя эталон классического дизайна. Выбрать лучший или худший интерфейс практически невозможно — это дело вкуса.
В «десятке» доступно два режима: плитки из Windows 8 и стандартный Рабочий стол. Подобного в старушке «семерке» нет и в помине, как и поддержки мобильных платформ. Если вы собираетесь переводить все имеющиеся устройства на систему от Microsoft, то выбор определенно на стороне «десятки».
Следующий плюс в копилку — наличие голосового помощника. Данная система выполняет функции подобно голосовому поиску Гугл и в добавок ищет нужные вам файлы и документы на жестком диске компьютера. Минус для русскоязычных пользователей — наш родной язык помощница Cortana еще не выучила.
В целом, новая ОС выглядит ярче и красочнее, тем самым она лучше смотрится на высоких разрешениях. Это несомненное преимущество для владельцев больших и современных мониторов, а также пользователей планшетов.
Само собой, «семерка» менее требовательна к конфигурации вашего компьютера. Однако, если вы собираетесь приобретать абсолютно новую систему, то обязательно устанавливайте Windows 10:
- Во-первых, у нее большие перспективы, а отличия в повседневной работе от привычной вам «семерки» будут минимальными;
- Во-вторых, все будущие обновления, софт, игры будут постепенно переходить на поддержку только этой операционной системы;
- В-третьих, синхронизация с мобильными устройствами и планшетами доступна только в 10.
Переходить с семерки на десятку, имея средний компьютер или ноутбук и не планируя его регулярно и своевременно обновлять, имеет смысл только по необходимости (например, поддержка новой игры или нужной вам программы в Windows 10).
Дистрибутивы на базе Linux

Пингвин — традиционный логотип Linux
ОС, работающие на ядре Linux, не часто встретишь у владельцев ноутбуков. Они являются наиболее недооцененными операционками среди всех остальных. Существует миф, что они понадобятся только IT профессионалам, их тяжело использовать. Это не так. Все популярные дистрибутивы можно использовать даже не обладая специальными знаниями. Выбирая Linux, Вы получаете стабильность и безопасность.
Elementary OS
Это относительно новая ОС, которая основана на другом дистрибутиве — Ubuntu. Легка в установке и использовании, подходит для выполнения бытовых задач — просмотра фильмов, интернет-серфинга, прослушивания музыки.
Peppermint OS
Peppermint OS очень похож на Elementary OS. Отличие в том, что была создана для слабых портативных компьютеров. У нее низкие системные требования, подходит для новичков.
Ubuntu
Дистрибутив, проверенный временем. Здесь нет ничего лишнего, только то, что понадобится рядовому пользователю для выполнения повседневных дел. Удобный интерфейс, легкость в использовании делают ОС наиболее популярным дистрибутивом Linux.
Windows 7 2021 Ultimate 64bit 32bit активированная русская версия
Судя из наименования, в комплекс образа входят системы с обеими версиями бытности 32 и 64. Процесс развития установки займёт всего лишь от 20 до 40 минут, может даже и быстрее, в основном это будет зависеть от комплектующих ПК. Опять-таки, на темп инсталляции действует вид загрузочного носителя, либо диск, либо флешка, предпочитать который, необходимо с анализом последующих конфигураций. С BIOS всё намного будет просто, дозволено применять, как загрузочный диск, так и флешку, не имея разницы какая будет структура диска. Нужно учитывать и то, что 7-ка не рассчитана для установки на компьютеры, с установленными микросхемами нового поколения, без разницы будь-то от Intel или AMD. По возникновению такой причины, прогер не может дать гарантию на корректную установку на ПК с вышеуказанными комплектующими, но попытаться стоит.
Данное принятие позволит вам установить систему на любой ПК, будь то мощный ноутбук или слабенький компьютер. Предустановленный браузер Internet Explorer 11, с последними обновлениями, вам поможет родить на различные веб сайты, а также запускать мультимедийный контент в интернете. Имеет обе модификации бытности, и стандартный пакет обыкновенных компонентов. Годится для многообразных задач в собственных целях, вероятно даже запуск игр, только не очень требовательных. Есть поддержка функции объёмного Windows Aero — комплекс технических решений графического интерфейса, доступно подключения нескольких экранов. В наличии вмонтированный медийный Media Center, включающий в себя большое количество кодеков, при его использовании компа превращается в сверхмощную индустрию домашних развлечений. Вы сумеете распахнуть всю мощность Media Center, присоединив ПК к телевизору HDTV и решать все действия с участием пульта управления.
При наличии нескольких абонентов пользователей компа, возможен моментальный переход между друг другом. Также включает в себя полнофункциональный центр восстановления, а также имеет возможность печати с учётом местонахождения. Тому, кто использует ПК для бизнеса или для работы в маленьком предприятии, будет полезно узнать об имеющейся функции удалённого доступа. Также, профессиональная редакция имеет способность решать любую поставленную задачу, начиная от просмотра кино и заканчивая запуском мощнейших программ и игр. На компьютере с установленной профессиональной редакцией, можно устанавливать до 192 Гб оперативной памяти. Максимальный объём оперативной памяти, который сможет прочесть данная система, составляет 16 Гб. Во время инсталляции Windows 7, используется загрузчик, позаимствованный у Десятки.
Какие есть виды Windows 7
Каждая система, выпускаемая Microsoft, поставляется в разных вариантах:
- Базовая;
- Домашняя обычная и расширенная;
- Профессиональная;
- Корпоративная;
- Максимальная.
Базовая версия сразу отпадает для установки из-за своей ограниченности — к примеру, в ней вы даже фон рабочего стола не сможете изменить. Она, скорее, создана для ознакомления, проверки компьютера.
Чем отличаются простая домашняя и расширенная версии? Простая домашняя версия станет лучшим вариантом для нетребовательных пользователей, в ней есть поддержка только до 8 ГБ оперативной памяти, нет поддержки домена, удалённого рабочего стола, можно только присоединиться к локальной группе. В расширенной версии доступно управление такой группой, поддерживается память объёмом до 16 ГБ.
В базовой домашней системе нет Media Center, который поможет превратить компьютер в полноценный развлекательный центр. Поэтому чтобы получить больший функционал, стоит выбирать расширенную домашнюю версию.
Но не спешите останавливаться именно на ней — профессиональная сборка обладает полнейшим набором возможностей, их вполне хватит для обычного пользования. Намного увеличен объём доступной оперативной памяти — до 128 ГБ, можно поставить эмулятор устаревшего XP, подключиться к удалённому рабочему столу и многое другое.
Соответственно, Корпоративная версия пригодится для офисов и больших компаний, а Максимальная включает все возможные функции всех вышеперечисленных видов, но очень дорогая. Однако если вы максималист и не хотите выбирать между преимуществами разных вариантов — остановитесь на этом виде.
Так какая сборка Windows 7 самая быстрая? По правде, они имеют одинаковую скорость функционирования, а зависит всё от разрядности системы.
Так какую же ос поставить на слабый пк?
Тщательно рассмотрев наиболее популярные на сегодняшний день ОС, мы можем прийти к выводу, что лучшая операционная система для слабого ПК – это Windows 7. Она значительно превосходит Виндовс XP и практически ничем не отличается от Виндовс 8, за исключением меньшей требовательности. То есть, можно сказать, что Виндовс 7 – облегченная версия Windows 8 и 10, которая почти ничем им не уступает.
Некоторые уточнения:
Под старым компьютером подразумевается машина выпущенная до 2009-2021 года. С примерно следующим железом (1-2ГБ DDR 1, Intel Pentium 4 / Celeron и интегрированная графика или видеокарта с памятью 128-256 МБ). Если вы являетесь обладателем такого ПК, то для вас идеальным вариантом станет операционная система Windows 7 (оптимизированная).
Во всех других случаях, можно отдать предпочтение новой десятке.
Но если вы гонитесь за максимальной производительностью, то дальше семерки смотреть не стоит.
Windows Embedded Standard 7 SP1 x86 для слабых компьютеров
Системные требования
· Частота процессора от 1 ГГц. · Монитор с разрешением от 800х600. · Не менее 512 Мб оперативной памяти (рекомендуется от 1 Гб). · Видеокарта объёмом от 128 Мб.
Скриншоты:
Интегрированные в сборку компоненты
Отличительные особенности Windows Embedded Standart 7 SP1 x86
От Профессиональной Семёрки самая лёгкая Виндовс 7 отличается немногим – при работе это практически незаметно. Удалены в основном функции и компоненты, которые не используются обычными пользователями. Благодаря тому, что функционал Embedded урезан, она использует гораздо меньшее количество аппаратных ресурсов, поэтому владельцы старых и слабых компьютеров получают возможность получают возможность продолжать их использование. Конечно, эта сборка не подойдёт для профессиональных целей – это лёгкая система, позволяющая заниматься веб-сёрфингом, заниматься офисной работой и т.п. Образ весит всего 1.3 Гб, поэтому для установки системы не нужен носитель с большим объёмом.
Запись на флешку
Для того, чтобы записать самую лёгкую Виндовс 7 на флешку, можно воспользоваться программой UltraISO.
· Вставьте накопитель в ноутбук и запустите программу. · Выберите вариант Самозагрузка. · Нажмите Записать образ жёсткого диска. · Выберите нужный накопитель и нажмите начать запись.
После этого останется только дождаться окончания процесса записи и перезагрузить компьютер, после чего запустить его с флешки. Дальнейший процесс установки происходит точно так же, как и с оригинального DVD-диска.
Активация ОС
Windows 8 — противоречивое принятие новой системы пользователями
Интерфейс Windows 8
Когда Windows 8 только появилась на свет в 2012 году, у пользователей были претензии по отношению к Microsoft. Людям не нравился стиль Metro, который убирал рабочий стол и вместо него были большие иконки.
Интерфейс оказался неудобным, и разработчики решили вернуть функцию переключения на рабочий стол. У данной ОС хватает как плюсов, так и недоработок:
- Новое ядро, которое поддерживает не все старые программы.
- Спорный дизайн, который вызвал общественный резонанс и протест среди пользователей операционной системы.
- Огромное количество багов и ошибок. К счастью, с обновлениями их стали исправлять и они уже не такие критические.
- Популярность ниже, чем у Виндовс 10 и 7, соответственно разработчики уделяют развитию ПО меньше внимания.
В целом, в установке этой версии смысла не много. Есть лучший вариант — использовать более старую или новую версию от Microsoft. Именно более новую версию поддерживают и развивают стремительными шагами разработчики. Если уж и ставить себе на ноутбук Windows 8, то более новой версии —8.1.
Системные требования для Windows 8 (Windows 8.1)
Для установки и последующей стабильной работы нужно иметь ноутбук с процессором 1 ГГц, 1 гигабайтом ОЗУ и графическим чипом, который поддерживает DirectX 9. Как видите, разница в требованиях не изменилась по сравнению с Windows 7. Несмотря на это, люди отмечают более высокую скорость работы по сравнению со старой.
Для слабых или старых ноутбуков
В этом разделе представлена тройка ОС, способных оживить устаревшие устройства, которые жалко выбрасывать на свалку, и новые, но не слишком производительные модели.
Windows 7 Embedded
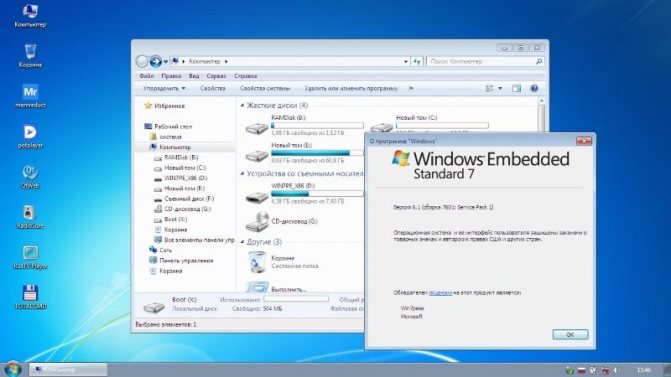
Среди пользователей существует устойчивое мнение о том, что при переустановке ОС на старый ноутбук не стоит связываться с Embedded, так как это ПО не дает никакого выигрыша по производительности по сравнению с изначальной «семеркой». Однако это не так. Продукция этого семейства Майкрософт оптимизировано для работы в специализированных устройствах со слабым «железом». Поэтому программа занимает значительно меньше места на жестком диске и практически не отличается от стандартной версии по внешнему виду и расторопности. Кроме того, эта версия в редакции POSReady и Compact будет поддерживаться соответственно до октября и апреля 2021 года.
Linux Mint
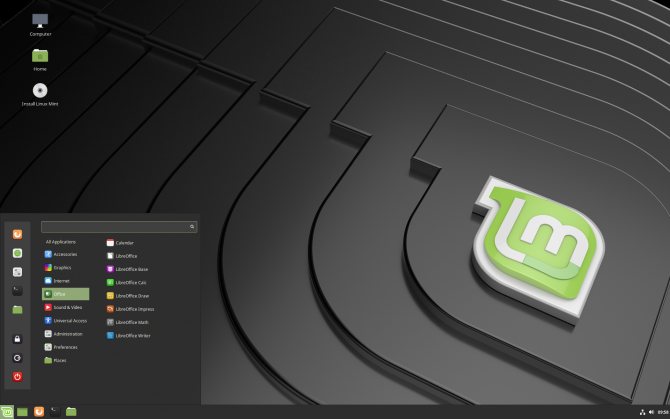
Главные достоинства этой ОС – это работа без антивирусов, минимальные требования к системным ресурсам и множество настроек. Однако освоить эту программу сможет только человек, имеющий определенные знания. Все остальное подходит для установки на слабые лэптопы.
Windows 10
Перед тем как говорить, подходит ли windows 10 на старый компьютер, давайте посмотрим ее технические требования:
- Процессор – не менее 1GHz.
- 1ГБ оперативки для 32х битных систем и 2ГБ для 64х.
- 16ГБ свободного места для 32х бит. и 20ГБ для 64х соответственно.
- Видеокарта с DirectX9.
С момента релиза десятки прошло почти 5 лет (дата выхода 1 июня 2015 года). За это время ОС обновилась сотни раз, и если раньше среди пользователей десятка славилась большим количеством недоработок, то сегодня ее вполне можно назвать достаточно стабильной ОС.
Поэтому, если ваш ПК подходит под заявленные требования к железу, то можете смело устанавливать Windows 10
Но перед этим я хочу обратить ваше внимание на один важный момент, особенно он касается пользователей слабых компьютеров:. Драйвера устройств должны быть совместимы с десятой версией
Иначе вы рискуете столкнуться с синим «BSOD» экраном, после установки несовместимых драйверов. Проверить совместимость каждого устройства можно на его сайте производителя, введя в поиск модель комплектующего. Например, для видеокарт это nvidia.ru или amd.com
Драйвера устройств должны быть совместимы с десятой версией. Иначе вы рискуете столкнуться с синим «BSOD» экраном, после установки несовместимых драйверов. Проверить совместимость каждого устройства можно на его сайте производителя, введя в поиск модель комплектующего. Например, для видеокарт это nvidia.ru или amd.com.
Кроме того, windows 10 и 8 отличаются лишь несколько измененным графическим обликом, браузером и наличием некоторых новых функций. Выбирая любую версию начиная с 7рки и выше, нужно быть готовым к тому, что ваш антивирус, будет потреблять в 2-3 раза больше оперативной памяти (512МБ-2ГБ), нежели чем на XP. Сколько именно ОЗУ он будет расходовать, можно прочитать в системных требованиях каждого антивируса. Поэтому обязательно учитывайте этот фактор.







