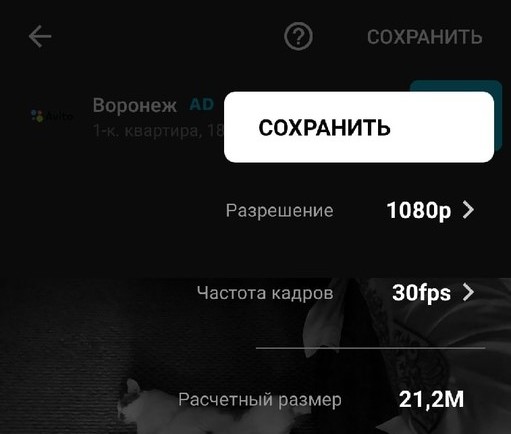Превращение цветной фотографии в чёрно-белую онлайн
Содержание:
- Построение композиции для черно-белых фотографий
- 7 способов сделать фото черно-белым
- Чудесный шум
- Придание цвета фотографиям при помощи веб-приложений
- Специальные программы
- Использование фильтров в черно-белой фотографии
- Snapseed
- Нюансы монохромной съемки
- Сосредоточьтесь на текстуре
- Как сделать черно-белое фото цветным на онлайн-сервисе Сolourise
- Шаг 7. Доработка
- Шаг 5. Сохранение черно-белого фото
- Чёрно-белая фотосъёмка
- Полуавтоматический метод при помощи PhotoShop Elements
- Как сделать ч/б видео
Построение композиции для черно-белых фотографий
Композиция в черно-белых фотографиях намного важнее, чем при использовании цвета. Яркие оттенки в кадре могут вытянуть даже простой по сюжету и композиции кадр. Монохромное фото в тех же условиях будет выглядеть просто блеклым и неинтересным. Благодаря цвету между разными элементами возникает контраст. На черно-белых кадрах они могут просто слиться друг с другом. Например, красный и зеленый выглядят одинаково при съемке в монохромном режиме. Автор должен хорошо продумать сюжет будущего снимка и грамотно скомпоновать объекты.
Композиция строится по тем же правилам, что и в обычных цветных фотографиях
Важно создавать многоплановые кадры, в которых есть передний, средний и задний план. При съемке в черно-былых тонах нужно учитывать перспективу и правило третей
При использовании диагоналей, ведущих к смысловому центру фото, удастся создать динамику и указать зрителю на главное;
Отсутствие цвета важно компенсировать чем-то другим. Формы и линии – обязательная часть черно-белых фотографий. Во время съемки нужно уметь находить интересные световые решения, которые послужат усилению правильной композиции черно-белых кадров. Контраст между светом и тенью будет выигрышно смотреться при черно-белой съемке;
Фото будет эффектнее при наличии графических форм, узоров, текстур. Правильно их расположив, можно создать напряжение в кадре. При этом важно не перегрузить фотографию, чтобы лишние детали и объекты не отвлекали зрителя от главного. В поисках идеальных черно-белых кадров стоит поэкспериментировать с ракурсом и углом съемки.
При съемке черно-белых кадров, необходимо научиться видеть мир через фотокамеру в черно-белых цветах. Это поможет избежать ошибок и создать что-то стоящее. Однако над этим умением придется поработать. Оно приходит только с опытом.
7 способов сделать фото черно-белым
1. Снимать сразу в черно-белом режиме. Самый просто способ, доступный почти во всех фотоаппаратах. Недостатком является то, что изображение получается малоконтрастным и тусклым, нет возможности последующего редактирования яркости определенных цветов. Размещение светофильтров перед объективом может изменить контрастность и яркость некоторых цветов, но намного эффективнее это можно сделать при последующей обработке фотографии в графическом редакторе.
2. Использование инструментов Adobe Photoshop:
Image -> Mode -> Grayscale (Изображение – Режим – Градации серого).
Рис. 1 — Grayscale Mode
Image -> Adjustments -> Desaturate (Изображение – Коррекция – Обесцветить).
Рис. 2 — Desaturation
Данные два метода по качеству изображения не сильно отличаются от съемки непосредственно в черно-белом режиме. Недостатки все те же, а потому метод подходит для простого обесцвечивания с последующим добавлением контраста.
3. В палитре Channels (Каналы) выбираем на свой вкус один из предложенных каналов – Red, Green или Blue, делаем его активным, Image -> Mode -> Grayscale.
Рис. 3 — Выбор одного из каналов — Red
Подобным образом можно вытаскивать каналы не только из RGB, но и из CMYK, Lab-пространств. Изображение становится более контрастным, изменяется яркость отдельных цветов, что соответствует более светлым оттенкам серого. Например, кожа в канале Red очень светлая, а в Green и Blue темнее.
Лучший способ сделать фото черно-белым в фотошопе — это использовать корректирующие слои (Adjustment Layer) в различных комбинациях для достижения наилучшего эффекта. Они редактируют изображение без изменений в первоначальном варианте, что позволяет вернуться к исходнику в любой момент и изменить все настройки (неразрушающее редактирование).
4. Layer -> New Adjustment Layer -> Hue/Saturation (Слой – Новый корректирующий слой – Цветовой тон/насыщенность). Ползунок Saturation (насыщенность) позволяет обесцветить изображение. Под Hue/Saturation создаем еще один корректирующий слой — Selective Color (выборочный цвет). Двигая ползунки для каждого цвета, можно изменять их светлоту, достигая тем самым оптимального свето-теневого рисунка.
Рис. 4 — Hue/Saturation + Selective Color
5. Аналогично работает и корректирующий слой Black & White (ЧБ). Изображение становится черно-белым с возможностью редактирования яркости основных цветов. Также можно выбрать имитацию светофильтров, с помощью которых делают черно-белые фотографии.
Рис. 5 — Black & White
6. Корректирующий слой Channel Mixer. Чтобы сделать фото черно-белым, необходимо поставить галочку «Monochrome» и ползунками смешивать три канала в одно черно-белую фотографию. Если для какого-то канала стоит 100%, это равноценно результату из пункта 3, где мы брали конкретный канал. Смешивание каналов позволяет получить большую гибкость процесса перевода цветных изображений в черно-белые.
Рис. 6 — Channel Mixer
7. Использование специальных плагинов с пресетами для перевода фотографий в черно-белые.
Чудесный шум
Сегодня мы говорим о шуме, который появляется на снимках, но в те времена под шумом подразумевалась зернистость пленки. Также, как цифровая фотография с высоким ISO обладает большим количеством шума, высокочувствительные пленки (обычно таковыми считались пленки с маркировкой 400 и выше) будут иметь заметное количество зернистости. В обоих случаях приходится сталкиваться с потерей детализации, но если раньше это считалось негативным эффектом, сейчас зернистость используется для придания фотографии характерности.
Если хотите обеспечить правдоподобный эффект черно-белой пленки, самым сложным испытанием будет добиться реалистичной зернистости. Задача усложняется еще тем, что разные марки пленки имели разную зернистость, которая становилась заметнее при пуше экспозиции на один-два стопа. Упомянутые в статье приложения и плагины имеют необходимый функционал для работы с зернистостью. Находясь в Lightroom, откройте модуль Develop и на панели Module FX найдете слайдеры зернистости. Помните, что её вид будет зависеть от разрешения фотографии, поэтому, если планируете делать распечатку, сначала кадрируйте её до нужного размера, а потом добавляйте зерно.
Придание цвета фотографиям при помощи веб-приложений
ColouriseSG
ColouriseSG представляет собой проект правительства Сингапура, подразделения машинного обучения и искусственного интеллекта. Разработчики используют глубокое обучение, которое тренировали для обработки фотографий местных жителей. Несмотря на исходную настройку оттенков кожи для жителей Юго-Восточной Азии, автоматическая цветность хорошо срабатывает для кожи любого цвета.
В этом бесплатном сервисе удалось загрузить фото с максимальным разрешением 3500 пикселей по длинном краю снимка, в итоге после обработки разрешение уменьшилась до 1800 пикселей. Результаты лучше при наличии однотонного фона. Если на снимке есть сложные детали, цвета применяются менее эффективно, хотя цвет кожи получается довольно качественный.
ColouriseSG лучше обрабатывает кожу по сравнению с MyHeritage, но последний лучше справляется с цветами одежды и окружения. ColouriseSG не ставит на фотографии водяные знаки, так что это плюс, хотя уменьшение размера снимков является минусом.
MyHeritage
MyHeritage представляет собой генеалогический сайт, но здесь есть инструмент автоматического преобразования чёрно-белых фотографий в цветные, который называется Color.
Сервис бесплатный, но нужно будет зарегистрироваться. Это можно сделать всего за несколько секунд, если использовать учётную запись Facebook или Google. Можно зарегистрироваться при помощи адреса электронной почты.
Размер итогового изображения остаётся неизменным. Максимальное значение снова составило 3500 пикселей на длинной стороне фотографии. Это больше, чем у отсканированных чёрно-белых фотографий. Цвет стабильно применяется по всему изображению без значительных участков, которые остались бы незакрашенными.
Цвет одежды и фона лучше, чем в ColouriseSG, а вот оттенки кожи похуже. В обоих протестированных изображениях кожа вышла ненатуральной. На открытом воздухе лица оказались выгоревшими. Кроме того, добавляются водяные знаки и иконка. Несмотря на это, перед нами качественный бесплатный вариант для тех, кто не хочет окрашивать чёрно-белые снимки вручную.
Специальные программы
Если у пользователя есть опыт работы со специальными фоторедакторами, превратить и покрасить в нужный цвет старую фотографию не составит большого труда.
Но даже при отсутствии таких навыков, быстро овладеть ими можно.
В качестве примеров действительно эффективных и полезных программ стоит выделить такие:
- Photoshop;
- Movavi.
В первом случае программа предлагается бесплатно. И сделать любое чёрное-белое фото цветным можно своими руками.
Программа Movavi предлагается на условно бесплатных основаниях. Можно получить пробную версию либо же загрузить полноценный инструмент с широкими возможностями, но уже за деньги.
Photoshop
Для начала о том, как превратить любое чёрно-белое фото в красочное цветное, используя всем известный Фотошоп. Урок будет простой, базовый. Потому даже новичок его без проблем быстро освоит.
Инструкция выглядит следующим образом:
- Откройте фотографию, которую хотите обработать. Зайдите в меню «Изображение», затем в «Режим» и там поставьте галочку около пункта RGB. Если она там не стояла, конечно же.
- Сильно тёмные или чрезмерно яркие фотографии лучше сразу откорректировать. Опять же, меню «Изображение», затем раздел «Коррекция», где регулируются контрастность и яркость.
- Далее выберите режим «Быстрая маска». Он же Quick Mask. Для этого просто нажмите клавишу Q.
- Выберите Кисть и закрасьте те участки, которые хотите окрасить в первую очередь.
- Если это фото людей, тогда начинайте с лица, рук, ног и тех частей, которые имеют телесный цвет.
- Если маска не срабатывает, тогда задействуйте инструмент «Лассо».
- Кто использовал маску, должны вернуться в «Стандартный режим» (Standard Mode), нажав на Q. После этого окрашенные вами зоны выделятся.
- Далее откройте «Выделение» и кликните на пункт «Инверсия».
- Затем «Изображение», меню «Коррекция» и оттуда в раздел «Цветовой баланс».
- Появятся ползунки, которые перемещаются от красного к жёлтому. Так добейтесь правильного оттенка кожи. Подкорректировать его можно цветовым балансом и заменой цвета.
- Выключите выделение. Для этого требуется зайти в «Выделение» и отменить его. Либо просто сочетание Ctrl и D.
- Все остальные элементы на фото окрашиваются по аналогии.
Если такой способ кажется слишком сложным и хочется быстрее добиться результата, тогда есть смысл опробовать альтернативные методы.
Movavi
Можно согласиться с тем, что раскрашивать фото в Фотошопе, обрабатывая чёрно-белые изображения, довольно сложно. Многим юзерам хочется максимально упростить эту задачу.
Тут объективно неплохим решением станет программа под названием Мовави. Довольно распространённый софт, который широко применяется для редактирования фото и видео. Причём есть отдельное ПО в виде видеоредактора, а также специальная разработка для фотообработки.
Потому, чтобы сделать снимок цветным, используя чёрно-белое фото, следует скачать с официального сайта программа Movavi Фоторедактор.
В отличие от Фотошопа, здесь для получения готового изображения нужно намного меньше. Чтобы сделать из чёрно-белой, довольно потёртой фотографии полноценную цветную картину, следует выполнить такие действия:
- Скачать установочный файл. Только делать это нужно строго с официального сайта, чтобы не подцепить вирус. Установить и запустить программу.
- Далее добавьте фото на экран через меню «Открыть файл». Либо перетащите его мышкой.
- Откройте вкладку «Реставрация». Там находится переключатель, который именуется просто «Сделать цветным». Его нужно активировать.
- Параллельно включите ещё один инструмент – «Улучшить фото».
- Теперь остаётся предельно простое действие. Нажать на клавишу «Реставрировать».
- Программа начнёт автоматически обрабатывать снимок. На это уходит некоторое время.
- На завершающем этапе полученный результат сохраняется.
Подобное раскрашивание практически полностью автоматическое. А вот в том же Фотошопе, чтобы раскрасить старую отсканированную чёрно-белую фотографию, придётся разобраться во всех инструментах и повозиться.
Причём Мовави регулярно выпускает обновления, которые касаются и вопроса улучшения работы этой функции.
Использование фильтров в черно-белой фотографии
Из-за различий в получаемом эффекте, каждый из цветных фильтров должен использоваться в определенной ситуации.
Красный фильтр
Красный фильтр дает очень сильный эффект, значительно повышая контрастность изображения. Подобные фильтры считаются слишком «жесткими» в большинстве случаев, однако их можно использовать для получения поразительных творческих эффектов.
В пейзажной фотографии красный фильтр позволяет сделать небо практически черным, выделяя облака и придавая снимку экспрессии. Этот фильтр также помогает повысить видимость в туман и смог.
Во время съемки растений данный фильтр помогает увеличить контраст между цветами и листьями, что особенно полезно при съемке красных цветов, которые по тону практически совпадают с листвой.
Благодаря крайне сильному эффекту, получаемому при использовании красного фильтра, фотографии могут выглядеть практически так, словно они были сделаны с применением инфракрасного фильтра. Это делает красный фильтр популярной и дешевой заменой инфракрасной съемке.
Оранжевый фильтр
Оранжевый фильтр по своим свойствам находится между желтым и красным, гармонично сочетая их особенности. Благодаря этому оранжевые фильтры очень популярны и относятся к категории универсальных.
В портретной фотографии оранжевый фильтр уменьшает количество веснушек и пятен, придавая коже более здоровый гладкий вид.
Во время съемки зданий и городских пейзажей этот фильтр придает приятный оттенок кирпичам и увеличивает контраст между различными материалами, что подчеркивает глубину и текстуру снимка.
Также как и красные, оранжевые фильтры могут быть использованы для уменьшения задымленности и тумана или подчеркивания облаков за счет затемнения неба.
Желтые фильтры
Желтые дают самый легкий эффект из пяти основных фильтров. В некоторых случаях разница практически не заметна, но иногда этого может быть вполне достаточно. Эти фильтры популярны среди начинающих, потому что они могут быть использованы практически с любым снимком.
Во время съемки пейзажей желтый фильтр позволяет слегка затемнить небо, что упрощает балансировку экспозиции по более темной поверхности земли. Также чуть-чуть прорисовываются облака, что делает небо более интересным.
В портретной фотографии этот фильтр дает приятный, теплый и естественный оттенок кожи, по аналогии с оранжевым фильтром, но менее интенсивно.
Желтые фильтры также помогают отделять оттенки зеленого, что дает возможность повысить контрастность листвы при съемке растений.
Зеленые фильтры
Зеленые фильтры менее популярны, чем остальные, но они могут быть очень полезны при определенных обстоятельствах.
Зеленый фильтр используется преимущественно при съемке растений, потому что он помогает оттенить зеленую листву от ярких бутонов цветов.
Также эти фильтры могут быть использованы в пейзажной фотографии для того, чтобы повысить яркость травы и деревьев, однако одновременно происходит осветление неба, поэтому следует быть осторожным, чтобы не потерять его детали.
Синие фильтры
Синие фильтры редко используются в черно-белой фотографии. Они затемняют большинство цветов и уменьшают общий контраст изображения.
При правильном использовании снижение контраста может быть полезно для того, чтобы придать снимку более успокаивающую атмосферу. Синий фильтр также усиливает дымку и туман, что делает его полезным при съемке утренних сцен.
Если вы серьезно относитесь к черно-белой фотографии, то набор цветных фильтров станет для вас замечательным аксессуаром. Они позволят вам получить больше контроля над результатом съемки, помогут создать настроение, регулировать контрастность и подчеркивать важные элементы снимка.
Snapseed
В этой теме нельзя перебарщивать. Всё, что нужно сделать, – это выделить цвет одного предмета на черно-белом снимке. В качестве помощника можно использовать приложение Snapseed. Абсолютно бесплатно его можно скачать в официальных магазинах AppStore и Google Play.
Как выделить цветной объект на фото:
Открыть приложение Snapseed на телефоне.
Выбрать Инструменты – Ч/Б.
Далее нужно тапнуть на наиболее подходящий вашему снимку фильтр. Он должен не слишком затемнять фото, но и не слишком высветлять его. На этом этапе вы сами можете подбирать настройки свайпом вверх-вниз и влево-вправо.
Как всё будет готово, нажать на галочку в нижнем правом углу.
Далее нажать в верхнем левом углу на значок, где изображены два слоя и стрелочка.
Выбрать Посмотреть изменения – Ч/Б – Изменить.
Сначала ваше фото будет цветным. Чтобы перевести его в ч/б формат нужно нажать на значок, где внутри квадрата находится кружок. Снимок станет черно-белым.
Не знаете, как сделать цветной предмет на фото? Вам останется только провести аккуратно пальцем по предмету, который нужно сделать цветным. Для удобства можно воспользоваться маской (значок глазика), чтобы было видно, что закрашивать.
Если вы закрасили лишние, то с помощью значка по середине можно регулировать настройку Ч/Б
Там так и написано ЧБ и рядом стрелки вверх и вниз.
Вам нужно осторожно проработать границы предмета, чтобы фотография смотрелось аккуратной.
После того, как мы выделили цветной предмет на фото на черно-белом фоне, можно немного затемнить края с помощью функции Виньетка, разместив фокус круга на ярком объекте. Также по желанию в Выборочной коррекции можно настроить Яркость, Контрастность и Насыщенность объекта.
Нюансы монохромной съемки
Кроме правильной композиции в черно-белых фотографиях очень важны еще несколько параметров. Учтя это, удастся сделать правильные и интересные кадры.
Контраст
На фото должен быть сильный контраст и большой диапазон тонов. Так удастся заинтересовать и увлечь зрителя. На черно-белых фотографиях не должно быть слишком много серого. Свет поможет создать яркие детали, которые укажут в каком направлении главный объект. А темные объекты, имеющие глубокие тени, обеспечат контрастность изображения.
Яркий контраст просто получить в солнечную погоду
Однако важно не пересветить фотографию. В ряде ситуаций лучше снижать экспозицию на 1-2 ступени, чтобы на матрицу фотокамеры попадало меньше света
Светочувствительность (ISO)
Для черно-белых фото лучше выставлять минимальное ISO. Так удастся избежать шума, который на черно-белых фотографиях заметнее, чем на цветных. Исключение, если по задумке фотографа фото должно выглядеть зернистым, имитируя пленочный снимок. Хотя, такой эффект можно придать и в постобработке. А избавиться от шума без потери качества в фоторедакторе гораздо сложнее.
Форма и текстура
Важно уделить достаточное внимание форме и текстуре на черно-белых снимках. На цветном фото от этих показателей зрителя могут отвлечь тональные переходы и цвет. В монохромной фотографии – это один из важнейших показателей
В монохромной фотографии – это один из важнейших показателей.
Например, при съемке пейзажей нужно уделять особое внимание небу. От его фактурности (обилия и красоты облаков) зависит привлекательность и настроение кадра
Если в монохромной пейзажной фотографии нет сильного акцента на каком-то предмете, невыразительное небо сделает его блеклым и неинтересным.
Перед тем, как сделать кадр, важно оценить текстуру и представить, как она будет выглядеть при отсутствии ярких красок. Фотографируя цветы, следует оценивать не их цвет, а форму и текстуру
Создавая портрет, учитывать не цвет глаз и волос, а форму лица и глаз.
Не имея широкой цветовой гаммы, важно заранее решить, как объект предстанет в черно-белом свете, как изобразить его светлыми и темными тонами
Свет
Света должно быть достаточно, чтобы показать все нужные детали. В монохромной фотографии он заменяет цвета и оттенки.
Важно правильно оценить, с каким источником света придется работать, откуда он падает, есть ли дополнительное отражение от какой-то поверхности. Решив, какие контрасты и тени нужны для кадра, нужно выбрать источник света или точку съемки
Например, прямой свет дает резкие глубокие тени. Особенно при создании черно-белых фотографий в полдень в яркий солнечный день. Если на улице облачно или съемка ведется с использованием непрямого света, он будет более мягким, рассеянным. Если по задумке нужны как раз резкие контрастные тени подойдет прямой свет. Для создания разных оттенков серого и смягчения теней лучше использовать рассеянный свет
Решив, какие контрасты и тени нужны для кадра, нужно выбрать источник света или точку съемки. Например, прямой свет дает резкие глубокие тени. Особенно при создании черно-белых фотографий в полдень в яркий солнечный день. Если на улице облачно или съемка ведется с использованием непрямого света, он будет более мягким, рассеянным. Если по задумке нужны как раз резкие контрастные тени подойдет прямой свет. Для создания разных оттенков серого и смягчения теней лучше использовать рассеянный свет.
Также нужно учитывать, что свет, идущий сбоку, увеличивает размер предметов. Прямой свет дает больше глубины и подчеркивает структуру. Свет, падающий на объект сзади, меньше подчеркивает детали
Важно все это оценить и продумать и использовать свет исходя из своих задач
Сосредоточьтесь на текстуре
В действительности, текстура – не что иное, как проявление контраста, однако она воспринимается совершенно иначе. Если задуматься, то текстура представляет собой постоянную или непостоянную структуру теней и света различной степени интенсивности. Черно-белая фотография во многом зависит именно от текстуры.
Цвета добавляют дополнительный уровень к воспринимаемому человеком изображению, в связи с этим, они маскируют самые утонченные текстуры. Поищите места с интересными текстурами, поверхность которых может быть сфотографирована так, что будет подчеркнута специфика ее поверхности и проявится контраст.
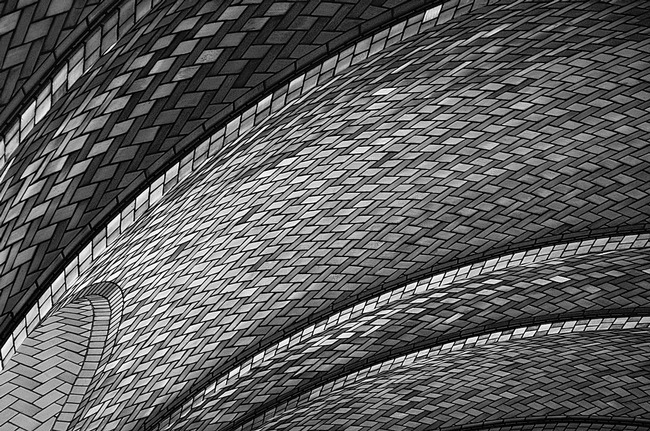
Решения, которые вы принимаете при обработке, так же могут оказать существенное влияние на текстуру. В процессе обработки черно-белого снимка у вас появляется возможность извлечь текстуру из ровной поверхности благодаря выбранному вами приему. В цифровой фотографии синие и красные каналы, как правило, содержат больше шума, чем зеленые, поэтому такие инструменты, как микшер каналов и черно-белый корректирующий слой в Photoshop позволят вам подчеркнуть текстуры, содержащиеся в снимке.
Как сделать черно-белое фото цветным на онлайн-сервисе Сolourise
Программисты и аналитики сингапурской компании GovTech запустили проект Сolourise на основе искусственного интеллекта для колоризации классических старых фотографий. Команда поставила себе цель – создать изображения с правдоподобными цветами. Но никто не сможет дать гарантии, что новая фотография в точности отображает фактическое положение дел на снимке. Надо сказать, что колоризация является активно изучаемой областью. Можно вспомнить хотя бы раскрашенные в России классические черно-белые фильмы, получившие вторую жизнь. Идеальным результат быть не может – одни фотографии лучше поддаются обработке, а другие – хуже. Нравится новое фото тоже не всем.
Создатели сервиса гарантируют, что загруженные пользователями фотографии не будут предоставляться третьей стороне. Немного расскажем о том, как появился на свет этот интересный сайт.
Ручная колоризация фотографии является очень трудоемким процессом. Специалисту необходимо сперва детально изучить исторический, культурный и географический контекст работы и подобрать соответствующие требуемые цвета. Затем черно-белое фото раскрашивают с помощью программ. Чаще всего это обычный Photoshop. Такова очень упрощенная схема. Аналогично свои задачи решает и компьютерная программа. Она должна идентифицировать объекты на черно-белом фоне и определить для них приемлемый цвет с учетом прошлого опыта. Затем происходит раскраска.
Команда из Сингапура использовала методику глубокого обучения Generative Adversarial Networks (GAN). В нее входит одна нейронная сеть с миллионами параметров, пытающаяся предсказать значения цвета для разных черно-белых пикселей на основе особенностей изображения и другая, пытающая определить фотореалистичность сгенерированных цветов по сравнению с аналогичными фотографиями. Модель продолжает самообучение до тех пор, пока генератор создает «поддельные» цвета.
Для обучения модели был использован набор из 500 тысяч старых доступных фотографий и множество графических процессоров NVIDIA V100. Для улучшения результатов была задействована открытая библиотека изображений от Google. Это помогло обработать части тела, с которыми оригинальная модель плохо работала: руки, ноги, трудно идентифицируемые конечности. Помощь Google увеличила и скорость обучения.
Первоначально модель работала на локальном кластере внутри офиса – доступ к ней имела лишь команда разработчиков. Чтобы результат был виден всем, потребовалось веб-приложение, через которое сервис мог бы получать запросы снаружи. В качестве облачного провайдера была выбрана платформа Google. Она позволяет защититься от атак, хранить и кэшировать статический контент, балансировать и распределять нагрузку.
Этап окрашивания требует значительных вычислительных мощностей и занимает около 3 секунд. Задачей постановки запросов в бэкенд занимается NGINX-сервер. Он может попросить пользователя повторить попытку позже, если частота входящих запросов превышает скорость работы внутренних служб. Ключевым моментом архитектуры является автоматическое масштабирование виртуальных машин в зависимости от объема трафика. Это позволяет экономить средства, так как дополнительные мощности активируются только в случае запроса на них.
Сервис Colourise хорошо себя показал на изображениях с высоким разрешением, на которых значительную часть фотографии занимают люди. Хорошо справляется и с пейзажами. Итоговые изображения выглядят правдоподобно, если на них есть объекты, присутствующие в обучающем наборе. Модель правильно определяет их и раскрашивает нужным образом.
А вот если на фотографии оказывается нечто нераспознанное, может получиться забавный эффект окклюзии. В компьютерном зрении это важная проблема, связанная с трудностями идентификации частично показанных объектов.
Шаг 7. Доработка
На этом шаге мы может добавить какие-то пикантные детали и улучшения, чтобы сделать наш образ еще красивее.
Может быть, Вы хотите немного изменить окраску определенной части? Или хотите изменить некоторые цвета и оттенки? Хотите выборочно скорректировать контрастность, яркость, резкость?
Поскольку мы использовали маски практически на все детали исходного изображения, то всё это, а также многое другое можно сделать легко и точно. Я обычно создаю объединенный слой (Ctrl+Shift+Alt+E) из всех существующих (с названием «Детали») в самом верху. Затем просто добавляю конкретные уточнения и, когда я доволен результатом, сливаю эти слои в один с названием «Детали». Это позволяет избежать накопления слишком большого количества дополнительных слоев.
Шаг 5. Сохранение черно-белого фото
Теперь сохраним готовое фото. Кликните «Файл» –> «Сохранить». Укажите путь к папке, куда хотите отправить изменённый снимок и выберите подходящий формат файла.
Вы узнали, как сделать фотографию черно-белой в программе Домашняя Фотостудия. Теперь превращать обычные цветные снимки в стильное ретро станет очень просто. Ваши лучшие кадры обретут загадочный шик и благородную атмосферу в оттенках серого. Установите фоторедактор прямо сейчас и перекрашивайте любое цифровое фото в чёрно-белый!
Попробуйте удобный и мощный редактор фотографий на русском языке, открывающий неограниченные возможности для творчества!
Скачать сейчасВсего 110 Mb
Отлично работает на Windows XP, 7, 8, 10
Чёрно-белая фотосъёмка
Цифровая техника намного упростила получение цветных фотографий. Снимать в цвете и получать качественные фотографии стало намного проще. Осталась в прошлом химическая обработка фотоматериалов и весь процесс доступен даже новичкам. Но чёрно-белые фотоработы, выполненные мастерами, вызывают восхищение зрителей. Работа с черно белыми снимками имеет ряд особенностей. Цифровые фотоаппараты позволяют делать любые снимки. Кроме того любое цветное изображение можно конвертировать в чёрно-белое, используя возможности фоторедакторов.
Профессионалы не рекомендуют снимать в чёрно-белом формате, так как из цветного изображения можно сделать монохромное, используя фоторедактор, а вот обратный процесс невозможен. Кроме того цветная фотография несёт больше информации. После того, как цвета будут удалены, на фотографии остаются только белый, чёрный и оттенки серого.
При съёмке на цифровой фотоаппарат нужно обращать внимание на следующие параметры:
- экспозиция;
- формат хранения;
- чувствительность;
- свет.
При съёмке фотографий, которые будут впоследствии конвертированы в чёрно-белый вариант, следует тщательно контролировать экспозицию. Она должна быть установлена очень точно. На слишком светлом или тёмном снимке, все тональные переходы будут сглажены и фотография не получит нужной контрастности. На чёрно-белом снимке обязательно должен присутствовать глубокий чёрный и абсолютно белый цвет. Обязателен широкий диапазон оттенков серого цвета с разным уровнем яркости. Желательно, чтобы серые тона не преобладали, так как снимок получится плоским. Если экспозиметр фотоаппарата имеет несколько вариантов замера экспозиции, то выбирать следует не матричный, а центрально-взвешенный замер. При этом контраст и яркость фотографии получатся оптимальными.
Для съёмки желательно применять формат файлов RAW, где сохраняется максимум информации. Если есть необходимость в экономии места на карте памяти, можно снимать в формате JPEG, но снимки должны быть цветными. Дело в том, что фото, снятые в формате JPEG, обрабатываются процессором фотоаппарата и подвергаются компрессии или сжатию, при этом многие переходы светов и теней нивелируются и пропадают.
Важным параметром при съёмке монохромных фотографий является чувствительность. Любой цифровой шум особенно заметен на монохромном изображении, поэтому снимать следует с минимально возможными значениями этого параметра.
Свет, в чёрно-белой фотографии, играет существенную роль. Черно-белая съёмка допускает возможность получения отличных монохромных снимков в таких условиях, какие не подходят для получения качественных цветных фотографий. Можно снимать морские пейзажи с облачным небом, которые в цветном варианте выглядят бледно и неинтересно. Продолжительная выдержка позволяет делать очень выразительные чёрно-белые снимки в пасмурную и дождливую погоду. Чёрно-белая фотосъёмка не требует никакого специального оборудования. В отдельных случаях можно использовать светофильтры, устанавливаемые на объектив фотоаппарата, а при постановочных съёмках применяют дополнительное световое оборудование, светорассеиватели и отражающие экраны.
Полуавтоматический метод при помощи PhotoShop Elements
Photoshop Elements 2021 предлагает возможность окрасить чёрно-белые фотографии при помощи автоматического, полуавтоматического и ручного методов. Доступ даётся в меню в разделе Enhance > Colorize Photo.
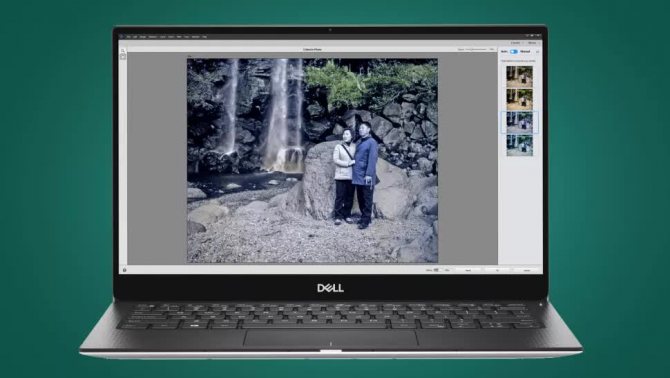
Результаты лучше, чем в приложениях на смартфоне и веб-сервисах. Предлагается четыре варианта окрашивания после автоматического. Качество итоговой фотографии может быть таким же, как в приложениях и веб-сервисах. Зато здесь можно использовать одну из заранее заданных настроек в качестве начальной точки и затем вносить изменения вручную.
При таком подходе необходимо использовать инструменты Selection Brush или Magic Wand, чтобы выбирать определённые части изображения и применять к ним цвета. Можно нажать на кнопку сброса, переключиться в ручной режим и окрасить изображение с нуля при помощи этого процесса.
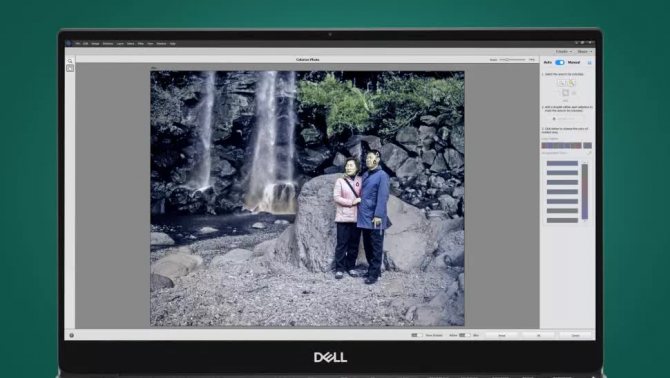
Когда вы контролируете процесс самостоятельно, результаты могут получиться лучше, чем в сервисах и мобильных приложениях. При этом они всё равно не дотягивают до профессиональных программ вроде Photoshop. Зато при помощи Photoshop Elements 2021 с полуавтоматическим методом можно окрашивать фотографии за 5 минут.
Как сделать ч/б видео
Если вы в первый раз редактируете ролик в Иншоте, то обязательно воспользуйтесь инструкцией, которая представлена ниже. С её помощью вы сможете качественно провести цветокоррекцию.
Первый шаг: Откройте редактор
Если Иншот уже установлен на ваше устройство, то его значок можно найти на последней странице в меню приложений. Выглядит он так: красный фон и белый рисунок.

На главном экране программы вы увидите три кнопки: видео, фото и коллаж. Нажмите на первую из них. Далее вы увидите зелёную надпись «Новый». Ткните на неё. Так откроется галерея вашего телефона.
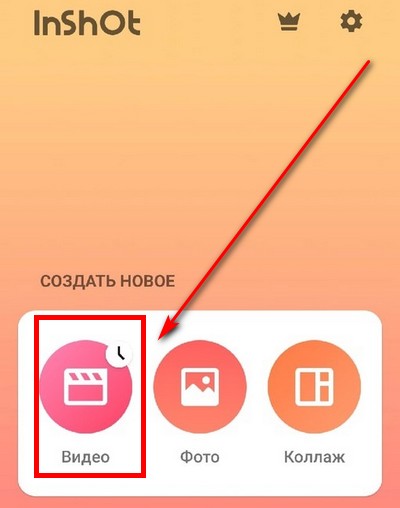
Осталось только выбрать клип, который нужно сделать чёрно-белым. Для этого нажмите на кружочек в верхнем правом углу файла, а затем ткните на галочку.
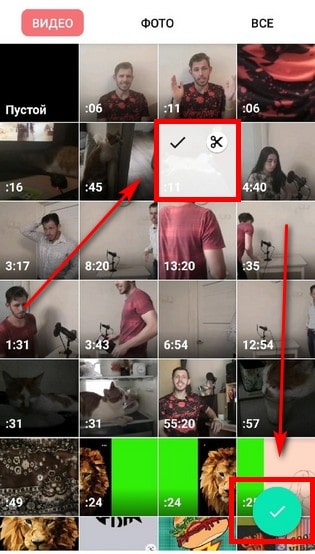
Чтобы посмотреть видео перед загрузкой в редактор, необходимо нажать на него и удерживать.
Второй шаг: Примените эффект
Все инструменты Иншота собраны в специальной панели, которая находится в нижней части экрана. Найдите нам функцию под названием «Фильтр». Она пятая слева.
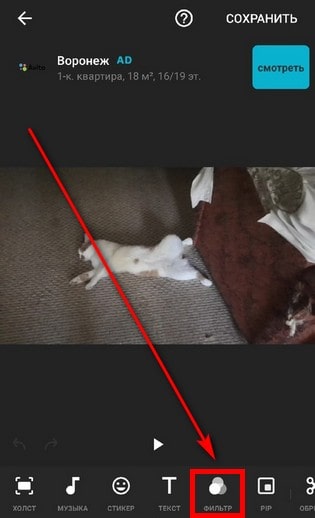
Далее откроется рабочая область с тремя возможностями: эффект, фильтр и регулировка.
Выберите ту, что находится в середине.
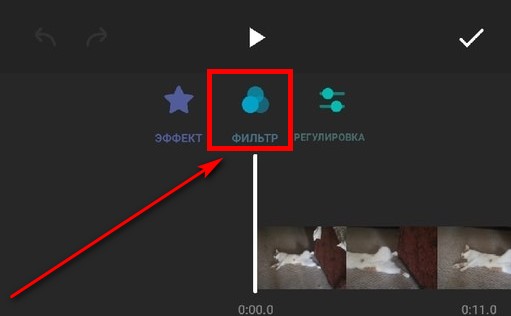
В результате откроется список бесплатных шаблонов цветокоррекции, которые вы сможете применить. Для чёрно-белого эффекта подойдет вариант под названием «Dark».
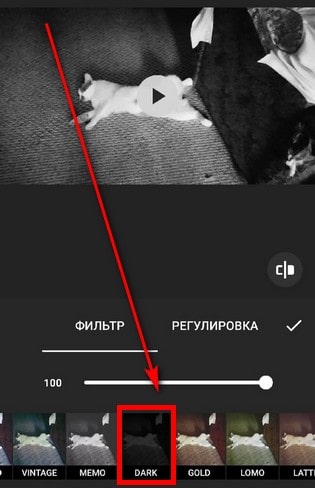
Если вам не нравится результат, вы можете откорректировать ролик самостоятельно. Для этого вам нужно поиграть с параметрами регулировки. Обязательно снизьте насыщенность до минимума.
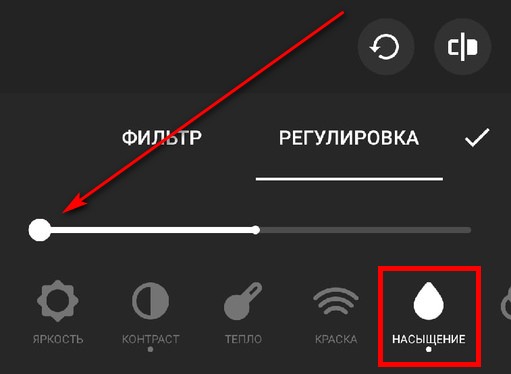
Также можно отрегулировать параметры яркости и тени. Не обязательно повторять показатели точь-в-точь. Всегда смотрите на результат и подстраивайтесь под него.
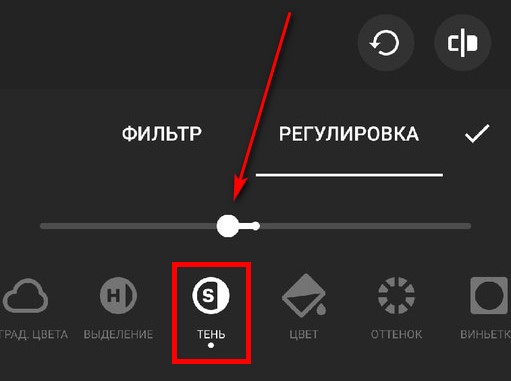
Третий шаг: Сохраните полученный результат
Для этого вам нужно нажать на надпись «Сохранить», которая находится в правом верхнем углу экрана.
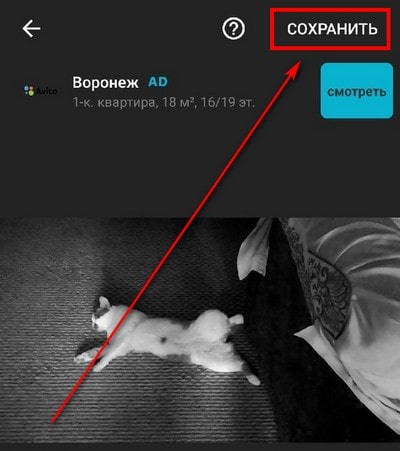
Редактор предложит настроить параметры разрешения и частоты кадров. Не стоит игнорировать этот пункт, потому что от него будет зависеть не только вес файла, но и качество контента.