Узнаем лицензионный ключ установленной windows 7
Содержание:
- Помощь в BIOS
- Где смотреть дату выпуска ноутбука
- Как узнать модель ноутбука HP
- Надпись на стикере
- Помощь в BIOS
- Зачем нужен номер материнской платы
- Печатные платы
- Как узнать ID компьютера?
- Определение серийного номера ноутбука
- Как узнать свой IP в локальной сети (внутренний)
- Как узнать модель ноутбука
- Определение уникального номера по сети
- Особенности расположение номера на определенных моделях
- Как узнать ключ Windows 10 средствами операционной системы?
- Заключение
- Вместо итога
Помощь в BIOS
BIOS содержит основную информацию о персональном компьютере. Достоинство – в гарантированном запуске, который не зависит имеется ли и функционирует ли операционная система ПК.
Есть несколько способов войти в Биос.
задействовать клавиатуру. Для этого во время загрузки ноутбука, после завершения работы утилиты Power-On Self Test, нужно зажать определенную клавишу или их сочетание. Для разных моделей ПК подходят разные комбинации;
Таблица с подробными вариантами клавиш и их комбинаций в зависимости от производителя:
Таблица с подробными вариантами клавиш и их комбинаций
- использование параметров перезагрузки ПК – метод, возможный для Windows от 7 версии и далее. Вход осуществляется через клавиши «Пуск» — «Управление электропитанием» — «Перезагрузка». Последний значок нужно нажать одновременно с удержанием Shift. Должно всплыть меню с разделом «Диагностика». Далее необходимо проследовать в «Дополнительные параметры» — «Параметры встроенного программного обеспечения UEFI». Остается нажать на него и перезагрузить систему. После этой процедуры откроется Биос;
- обращение к командной строке – подойдет пользователям с «Виндой» от восьмой версии и выше. Алгоритм действий схож со способом № 2. Через «пуск» нужно вызвать меню и выбрать «Командную строку», в окне которой ввести буквенное сочетание shutdown.exe /r /o. После – клавиша «Ввод». Эта процедура приведет к меню перезагрузки, а дальше, как в предыдущем способе, нужно дойти до «параметров встроенного ПО».
Кроме того, имеется еще один способ попасть в BIOS – для тех, у кого неисправна или отсутствует клавиатура. Этот способ актуален для версий Windows не ниже «восьмерки».
После того, как юзер зашел в BIOS, самое время – заняться поисками нужного цифрового кода. Где его искать — зависит от конкретного производителя ПК. В некоторых ноутбуках на первой же вкладке, в разделе «Инфо» прописан серийный номер.
В разделе «Infomation» прописан серийный номер
Другие модели требуют перемещения в «Главный раздел», где расположена ссылка Serial Number.
Serial Number расположен в разделе «Main»
Где смотреть дату выпуска ноутбука
Эта информация важна, если вы покупаете бывший в употреблении лэптоп. Ведь хочется знать, насколько древнего динозавра вам пытаются подсунуть. Да и перед приобретением новой техники не помешает определить, сколько лет она пылилась на магазинной полке.
@cdn.mos.cms.futurecdn.net
Итак, узнать, в каком году появился на свет ваш мобильный друг, можно по-разному:
- заглянув в инструкцию по эксплуатации;
- внимательно осмотрев сам ноутбук;
- расшифровав значение на упаковке;
- сбросив настройки в БИОСе;
- обратившись в сервисный центр;
- посредством интернет-сайтов.
Давайте рассмотрим каждый из этих методов в подробностях.
В инструкции
Достаньте на свет божий всю имеющуюся у вас документацию на лэптоп и внимательно изучите. Интересуемая вас информация должна находиться в разделе с описанием характеристик. Также она может быть отражена в гарантийном талоне.
Конечно, если покупали девайс с рук, ни о каких бумагах речи идти не может. Да и штудировать обычно толстую книженцию нет особого желания. В этом случае советую воспользоваться другими способами.
На ноутбуке
Для начала переверните переносной ПК и внимательно осмотрите заднюю крышку. Возможно, там приклеена этикетка с буквами и цифрами. Ищите строку с наименованием MFG. Увидите четыре цифры. Две первые указывают на год выпуска модели, а последующие – на месяц схождения с конвейера.
Если не нашли на корпусе, попробуйте иначе. Выключите лэптоп и вытащите аккумуляторную батарею. Возможно, подобная наклейка присутствует именно там.
На упаковке
Если сохранилась коробка, в которой принесли покупку из магазина, то достаньте и изучите её. Возможно, где-то будет прописано Manufactured Year. Циферки рядом и будут искомой величиной.
@i.pinimg.com
На упаковке также может быть наклейка с аббревиатурой MFG Date. Как её расшифровать, вы уже знаете.
В БИОСе
Тем, кто не боится использовать BIOS, повезло. Вы можете, войдя в эту программу, найти год выпуска лэптопа. Если растерялись, и не удалось отыскать, тогда сбросьте настройки БИОСа до стандартных. Посмотрите, какая дата установилась на компактном компьютере. Это и будет год его производства.
В сервисном центре
Во многих сервисных мастерских есть специальная база устройств, где можно узнать возраст ноута. Обратитесь в официальный центр, укажите полное название модели лэптопа, и вам выдадут всю информацию.
В интернете
К сожалению, с помощью сторонних диагностических программ вы не сможете узнать год выпуска ноутбука. Даже AIDA64, которая, кажется, знает о вашем компе всё, в этом деле не поможет.
Попробуйте ввести в любой поисковик название модели девайса. Изучите всю информацию. Если она снята с производства, то по крайней мере сможете узнать промежуток времени, когда выпускалась.
Воспользуйтесь также официальным сайтом производителя, откуда качаете недостающие драйвера. Введите в соответствующее поле серийный номер лэптопа и щёлкните на кнопку «Определить продукт». В результатах выдачи должны появиться:
- модель;
- маркировка;
- год выпуска;
- ссылки на скачивание подходящих драйверов.
По отзывам продвинутых юзеров, в Lenovo, HP и Asus метод точно срабатывает. Так что можно рискнуть и с другими моделями.
В устройстве Apple
Этот модельный ряд держится в линейке ноутбуков и иной техники особняком.
@i.ytimg.com
Кардинально отличается качеством, ценой и функциональностью выпускаемой продукции. Поэтому и действовать следует по иному алгоритму.
В списке, который откроется по вашему запросу, смотрите данные:
- Build Year – это год выпуска;
- Build Week – неделя производства.
Chipmunk
Воспользоваться можно также сторонним ресурсом. Перейдите на сайт chipmunk.nl. Он выдаст вам полную расшифровку по серийному номеру, в том числе и интересующую дату. Только учтите, что бесплатно получить информацию можно по десяти номерам. Далее сайт потребует оформить платную подписку.
Теперь вам известно семь способов узнать год выпуска лэптопа. Используйте любой по своему вкусу. Какой-то обязательно сработает.
Как узнать модель ноутбука HP
- 05 апреля 2021
- Отзывы :
- Просмотров: 103
В этой статье рассмотрим, казалось бы банальную вещь, как узнать модель своего ноутбука HP.
Очень часто сталкиваемся с негодованием клиентов о том, что они не могут найти модель своего ноутбука Hewlett Packard. Чаще всего это связано с тем, что производитель наносит на нижнюю часть ноутбука очень много маркировок: начиная от серийного номера, даты производства, адреса штаб-квартиры HP, информации о сертификации энергопотребления, модуля wi-fi и еще очень много всего. Среди множества этих букв и цифр и теряется модель ноутбука.
Знать модель своего ноутбука HP важно и нужно для поиска аккумуляторной батареи, блока питания или других комплектующих, загрузки драйверов и обновления программного обеспечения. -ВНЕШНИЙ ОСМОТР
-ВНЕШНИЙ ОСМОТР
Если сохранилась коробка от ноутбука, то просто посмотрите модель на наклейке, расположенной на торце коробки.
В данном случае, это HP 240 G4 и HP 15-gw0040 (первая цифра после 15-GW означает серию, последние 2 цифры означают модификацию, для удобства поиска используйте маркировку 15-GW0000, она будет общей для этой серии HP).
Если же коробку давно отправили в мусорный бак, то переходим к осмотру самого ноутбука.
Подавляющее большинство лэптопов HP прячет серийный номер и модель под съемным аккумуляторами. Переверните ноутбук тыльной стороной и аккуратно извлеките батарею, предварительно отключив от сети.
dv6-6b54er (dv6-6000 серия) Envy 17-j000
Если же у вас более современная модель ноутбука HP с несъемным аккумулятором, то вся информация находится на нижней части ноутбука, просто переверните его.
-ЧЕРЕЗ ОФИЦИАЛЬНЫЕ ПРОГРАММЫ HP
Также узнать получить информацию по своему ноутбуку можно через фирменные утилиты HP. HP System Event Utility — у этой программы лишь одна задача — это отображение данных о ноутбуке.
HP Support Assistant — простое, понятное и бесплатное приложение, которое поможет в обслуживании ноутбука HP. Покажет состояние аппартной части, уведомит об обновлении драйверов и программного обеспечения. Загрузить программы можно на официальном сайте HP.
Надпись на стикере
Стикер размещен на оборотной стороне ноутбука.
Стикер размещен на оборотной стороне ноутбука
Как правило, его клеят на крышку. Но возможна ситуация, когда на внешней стороне ПК наклейка либо стерлась, либо ее нет. В этом случае действия таковы:
- Работа на ноутбуке завершается, он обесточивается.
- ПК переворачивается, батарея изымается.
- Под батареей мелким шрифтом размещены буквенно-цифровые коды и надписи, но серийный номер в этом изобилии легко идентифицируется: он следует за строчкой Serial Number (которая так и переводится). Смотрим цифры, которые идут после слов «Serial Number».
Смотрим цифры, которые идут после слов «Serial Number»
Совет! Обнаруженное цифровое значение стоит либо запомнить, либо зафиксировать на бумаге, чтобы из раза в раз не изымать батарею.
Этот способ элементарен, но, к сожалению, не дает 100% гарантии, что цифровой код хорошо читается и не стерся. В случае фиаско помогут другие методы.
Помощь в BIOS
BIOS содержит основную информацию о персональном компьютере. Достоинство – в гарантированном запуске, который не зависит имеется ли и функционирует ли операционная система ПК.
Есть несколько способов войти в Биос.
задействовать клавиатуру. Для этого во время загрузки ноутбука, после завершения работы утилиты Power-On Self Test, нужно зажать определенную клавишу или их сочетание. Для разных моделей ПК подходят разные комбинации;
Таблица с подробными вариантами клавиш и их комбинаций в зависимости от производителя:
Таблица с подробными вариантами клавиш и их комбинаций
- использование параметров перезагрузки ПК – метод, возможный для Windows от 7 версии и далее. Вход осуществляется через клавиши «Пуск» — «Управление электропитанием» — «Перезагрузка». Последний значок нужно нажать одновременно с удержанием Shift. Должно всплыть меню с разделом «Диагностика». Далее необходимо проследовать в «Дополнительные параметры» — «Параметры встроенного программного обеспечения UEFI». Остается нажать на него и перезагрузить систему. После этой процедуры откроется Биос;
- обращение к командной строке – подойдет пользователям с «Виндой» от восьмой версии и выше. Алгоритм действий схож со способом № 2. Через «пуск» нужно вызвать меню и выбрать «Командную строку», в окне которой ввести буквенное сочетание shutdown.exe /r /o. После – клавиша «Ввод». Эта процедура приведет к меню перезагрузки, а дальше, как в предыдущем способе, нужно дойти до «параметров встроенного ПО».
Кроме того, имеется еще один способ попасть в BIOS – для тех, у кого неисправна или отсутствует клавиатура. Этот способ актуален для версий Windows не ниже «восьмерки».
После того, как юзер зашел в BIOS, самое время – заняться поисками нужного цифрового кода. Где его искать — зависит от конкретного производителя ПК. В некоторых ноутбуках на первой же вкладке, в разделе «Инфо» прописан серийный номер.
В разделе «Infomation» прописан серийный номер
Другие модели требуют перемещения в «Главный раздел», где расположена ссылка Serial Number.
Serial Number расположен в разделе «Main»
Зачем нужен номер материнской платы
Знание номера вашей материнской платы важно, если вы подумываете об обновлении драйверов, покупке нового оборудования (например, вам потребуются знать формат слотов памяти) или просто хотите проверить возможности вашей материнской платы, если планируете модернизировать весь компьютер. Если вы сохранили документы, прилагаемые к компьютеру (или отдельным компонентам), вы часто можете найти эту информацию там
Но, даже тогда, лучше проверить, чтобы убедиться, что документация верна. Вместо того, чтобы открывать корпус и искать номер модели на самой плате, используйте инструменты в Windows, чтобы проверить номер материнской платы
Если вы сохранили документы, прилагаемые к компьютеру (или отдельным компонентам), вы часто можете найти эту информацию там. Но, даже тогда, лучше проверить, чтобы убедиться, что документация верна. Вместо того, чтобы открывать корпус и искать номер модели на самой плате, используйте инструменты в Windows, чтобы проверить номер материнской платы.
Печатные платы
К ним относятся такие вещи, как модули оперативной памяти, некоторые видеокарты, материнские платы, звуковые карты и прочие, где серийный номер обычно находится на самой плате. Причем написан он так, что исправить в нем какую-либо букву не представляется возможным. Номер нанесен путем лазерной гравировки и прикрыт слоем специального лака, который используется в радиоделе. Нет смысла говорить, что подделать такие вещи очень сложно. Но некоторые умудряются. Поэтому не помешает проверить код программно. Вдруг он не совпадает с выгравированным? Но это маловероятно. Даже если товар «серый», умельцы уж позаботятся о том, чтобы номера совпадали. Пусть и не всегда.
Как узнать ID компьютера?
Посмотреть ID ПК или ноутбука под Windows так же просто, как подключить микрофон к компьютеру; сделать это можно, используя штатные средства ОС, а также с помощью одной из известнейших сторонних программ; о трёх самых простых способах будет рассказано ниже.
Командная строка
Юзер, уже имеющий представление, как узнать, какая операционная система на компьютере, наверняка без особого труда сможет воспользоваться функционалом командной строки — благо от него понадобится ввести всего одну команду. Чтобы посмотреть ID компьютера, действовать нужно следующим образом:
Вызвать командную строку, набрав соответствующее словосочетание в «Поиске» Windows.
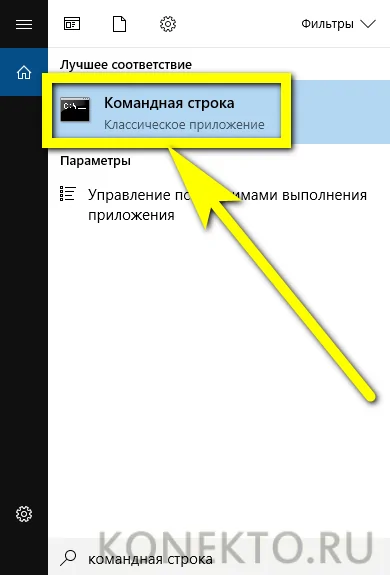
Ввести в открывшемся окошке команду ipconfig /all без лишних пробелов и кавычек и нажать на клавишу Enter.
Найти в выведенном на экран списке раздел «Физический адрес» — это и будет искомый ай-ди, или идентификационный номер.
Важно: если на компьютере установлены элементы аппаратной виртуализации или качественный VPN-клиент, пользователь увидит несколько разделов «Адаптер Ethernet», содержащих соответствующую информацию. Выбирать реальный нужно, руководствуясь или названием своего провайдера, или отсутствием в заголовке «лишних» надписей

Диспетчер устройств
Узнать ID компьютера с помощью системной утилиты «Диспетчера устройств» можно следующим образом:
Вызвать посредством «Поиска» меню «Панель управления».
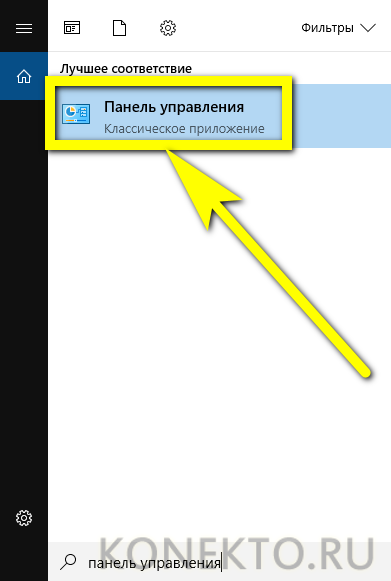
Перейти в раздел «Система и безопасность».
Далее — в подраздел «Система».
В новом окне воспользоваться расположенной справа от основного поля ссылкой «Диспетчер устройств».
Найти и развернуть раздел «Сетевые адаптеры».
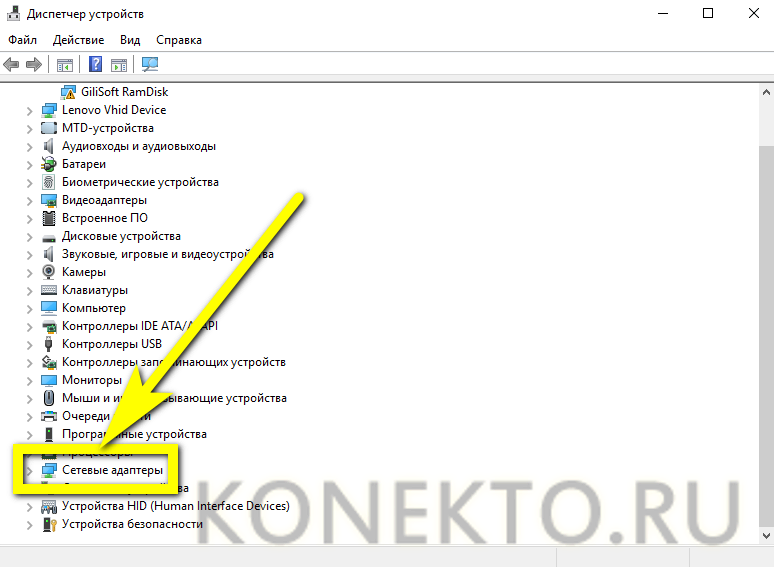
Найти свой реальный сетевой адаптер.
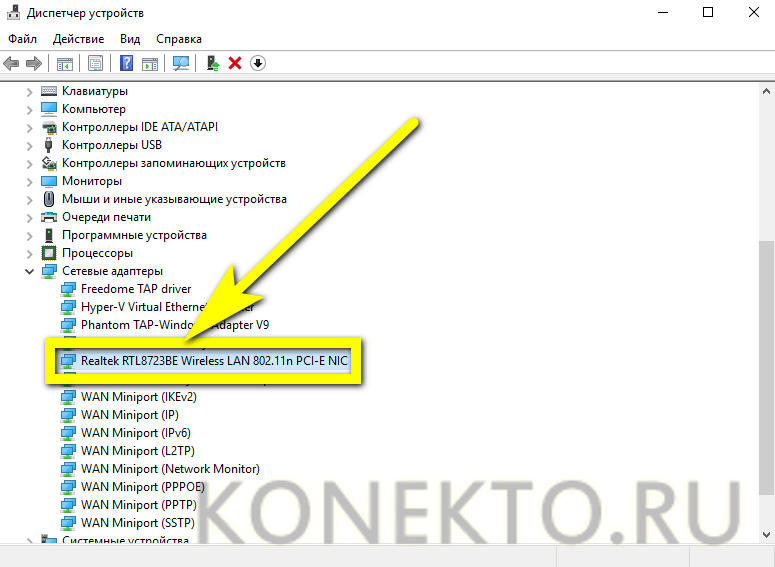
Щёлкнуть по заголовку правой клавишей мыши, выбрать в открывшемся меню пункт «Свойства».
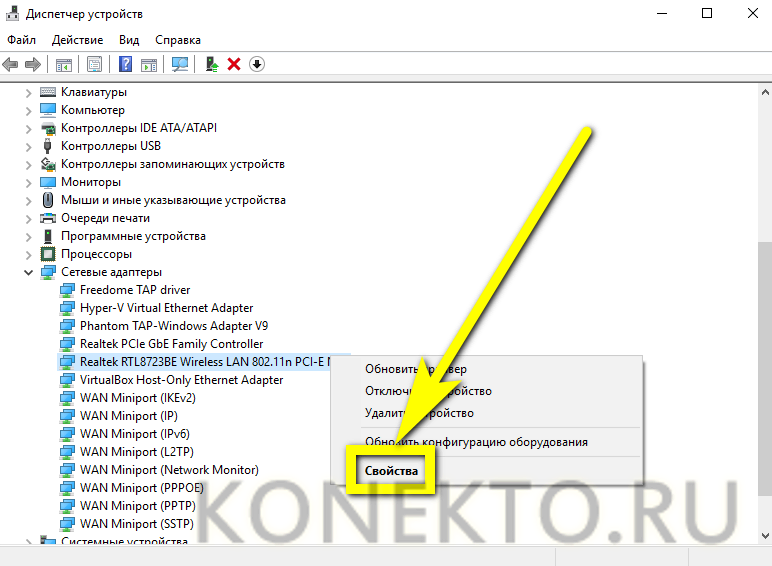
Перейти в раздел «Сетевой адрес» (Network Address) и посмотреть или скопировать ай-ди в текстовом поле.
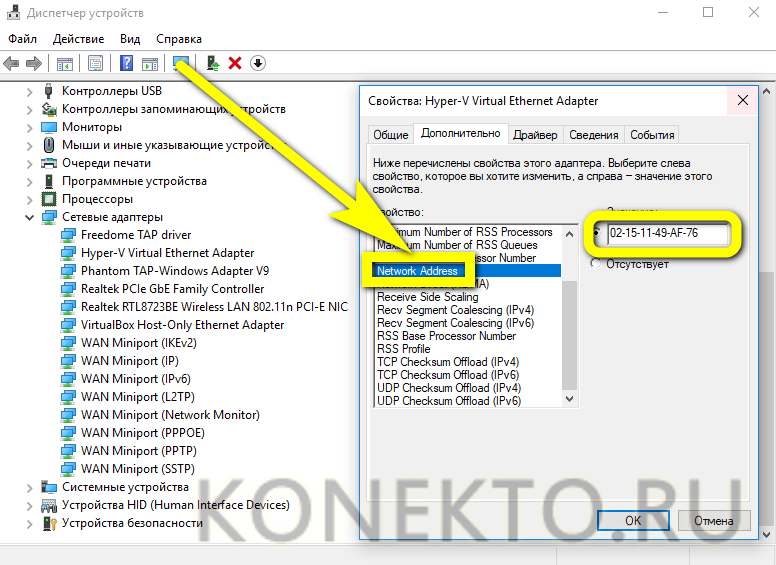
Совет: если это поле остаётся пустым или под ним отмечен параметр «Отсутствует», чтобы узнать ID своего компьютера или ноутбука, пользователю придётся применить первый или третий из описанных методов.
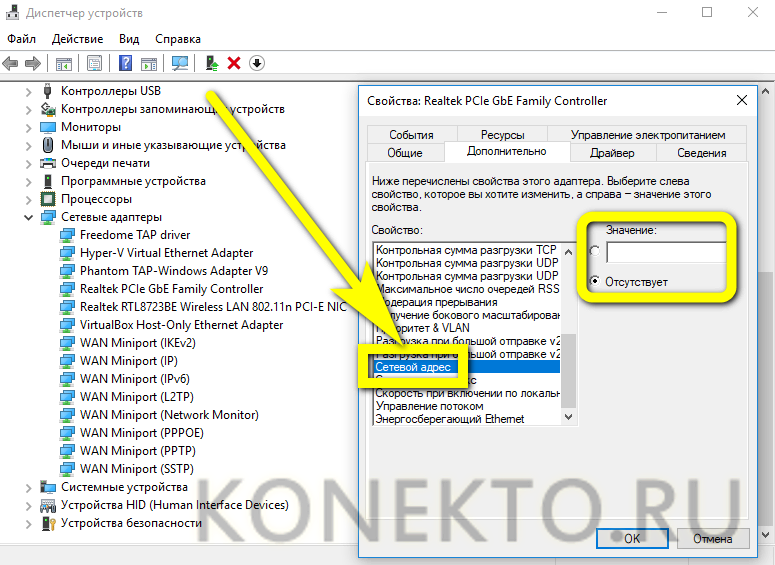
AIDA64
Удобнейшее приложение для ПК и смартфонов, с помощью которого можно без всяких дополнительных манипуляций посмотреть характеристики компьютера. Всё, что нужно юзеру, это:
Запустить программу и перейти в раздел «Сеть».
Далее — в подраздел «Сеть Windows».
Выбрать в открывшемся списке свой физический (реальный) сетевой адаптер.
И посмотреть ай-ди компьютера или ноутбука в нижнем поле.
Важно: пользователь может скопировать данные прямо в приложении, щёлкнув по номеру правой клавишей мыши и выбрав в контекстном меню нужный пункт
Определение серийного номера ноутбука
Обычно в комплекте с каждым ноутбуком идет инструкция к нему, где и указан серийный номер. Кроме этого он написан и на упаковке. Однако такие вещи быстро теряются или выбрасываются пользователями, поэтому далее мы рассмотрим несколько других простых способов определения уникального кода устройства.
Способ 1: Просмотр надписи на наклейке
На каждом ноутбуке сзади или под батареей находится наклейка, где указана основная информация о производителе, модели, а также там находится и серийный номер. Вам достаточно только перевернуть устройство, чтобы задняя крыша оказалась вверху, и найти там соответствующую наклейку.

Если же наклейки нет, значит, скорее всего, она находится под батареей. Вам потребуется выполнить следующие действия:
- Полностью выключите устройство и отсоедините его от сети.
- Переверните его задней крышкой вверх, разведите защелки и вытащите батарею.


Запомните его или запишите где-то, чтобы каждый раз не снимать батарею, а далее останется только собрать устройство. Конечно, такой способ определения серийного номера самый простой, однако со временем наклейки стираются и некоторые цифры или вовсе все надписи не видно. Если такое произошло, то следует использовать другой метод.
Способ 2: Поиск информации в BIOS
Как известно, в BIOS находится основная информация о компьютере, а запустить его можно даже без установленной операционной системы. Метод определения уникального кода ноутбука через BIOS будет полезен тем пользователям, у которых возникли определенные неполадки, не позволяющие полностью запустить ОС. Давайте подробнее рассмотрим его:
- Включите устройство и перейдите в БИОС нажатием на соответствующую клавишу на клавиатуре.
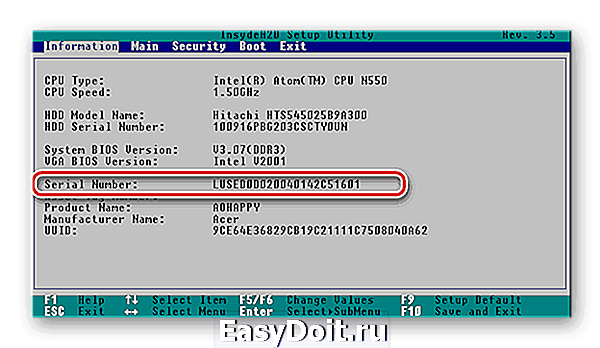
Существует несколько версий BIOS от разных производителей, все они имеют одинаковое предназначение, однако их интерфейсы отличаются. Поэтому в некоторых версиях БИОСа вам потребуется перейти во вкладку «Main Menu» и выбрать строку «Serial Number Information».
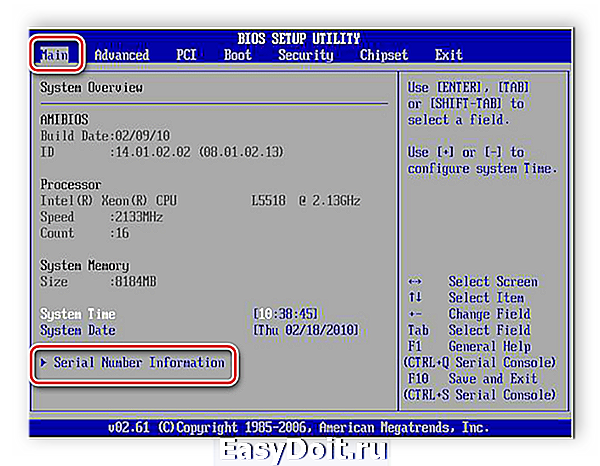
Способ 3: Использование специальных программ
Существует ряд специализированных программ, чья функциональность сосредоточена на определении железа компьютера. Они помогают узнать подробную информацию о комплектующих и системе. Если вы используете ноутбук, то софт сразу это определит и покажет его серийный номер. Обычно он отображается во вкладке «Общая информация» или «Операционная система».
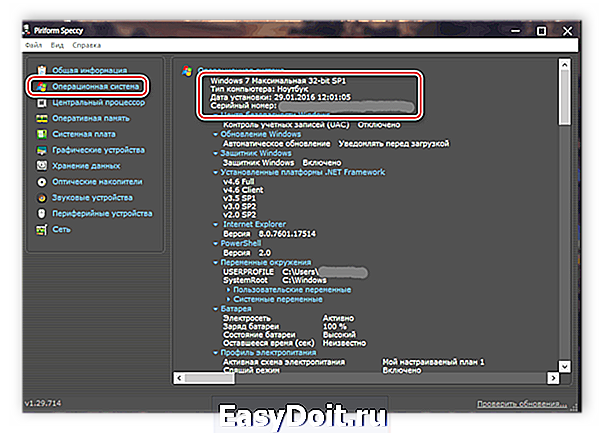
Таких программ существует большое количество, а подробнее о них читайте в нашей статье. Она поможет вам подобрать наиболее подходящий софт для определения уникального кода устройства.
Способ 4: Использование WMIC-утилиты Windows
Во всех версиях операционной системы Windows старше 7 присутствует встроенная WMIC-утилита, позволяющая быстро определить серийный номер устройства через командную строку. Данный способ очень прост, а пользователю необходимо будет выполнить всего два действия:
- Зажмите сочетание клавиш Win + R, чтобы запустить «Выполнить». В строку введите cmd и нажмите «ОК».

Откроется командная строка, куда потребуется вписать следующее:
wmic bios get serialnumber
Для выполнения команды нажмите Enter, и через несколько секунд в окне отобразится уникальный номер вашего устройства. Прямо отсюда его можно скопировать в буфер обмена.
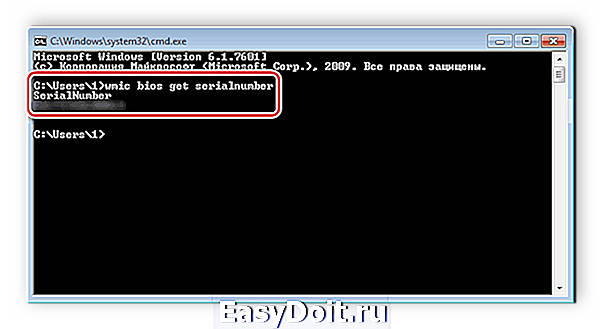
Как видите, серийный номер ноутбука определяется всего в несколько действий простыми способами и не требует от пользователя дополнительных знаний или навыков. Все, что от вас нужно – выбрать подходящий метод и следовать инструкции.
lumpics.ru
Как узнать свой IP в локальной сети (внутренний)
Внутренний IP – это номер, который назначен компьютеру в локальной сети. Такие адреса чаще всего настраиваются вручную администратором на роутере и служат для передачи данных только внутри одной физической сети.
Если вы рядовой пользователь, внутренний адрес вы получите автоматически при подключении патч корда (кабеля) в сетевую карту или при подключении к беспроводной сети от уже настроенного роутера.
После получения номера вам могут быть доступны следующие возможности (в зависимости от настроек):
- Интернет.
- Сетевой принтер и сканер.
- Папки общего доступа.
- Корпоративный мессенджер, планировщик или аналогичные программы.
- Подключение к удаленному рабочему столу других компьютеров.
- Доступ к видео наблюдению и похожие сетевые инструменты.
Способ 1: через параметры системы
Windows 10
1. Откройте меню Пуск. Нажмите на значок «шестеренки» для входа в настройки.
2. Выберите «Сеть и Интернет».
3. В пункте «Изменение сетевых параметров» перейдите в раздел «Настройка параметров адаптера».
4. Если вы подключены к сети кабелем, будет показан Ethernet, а если по Wi-Fi — будет указан другой адаптер. Щелкните по нему два раза.
Бывает, на компьютере установлены две и более сетевые карты. Тогда вы увидите несколько адаптеров. Узнать их адреса можно аналогичным способом.
5. Нажмите кнопку «Сведения».
6. В пункте «Адрес IPv4» будет показан ваш внутренний IP.
В сетях нового поколения может быть пункт IPv6.
Windows 7
1. Щелкните правой кнопкой мыши по значку или в правой нижней части экрана и выберите из списка «Центр управления сетями и общим доступом».
Или пройдите по пути: Пуск – Панель управления — Центр управления сетями и общим доступом — Изменение параметров адаптера.
2. Откроется окно, внутри которого нажмите на «Подключение по локальной сети».
3. Появится небольшое окошко, где нажмите на кнопку «Сведения…».
4. Далее откроется еще одно окошко с различной информацией, среди которой есть строчка «Адрес IPv4». Это и есть айпи компьютера в локальной сети.
Способ 2: через командную строку
1. Откройте Пуск. Прямо в меню напечатайте cmd и запустите программу.
Или в Пуске разверните меню «Служебные – Windows», нажмите на «Командная строка».
2. Напечатайте команду ipconfig и нажмите клавишу Enter.
3. Откроется информация, где в строке IPv4 и IPv6 будут показаны назначенные адреса.
Если в вашем компьютере два и более сетевых адаптера, тогда напечатайте команду ipconfig/all. В ней будет детальная информацию о каждом адресе.
Способ 3: через Диспетчер задач
1. Запустите Диспетчер задач: Пуск – «Служебные — Windows» – Диспетчер задач.
Также его можно вызвать через сочетание клавиш Ctrl + Alt + Delete.
2. Перейдите во вкладку «Производительность» и в ней нажмите на пункт «Ethernet». В нижнем правом углу будет показан айпи.
Способ 4: через «Сведения о системе»
1. Откройте «Пуск» и прямо в меню напечатайте команду msinfo32. Запустите приложение «Сведения о системе».
2. Раскройте ветку «Компоненты» нажав значок +. Далее ветку «Сеть» и выберите пункт «Адаптер». В строке «IP-адрес» будет показан внутренний IP адрес.
Способ 5: при помощи программы Speccy
Бесплатная программа Speccy показывает всю спецификацию компьютера. С ее помощью можно посмотреть и внутренний IP. Для этого в левом меню перейдите в раздел «Сеть». В пункте «IP-адрес» будет показан один или несколько айпи — в зависимости от количества адаптеров.
Также Speccy показывает и внешний адрес.
Как посмотреть IP от провайдера интернета
Зачастую интернет мы получаем от роутера, который маршрутизирует трафик и выдает внутренние IP в сеть. Если вам нужно узнать, какой адрес выдал провайдер, зайдите в веб интерфейсе роутера. Я покажу как это сделать на примере TP-Link.
1. Откройте браузер и напечатайте в адресной строке внутренний айпи роутера.
Его можно узнать в в пункте «Шлюз по умолчанию».
2. Напечатайте логин и пароль от роутера. Обычно он указан на задней панели устройства.
3. В пункте «Internet Info» будет показан IP адрес, который выдал провайдер.
Как узнать модель ноутбука
Здравствуйте.
В некоторых случаях бывает нужно знать точную модель ноутбука, а не просто фирму-производитель ASUS или ACER например. Многие пользователи теряются при подобном вопросе и не всегда точно могут определить требуемое.
В этой статье хочу остановиться на самых простых и быстрых способах определения модели ноутбука, которые будут актуальны в не зависимости от того, какого производителя ваш ноутбук (ASUS, Acer, HP, Lenovo, Dell, Samsung и т.д. — для всех актуально).
Рассмотрим несколько способов.
1) Документы при покупке, паспорт на устройство
Это легкий и быстрый способ узнать всю информацию о вашем устройстве, но есть одно большое «НО»…
В целом, я противник того, чтобы определять какие-то не было бы характеристики компьютера (ноутбука) по тем «бумажкам», которые вы получили в магазине вместе с ним. Дело в том, что продавцы частенько путают и могут вам дать бумаги на другое устройство из того же модельного ряда, например. В общем, где есть человеческий фактор — всегда может закрасться ошибка…
На мой взгляд, есть еще более простые и быстрые способы, определение модели ноутбука без всяких бумаг. О них ниже…
2) Наклейки на корпусе устройства (сбоку, сзади, на аккумуляторе)
На абсолютном большинстве ноутбуков есть наклейки с различной информацией о программном обеспечении, характеристиках устройства и прочими сведениями. Не всегда, но часто среди этих сведений есть и модель устройства (см. рис. 1).
Рис. 1. Наклейка на корпусе устройства — Acer Aspire 5735-4774.
Кстати, наклейка может быть не всегда на видимом месте: часто она бывает на задней стенке ноутбука, сбоку, на аккумуляторной батареи. Этот вариант поиска очень актуален, когда ноутбук не включается (например), а вам нужно определить его модель.
3) Как посмотреть модель устройства в BIOS
В BIOS вообще можно многие моменты уточнить или настроить. Не исключении и модель ноутбука. Чтобы войти в BIOS — нужно после включения устройства нажать функциональную клавишу, обычно: F2 или DEL.
Если у вас проблемы со входом в BIOS, рекомендую ознакомиться с парой моих статей:
— как войти в BIOS на ноутбуке или компьютере: https://pcpro100.info/kak-voyti-v-bios-klavishi-vhoda/
— вход в BIOS на ноутбуке LENOVO: https://pcpro100.info/how-to-enter-bios-on-lenovo/ (есть некоторые «подводные камни»).
Рис. 2. Модель ноутбука в BIOS.
После того, как войдете в BIOS, достаточно обратить внимание на строку «Product name» (раздел Main — т.е. главное или основное)
Чаще всего, после входа в BIOS — вам даже переходить ни в какие дополнительные вкладки не понадобиться…
4) Через командную строку
Если на ноутбуке установлена Windows и она загружается — то узнать модель можно, использовав обычную командную строку. Для этого в ней нужно ввести следующую команду: wmic csproduct get name, затем нажать Enter.
Далее в командой строке должна показаться точная модель устройства (пример на рис. 3).
Рис. 3. Командная строка — модель ноутбука Inspiron 3542.
5) Через dxdiag и msinfo32 в Windows
Еще одним простым способом узнать модель ноутбука, не прибегая ни к какому спец. софту — это воспользоваться системными утилитами dxdiag или msinfo32.
Алгоритм работы такой:
1. Нажимаете кнопки Win+R и вводите команду dxdiag (или msinfo32), затем клавишу Enter (пример на рис. 4).
Рис. 4. Запуск dxdiag
Далее в открывшемся окне вы сразу же можете увидеть информацию о вашем устройстве (примеры на рис. 5 и 6).
Рис. 5. Модель устройства в dxdiag
Рис. 6. Модель устройства в msinfo32
6) Через специальные утилиты для информирования о характеристиках и состоянии ПК
Если вышеперечисленные варианты не подошли или не устроили — то можно использовать и спец. утилиты, в которых можно узнать вообще, наверное, любую информацию об установленных железках в ваше устройство.
Утилит таких много, часть из них я приводил в следующей статье: https://pcpro100.info/harakteristiki-kompyutera/#i
Останавливаться на каждой, наверное, нет большого смысла. В качестве примера, я приведу скриншот из популярной программы AIDA64 (см. рис. 7).
Рис. 7. AIDA64 — суммарная информация о компьютере.
Чтобы предотвратить появление проблем с совместимостью при замене комплектующих или подключении нового оборудования, вам нужно знать модель лэптопа. Ниже будут рассмотрены несколько проверенных методов, благодаря которым вопрос, как узнать модель ноутбука, перестанет быть для вас трудным.
Определение уникального номера по сети
Настройка получения информации для программы
Иногда так случается, что производитель вписывает номер не в стандартное место реестра, поэтому программы и не может считать характеристики. Так вы можете считать код с любого устройства, если укажите правильный путь в реестре.
Для этого переходим по следующему пути в установленной программе: «Сервис и настройки», далее переходим в «Настройки», затем отправляемся в «Сбор информации» и «Пользовательские данные».
 Переходим в программе по указанному пути
Переходим в программе по указанному пути
В завершении опрашиваем ПК, отмечая галочкой нужную нам информацию.
 Расставляем галочки
Расставляем галочки
Особенности расположение номера на определенных моделях
Lenovo
На модели Lenovo IdeCentre уникальный код находится на нижнем корпусе ПК. Для просмотра просто переверните компьютер. Формат данного номера: 2 буквы и 8 цифр. На других моделях Lenovo: 2 буквы и 12 цифр. Ищите обозначение S/N.
На модели Lenovo IdeCentre уникальный код находится на нижнем корпусе ПК
HP
Установите приложение HP Support Assistant.
Запустите программу и в разделе «Мои устройства» находим и открываем наш компьютер. Возможно, список будет состоять из нескольких устройств, мы же выбираем тот, который нужен на данный момент. После нажатия на значок откроется вся информация, внизу вы увидите нужный код.
В программе HP Support Assistant находим информацию о нашем ноутбуке
Как узнать ключ Windows 10 средствами операционной системы?
На любом компьютере, обладая правами администратора, можно без сторонних программ и приложений узнать лицензионный ключ Windows 10. При этом процедуры разные, в случае с определением OEM и Installed ключей.
Как определить OEM Key на Windows 10
Узнать лицензионный ключ операционной системы, который «вшит» в материнскую плату компьютера, очень просто, если знать команду, которая специально для этого предусмотрена в Windows 10. Для определения OEM ключа проделайте следующее:
- Нажмите на клавиатуре сочетание клавиш Windows+R, чтобы вызвать строчку меню «Выполнить», и в ней пропишите следующую команду: wmic path softwarelicensingservice get OA3xOriginalProductKey
- После этого компьютер проведет считывание из БИОС лицензионного ключа в материнской плате и выдаст запрашиваемую информацию, если она имеется.
Выданный OEM ключ можно использовать для переустановки версии операционной системы, которая изначально была установлена на компьютере.
Как определить Installed Key на Windows 10
Используя одну команду, определить Installed Key не получится, и он запрятан чуть глубже в операционной системе Windows. Но достать информацию о лицензионном ключе Windows при желании можно, не устанавливая на компьютер сторонние приложения. Для этого необходимо сделать следующее:
- Запустите пустой стандартный блокнот Windows, который можно найти по следующему пути: «Пуск» — «Все приложения» — «Стандартные Windows» — «Блокнот».
- В открытую программу текстового редактора скопируйте следующий код:
function Get-WindowsKey {
param ($targets = ".")
$hklm = 2147483650
$regPath = "Software\Microsoft\Windows NT\CurrentVersion"
$regValue = "DigitalProductId"
Foreach ($target in $targets) {
$productKey = $null
$win32os = $null
$wmi = "\\$target\root\default:stdRegProv"
$data = $wmi.GetBinaryValue($hklm,$regPath,$regValue)
$binArray = ($data.uValue)
$charsArray = "B","C","D","F","G","H","J","K","M","P","Q","R","T","V","W","X","Y","2","3","4","6","7","8","9"
## decrypt base24 encoded binary data
For ($i = 24; $i -ge 0; $i--) {
$k = 0
For ($j = 14; $j -ge 0; $j--) {
$k = $k * 256 -bxor $binArray
$binArray = ::truncate($k / 24)
$k = $k % 24
}
$productKey = $charsArray + $productKey
If (($i % 5 -eq 0) -and ($i -ne 0)) {
$productKey = "-" + $productKey
}
}
$win32os = Get-WmiObject Win32_OperatingSystem -computer $target
$obj = New-Object Object
$obj | Add-Member Noteproperty Computer -value $target
$obj | Add-Member Noteproperty Caption -value $win32os.Caption
$obj | Add-Member Noteproperty CSDVersion -value $win32os.CSDVersion
$obj | Add-Member Noteproperty OSArch -value $win32os.OSArchitecture
$obj | Add-Member Noteproperty BuildNumber -value $win32os.BuildNumber
$obj | Add-Member Noteproperty RegisteredTo -value $win32os.RegisteredUser
$obj | Add-Member Noteproperty ProductID -value $win32os.SerialNumber
$obj | Add-Member Noteproperty ProductKey -value $productkey
$obj
}
}
Далее нажмите «Файл» — «Сохранить как…» и в графе «Тип файла» выберите «Все файлы». Следом введите имя файла «windowskey.ps1». Остается выбрать папку, куда будет сохранен файл. Рекомендуем сохранить его в корневую папку одного из дисков, поскольку позже к нему потребуется прописывать путь. К примеру, выберите «Локальный диск С» для сохранения и нажмите «Сохранить».
Теперь запустите поиск, и введите в него запрос «PowerShell». Когда поиск выдаст результат, нажмите на найденной программе правой кнопкой мыши и выберите пункт «Запустить от имени администратора».
После этого откроется административная панель Microsoft, в которой требуется ввести команду «Set-ExecutionPolicy RemoteSigned» и нажать Enter.
Далее появится окно с требованием подтвердить пункты безопасности – нажимайте «Y», а после клавишу Enter.
Теперь необходимо ввести путь до файла, который мы сохраняли в третьем пункте инструкции. Для этого пропишите C:\windowskey.ps1 и нажмите Enter
Внимание: Если вы сохранили файл в третьем пункте в другой папке – пропишите путь до нее.
Далее вводим команду Get-WindowsKey и жмем Enter. После этого на экране появится Installed Key установленной операционной системы.
Обратите внимание, что Installed Key отображается в пункте «Product Key». Также выполнение описанных выше действий позволяет узнать некоторые подробности об операционной системе, используемой на компьютере
Заключение
В сегодняшней статье мы поняли, что определение серийного номера ноутбука не такая страшная проблема как изначально показалось. Всего несколько шагов приведут нас к успеху. И кстати для этого не надо профессионального образования.
Главное выбрать по душе способ решения вопроса и следовать прописанной последовательности действий.
Как мне кажется, я рассказал все более чем подробно. Но если у вас возникли вопросы или где-нибудь в моих рассуждениях закралась ошибка, то я всегда открыт к диалогу. Пишите в комментарии или мне на почту. Обещаю, что отвечу всем.
Всем добра, ваш Федор Лыков.
Вместо итога
Определить модель ноутбука или другую информацию можно такими же способами, меняя команды. Например, в командную строку, вызванную при помощи кнопок Win+R, нужно будет ввести — wmic csproduct get name. Или же в окне «Выполнить» просто вызвать сведения «msinfo32» или команда «dxdiag».
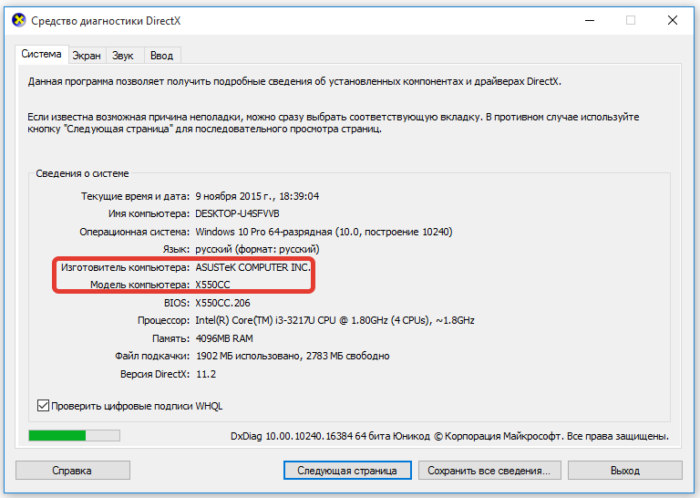 Информация о компьютере вызванная при помощи командной строки «Выполнить»
Информация о компьютере вызванная при помощи командной строки «Выполнить»
Самым простым же способом остается наклейка на корпусе. Внимательно изучите корпус всего ПК, возможно, вы просто не заметили или просмотрели ее. Конечно, если наклейка вышла из строя по каким-либо причинам, следует выбрать другой способ.







