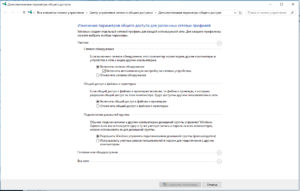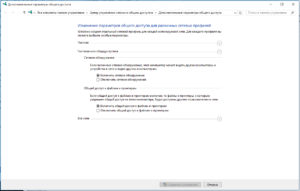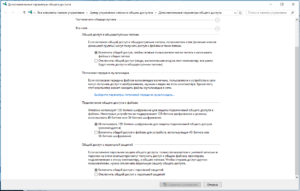Добавить сетевое расположение, подключить ftp-диск в windows 10/8/7
Содержание:
- Использование командной строки
- Проверка связи с удаленным компьютером при помощи ping
- Методы подключения
- Как подключить сетевой диск в Windows
- Как подключить Яндекс Диск в Windows 10
- Процесс подключения сетевого диска через командную строку
- Как настроить совместную папку на Windows с паролем
- Настройка общего доступа к файлам и папкам
- Настраиваем общий доступ к папке локальной сети Виндовс 10
Использование командной строки
И в завершение давайте посмотрим, как подключить сетевой диск в Windows 7/10 с помощью командной строки CMD или консоли PowerShell, возможно, кому-то этот способ покажется ещё более быстрым. Общий синтаксис команды выглядит как
net use \ComputerNameShareName username]
Здесь drive – это свободная буква диска, а ComputerNameShareName – путь к расшаренной папке. Подключим нашу папку WorkFolder с рабочего стола как сетевой диск, для чего в запущенной с правами администратора строке выполняем такую команду:
net use Z: //DESKTOP-8CS7OLG/WorkFolder /user:компик 11111
Параметр /user необходим, чтобы система не запрашивала авторизацию. Элемент строки «компик» в данном примере это имя администратора компьютера, а «11111» его текущий пароль. Чтобы сделать сетевой диск подключённым на постоянной основе, а не только в течение открытой сессии, можете добавить в конец команды ключ /persistent:yes.
Для отключения диска выполните команду net use z: /dеlete, где z – буква диска.
К сожалению, в тестируемой нами Windows 10 при подключении командой net use соответствующий ему том не отобразился в разделе «Этот компьютер», оставаясь по-прежнему доступным из панели переходов Проводника.
Итак, теперь вы знаете, как настроить сетевой диск, но это, конечно, только общие рекомендации. Практика показывает, что в процессе подключения такого рода ресурсов нередко приходится сталкиваться с различными ошибками, из которых наиболее распространённой является «Не найден сетевой путь». Причинами сбоев могут стать проблемы с настройками сетевых адаптеров, с драйверами, параметрами сетевой безопасности и так далее. В таких случаях неполадки обычно решаются в частном порядке исходя из установленной причины.
Первое, что нужно сделать, это открыть доступ к папке, которая должна использоваться как сетевой диск на другом компьютере. Сделать это не сложно, но есть несколько деталей, о которых нужно знать.
Для начала нужно правильно настроить сеть. Для этого откройте «Центр управления сетями и общим доступом» и нажмите на ссылку «Изменить дополнительные параметры общего доступа» (скриншот внизу).
В открывшемся окне нужно включить «Сетевое обнаружение».
Также здесь нужно отключить «Общий доступ с парольной защитой» (если он вам не нужен).
После этого можно открывать доступ к папке, которую вы хотите подключать как диск. Для этого кликните по не правой кнопкой мышки и выберите пункт «Свойства».
Дальше перейдите на вкладку «Доступ» и нажмите там на кнопку «Общий доступ».
В появившемся окне нужно выбрать пункт «Все» и нажать на кнопку «Добавить».
После этого пользователь «Все» появится в списке пользователей, которые имеют доступ к этой папке. При необходимости вы можете изменить права этого пользователя с чтения на запись. После внесения всех настроек нужно нажать на кнопку «Поделиться».
Последний шаг – подтверждаем открытие доступа к папке нажатием на кнопку «Готово».
Все, доступ к папке открыт. Теперь можно переходить к подключению сетевого диска на втором компьютере.
Если вы используете Windows 8 или Windows 10, то для того чтобы подключить сетевой диск вам нужно открыть окно «Мой компьютер» и на вкладке «Компьютер» нажать на кнопку «Подключить сетевой диск».
Если же вы используете Windows 7, то вам нужно просто нажать на кнопку «Подключить сетевой диск», которая также доступна из окна «Мой компьютер».
В операционной системе Windows XP для подключения сетевого диска нужно открыть «Мой компьютер», а потом меню «Сервис – Подключить сетевой диск».
Итак, после запуска мастера для подключения сетевых дисков перед вами должно появиться примерно такое окно, как на скриншоте внизу. В данном окне нужно выбрать букву для сетевого диска, а также указать адрес к сетевой папке, которую вы хотите подключить как диск.
Букву диска можете выбрать любую, которая вам понравится. А адрес папки нужно указать в таком формате:
\Имя_компьютера\Имя_общей_папки
Также адрес папки можно указывать с использованием IP адреса:
\192.168.1.2Имя_общей_папки
В нашем случае мы выберем букву диска Z, а адрес папки укажем как \notebooktmp. Если вы не помните точно название компьютера и общей папки, то можете воспользоваться кнопкой «Обзор»
Также установим галочку напротив пункта «Восстанавливать подключение при входе в систему» для того чтобы после перезагрузки компьютера наш сетевой диск был подключен заново.
После внесения всех настроек, нужно подтвердить подключение сетевого диска нажимаем на кнопку «Готово».
Если вы сделали все правильно, то после этого система должна подключить общую папку как сетевой диск и открыть окно с этим диском. Также подключенный сетевой диск должен появиться в окне «Мой компьютер» (скриншот внизу).
Проверка связи с удаленным компьютером при помощи ping
Итак, адрес нужного компьютера вы узнали, но это не гарантирует, что он доступен. Стандартные средства «Виндовс» позволяют проверить связь с любым удаленным ресурсом по IP-адресу. Перед процедурой подключения обязательно рекомендуем проверять доступность удаленного компьютера при помощи утилиты ping. Делается это очень просто:
- откройте командную строку (процесс был описан в инструкции выше);
- введите слово ping, а после него IP-адрес удаленного компьютера, к которому вы хотите получить доступ, и клацните один раз Enter;
- если все пакеты прошли успешно, при этом потери составили 0%, можете смело налаживать доступ к сетевому диску удаленного ПК.
Один или несколько пакетов могут быть потеряны. Причиной может стать физическое повреждение коммуникаций, программные проблемы или сбой в локальной сети. Если все пакеты не проходят, то проверьте, правильный ли IP-адрес вы вводите. Убедитесь, что оба устройства находятся в одной локальной сети.
Методы подключения
Но существую и другие способы выполнить аналогичное действие. Рассмотрим их.
Командная строка также предоставляет возможность работать с сетевыми папками или дисками. Для этого необходимо запустить консоль командой cmd (обязательно с правами администратора) и использовать директиву net use, указав имя диска и наименование каталога, доступ к которому вы хотите открыть. Опционально можно установить пароль для удалённого доступа к сетевому диску. В итоге команда будет иметь следующий вид:
Где z – имя сетевого диска, а после символов «\\» идёт название каталога. После параметра /user следует имя пользователя и пароль для пользования ресурсом.
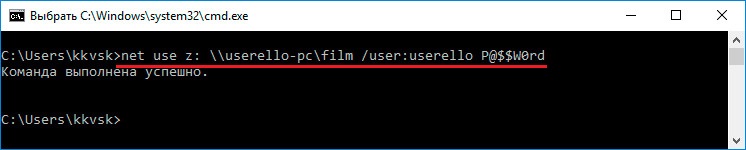
Последний параметр persistent указывает на то, что вы хотите, чтобы сетевой диск/каталог оставался доступным в течение всех сессий подключения.
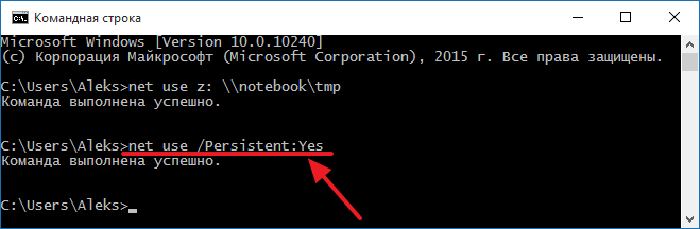
Останется только проверить, появился ли указанный сетевой диск в Проводнике, и сделать это нужно обязательно, поскольку вы можете ошибиться в синтаксисе и вообще в Windows 10, по отзывам пользователей, подключение сетевого диска через cmd срабатывает не всегда.
Через «Мой компьютер»
В Windows 10/8/7 для установления подключения необходимо запустить «Мой компьютер» и выбрать вверху вкладку «Подключить сетевой диск». В XP эта опция расположена во вкладке «Сервис» основного меню Проводника.
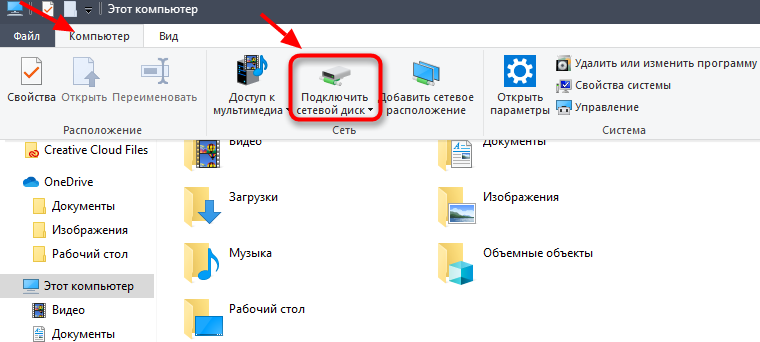
Далее необходимо указать букву диска, который станет сетевым, и путь к папке, если вы решите ограничить общий доступ конкретным каталогом (подкаталоги также будут доступными всем). В качестве имени сервера указываем IP-адрес своего компьютера.
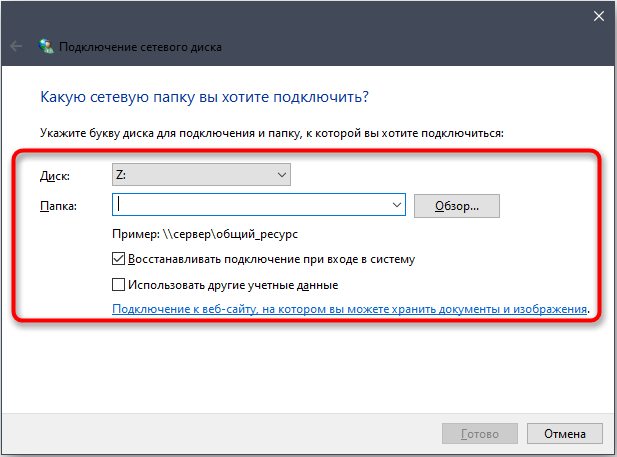
После нажатия кнопки «Готово» в Проводнике должен появиться сетевой диск, к которому можно получить доступ с любого компьютера в пределах локальной сети.
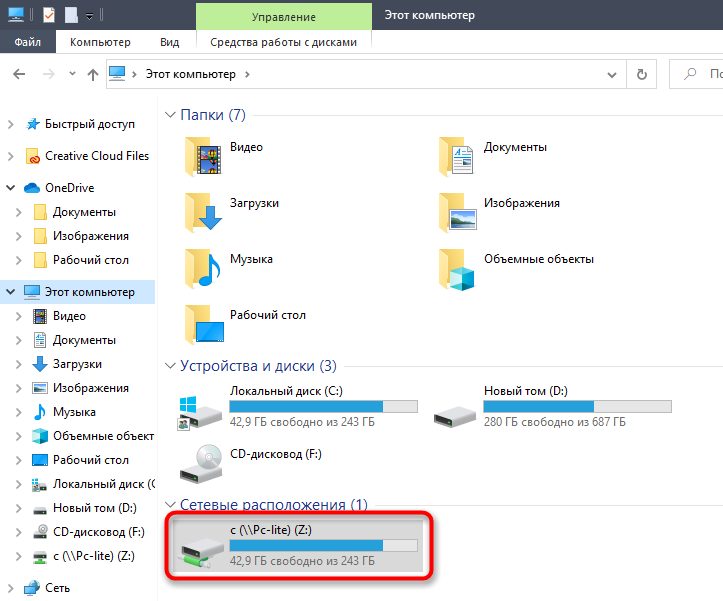
Через Total Commander
Многие пользователи в повседневной работе используют файловый менеджер Total Commander, позволяющий более наглядно и быстро перемещаться по каталогам, выполнять операции копирования, перемещения, удаления и т. д. Создание сетевого диска в среде Windows также возможно через TC. Для этого нужно:
- кликнуть в верхнем меню на вкладке Net;
- выбрать пункт Share Current Directory;
- откроется окно, в котором нужно просто подтвердить операцию нажатием Ок.
Общим можно сделать и весь диск.
Подключение сетевого диска/папки через групповые политики
Метод расшаривания доступа к диску/каталогу посредством групповых политик считается сложным и архаичным, но до сих пор он весьма популярен среди системных администраторов. Для полноты картины мы расскажем, как подключить сетевой диск/папку в Windows 10/8/7 этим способом:
- запускаем редактор групповых политик через консоль «Выполнить» (Win + R), набрав команду gpedit.msc;
- в открывшемся окне службы выбираем вкладке «Конфигурация пользователя»;
- кликаем на пункте «Настройка»;
- переходим в раздел «Конфигурация Windows» и выбираем пункт «Сопоставления дисков»;
- в правом блоке посредством нажатия ПКМ выбираем в контекстном меню пункт «Создать», а затем – подпункт «Сопоставленный диск»;
- после нажатия кнопки «Создать» необходимо указать каталог, который вы хотите сделать общим. Ниже указываем имя сетевого диска и ставим галочку возле фразы «Повторное подключение»;
- во вкладке «Общие параметры» ставим галочку возле фразы «Нацеливание на уровень элемента» и жмём соответствующую кнопку;
- откроется окно «Редактора нацеливания», в котором нужно кликнуть по вкладке «Создать элемент»;
- теперь нужно добавить всех пользователей, которым будут делегированы права доступа к вашему диску/каталогу;
- для этого делаем активным параметр «Пользователь в группе».
Для обычных пользователей использовать «групповые политики», чтобы сделать сетевой диск, нежелательно в силу сложности метода. Это способ для тех, кто хорошо разбирается в архитектуре ОС Windows.
Как подключить сетевой диск в Windows
Через «Компьютер»
-
Найдите значок «Компьютер» на рабочем столе и кликните по нему двойным щелчком. Если его нет, можно осуществить вход через проводник. Для этого кликните на меню пуск и в списке выберите пункт «Проводник».
После этого откроется окно. В его боковом меню найдите пункт «Этот компьютер» и кликните на него:
-
В открывшемся окне кликните на «Подключить сетевой диск» и выберете соответствующий пункт в выпадающем меню:
-
После этого на экране появится окно, где вам предложат выбрать обозначение для будущего сетевого диска. В данном случае вы не ограничены в своем выборе и можете обозначать диск по своему усмотрению. Также в том же окне имеется пункт «Папка». Он позволяет выбрать ту директорию, которая будет назначена в качестве сетевого диска. Например, если вы хотите отправлять в локальную сеть рабочие документы, то выбирайте ту папку, в которую вы их сохраняете. Для этого нажмите на кнопку «Обзор…» и выберете ее на компьютере:
Для нормальной работы сетевого диска и получения доступа к нему другими пользователями компьютер, где он находится, должен быть включен и подключен в локальную сеть.
Через командную строку
-
Нажать сочетание клавиш Win+R. После этого на мониторе вы увидите окно «Выполнить»:
- В нем необходимо ввести команду «cmd», которая собственно и запускает командную строку. После этого нажать клавишу Enter. Откроется командная строка:
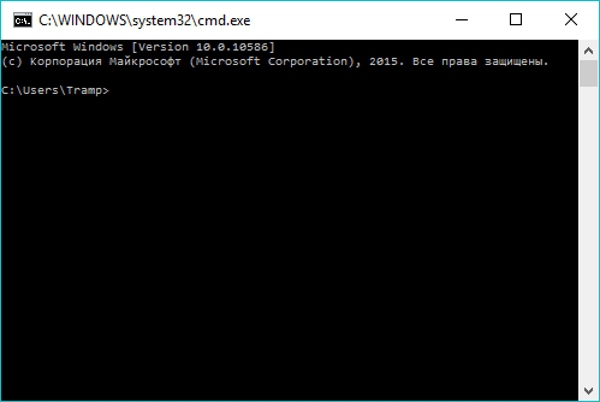
- net use – данная команда используется для проверки уже существующих сетевых соединений и дисков. После ее ввода вы сможете узнать, какой буквой обозначен активный сетевой диск, удаленный адрес и прочую информацию.
- net use W: \serverdoc – такой командой можно создать новый сетевой диск. В системе он будет обозначаться буквой W, а в качестве директории файлов будет использована папка doc, расположенная на сервере server.
- net use W: \serverdoc /user:DomainMyPC 12345678 – такая команда также используется при создании сетевых дисков, но с расширенными параметрами. Она указывает, что будет создан диск с наименованием W, с директорией хранения файлов в папке doc на сервере server. В качестве учетного пользователя будет использована запись MyPC домена Domain. На сетевом диске также будет установлен пароль – 12345678.
Таким образом, используя всего 3 команды, вы сможете самостоятельно создать и откорректировать сетевые диски при необходимости.
Через групповые политики
- Первым делом необходимо запустить саму консоль групповых политик. Для этого на клавиатуре нажимаем сочетание клавиш Win+R и в открывшемся окне «Выполнить» вводим команду «gpmc.msc». После этого на экране появится консоль управления групповых политик.
-
В окне «Редактор управления групповыми политиками» следуйте по следующему пути: «Конфигурация пользователя – Настройка – Конфигурация Windows – Сопоставления дисков». В правой области окна правой кнопкой мыши выбираем «Создать – Сопоставленный диск»:
-
После этого нажимаем кнопку создать и указываем папку, которая будет использоваться в качестве сетевого диска. Указываем наименование диска и ставим галочку напротив пункта «Повторное подключение». После этого переходим на вкладку «Общие параметры»:
- Во вкладке устанавливаем галочку напротив пункта «Нацеливание на уровень элемента» и нажимаем кнопку «Нацеливание…». В «Редакторе нацеливания» жмем на кнопку «Создать элемент» и выбираем «Группа безопасности», где указываем, кто из пользователей должен подключаться к сетевому диску. Активируем пункт «Пользователь в группе»:
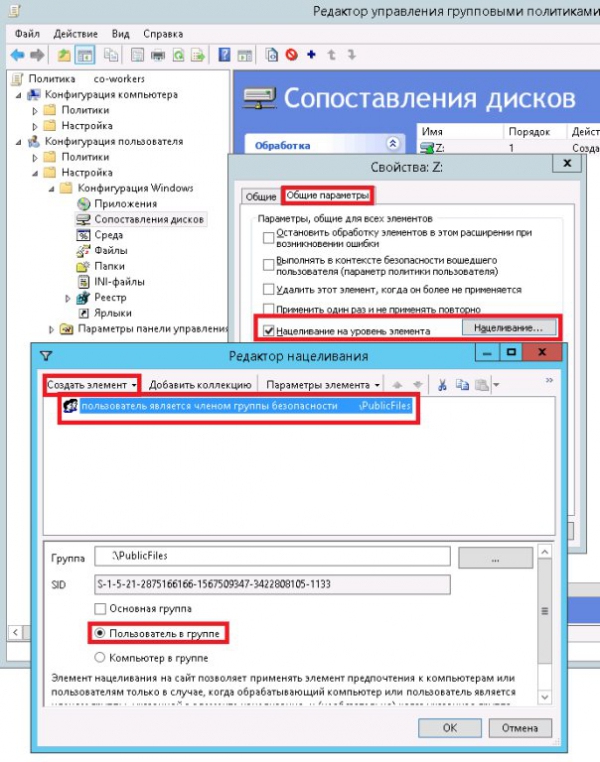
Как подключить Яндекс Диск в Windows 10
Теперь давайте поговорим о том, как же подключается Яндекс Диск к компьютеру под управлением операционной системы Windows 10.
Стандартным способом подключения Яндекс Диска в Windows 10 является установка специальной программы Яндекс.Диск, которая и управляет файлами, она позволяет их синхронизировать с облачным хранилищем, а также у нее есть и другие функции, например, есть дополнительная утилита по созданию скриншотов.
Однако многим данный функционал не нужен, да и, наверное, многие не захотят устанавливать к себе на компьютер лишнюю программу, с другой стороны, все хотят пользоваться дополнительным облачным хранилищем.
И решение данной проблемы есть, так как Яндекс Диск поддерживает технологию WebDAV, благодаря которой мы можем подключить Яндекс Диск, не устанавливая программу Яндекс.Диск на компьютер.
Классический способ с использованием программы Яндекс.Диск
Сначала давайте я покажу, как подключить Яндекс Диск в Windows 10 с помощью программы.
Первое, что нам нужно сделать, это скачать установщик программы Яндекс.Диск. Он доступен по следующему адресу – https://disk.yandex.ru/download
Затем запустить скаченный файл и немного подождать, пока программа установится, она это сделает абсолютно в автоматическом режиме.
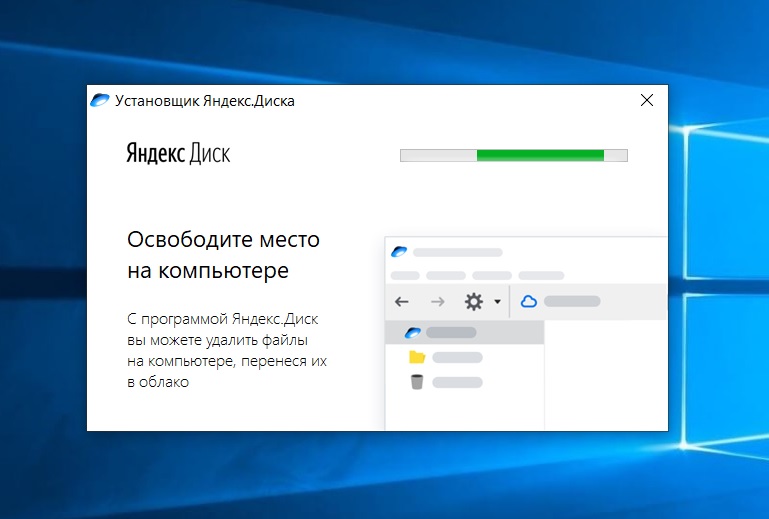
Когда установка будет завершена, Вам еще предложат установить Яндекс.Браузер и сделать Яндекс домашней страницей в браузере. Если не хотите это делать, снимите соответствующие галочки, нажимаем «Готово».
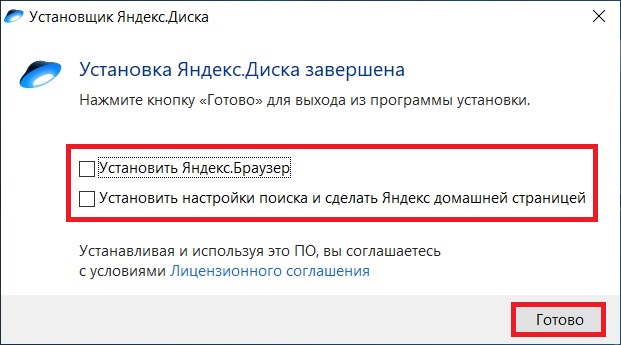
Затем необходимо будет ввести свои учетные данные Яндекса, это логин и пароль (это те данные, которые Вы используете для входа в почту).
Нажимаем «Войти».
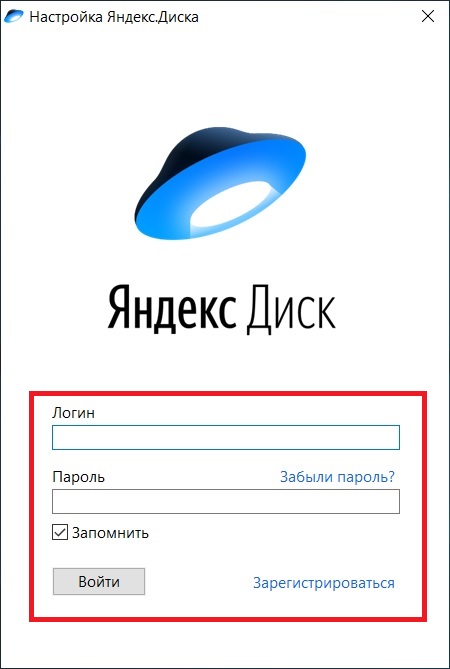
В результате запустится программа, и Вы увидите все файлы, расположенные на Яндекс Диске, а также дополнительно у Вас появятся утилиты для создания скриншотов и заметок.
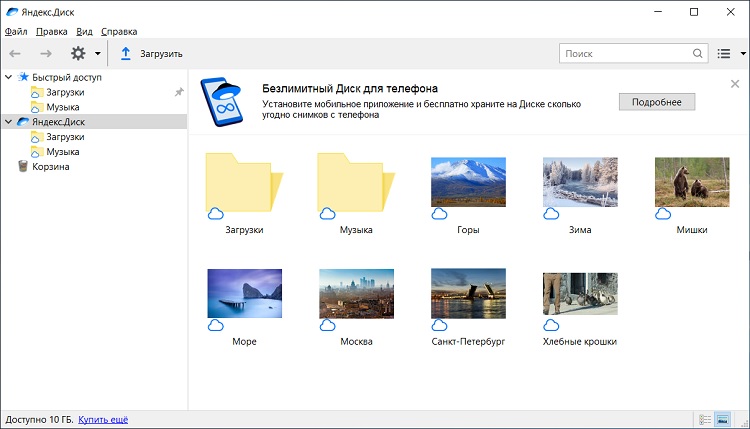
Удалить программу Яндекс.Диск, в случае такой необходимости, Вы можете с помощью стандартных инструментов Windows 10, с помощью которых удаляются и другие программы, например, компонент «Программы и компоненты».
Подключение как сетевого диска
Ну а сейчас давайте рассмотрим способ, который не требует для подключения Яндекс Диска к компьютеру установки программы Яндекс.Диск.
Суть данного способа заключается в том, что мы подключим Яндекс Диск как сетевой диск в Windows 10.
Для этого щелкните правой кнопкой мыши по ярлыку «Этот компьютер» и нажмите на пункт «Подключить сетевой диск».
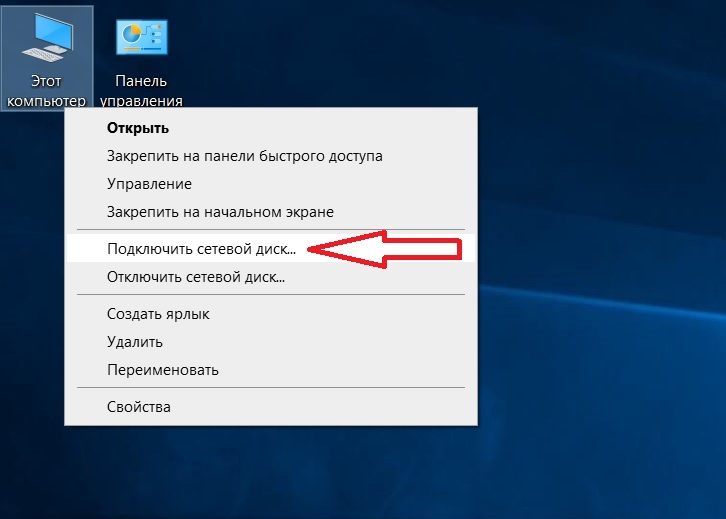
Затем Вам необходимо ввести сетевой адрес Яндекс Диска, вот он – https://webdav.yandex.ru
Также здесь Вы можете, если хотите, задать конкретную букву данного диска.
Вводим и нажимаем «Готово».
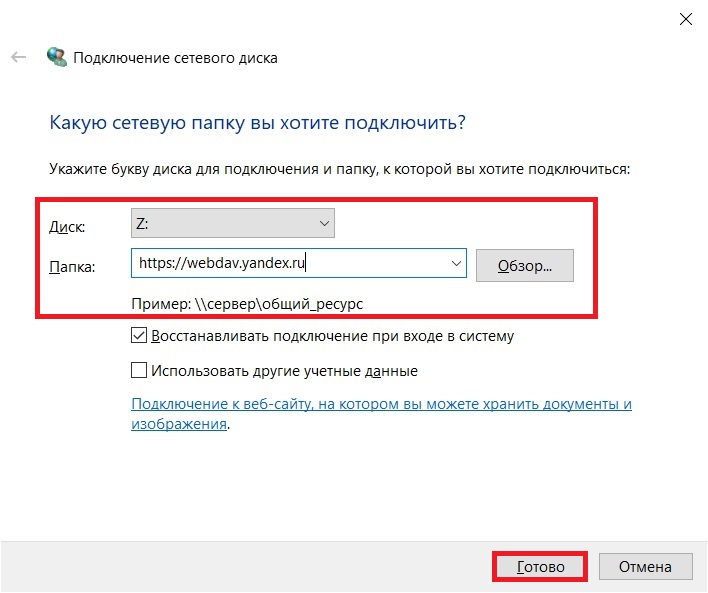
Далее вводим свои учетные данные от сервисов Яндекс. Галочку «Запомнить учетные данные» можете поставить. Нажимаем «ОК».
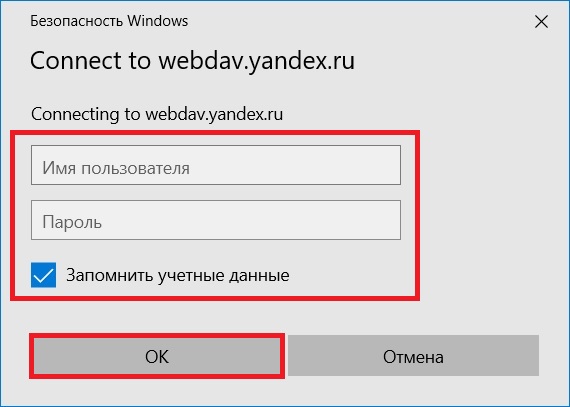
В результате сразу откроется облачное хранилище в проводнике Windows 10.
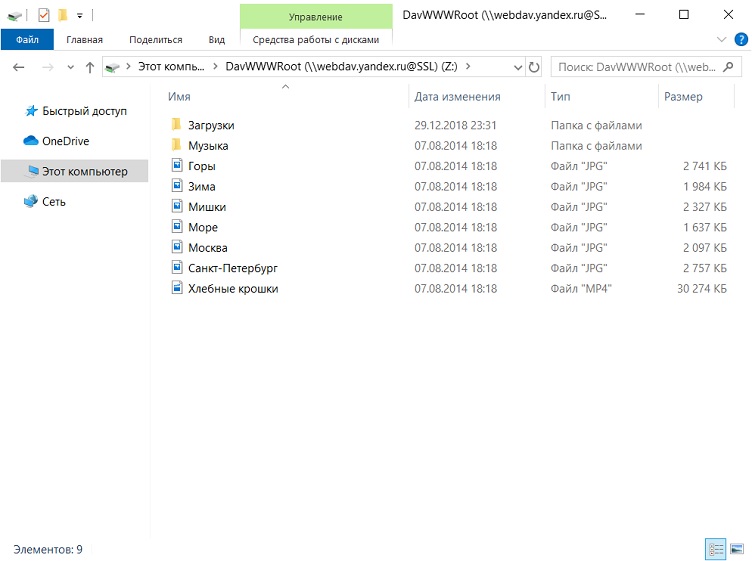
Если открыть «Этот компьютер», то Вы увидите, что у Вас появился еще один диск, если быть конкретней, сетевой диск, который расположен в облаке.
Для удобства диск Вы можете переименовать.
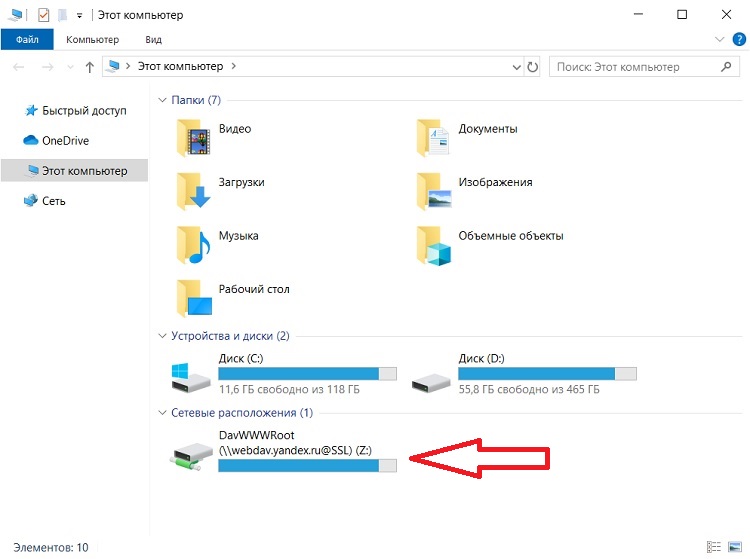
Подключение как сетевой папки
Кроме рассмотренного ранее способа, Яндекс Диск в Windows 10 можно подключить как элемент сетевого окружения с сохранением данного элемента.
Сам принцип работы с Яндекс Диском будет таким же, как в случае с сетевым диском, просто в данном случае сетевой диск не создается, вместо этого мы просто подключаем папку, которая расположена в сети, в данном случае в интернете, т.е. у нас будет сетевая папка.
Чтобы это реализовать, открываем «Этот компьютер» и щелкаем правой кнопкой мыши в пустом месте под дисками. Выбираем пункт «Добавить новый элемент в сетевое окружение».
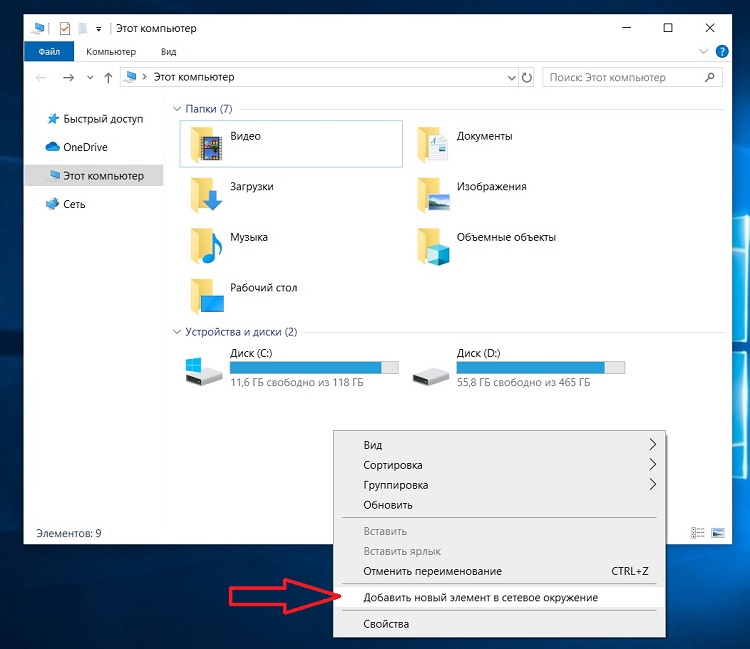
Запустится мастер, сначала нажимаем «Далее».
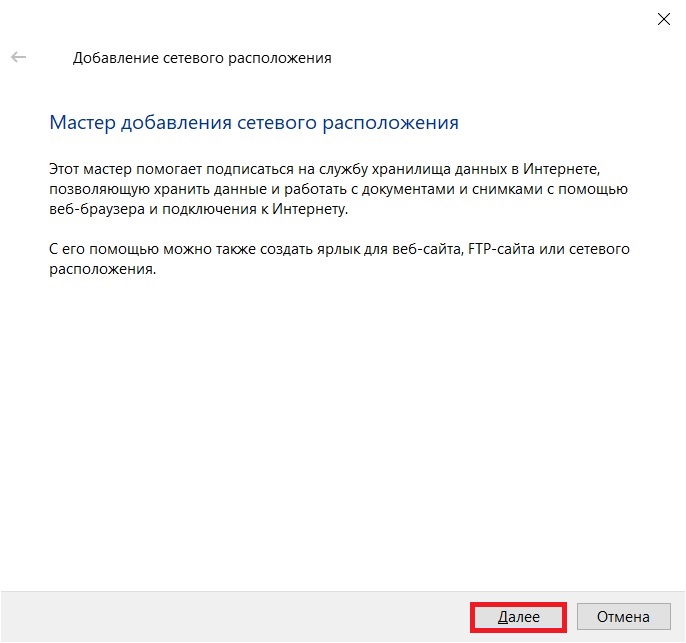
Затем выбираем «другое сетевое расположение» и нажимаем «Далее».
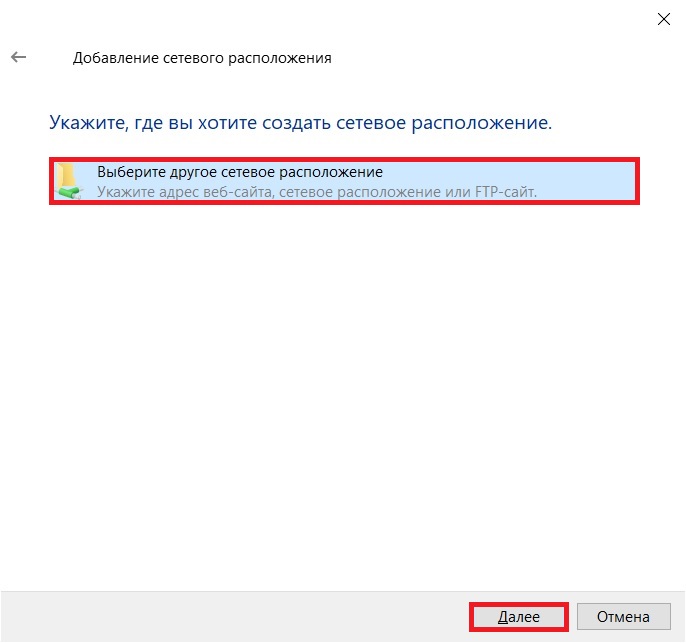
Потом вводим тот же самый адрес, который мы использовали для подключения Яндекс Диска как сетевого – https://webdav.yandex.ru
Нажимаем «Далее».
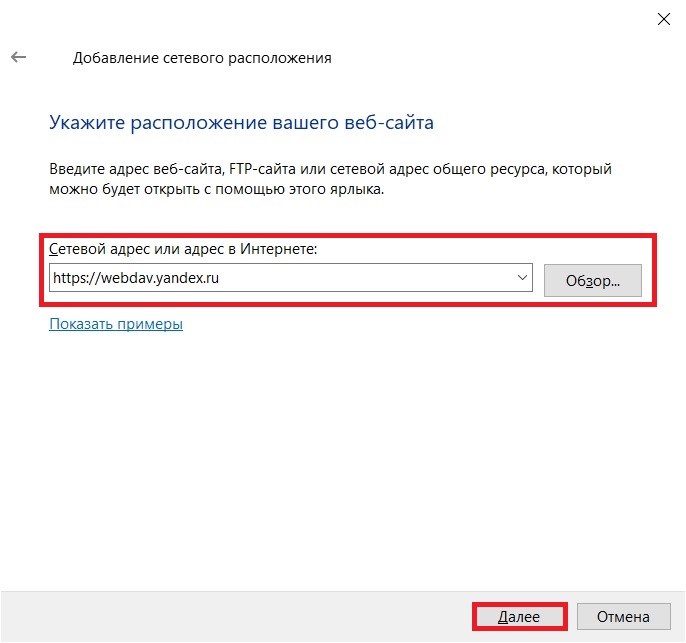
Вводим учетные данные, т.е. имя пользователя и пароль от сервисов Яндекса.
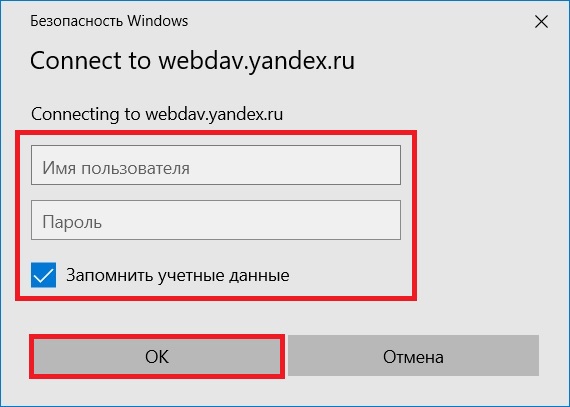
Затем мы можем задать имя ярлыка для удобства, после ввода имени нажимаем «Далее».
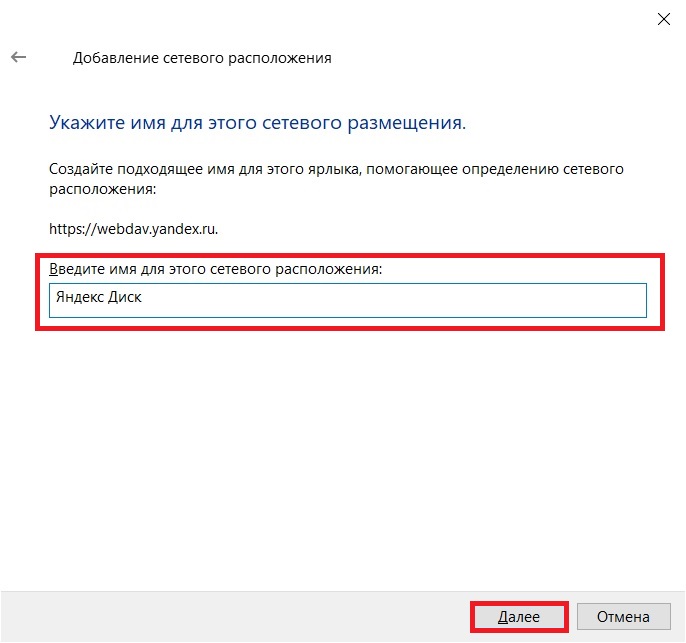
Настройка завершена, если хотите сразу открыть эту сетевую папку, галочку оставьте. Нажимаем «Готово».
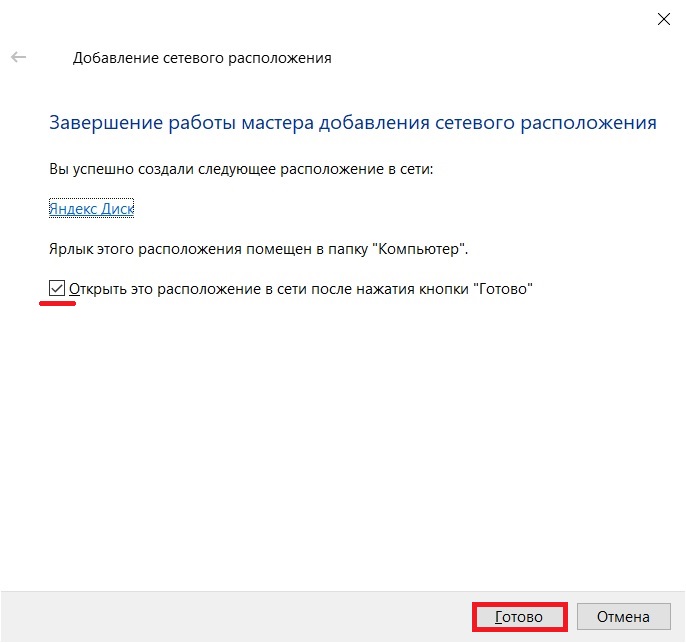
В итоге откроется сетевой каталог Яндекс Диска в проводнике Windows 10.
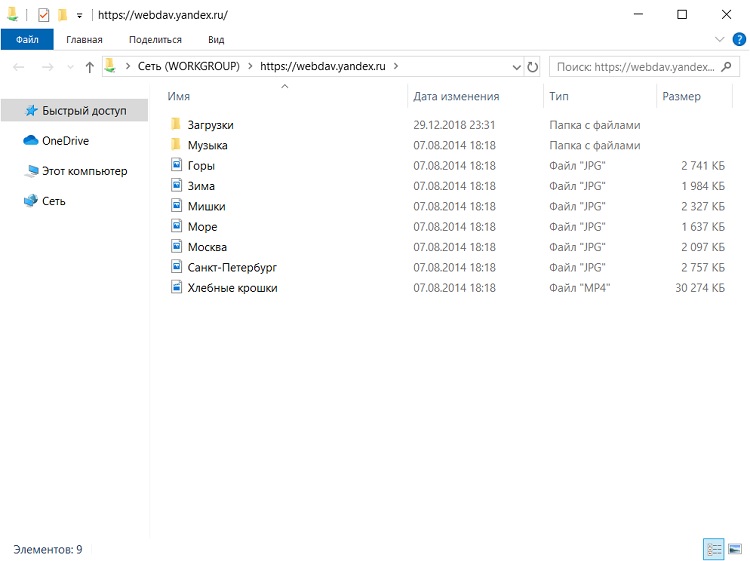
Если зайти в «Этот компьютер», то там Яндекс Диск будет отображен как сетевая папка.
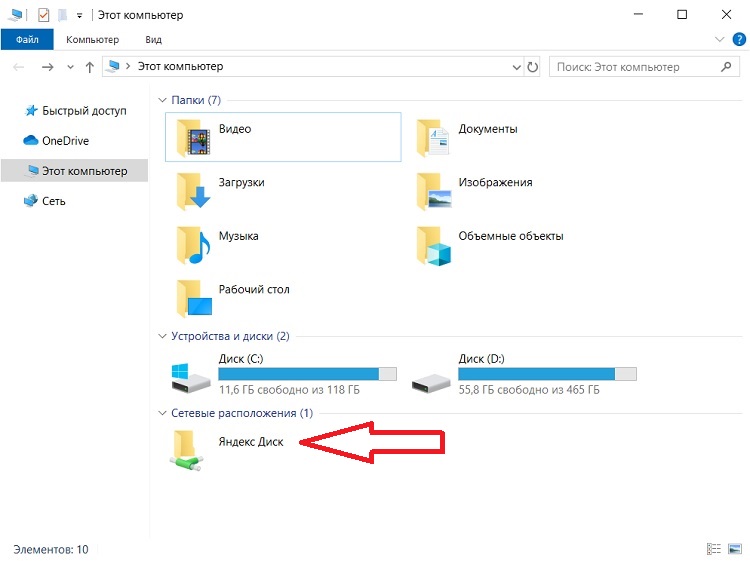
В случае необходимости сетевую папку Вы можете удалить так же, как и отключить сетевой диск.
Процесс подключения сетевого диска через командную строку
Если все было выполнено правильно, то можно выполнять подсоединение. Сам процесс крайне прост, быстрее всего это можно сделать через командную строку. Выглядит это следующим образом:
- Переходят в меню «Пуск» и прописывают в поисковой строке запрос «командная строка» или «CMD».
- Нажимают на соответствующий пункт результатов поиска для открытия окна консоли.
- Прописывают или вставляют команду «net use w: \\192.168.1.1\trash\ /persistent:no». В данном случае «w» — это название диска, который будет отображаться в проводнике, а «\\192.168.1.1\trash\» — адрес (путь) сетевой папки. Параметр «/persistent:no» означает, что накопитель не будет восстанавливаться всякий раз, когда пользователи входят в систему. То есть диск создается на один рабочий сеанс.
- Закрывают окно консоли. В проводнике должен появиться новый пункт.
Обратите внимание! В командную строку можно быстро попасть, нажав на горячее сочетание клавиш «Win + R» и прописав в строке команд «CMD» или «cmd.exe». Также в окне «Выполнить» можно запустить вышеописанную команду, минуя работу с консолью
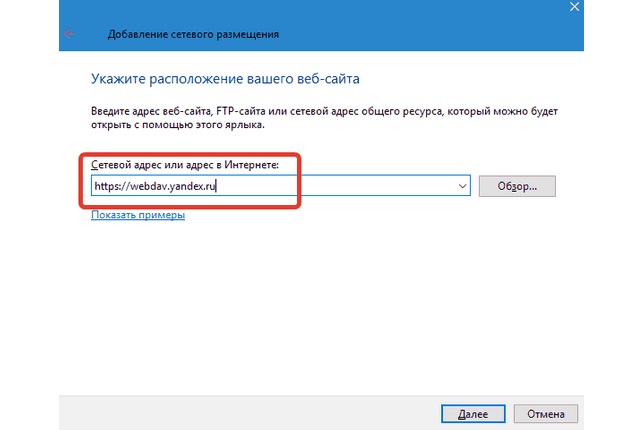
Создание диска через «Яндекс»
Подключение «Яндекс.Диска» в качестве сетевой папки
Если человек активно пользуется сервисом «Яндекс.Диск», то он может подключиться и к нему, чтобы отображать его в проводнике. Для этого:
- Переходят в окно создания сетевого накопителя, а затем нажимают по пункту «Подключение к сайту…».
- Нажимают «Далее» и выбирают пункт «Другое сетевое расположение».
- Указывают уникальный адрес расположения диска на серверах «Яндекса».
- Придумывают название накопителя, подключаются к «Яндексу» через свой логин и пароль от почты.
- Нажимают на «Готово», а затем «Открыть…», если необходимо открыть директорию прямо сейчас.
Как настроить совместную папку на Windows с паролем
В домашних сетях удобно использовать совместные папки с доступом без пароля. Но в корпоративных сетях, либо в других случаях, когда не все пользователи должны иметь доступ к общей папке, можно настроить вход на совместную шару по паролю.
Настройка сетевой папки по паролю почти полностью повторяет процесс описанный в предыдущем разделе. Отличия следующие:
- Необязательно менять настройку «Общий доступ с парольной защитой» — вы можете оставить значение по умолчанию, когда запрещён доступ к совместным ресурсам без пароля.
- При открытии общего доступа к шаре в качестве владельца укажите пользователя с паролем. Можно специально создать нового пользователя с паролем, который будет использоваться в качестве владельца общей папки. И Windows 10 создать локальную учётную запись как при установке системы, так и уже после стало реально непросто. Если у вас схожие проблемы, то смотрите, статьи:
- Как создать локальный аккаунт при установке Windows 10
- Как создать новую учётную запись локального пользователя в Windows 10
Теперь нужно создать папку, владельцем которой будет только что созданный пользователь (ShareOverlord). Можно перезагрузить компьютер, выполнить вход под этим пользователем и создать папку, но я предполагаю, что возникнет несколько проблем:
- У этого пользователя ограниченные права (я не стал повышать его аккаунт до административного), поэтому он наверняка не сможет создать папку в корне диска C: и придётся затем искать эту папку
- Опять же из-за ограниченных прав нового пользователя могут возникнуть проблемы с открытием доступа по сети для созданной папки. То есть придётся вновь перезагружаться под административной учётной записью, искать в недрах пользовательских папок нужную. Причём могут возникнуть проблемы с правами доступа к папкам другого пользователя…
В общем, я создам папку под текущим аккаунтом администратора. Чтобы у пользователя, под которым будет выполняться вход для доступа к этой папке, были права на эту папку, можно поступить двумя способами:
- Сделать созданного для этих целей пользователя владельцем этой папки
- Добавить этому пользователю права доступа к этой папке
Поскольку в Windows администраторы по умолчанию всё равно имеют полный доступ к папке любого пользователя, то эти способы весьма схожи по результатам.
Допустим, вы решили поменять владельца папки, тогда смотрите статью «Как поменять владельца папки в Windows 10».
Теперь вновь кликаем правой кнопкой мыши по папке, выбираем вкладку «Доступ» → «Общий доступ». При желании вы можете удалить права доступа текущего администратора. Нажмите кнопку «Поделиться».
Обратите внимание, что общий доступ убран для текущего администратора только когда он будет пытаться просмотреть папку по сети. При локальном доступе, администратор всё равно может просматривать и менять содержимое этой папки — это можно поменять во вкладке «Безопасность» в свойствах папки
Имеется нюанс если мы вместо смены владельца добавляем права доступа для определённого пользователя, поэтому рассмотрим второй вариант. Я удалил и заново создал папку C:ShareRestricted, поэтому текущий администратор вновь является её владельцем. Вновь кликаем правой кнопкой мыши по папке, выбираем вкладку «Доступ» → «Общий доступ» и добавляем права чтения и записи для пользователя ShareOverlord:
Нажимаем кнопку «Поделиться».
Теперь нажимаем «Расширенная настройка»:
Там нажимаем кнопку «Разрешения»:
В открывшемся окне нажимаем «Добавить»:
Вводим имя пользователя под которым должен выполнятся вход для доступа к папке (у меня это пользователь ShareOverlord) и нажимаем кнопку «Проверить имена»:
Теперь нажимаем «ОК» и возвращаемся в предыдущее окно:
Если вы хотите, чтобы у этого пользователя было не только право просматривать содержимое папки, но и её менять, то поставьте соответствующие галочки:
Теперь во всех открытых окнах настроек и свойств нажмите «ОК» для их закрытия.
Смотрите такжке полное Руководство по SMB и Samba.
Настройка общего доступа к файлам и папкам
Как я писал выше, доступ к общим папкам уже есть. Но, нам может понадобится открыть общий доступ к какой-то другой папке, которая находится например на локальном диске D. Это можно без проблем сделать. После того, как мы откроем общий доступ к папке, все компьютеры из локальной сети смогут просматривать находящиеся в ней файлы, изменять их, и добавлять в эту папку новые файлы (правда, это зависит от того, какие разрешения мы включим).
Например, я хочу открыть доступ к папке «Картинки». Для этого, нажимаем на нее правой кнопкой мыши, и выбираем Свойства. Переходим на вкладку Доступ, и нажимаем на кнопку Расширенная настройка. Ставим галочку возле пункта Открыть общий доступ к этой папке, и нажимаем на кнопку Разрешения.
В окне, которое откроется после нажатия на кнопку Разрешения, нам нужно выставить права доступа к этой папке. Что бы пользователи сети могли только просматривать файлы, то оставьте галочку только напротив Чтение. Ну а для полного доступа к папке, с возможностью изменять файлы, установите все три галочки.
Нажмите Применить и Ok. В окне Расширенная настройка общего доступа, так же нажмите кнопки Применить и Ok.
В свойствах папки, перейдите на вкладку Безопасность, и нажмите на кнопку Изменить. Откроется еще одно окно, в котором нажимаем на кнопку Добавить. В поле пишем «Все» и нажимаем Ok.
Выделяем группу Все, и снизу отмечаем галочками нужные нам пункты доступа для этой папки.
Все, после этих действий, появится общий доступ к этой папке со всех компьютеров в сети. Начинает работать без перезагрузки, проверял. Открываем с другого компьютера эту папку:
Запутанно все так сделали, пока разберешься… Можно было как-то эти настройки более просто сделать, и понятнее. Но, все работает. Получается, что у меня есть доступ к папке, которая находится на другом компьютере. И это все по воздуху, так как у меня оба компьютера подключены к роутеру по Wi-Fi.
Кстати, эта папка так же будет доступна и со смартфонов и с планшетов, которые подключены к этому Wi-Fi роутеру. Для просмотра сетевых папок на Android, советую установить программу ES Проводник, или использовать стандартный проводник. Все работает:
Сейчас мы еще рассмотрим возможные проблемы и ошибки, с которыми очень часто можно столкнутся в процессе настройки.
Возможные проблемы и ошибки при настройке домашней локальной сети
Если в процессе настройки появляются какие-то ошибки, или проблемы, то в первую очередь отключите антивирус, и другие программы, которые могут блокировать соединение. Если проблема в антивирусе, то нужно будет добавит ваше соединение в исключения.
На вкладке Сеть не появляются компьютеры из локальной сети. В таком случае, на всех компьютерах проверяем рабочую группу, и настройки общего доступа. Откройте в проводнике вкладку Сеть, нажмите правой кнопкой мыши на пустую область, и выберите Обновить. Еще один важный момент, очень часто антивирусы, и брандмауэры блокируют доступ в локальной сети. Пробуйте на время отключить свой антивирус. Так же, нужно убедится, что подключение к роутеру есть.
Нет доступа к общей папке. Еще одна проблема, когда мы вроде бы все настроили, общий доступ открыли, но при попытке открыть папку на компьютере в сети, появляется сообщение что у нас нет доступа, нет прав для доступ к этой папке, не удалось открыть сетевую папку и т. д. Или, появляется запрос имени пользователя и пароля.
Обязательно проверьте настройки общего доступа в свойствах этой папки. Там настроек много, все запутанно, возможно что-то упустили. Ну и снова же, отключаем антивирус, он может блокировать.
Компьютер, который подключен по Wi-Fi, другие компьютеры в локальной сети не видят. Или наоборот. Если у вас сеть построена с компьютеров и ноутбуков, которые подключены как по беспроводной сети, так и по кабелю, то может возникнуть проблем с определенным подключением
Например, ноутбуки которые подключены по Wi-Fi могут не отображаться в локальной сети.
В таком случае, обратите внимание для какого профиля вы включали сетевое обнаружение (настройки в начале статьи). Так же, желательно присвоить статус домашней сети для подключения к вашей Wi-Fi сети. Ну и обязательно попробуйте отключить антивирус.
Ну и обязательно попробуйте отключить антивирус.
73
Сергей
Разные советы для Windows
Настраиваем общий доступ к папке локальной сети Виндовс 10
Для организации обмена данными между разными устройствами в одной локальной сети необходимо к папкам на компьютере настроить общий доступ. Для открытия общего доступа к папке выполняем алгоритм действий:
p, blockquote 6,0,0,0,0 —>
- Нажимаем на иконке папки правой кнопкой мыши. В выпадающем меню кликаем на «Свойства».
Увеличить - Теперь переходим в раздел «Доступ», где нажимаем на «Расширенная настройка…».
- Отобразится окно, где напротив строчки «Открыть доступ к этой папке» устанавливаем галочку.
Увеличить - В разделе «Имя общего ресурса» указываем сетевое имя. Оно нужно для удобства идентификации ресурса в пределах локальной сети.
- Нажимаем на «Применить».
Права доступа
Теперь нужно определить, у кого будет доступ к папке и какими правами пользователь будет наделен. Нажимаем на кнопку «Разрешения», откроется окно где в списке «Группы или пользователи» нужно выделить «Все» и установить галочку на «Полный доступ». Теперь нажимаем «Применить» и «ОК».
p, blockquote 8,0,0,0,0 —>
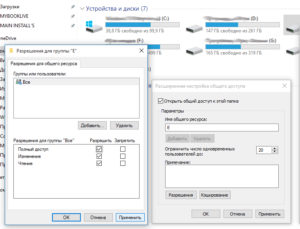
Добавление группы
Если отсутствует группа «Все», ее нужно включить в список. Нажимаем «Добавить», затем в отобразившемся окне в разделе «Введите имена выбираемых объектов» добавляем «Все» (именно в кавычках), потом «ОК». Теперь действуем по описанному уже алгоритму.
p, blockquote 9,0,0,0,0 —>
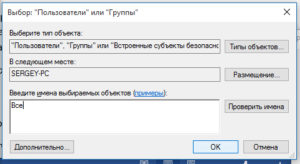
Ограничение прав пользователей
Для ограничения прав пользователей во время работы с сетевыми ресурсами, например, запретить удаление папок и файлов, нужно воспользоваться разделом «Безопасность». Для этого выделяем группу «Все», нажимаем на кнопку «Дополнительно». В отобразившемся окне нужно выбрать «Все» и нажать «Изменить», после чего вверху справа нажимаем на строку «Отображение дополнительных разрешений».
p, blockquote 10,0,0,0,0 —>
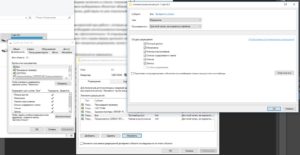
Ненужные разрешения отключаем путем снятия галочек. Подтверждаем действия нажатием на «ОК».
p, blockquote 11,1,0,0,0 —>
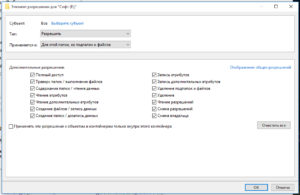
На этом завершены все необходимые настройки безопасности и доступа.
p, blockquote 12,0,0,0,0 —>
Логин и пароль
Во время первого обращения к сетевому ресурсу система предложит указать логин и пароль. Просто вводим имя компьютера, на диск которого заходим, и пароль. Если пароль отсутствует, поле оставляем пустым. Не забываем поставить галочку рядом с «Запомнить учетные данные».
p, blockquote 13,0,0,0,0 —>

Устраняем возможные неполадки
Если система отображает предупреждение о том, что сетевой ресурс недоступен и «ругается» на настройки, необходимо для разных сетевых профилей проверить параметры общего доступа на компьютере, на сетевой ресурс которого вы заходите.
p, blockquote 15,0,0,0,0 —>
Проходим по цепочке: «Пуск» — «Параметры» — «Сеть и интернет» — «Wi-Fi» или «Ethernet» — «Изменения расширенных параметров общего доступа». Все параметры необходимо установить, как на скриншотах ниже.
p, blockquote 16,0,0,0,0 —>