Драйвер для сетевого адаптера
Содержание:
- Карты, волны, провода: как настроить сетевую карту в Windows 7
- Можно ли создать две сетевые карты?
- Инсталлируем ПО интернета самостоятельно
- Что делать, если возникают проблемы с сетевой картой?
- Настройка сетевого адаптера Realtek PCIe GBE Family Controller
- Дополнительные средства
- После переустановки Windows нет интернета из отсутствия драйверов
- Как устанавливать драйверы
- Как установить драйвер сетевого адаптера без доступа к интернету
- Обновление и установка драйверов
Карты, волны, провода: как настроить сетевую карту в Windows 7
Зачем настраивать сетевую карту Windows 7? При неправильно установленных драйверах возможны следующие проблемы:
- Отсутствие подключения к Интернету. Windows попросту не увидит оборудование.
- Сбои в соединении. В самый неудобный момент сеть может пропасть. Подобные сбои могут происходить с разной периодичностью, тем самым раздражая владельца ПК плохой работой.
Как на Windows 7 установить драйвера сетевого оборудования
Данный способ применяется при нормальной работе Интернет – когда Виндовс способна коннектиться со Всемирной паутиной. Первый возникающий вопрос — откуда скачать и как установить по для сетевого адаптера?
Варианта два:
- задействовать специальный софт (Driver Pack);
- или выяснить производителя карты и подбирать ПО конкретно под нее.
Скачать драйвера можно с помощью утилит и с сайта разработчика сетевого адаптера
Каждый метод имеет свои преимущества и недостатки.
Где скачать сетевые драйвера для Windows 7? Мы рекомендуем загружать софт только с проверенных источников. Посторонние ресурсы могут внедрять в содержимое пакета вредоносное программное обеспечение.
Интерфейс в Driver Pack интуитивно понятен, необходимое ПО ищется автоматически из большой базы данных. Программа все сделает за вас – достаточно только запустить ее и сделать пару кликов. Минус – вес утилиты (более 10 Гб). Когда вы загружаете драйвер, зная производителя сетевой платы, вы экономите дисковое пространство. Но недостаток метода – долгий поиск нужного программного обеспечения. Сначала мы рассмотрим быструю установку при помощи Driver Pack. А напоследок расскажем о способе найти информацию: какая сетевая карта у вас стоит.
Программа Driver Pack для автопоиска драйверов
Установка драйверов с помощью утилиты Driver Pack
«DPS» – зарекомендовавший себя как надежный, крупный и удобный при установке пакет драйверов. В него входит ПО на сеть, процессор, видеокарту и т.п. Это причина, по которой утилита имеет значительный вес (около 9-11 Гб). Разработчики регулярно обновляют базу данных, поэтому можно смело скачивать последнюю редакцию пакета.
Драйвер для сетевого адаптера инструкция по установке
Переходим на сайт разработчика, нажимаем «Установить все необходимые драйверы»
Шаг 2. Запускаем программу.
Шаг 3. Утилита автоматически находит неустановленные или устаревшие драйверы, предлагает их инсталлировать. При выборе опции «Настроить компьютер автоматически» вместе с драйверами будет установлен дополнительный софт, который виден в правой части окна.
При нажатии кнопки «Настроить компьютер автоматически», с драйверами установится дополнительный софт, который можно увидеть в правой части окна
Шаг 4. Что бы не устанавливать лишнее внизу окна найдите опцию «Режим эксперта» и щелкните по ней.
Для выбора драйверов вручную переходим в раздел «Режим эксперта»
Шаг 5. Отмечаем галочкой то ПО, что требуется инсталлировать и жмем зеленую кнопку (смотрите скриншот). Готово — установка драйвера для сетевой карты Windows 7 произведена.
Переходим в каждый раздел в левой части окна, ставим или снимаем галочки с нужного софта, в последнем разделе нажимаем «Установить все»
Можно ли создать две сетевые карты?
Многие пользователи задумываются о том, чтобы завести себе вторую сетевую плату. Физически тут проблем нет: большинство ноутбуков и компьютеров поддерживают вторую сетевую карту. Но существуют и исключения, а также повреждённые слоты, а также нетбуки и планшетные компьютеры. В данной ситуации нужно использовать виртуальную плату, которая распределяет интернет-трафик не хуже физической.
Возможность установить такую виртуальную карту есть в самой системе Windows:
- В меню «Пуск» в поле наберите «диспетчер», откройте «Диспетчер устройств». В меню «Пуск» вводим «диспетчер», открываем «Диспетчер устройств»
- В «Диспетчере устройств» щелкните на раздел «Сетевые адаптеры», выберете в самом верхнем меню пункт «Действия», а из выпадающего — пункт «Установить старое устройство». Щелкаем по разделу «Сетевые адаптеры», нажимаем в верхней панели «Действие», в меню нажимаем «Установить старое устройство»
- Откроется мастер установки. Нужно выбрать ручной вариант, для получения доступа к списку драйверов всех устройств. Нажимаем «Далее»
- Пролистайте категории, выделите пункт «Сетевые адаптеры», нажмите «Далее». Пролистав категории, щелкаем на пункт «Сетевые адаптеры», нажимаем «Далее»
- Затем щелкните на пункт «Micrsoft» добавьте «Micrsoft loopback adapter» или «Адаптер Microsoft замыкания на себя», который далее появится в окне сетевых подключений. Щелкаем на пункт «Micrsoft», добавляем «Micrsoft loopback adapter» или «Адаптер Microsoft замыкания на себя», нажимаем «Далее»Нажимаем кнопку «Далее»
-
Подтвердите. Сетевой адаптер теперь должен появиться в «Сетевых подключениях». Нажимаем «Готово»
Проверяем добавленный адаптер в разделе «Сетевые адаптеры»
Инсталлируем ПО интернета самостоятельно
Первым делом отыщем информацию о самой плате. Зная модель устройства, найти подходящее ПО становится в разы проще.
Как выяснить, что за сетевые карты установлены в системе?
Шаг 1. Открываем «Диспетчер устройств».
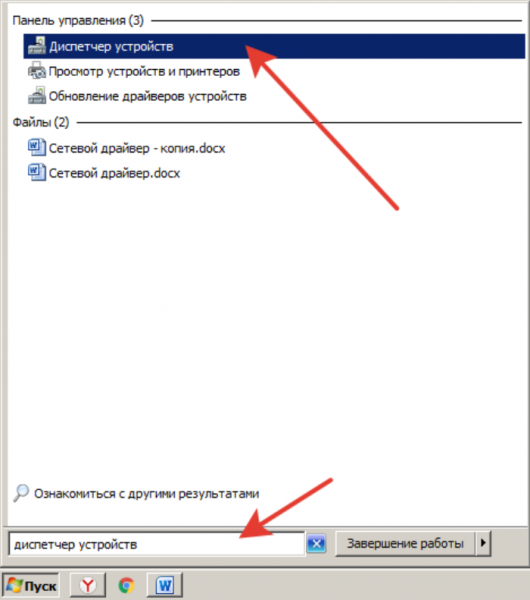
Щелкаем по меню «Пуск», в поисковике вводим «диспетчер устройств», открываем найденный результат
Шаг 2. В каталоге комплектующих ищем пункт (смотрите фото ниже).
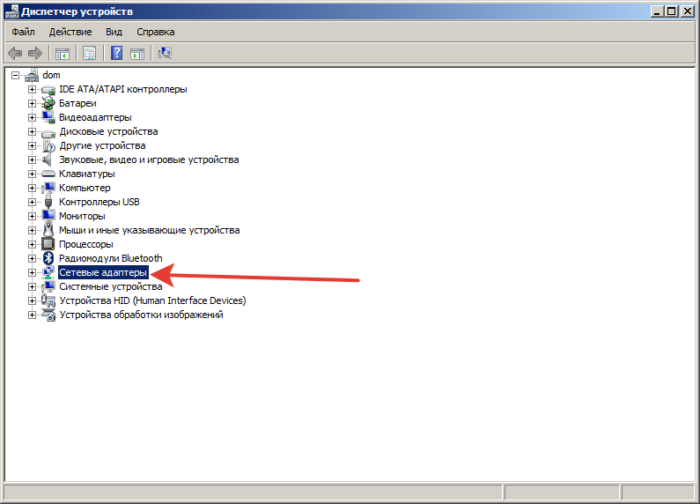
Находим пункт «Сетевые адаптеры», раскрываем его щелчком левой кнопкой мышки по значку «+»
Шаг 3. Раскрываем категорию нажатием по иконке «+». Видим название нашего железа.
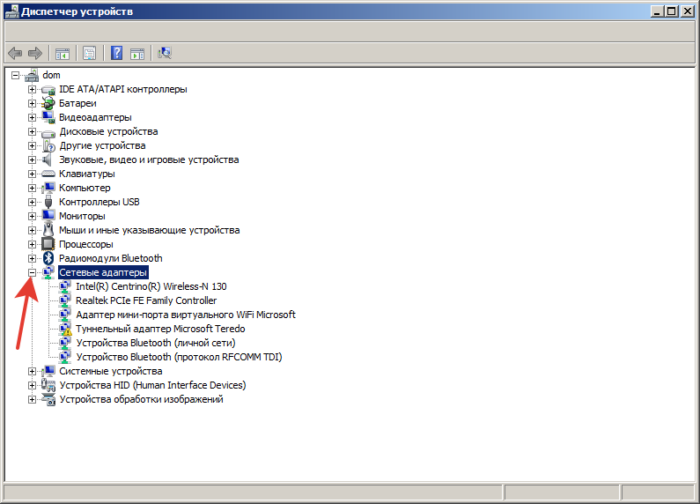
В списке устройств видим название сетевых карт или карты
Скачивание и установка драйвера
Теперь, когда мы знаем производителя сетевой карты, можно приступать к ручному поиску программного обеспечения.
Шаг 1. Вбиваем в поисковик наименование модели.
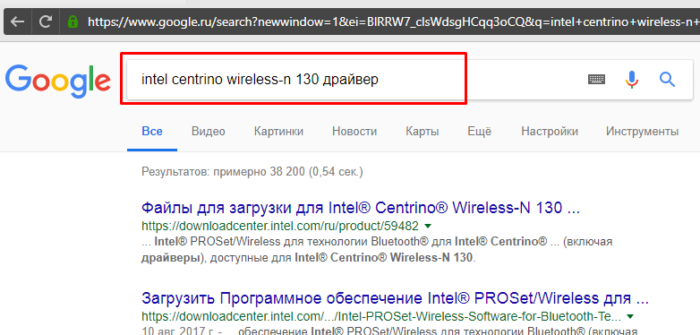
Вписываем в поисковик любого браузера наименование модели сетевой карты
Шаг 2. Первая же ссылка — на сайт компании Intel, изготовившей устройство. Переходим на сайт.
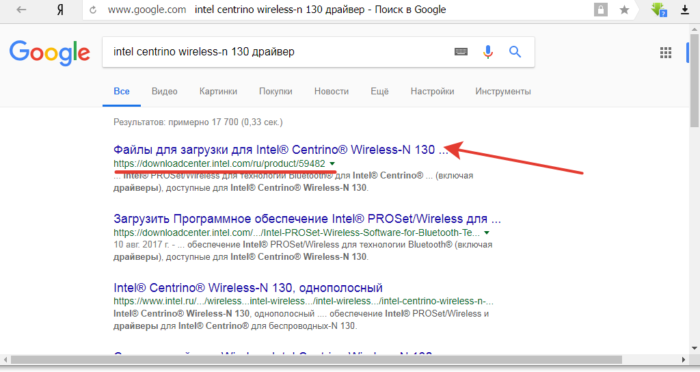
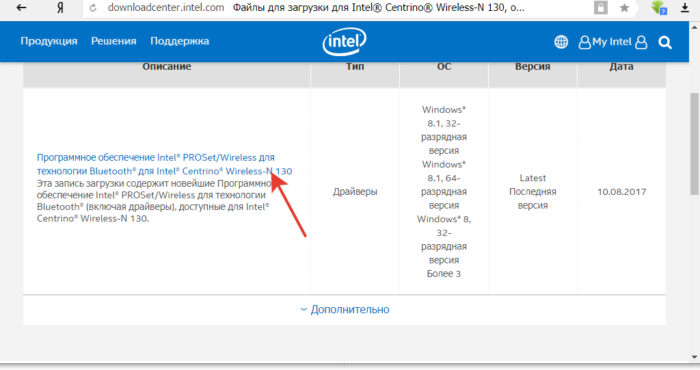
Шаг 4. Выбираем именно ту программу, которая подходит под вашу операционную систему. Начинается загрузка.
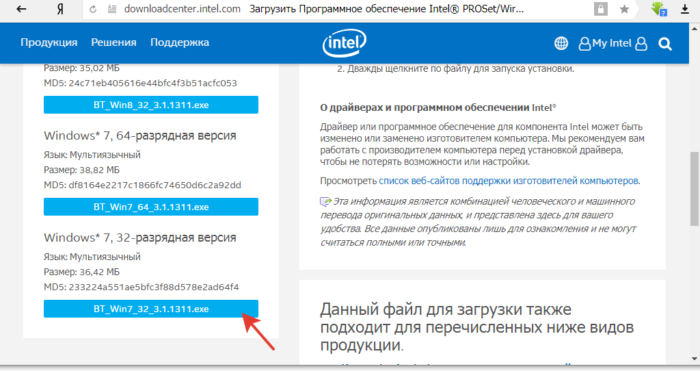
Выбираем программу, которая подходит под операционную систему
Шаг 5. Открываем скачанный exe-файл.
Шаг 6. Следуем инструкциям установщика. Жмем «Далее».
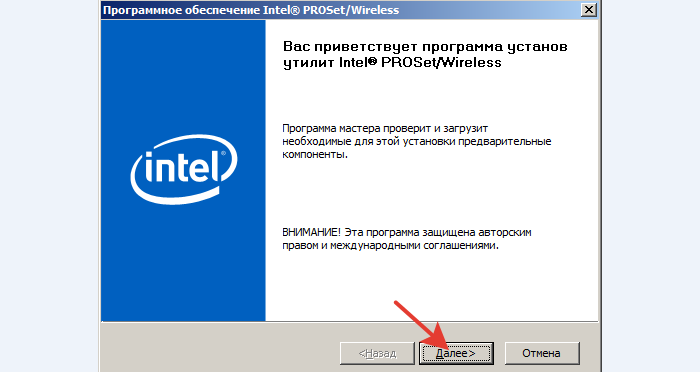
Следуем инструкциям установщика и жмем «Далее»
Шаг 7. Затем принимаем условия лицензии и ждем, пока ПО установится на компьютер.
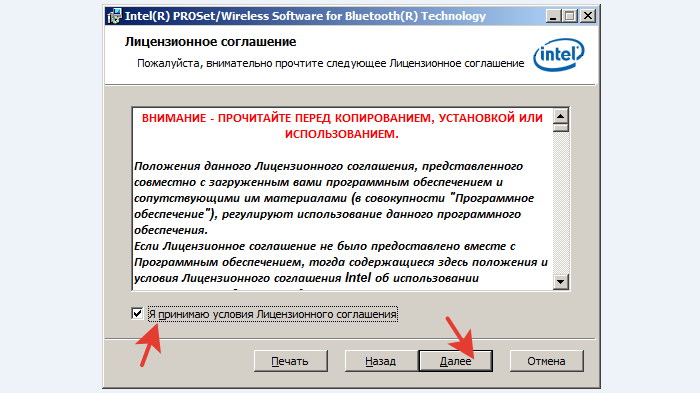
Ставим галочку на пункт «Я принимаю условия Лицензионного соглашения», нажимаем «Далее», следуем инструкции «Мастера установок»
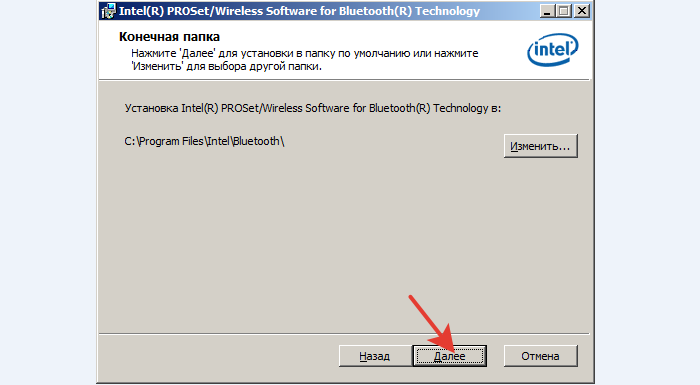
Нажимаем кнопку «Далее»
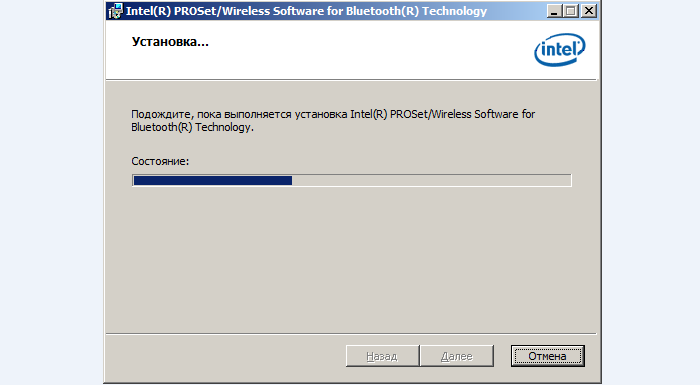
Процесс установки драйверов на компьютер, по завершении закрываем окно
Советы, приведенные дальше помогут инсталлировать драйверы без коннекта с глобальной паутиной.
Что делать, если возникают проблемы с сетевой картой?
Многие подключаемые сетевые адаптеры, из-за их уязвимости к электричеству, могут на некоторое время выходить из строя в периоды сильной грозы, или перебоев электроэнергии в здании. В большинстве случаев трудности проявляются в ситуациях с проводным оборудованием, так как многоэтажные дома имеют длинные кабельные трассы, прокладываемые поставщиками интернета не в совсем предназначенных для этого местах, по соседству с телефонными и телевизионными кабелями и проводами высокого напряжения. Высокая влажность, сырость и низкая температура в данной области — всё это крайне отрицательно влияет на изоляцию проводов, поэтому в них появляются пробои.
Причины из-за которых возникают проблемы с сетевой картой
Иногда также, в более редких случаях, поломки возникают из-за чрезвычайных ситуаций вроде крупной грозы. Сетевые адаптеры довольно часто выгорают, либо пользователи начинают испытывать затруднения с входом в сеть. При этом оборудование будет функционировать, но подключение к интернету в такие периоды может отсутствовать.
К сожалению, данная проблема решается лишь покупкой другой модели сетевого адаптера. Для настольного компьютера соответствует стандарт PCI, для ноутбука — USB и PCMCIA.
Для настольного компьютера соответствует стандарт сетевой карты PCI
Также не рекомендуется включать сетевой кабель в роутер, а после этого подключать к нему компьютер, ведь даже если роутер сломается, то его замена обойдётся сравнительно недорого, по сравнению с заменой встроенной в компьютер сетевой карты (а то и всей материнской платы).
Настройка сетевого адаптера Realtek PCIe GBE Family Controller
По умолчанию установлены оптимальные настройки, которые позволяют обеспечить максимальную производительность, скорость и совместимость. Но бывает, например, что через сетевую карту от Realtek очень низкая скорость передачи данных. Например, у вас гигабитный роутер, модем, или прямое подключение от интернет-провайдера, а гигабитное соединение не работает. Снова же, для обеспечения максимальной совместимости со старым оборудованием, могут быть установлены некоторые ограничения на заводских настройках. Разных параметров в свойствах Realtek PCIe GBE Family Controller очень много. Но давайте по порядку.
В диспетчере устройств нажимаем правой кнопкой мыши на сетевую карту и открываем «Свойства».
Откроется окно, где на вкладке «Общие» мы можем посмотреть версию установленного драйвера, состояние устройства и другую информацию.
На вкладке «Управление электропитанием» я сразу рекомендую убрать галочку с пункта «Разрешить отключение этого устройства для…».
Еще две интересные вкладки: «Сведения», где можно посмотреть разную информацию о данном сетевом адаптере и «Драйвер», где указана информация об установленном драйвере с возможностью отката и обновления. Там же можно отключить/включить, или удалить устройство.
Ну и вкладка «Дополнительно», где собраны все тонкие и профессиональные настройки Realtek PCIe GBE Family Controller.
Не меняйте параметры, если вы не уверены в том, что делаете. Это может вызвать проблемы в работе сетевого адаптера. Любые настройки вы меняете на свой страх и риск.
В зависимости от версии сетевой карты, установленного драйвера и других факторов, количество дополнительных настроек может отличаться. У меня они выглядят вот так:
Там все просто. Слева выбираем свойство, а справа в выпадающем меню выбираем значение. Выбрав свойство «Сетевой адрес» (MAC Address), например, можно сменить MAC адрес сетевой карты Realtek.
К сожалению, я не нашел на сайте Realtek (да и на других сайтах тоже) описания всех этих параметров. Но так, неверное, даже лучше. Меньше ненужных настроек – меньше проблем. Некоторые свойства из этих дополнительных настроек нужно менять в процессе решения разнообразных проблем в работе сетевого адаптера. В том числе проблем с низкой скоростью, когда сетевая карта Realtek не видит кабель, не работает так как нужно, выдает разные ошибки и т. д. К некоторым из этих параметров я еще вернусь, когда буду писать о решении определенных неполадок.
Как отключить?
Отключить Realtek PCIe GBE Family Controller можно в том же диспетчере устройств. Просто нажимаем на него правой кнопкой мыши и выбираем «Отключить устройство».
Нужно подтвердить отключение. После чего возле адаптера появится иконка, которая говорит о том, что сетевая карта отключена.
Как включить?
Там же в диспетчере устройств нажимаем правой кнопкой мыши на наш сетевой адаптер Realtek и включаем его выбрав пункт «Включить устройство».
Realtek PCIe GBE Family Controller будет включен и начнет работать.
Так же включить/отключить сетевой адаптер можно в окне «Сетевые подключения» (для запуска нажимаем Win+R и выполняем команду ncpa.cpl). В Windows 10 подключение называется «Ethernet». В Windows 7 – «Подключение по локальной сети».
Там так же можно запустить диагностику, переименовать подключение, открыть его свойства и т. д.
Как удалить?
Удалить Realtek PCIe GBE Family Controller можно в диспетчере устройств. Нужно нажать на него правой кнопкой мыши и выбрать «Удалить устройство».
Вы можете удалить сетевой адаптер вместе с драйверами. Для этого нужно установить галочку возле «Удалить программы драйверов для этого устройства» и подтвердить удаление.
Совет: если вы хотите удалить сетевую карту для ее переустановки с целью решить какие-то неполадки, то сначала попробуйте удалить без удаления драйверов (галочку не ставьте). Затем перезагрузите компьютер и сетевой адаптер должен быть установлен автоматически. Если это не решит вашу проблему, то попробуйте удалить его уже с удалением программного обеспечения (как на скриншоте выше). После перезагрузки компьютера скорее всего понадобится заново скачать и установить необходимый драйвер.
Дополнительные средства
Опытные администраторы используют специализированное программное обеспечение с универсальной базой драйверов для всех моделей деталей. Это в разы ускорит обслуживание компьютера после переустановки Виндовс. Они весят несколько гигабайт и работают как комплекс программ на все случаи жизни. Достаточно скопировать их на флешку и использовать на постоянной основе. Рассмотрим несколько схожих продуктов.
Рекомендуем ознакомиться:
DriverPack Solution
Одна из самых популярных утилит, имеющая обширный функционал. Продукт распространяется в двух вариациях: онлайн и локальная версия. В случае с установкой утилит для Windows 7, предпочтительней офлайн редакция так как она не требует наличия интернет.
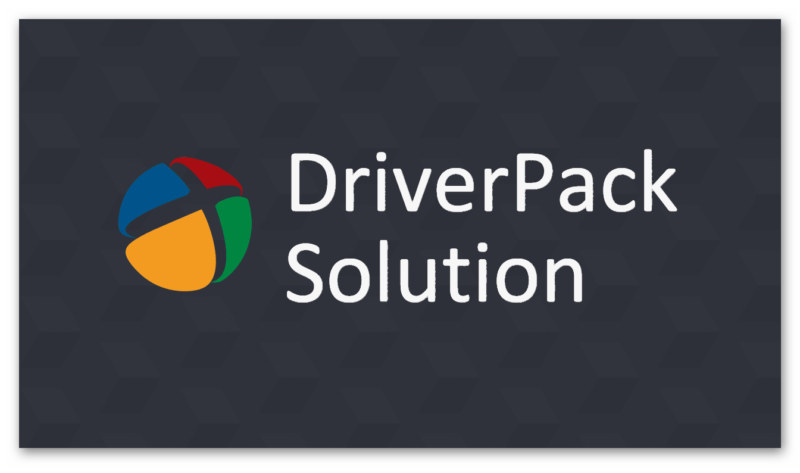
| Рекомендуем!InstallPack | Стандартный установщик | |
|---|---|---|
| Официальный дистрибутив DriverPack Solution | ||
| Тихая установка без диалоговых окон | ||
| Рекомендации по установке необходимых программ | ||
| Пакетная установка нескольких программ |
У приложения простой интерфейс и приятный дизайн. Кроме универсальной базы драйверов в нём содержатся программы в разных категориях:
- Офисный пакет приложений;
- Графические редакторы;
- Антивирусы;
- Браузеры;
- Плееры;
- Обслуживающие утилиты.
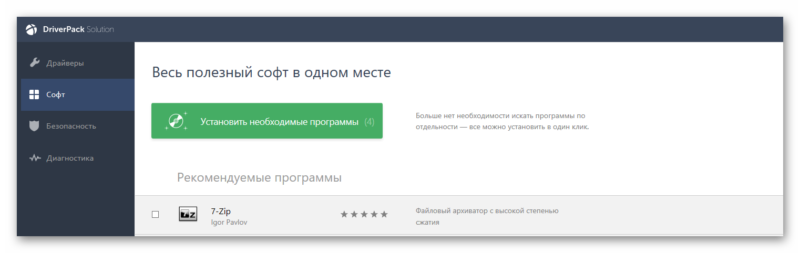
Все представленные приложения распространяются на бесплатной основе. Подробнее о программе, можно прочитать в статье «Драйвер Пак Солюшен — установка на компьютер и настройка».
Driver Booster Free
Разработчики постоянно обновляют базу данных актуальными драйверами от официальных производителей. Driver Booster интуитивно понятный и имеет продвинутый дизайн. Интерфейс полностью русифицирован и настраиваемый под пользователя.
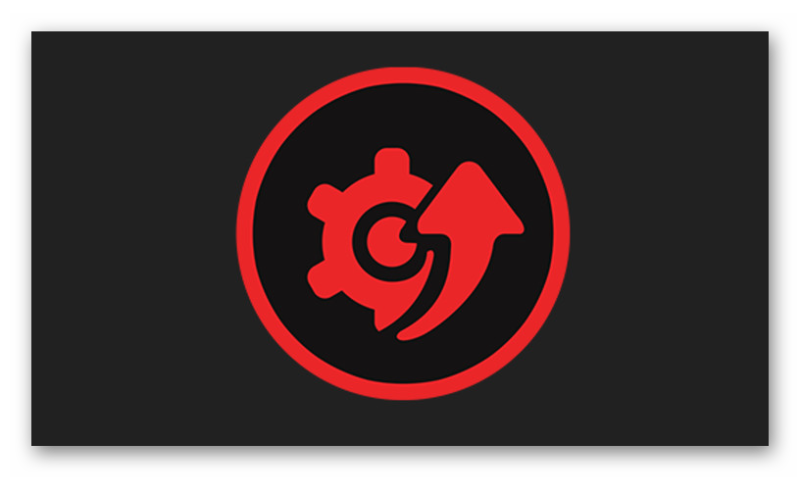
На главном экране отображена краткая информация о компьютере: процессор, видеокарта, оперативная память и так далее. При необходимости программа самостоятельно найдёт новую версию драйверов и установит без вмешательства со стороны человека. Утилита принимает в учёт все дополнительные устройства, в том числе подключённые принтеры, проекторы и другие мультимедиа.
Intel Driver Update
Фирменная утилита для устройств Intel. Продукт позволит установить новый драйвер для сетевого адаптера, интегрированной видеокарты и других официальных деталей. Вай фай адаптеры компании установлены на большинстве популярных ноутбуков. Присутствует совместимость со всеми актуальными версиями Windows. Сканирование и инсталляция проходит в автоматическом режиме. Для других продуктов, программа не имеет смысла.

После переустановки Windows нет интернета из отсутствия драйверов
Наиболее вероятная причина — отсутствие на компьютере подходящих драйверов от аппаратного обеспечения, отвечающего за выход в интернет.
Простое решение проблемы: установка нужных драйверов для сетевой карты путем скачивания их с сайта производителя оборудования. Выполнить эту задачу не представляется возможным из-за отсутствия возможности выхода в сеть.
Получается заколдованный круг: необходимо скачать драйвера для сетевой карты из интернета, а затем установить их на компьютер. Но, это не получиться сделать из-за отсутствия необходимого драйвера, из-за которого не работает интернет.
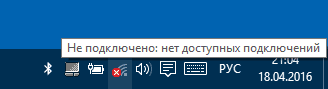
Если в ОС после переустановки пропал интернет, необходимо искать выход из создавшегося положения. Какие существуют методы для исправления этой ситуации?
К сожалению, вариант с созданием резервной копии драйверов заранее, не рассматривался пользователем из-за того, что он не знал о подобной возможности.
Существует довольно много программ для автоматической установки драйверов, например, IObit Driver Booster, но для выполнения своей работы этим приложениям необходим выход в интернет, откуда они скачивают необходимые драйвера.
Решить проблему поможет вариант офлайн установки драйверов. В этом случае, отсутствующие драйвера необходимо скачать на компьютер с помощью другого ПК, потому что на данном устройстве сейчас нет интернета.
Большая часть пользователей не знает модель сетевой карты, установленной на данном ноутбуке или стационарном ПК. Поэтому вариант с загрузкой определенного драйвера с официального сайта производителя устройства отпадает.
На помощь придут офлайн пакеты драйверов, самыми известными из которых являются DriverPack Solution и Snappy Driver Installer. Менеджер установки имеет специальную сборку с огромной базой драйверов, которые можно установить на компьютер без интернета.
Вам также может быть интересно:
- Snappy Driver Installer — поиск, установка и обновление драйверов
- DriverPack Solution — автоматическая установка драйверов на компьютер
Чтобы загрузить всю базу драйверов, размером на много гигабайт, нужен другой компьютер. Полный офлайн пакет передается с другого ПК через переносной накопитель приличного размера (подойдет не всякая USB-флешка). Для части пользователей этот способ не подходит из-за отсутствия возможности воспользоваться другим компьютером для загрузки подобного офлайн пакета драйверов.
Именно в подобной ситуации нам поможет специализированное стороннее программное решение — 3DP Net. Этого приложение автоматически обнаруживает отсутствующие драйверы для вашей карты Ethernet, и решает часть проблем на ПК, связанных с драйверами.
Как устанавливать драйверы
Чтобы установить драйвер любого устройства, нужно обязательно знать его название, а иногда и серию.
Хранение таких данных не сильно беспокоит пользователей, пока с компьютером все в порядке. Когда же
возникает необходимость найти и обновить/переустановить нужный драйвер, то остро встает вопрос названия
неработающего девайса. В решении проблемы поможет простая программа Speccy, использующаяся
IT-специалистами для сканирования и диагностики компьютерных систем.
Скачать Speccy Portable
Распакуйте архив и запустите файл speccy.exe (speccy64.exe для 64-битных систем). В главном окне
собрана информация об основных системных компонентах. Здесь можно узнать название видеокарты.
Более специфические данные разбиты по разделам. Названия всех установленных сетевых адаптеров хранятся
во вкладке «Сеть» (подпункт «Список адаптеров»).
Когда вопрос с названием выяснится, останется только выбрать и скачать адаптер для Windows 7, а точнее
его драйвер.
В нас собраны драйверы трех разных типов. Они существенно отличаются по способу установки:
-
Отдельный установочный файл: запустить и следовать простым инструкциям установщика. В
таком виде представлены драйверы на графические адаптеры ATI и NVidia. - Архив с установщиком: распаковать, запустить файл setup.exe и следовать инструкциям.
-
Оригинальный драйвер: нужно устанавливать вручную. Простой, но требующий вмешательства
пользователя способ. При его помощи придется устанавливать большинство драйверов сетевых адаптеров.
Ручная установка или обновление драйвера
Алгоритм действий (не забудьте предварительно скачать и распаковать архив с нужным драйвером):
- Зайти в «Диспетчер устройств». Самый быстрый способ: зайти в «Пуск», вбить название в строке поиска и
кликнуть по найденному пункту в списке. - Дважды кликнуть на нужное устройство, в выскочившем окне зайти во вкладку «Драйвер» и выбрать
«Обновить». Если драйвер еще не установлен или поврежден, то такое устройство помечается в
списке восклицательным знаком, помещенным в желтый треугольник. - Найти драйвер на компьютере. Нажать «Обзор», выбрать папку с заранее распакованным драйвером,
продолжить установку и дождаться её успешного завершения.
Примечание. Файлы драйвера могут не лежать напрямую в папке, а быть разбиты по
моделям в отдельных подпапках. Тогда выбирайте подпапку, соответствующую серии настраиваемого
устройства.
Как установить драйвер сетевого адаптера без доступа к интернету
Обычно мы загружаем программное обеспечение так – открываем Google и вбиваем наименование софта. Но когда отсутствует коннект с Сетью, начинается самое интересное – драйвера нет, а скачать его откуда-то надо. А чтобы его скачать, нужна сеть. Можно бесконечно блуждать по этому кругу. Но проблема решается просто, если у вас есть хороший друг или смартфон. В инструкции описываются действия по решению неполадок с коннектом и глобальную паутину, если Windows 7 не видит сетевой адаптер.
Наша задача – использовать программу 3DP Chip. Как вариант – ее можно загрузить на свой смартфон, затем соединить его с компьютером через USB-кабель и перекинуть на рабочий стол. Либо обратиться к другу, чтобы он скачал программу на флешку, с которой вы потом и запустите утилиту на родном ПК.
Используем программу 3DP Chip
Шаг 2. Запустить 3DP Chip.
Запускаем 3DP Chip
Софт анализирует комплектующие ПК и выдает список программного обеспечения, требуемого к установке. В случае, если в базе ваше устройство отсутствует, программа инсталлирует универсальное ПО, подходящее для широкого списка карт.
Нажимаем «Готово»
Обновление и установка драйверов
Драйверы необходимы для того, чтобы карта не конфликтовала с остальными компонентами и полноценно выполняла все свои функции. Обычно они устанавливаются автоматически при первом подключении адаптера компьютера, но иногда драйверы слетают или устаревают. В обоих случаях их нужно переустановить самостоятельно. Делается это через «Диспетчер устройств».
Рекомендуем ознакомиться
Автоматическое обновление
Положительная сторона этого способа — вам не нужно будет искать драйверы вручную, отрицательная — потребуется соединение с интернетом, которого может не быть, если сетевая карта не работает. Но если у вас есть возможность подключиться к сети, то обновить драйверы можно следующим способом:
- Кликните правой клавишей мыши по нужной карте и выберите функцию «Обновить драйверы».Кликаем по кнопке «Обновить драйверы»
- Выберите пункт «Автоматический поиск обновлённых драйверов». Дождитесь, пока компьютер автоматически выполнит поиск новых драйверов и, если найдёт, установит их. Будьте готовы к тому, что этот способ обычно не работает, поэтому лучше использовать второй способ — ручную установку.Выбираем автоматическое обновление системы
Ручное обновление
Плюс этого способа заключается в том, что вы можете скачать драйверы карты вручную с другого компьютера, у которого есть доступ в интернет, а потом перенести их на свой и установить. Скачивать драйверы карты рекомендуется строго с официального сайта компании, создавшей её.
- Чтобы найти нужные драйверы, нужно знать ID карты или любые другие уникальные идентификаторы. Узнать их можно через «Свойства» адаптера.Открываем «Свойства» сетевой карты
- В окошке со «Свойствами» перейдите к вкладке «Сведения» и перемотайте строчку на значение «ИД оборудования». В итоге вы получите несколько уникальных номеров адаптера, с помощью которых вы сможете отыскать подходящие ему драйверы. Найдите и скачайте их, а после с помощью флешки перенесите на компьютер, к которому подключена карта, требующая обновления драйверов.Смотрим «ИД оборудования»
- Находясь в «Диспетчере устройств», кликните по нужной карте правой клавишей мыши и выберите функцию «Обновить драйверы».Нажимаем на функцию «Обновить драйверы»
- Выберите ручной способ установки, укажите путь до скачанных ранее драйверов и дождитесь, пока они будут установлены. После окончания процесса перезагрузите компьютер и попробуйте подключиться к сети снова.Переходим к ручному способу установки драйверов
Что делать, если драйверы не устанавливаются
Если на каком-то из этапов возникают ошибки, не дающие установить драйверы, то необходимо удалить адаптер из «Диспетчера устройств» и перезагрузить компьютер.
Удаляем карту из «Диспетчера задач»
После перезагрузки снова раскройте список подключённых устройств, а в нём подпункт «Другие устройства». В нём будет находиться «Сетевой контроллер», который является вашей картой. Установите на него драйверы одним из вышеописанных способов.
Сетевой контроллер находится в подпункте «Другие устройства»







