Изменить фон рабочего стола
Содержание:
- Как установить темы на windows 7?
- Как сделать заставку на «Рабочий стол»: настройка персонализации
- Как сделать заставку на компьютер самостоятельно?
- Поиск по картинке на сайте
- Бонус
- Причины появления проблемы
- Делаем обои на рабочий стол во весь экран
- FAQs
- Поддерживает ли Reverseimagesearch.org все операционные системы?
- Будет ли это поиск по картинке правильно работать на моем телефоне?
- Могу ли я сделать снимок прямо на телефоне для поиска фотографий?
- Есть ли какие-либо ограничения по размеру изображений для использования этого инструмента?
- Сохраняет ли Reverseimagesearch.org мои файлы изображений?
- Защищены ли мои загруженные изображения с помощью Reverseimagesearch.org?
- Существуют ли ограничения на использование обратного поиска изображений?
- Лучшие инструменты обратного поиска изображений
- Анимированные обои
- Темы Windows
- Установка в качестве заставки для смартфона или планшета любого изображения
- Flickr
- Как искать на компьютере
- Программы для смены фона
- UNSPLASH — бесплатный фотосток
- Способ 1. Традиционный
- Сегодня
Как установить темы на windows 7?
Сейчас разберем как правильно установить темы оформления в ОС Windows7. Нам необходимо для начала скачать приложение для виндовс —«Theme Resource Changer — uxtheme_patch.rar (cкачиваний: 1682)»и установить ее с помощью подсказок.Следующая программка которую скачиваем —«Universal Theme Patcher — uxtheme_patch.rar (cкачиваний: 962)»для нашей ОС Windows 7. Запускаем соответствующую программу из скачанного архива для вашей разрядности (64*86) системы и патчем 3 файла, с помощью кнопки слева «Патчить» или «Patch». После установки требуется перезагрузить систему.Все после перезагрузки вашего компьютера, система отлично пропатчена и теперь можно взять смело скопировать все понравившийся темы скачанные с EviProgram.Com и копировать в системною папку «C:/Windows/Resources/Themes». Для примера взяли тему Racy с синим оттенком.После выше сделанного заходим в «Персонализация» и теперь выбираем кликом установленную вами тему.Изредка в архивах с темой, можно найти и другие папки для замены кнопки пуска или пара тематичеських картинок или заставок для рабочего стола.
Как сделать заставку на «Рабочий стол»: настройка персонализации
Несмотря на то что устаревшие версии Windows все еще пользуются некоторой популярностью у пользователей (например, та же XP), отталкиваться будем от последних модификаций. В них, как известно, наряду с классическими способами установки картинок на экран появились и более усовершенствованные методы.
Для начала давайте посмотрим, как сделать заставку экрана для компьютера.
Для этого через ПКМ на свободной части «Рабочего стола» нужно перейти к пункту персонализации, а затем в разделе фона просто выбрать картинку из стандартного набора, присутствующего в любой версии и сборке системы, или через кнопку обзора указать местоположение сохраненного на компьютере изображения. Об этом, по всей видимости, знают все. Попутно следует из списка выбрать параметры расположения картинки на экране и применить сделанные изменения.
Однако такой способ, если можно так сказать, выглядит уж слишком громоздким или, если хотите, «дедовским». В последних версиях Windows обращаться к вышеописанным опциям совершенно необязательно.
Достаточно просто выбрать нужное изображение, а затем через меню ПКМ на файле перейти к пункту установки его в качестве основного фона «Рабочего стола». При этом следует учесть, что картинка будет установлена во весь экран, поэтому при несовпадении пропорций самого изображения и экрана (или разрешения) могут наблюдаться некоторые искажения, но их, в принципе, можно исправить при помощи множества программ, называемых графическими редакторами.
Как сделать заставку на компьютер самостоятельно?
Как уже понятно из вышесказанного, оба метода хоть и просты в использовании, однако выглядят несколько неудобными. Поскольку тут основной проблемой является размер и разрешение картинки, которая по параметрам может не подходить под настройки экрана. Как сделать заставку в этом случае? Нет ничего проще, нежели воспользоваться самой примитивной программой для обработки графики Paint, входящей в стандартный набор предустановленного в Windows ПО.
Потребуется просто открыть картинку и обрезать ее с учетом коэффициента нужных пропорций экрана ноутбука или компьютерного монитора. Собственно, даже при изменении размера можно отметить пункт сохранения пропорций, после чего картинку можно либо уменьшить, либо увеличить.
Однако и это далеко не самый эффективный метод. Но как сделать заставку самостоятельно? Для этого лучше использовать более продвинутые редакторы. Если вы знаете хотя бы начальные азы работы с пакетом Photoshop, создать изображение, используя собственную фантазию, не так уж и сложно (тем более, что в самой программе имеется достаточно большое количество всевозможных шаблонов).
Поиск по картинке на сайте
Помимо поиска через загрузку фотографий, можно искать на любом сайте, в том числе и в социальной сети.
На компьютере
Способ 1: через меню
Проще всего это сделать в Яндекс Браузере. Для этого достаточно щелкнуть правой кнопкой мыши по снимку и выбрать «Найти это изображение в Яндексе».
Сразу после этого в новой вкладке загрузятся результаты с похожими изображениями и сайтами.
Другие браузеры сначала нужно немного настроить:
- Кликните по иконке трех точек в конце адресной строки (справа). Выберите «Настройки».
- Нажмите на пункт «Поисковая система» слева и укажите «Яндекс».
- Перезагрузите браузер: закройте его и заново запустите.
Откроется новая вкладка с результатами.
Способ 2: через ссылку
Данный вариант подойдет, если в меню браузера нет пункта «Найти изображение».
1. Перейдите на сайт с изображением. Щелкните по нему правой кнопкой мыши и выберите «Копировать URL картинки» или «Копировать адрес картинки».
3. В строке «Введите адрес картинки» щелкните правой кнопкой мыши и выберите «Вставить».
Затем нажмите на кнопку «Найти».
Загрузятся результаты.
На телефоне
Также как и на компьютере, на телефоне можно искать по изображениям на сайтах через мобильный браузер. Но сначала нужно его немного настроить.
1. Нажмите на значок три точки напротив адресной строки.
2. Из списка выберите «Настройки».
3. В разделе «Основные» нажмите на «Поисковая система».
4. Выберите «Яндекс».
Теперь можно искать по снимкам на сайтах. Для этого просто нажмите на картинку и подержите палец. Появится список, из которого выберите «Найти это изображение в Яндекс».
В новой вкладке загрузятся результаты.
Бонус
1. All The Free Stock

All The Free Stock
Сток с нескольких стоков «все-в-одном». Бесплатные картинки, видео, звуковые эффекты, шрифты, иконки, шаблоны сайтов.
2. Lorem Picsum

Lorem Picsum
Сервис рандомных изображений. Вы можете получить случайную картинку размером 200 х 300, если добавите такой код на страницу:
3. Generated Photos

Generated Photos
Сервис генерирует изображения лиц с помощью алгоритмов искусственного интеллекта. Выберите нужные параметры и сервис выдаст лица с нужными параметрами.
Заключение
В Интернете существует большое количество сайтов с бесплатными изображениями, эти 20 — самые популярные.
Чтобы избежать проблем с владельцами картинок, лучше сразу использовать картинки с лицензией на личное или коммерческое использование.
Если вы не нашли нужную картинку на бесплатных стоках, попробуйте Shutterstock или Depositphotos.
После того, как вы нашли нужное изображение, оптимизируйте его перед публикацией на сайте, чтобы ускорить загрузку страницы:
Как оптимизировать изображения перед загрузкой на сайт
Надеюсь, статья была полезна. Оставляйте комментарии.
Причины появления проблемы
Наиболее вероятными и самыми распространенными причинами сужения изображения на мониторе являются:
- Неправильно выставленное разрешение экрана;
- Отсутствие ;
- Подключение дополнительного монитора или телевизора;
- Неверные настройки монитора.
Теперь более подробно рассмотрим каждую из причин. И начнем с самой простой и очевидной.
Неправильное разрешение в настройках графики
Подобная ситуация может возникнуть сразу после установки или переустановки Windows. Реже причиной неправильно выставленного разрешения является игра или другое приложение, в котором можно менять разрешение экрана.
Проверяется и исправляется это очень просто. Нужно нажать на свободном месте рабочего стола и в открывшемся меню выбрать «Параметры экрана» либо «Разрешение экрана» либо «Персонализация».
Вход в настройки разрешения экрана в Windows 7
Вход в настройки разрешения экрана в Windows 10
В случае выбора двух первых пунктов вы сразу попадете в нужное окно изменения разрешения экрана. Если вы выбрали «Персонализация», то в открывшемся окне слева внизу выбираете «Экран» и далее слева вверху «Настройка разрешения экрана».
Здесь в пункте «Разрешение» нужно перебирать значения до тех пор, пока изображение на экране не расширится до нужных размеров. Чаще всего напротив нужного значения будет написано «(Рекомендуется)».
Изменение разрешения экрана в Windows 7
Изменение разрешения экрана в Windows 10
Делаем обои на рабочий стол во весь экран
Сначала надо выяснить какого точно размера обои вам нужны.
Для этого жмем кнопку ПУСК, находим строчку «Панель управления» — жмем. Появится большой список. Не зависимо от того, какая версия виндоус у вас установлена, находим значок «Экран» и нажимаем на него. Появится примерно такое окно, как на картинке. У меня сейчас установлен windows-7, для других версий окно немного другое, но суть остается та же. Вам надо найти функцию «Настройки разрешения экрана».

После того как вы нажмете «Настройки разрешения экрана», появится другое окно, где вам нужна строчка «Разрешение». Напротив нее вы видите цифры, выражающие размер вашего монитора в пикселях. Это и есть размер картинки, который вам нужен для того, чтобы сделать обои во весь экран. Как видно на рисунке, у меня размер экрана 1366 пикселей в ширину и 768 пикселей в высоту. У вас может быть другое.

Теперь сохраняем на свой комп картинку, которую вы хотите применить в качестве обоев для рабочего стола. Самый простой способ подогнать размеры обоев, это воспользоваться программой Фотошоп. Но будем исходить из того, что она не установлена на ваш ПК, и используем другую программу, которая есть на любом компьютере с операционной системой Виндоус.
Находим картинку в папке и жмем на нее правой кнопкой мыши. Выбираем «Открыть с помощью». Вылезет список, в котором вам надо нажать на строчку «Microsoft Office Picture Manager» и картинка откроется в этой программе.
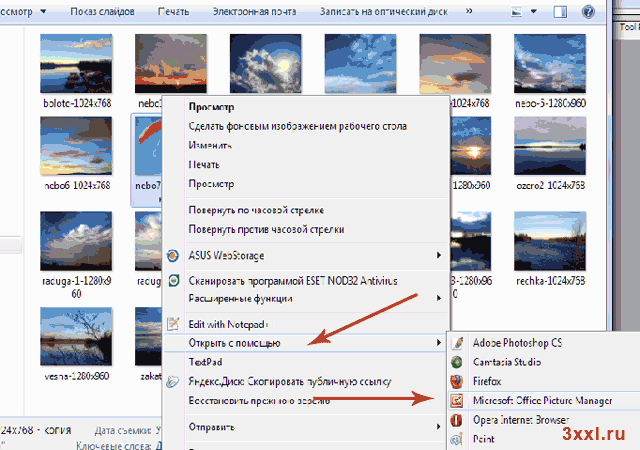
Дальше действия будут разные в зависимости от того, стандартный ли у вас экран, или широкий, и какие пропорции имеют ваши обои. Мы научимся увеличивать обои, а также разберемся, что можно сделать, когда обои обычных пропорций, а экран широкий.
FAQs
Поддерживает ли Reverseimagesearch.org все операционные системы?
Да! Это совместимо со всеми типами устройств. поиск по картинке поддерживается всеми операционными системами, и пользователи не столкнутся с какими-либо проблемами с его результатами на любом устройстве. Поскольку это веб-служба, вы можете получить к ней доступ из операционных систем Mac, Android, Linux, Windows и iOS. Вы не заметите разницы в качестве результатов на любом смартфоне, настольном компьютере, ноутбуке, Mac или планшете. Кроме того, функциональность этого инструмента остается неизменной во всех операционных системах.
Будет ли это поиск по картинке правильно работать на моем телефоне?
Да! Этот инструмент поиск по картинке будет одинаково работать на вашем телефоне, независимо от его модели. Независимо от того, есть ли у вас телефон iOS или Android любой версии, этот инструмент вас не разочарует и предоставит вам первоклассные результаты. Как только вы получите доступ к этому инструменту на своем телефоне, вы сможете без проблем начать поиск похожих изображений. Нет никаких ограничений или специальных процедур, которым должны следовать пользователи мобильных телефонов для использования этого средства поиска изображений.
Могу ли я сделать снимок прямо на телефоне для поиска фотографий?
Да! поиск по картинке предоставляет своим пользователям возможность щелкнуть изображение на своем телефоне, чтобы найти похожие фотографии. Обратный поиск фотографий предоставляет эту интеллектуальную функцию каждому пользователю мобильного телефона, который хочет щелкнуть изображение и найти ему похожие изображения. Для использования этой функции вам нужно будет получить доступ к этому инструменту через веб-браузер на вашем телефоне. Когда вы попадете на главную страницу инструмента, вы найдете кнопку загрузки, которая дает возможность щелкать изображения для поиска фотографий в реальном времени.
Есть ли какие-либо ограничения по размеру изображений для использования этого инструмента?
Нет! Для изображений, которые пользователь может загружать с помощью утилиты поиск по картинке, нет ограничений по размеру. Вы можете загрузить изображение любого размера с помощью этого инструмента и найти похожие результаты в течение нескольких секунд. Этот инструмент не ограничивает вас загрузкой изображений меньшего размера, поскольку он поддерживает все размеры и форматы изображений.
Сохраняет ли Reverseimagesearch.org мои файлы изображений?
Нет! Сервис обратного поиска изображений никогда не сохраняет изображения, загруженные его пользователями. Мы разработали эту службу таким образом, чтобы ее серверы не сохраняли файлы после завершения процесса поиска похожих изображений. Как только будет выполнен аналогичный поиск по картинке, загруженный файл исчезнет с наших серверов. Мы стремимся предоставить вам самую безопасную платформу для поиска похожих изображений; поэтому мы хотим обеспечить конфиденциальность всех изображений, чтобы даже наша команда ни в коем случае не могла получить доступ к данным пользователей.
Защищены ли мои загруженные изображения с помощью Reverseimagesearch.org?
Ваши загруженные изображения в безопасности с нами. Этот инструмент был разработан таким образом, что он защищает конфиденциальность данных пользователей, никогда не сохраняя изображения на своих серверах. Файлы удаляются с серверов нашего инструмента, как только поиск по изображениям завершен, а результаты отображаются на экране пользователя. Более того, никакие сторонние источники никогда не смогут получить доступ к изображениям, предоставленным пользователями с помощью этого инструмента, из-за мер безопасности высшего уровня, предпринятых при разработке этой веб-службы.
Существуют ли ограничения на использование обратного поиска изображений?
Нет! Нет даже единого ограничения на использование пользователями поиск по картинке. Пользователей не просят платить ни копейки за использование инструмента поиска обратного изображения. Вы можете использовать этот онлайн-инструмент столько раз, сколько захотите, без каких-либо ограничений. Ограничений на использование этого инструмента в любое время суток нет. Пользователи не имеют ограничений для завершения процесса регистрации для использования этой службы. Кроме того, мы не просим наших пользователей получить конкретное устройство для доступа к этому веб-сайту и использования службы поиск по картинке.
Лучшие инструменты обратного поиска изображений
Если вы ищете другие инструменты для обратного поиска изображений, мы вам поможем. Вот ещё несколько дополнительных инструментов:
- TinEye – чтобы использовать этот инструмент, вам нужно добавить ссылку на изображение в строку поиска, чтобы найти веб-сайты и магазины, предоставляющие тот же продукт. С момента создания на платформе был произведен поиск более 19 миллиардов изображений, что делает его отличным ресурсом для обратного поиска изображений.
- CTRLQ – это инструмент Google, который позволяет вам загрузить свою фотографию на платформу и узнать, кто ещё разместил ваше изображение. После загрузки изображения вы можете нажать «Показать соответствия», чтобы найти другие веб-сайты с вашим изображением. Вы будете перенаправлены на страницу поиска Google, где вам будет показано ваше точное изображение на других веб-сайтах.
Приложения для обратного поиска изображений
Если вы предпочитаете использовать приложения для обратного поиска изображений, мы составили для вас список таких приложений:
-
Search by Image – это приложение, доступное для Android, которое помогает вам находить похожие изображения или картинки с помощью Google, TinEye или Яндекс. Поиск по изображению поддерживает камеру для захвата изображения, а также позволяет легко редактировать изображение перед поиском. С помощью редактора изображений вы также можете повернуть изображение, перевернуть его по горизонтали или вертикали и обрезать изображение. Кроме того, у вас есть возможность открывать общие изображения из других приложений, таких как Facebook, Twitter, ваш браузер и т.д., без необходимости их сохранения.
-
Reversee – приложение обратного поиска изображения отправляет ваши изображения прямо в базу данных Google Images, чтобы помочь вам найти похожие изображения. Вы можете перейти на профессиональную версию и получать результаты от Bing и Яндекс.
- Photo Scherlock – это приложение обеспечивает поиск по изображению, снятому с вашей камеры, или существующему изображению в вашей галерее. Подобно другим приложениям, Photo Sherlock может быть полезен для поиска информации о фотографиях в Google, например, для определения настоящего владельца или фотографии из социальной сети, или если вы хотите проверить, является ли фотография копией или оригинальной. Он довольно прост в использовании, с основными функциями поиска изображений и позволяет обрезать изображение перед поиском..
- Veracity – с помощью этого приложения вы можете выполнять обратный поиск изображений, загружая их через фото-библиотеку или даже из Dropbox. У вас есть возможность удалить рекламу из приложения, совершив покупку в приложении за 2,99 доллара.
Анимированные обои
Наряду со статичными обоями стоит рассмотреть анимированные изображения. Это движущиеся картинки, которые выглядят на Рабочем столе намного более эффектно и привлекательно. Правда, у таких анимаций есть свои недостатки. Живые обои способны сильно нагрузить слабый компьютер, который с трудом справляется с базовыми задачами. Поэтому владельцам старой техники лучше отказаться от подобного фона. Кроме того, настроить движущуюся картинку встроенными средствами Windows 10 не получится.
Если у вас есть уверенность, что устройство полностью соответствует современным требованиям, то следует обратиться к одной из следующих программ:
- DeskScapes 8;
- Video Wallpaper;
- Wallpaper Engine.
Первое приложение прекрасно подходит для тех, кто не хочет тратить время на поиск живых обоев в интернете. DeskScapes 8 обладает огромной библиотекой шаблонов, где представлены очень красивые анимации.
Video Wallpaper позволяет владельцу ПК создавать собственные Live Photos благодаря встроенному редактору. Также здесь можно преобразовать видео в «.gif», чтобы установить цикличную картинку в качестве фона или заставки. Ну, а установка Wallpaper Engine рекомендована новичкам, так как программа обладает русскоязычным интерфейсом и предлагает не только внушительный набор шаблонов, но и возможность заменить обои при помощи скачанного файла или ссылки из интернета.
Темы Windows
Все описанные выше параметры возможно поменять вместе, одним кликом. При этом они будут объединены с цветами и звуками системы.
Объединённый внешний вид Windows называется Темой. Вы можете установить одну из предустановленных, либо скачать их из интернета. Также, все ваши изменения автоматически создают новую тему, которую, при желании, можно сохранить, а потом заново установить.
Чтобы поменять тему Windows, перейдите в те же настройки, как было указано выше. В боковом меню выберите соответствующий пункт. Нажав на одну из надписей, вы сможете сохранить, загрузить или настроить тему.
Теперь вам известно, как изменить обои на ноутбуке Леново, и придать своему ПК максимально индивидуальный вид. Надеюсь, эта инструкция поможет вам, и вы с лёгкостью выполните все нужные действия.
Установка в качестве заставки для смартфона или планшета любого изображения
Опять же далеко не все заставки для телефона, даже подогнанные по размеру, устанавливаются на экраны корректно. Такие проблемы можно обнаружить на многих устройствах. Размеры изображения и разрешение самого экрана вроде бы совпадают, но картинка почему-то устанавливается не во весь экран, а по центру. Тут придется покопаться уже в параметрах установки изображений. Но на некоторых смартфонах такие функции недоступны. Как сделать заставку в такой ситуации?
Но и другими программами пренебрегать не стоит, тем более, что для мобильных девайсов их сегодня выпущено столько, что просто диву даешься. Да взять хотя бы такой популярный апплет, как Picasa. С его помощью создать картинку самостоятельно труда не составит абсолютно никакого. После этого останется установить ее в качестве основного изображения с использованием стандартных параметров мобильной операционной системы.
Flickr

Flickr.com — Изображения для коммерческого использования и изменений
Аналогично с Гуглом, сделайте нужный запрос, в Any license выберите Commercial use & mods allowed.
3. WikiMedia Commons
WikiMedia Commons — большая библиотека изображений, аудио и видео файлов, которые могут использоваться без ограничений.
Вы можете найти нужное изображение по виду: картинка, фотография, рисунок, иллюстрация, или по типу медиа, — аудио, видео, изображение, и так далее. Также вы можете найти нужное изображение по типу лицензии.
Многие изображения Wikimedia Commons могут использоваться без указания источника. На некоторые изображения требуется поставить ссылку на источник.
Информация о лицензии указана под каждым изображением.
Как искать на компьютере
Google Images
По файлу. Перейдите на сайт images.google.ru и щелкните по значку фотоаппарата в конце строки.
Перетяните снимок в окошко.
Или перейдите на вкладку «Загрузить файл», кликните по кнопке «Выберите файл» и откройте изображение с ПК.
Сервис покажет копии снимка в разных размерах, на каких сайтах они встречаются, а также похожие кадры.
1. Щелкните по снимку правой кнопкой мыши, выберите «Копировать URL картинки» или похожий пункт.
2. Перейдите в сервис images.google.ru. Кликните по значку фотоаппарата.
3. На вкладке «Указать ссылку» щелкните по строке правой кнопкой мыши и выберите «Вставить». Добавится адрес файла в сети – длинный код, состоящий из букв и цифр. Нажмите «Поиск по картинке».
Гугл покажет результаты: копии изображения, на каких сайтах оно размещено и похожие снимки.
На заметку. В программе Google Chrome эта функция встроена в меню. Достаточно кликнуть правой кнопкой мыши по снимку и выбрать из списка пункт «Найти картинку». Сразу после этого автоматически откроется новая вкладка с результатом.
Яндекс Картинки и TinEye
Яндекс.Картинки и TinEye – это популярные онлайн сервисы поиска изображений. Работают по тому же принципу, что Google Images. Но база данных и алгоритм у них несколько отличается, поэтому могут быть другие результаты.
Яндекс Картинки. Переходим на сайт yandex.ru/images и нажимаем на иконку с фотоаппаратом в конце строки.
Перетягиваем снимок с компьютера в верхнее поле.
Или щелкаем по кнопке «Выберите файл» и через окошко открываем нужное изображение.
После загрузки Яндекс покажет результаты: копии картинки в разных размерах, сайты, где она встречается, и похожие кадры.
- Кликаем по кадру правой кнопкой мыши, выбираем «Копировать URL картинки».
- Переходим на yandex.ru/images, нажимаем на значок фотоаппарата.
- Вставляем ссылку в строку «Введите адрес картинки» и нажимаем «Найти».
А в браузере Яндекс эта функция встроена в меню. Нужно просто кликнуть по снимку правой кнопкой мыши и выбрать «Найти это изображение в Яндексе».
Сразу после загрузки появятся результаты: на каких сайтах встречается данный кадр. Их можно отсортировать по размеру через пункт «Sort by» и по сайтам через «Filter by domain/collection».
Например, выбрать только большого размера или только по товарам Алиэкспресс, Таобао.
Также через Тинай можно искать изображения, размещенные на сайтах, в соц сетях. Принцип тот же, что : щелкаем по снимку правой кнопкой мыши, выбираем «Копировать URL», вставляем в TinEye и нажимаем Enter.
Программы для смены фона
Как бы то ни было, решает владелец компьютера изменить фон при помощи собственных картинок или изображений из интернета, найти подходящий фон бывает крайне сложно. Случается, что даже внешне красивый пейзаж нарушает общую концепцию интерфейса, а также заслоняет важные ярлыки. В такой ситуации рекомендуется обратиться к специальным программам, которые аккумулируют лучшие фоновые рисунки на ноутбуке или стационарном ПК.
Для примера рассмотрим приложение Desktop Dynamic Wallpapers, доступное в магазине «Майкрософт». Оно распространяется бесплатно, однако имеет англоязычный интерфейс. Поэтому нужно подробнее остановиться на процессе выбора фона:
Откройте страницу программы в Microsoft Store и нажмите на кнопку «Получить».
Запустите утилиту на компьютере.
Выберите понравившееся изображение. Для поиска можно использовать разбивку по категориям («Categories»), собственную коллекцию снимков («My Collection») или страницу «Home», где располагаются лучшие варианты.
Выбрав картинку, нажмите на кнопку «Set As Wallpaper».
Подтвердите установку свежего фона.
В дальнейшем вы можете аналогичным образом менять картинки, используя Desktop Dynamic Wallpapers, а не встроенные средства компьютера. Также в интернете представлено огромное количество похожих программ, которыми стоит воспользоваться в качестве альтернативы.
UNSPLASH — бесплатный фотосток
Фотографии для всех. Более 2 миллионов бесплатных изображений с высоким разрешением предоставлены вам самым щедрым сообществом фотографов в мире. Интеграцию с сервисом испольуют тысячи компаний по всему миру. И на то есть причины.
Unsplash — один из лучших бесплатных фотостоков на просторах интернета. И один из самых раскрученных. Он может составить конкуренцию многим платным ресурсам, так как имеет необычные, яркие и нетипичные для фотостоков изображения. Фотографии на unsplash может отправить любой человек, но они имеют определенные критерии качества. Помимо этого unsplash является содружеством фотографов, в котором состоит 211 116 человек. Подходящие для вас изображения можно использовать в коммерческих и некоммерческих целей, публиковать их можно без подписи автора, хотя она и приветствуется.
От авторов
Unsplash родился из-за боли, которую мы испытывали при поиске отличных, полезных изображений. И мы были не одни. Вот почему сегодня миллионы авторов со всего мира загрузили более 2 миллиардов изображений Unsplash для создания презентаций, иллюстраций, макетов и многого другого.
Как мы начали? Идея была простой. Unsplash родился из-за боли, которую мы испытывали при поиске отличных, полезных изображений. Сегодня Unsplash — это платформа, поддерживаемая сообществом, которое бесплатно отдает свои работы в поддержку творческих людей во всем мире. Без них все это было бы невозможно.
Unsplash — это платформа, созданная удивительным сообществом, которое подарило сотни тысяч собственных фотографий для творчества по всему миру. У вас есть доступ к более чем миллиону фотографий по лицензии Unsplash, что дает им возможность делать с ними все, что угодно.
Кто угодно может присоединиться к сообществу Unsplash
Unsplash — это место, где создатели встречаются со своей аудиторией, где люди становятся сообществом и где каждый может стать источником творчества. Так что, независимо от того, являетесь ли вы новичком в фотографии или считаете себя профессионалом, здесь приветствуются ваши изображения.
Платформа Unsplash действительно хорошо себя зарекомендовала на рынке и была одной из первых площадок на которой можно было найти действительно стильные, красивые и невероятные фотографии. Сегодня она развилась еще больше и стала лидером индустрии.
На Unsplash имеется огромное количество готовых подборок и коллекций с красивыми фотографиями, что значительно упрощает работу.
Способ 1. Традиционный
- На свободном пространстве рабочего стола нажимаем правую кнопку мышки и кликаем «Персонализация».
- Открывается окошко, в котором следует кликнуть «Фон рабочего стола».
- Windows предложит на выбор несколько вариантов картинок. Если какая-то из них вам приглянется, кликайте по ней.
- Если картинки по умолчанию вас не устроили, нажимайте кнопку «Обзор» и выбирайте любое фото со своего ПК.
- Чуть ниже в этом же окне находится пункт «Положение изображения». Если нажать на него, появится выпадающий список с образцами расположения фото. По умолчанию стоит «Заполнение», лучше всего так и оставить: в этом случае заставка будет выглядеть максимально естественно. Хотя ради эксперимента можете проверить, что получится при выборе пунктов «Замостить» или «Растянуть», ведь вы в любой момент сможете отменить это действие.
- В этом же окне можно отметить галочками несколько вариантов, чтобы они с заданной вами периодичностью сменяли друг друга. В пункте «Сменять изображение каждые» выберите ту периодичность, которая вас устроит. Единственный совет: не используйте отрезки времени меньше минуты, это вызовет слишком активное мелькание заставок и как следствие — головную боль. Также имейте в виду, что чем чаще происходит смена фото, тем больше тратится ресурсов компьютера.
СОВЕТ. Итак, вы определились, какую картинку поставить на рабочий стол и какие настройки выбрать. Сохраняем изменения и возвращаемся на шаг назад, к окошку «Персонализация», чтобы поменять тему оформления по своему вкусу или в соответствии с цветовым решением выбранного фото.
Сегодня
Перенесемся в сегодняшний день: теперь я веду блог-блогер о путешествиях, веду свой блог, продолжая преследовать свою страсть к рассказу историй, рассказывая о своих впечатлениях от путешествий через писательство, видео о путешествиях и фотографии , все время управляя своим бизнесом внештатного дизайнера в The Pete Design .
Цифровой кочевник — это просто человек, который использует технологии для выполнения своей работы. Когда я только начинал, я просто хотел увидеть мир, познакомиться со всеми культурами и людьми, которые мир может предложить, но, как вы все знаете, такая мечта требует денег и времени, а у меня не было ни того, ни другого.
Выгорание от моей корпоративной работы подтолкнуло меня к поиску такой карьеры, которая позволит мне гибко распоряжаться деньгами и временем на своих условиях, продолжая работать и зарабатывать деньги.
Поскольку я не был новичком в программировании и дизайне, я решил использовать те навыки, которые у меня уже есть, объединил их вместе и начал свой путь в качестве внештатного дизайнера, прежде чем стать постоянным блоггером о путешествиях.
Работая фрилансером в Pete Design в качестве дизайнера пользовательского интерфейса, который также знает, как кодировать веб-сайт, что было довольно редко, я смог предложить своим клиентам комплексную услугу и имел возможность работать со многими брендами по всему миру, все удаленно, в то время как я преследую свою жизненную цель — путешествовать по миру.
Работа фрилансера финансировала мои поездки в течение большей части первых 5 лет путешествий, но в конце концов работа прекратилась. К счастью, этих 5 лет было более чем достаточно для меня, чтобы создать стартовую площадку для BucketListly Blog и начать свой путь в качестве блоггера о путешествиях на полную ставку.
К середине 2018 года я полностью сосредоточился на блоге BucketListly и начал вести этот блог больше как бизнес, чем как хобби с правильным графиком и бизнес-планом.
Это был момент, когда я осознал весь потенциал BucketListly Blog и возможность сделать карьеру на блогах о путешествиях, что, как я всегда думал, было только для тех немногих счастливчиков, которые участвовали в первой волне блогов о путешествиях в конце 2000 года.
С тех пор BucketListly Blog превратился в блог о путешествиях, который посещают туристы и те, кто любит самостоятельно заниматься своими поездками, и находят реальные аккаунты и подробную информацию о местах, куда не так легко путешествовать, как Пакистан , Украина и Восточный Тимор.
Видео Пита из путешествия в Украину
Благодаря моей страсти к различным культурам и людям в мире, он привел меня в места, куда не многие путешествуют, и благодаря этому опыту я смог найти свой собственный стиль путешествий и позволил мне найти уникальный голос в этой туристической индустрии.
Бесплатные фотографии из Украины
Больше эпических фото из Украины можно посмотреть тут







