Не работает скайп: причины и решения
Содержание:
- Определение проблем
- Обновления
- Причины неисправности
- Возможные причины и способы их устранения
- Ограничения антивируса или брандмауэра
- Что делать, если Skype не запускается
- Что делать, когда не удалось достичь положительного результата, исполнив вышеприведенные инструкции?
- Если не открывается после обновления
- Проблема в Internet Explorer
- Что делать, если Skype не работает на Windows XP: способы решения проблемы
- Исправление ошибок при запуске Skype на компьютере
- 1 СПОСОБ — ТЩАТЕЛЬНАЯ ПЕРЕУСТАНОВКА СКАЙПА
- Невозможно залогиниться
- Способ 2: Сброс настроек
- 3 СПОСОБ — Использовать другую программу: Телеграм, Вайбер, Discord
Определение проблем
Проведем проверку наличия соединения интернет-канала. Пробуем элементарно открыть любые сайты. Для этого воспользуйтесь самым доступным вам браузером. Если нет доступа в Интернет дальнейшие действия могут привести к фатальным проблемам или смерти пациента.
Тестирование наличия соединения с серверами Skype. Интернет-канал может работать, но могут вестись технические работы по обслуживанию внутренней сети. Убедитесь что окно запуска вообще открывается. Если стартовое окошко не открывается то самым простым и безопасным методом будет переустановка программы. Вы обязательно должны помнить о возможно потерянных контактах, сохраненных сообщениях и данных доступа. Самая банальная и распространенная проблема — не правильно введенные Логин или Пароль. Проверьте и убедитесь в корректности введения. Возможные конфликты программного обеспечения вашего устройства могут привести к неработоспособности программы скайп. Как вариант — блокировка каналов программы установленным или встроенным брандмауэром.
Обновления
Очень часто программа перестает стабильно работать после того, как было установлено обновление.
Чаще всего это признак того, что оно установилось неверно, потому его необходимо отменить, а файлы, которые его установили – удалить.
Делается это путем очистки системной папки программы.
- Закройте Скайп;
- Нажмите сочетание клавиш Win+R на клавиатуре;
- Откроется окно Выполнить с полем ввода текста;
- В поле ввода пропечатайте %LOCALAPPDATA%\Skype\Apps\;
- Если такой вариант комбинации не подошел, то попробуйте другой — %APPDATA%\Skype (сработает только одна из этих комбинаций, а то какая именно, зависит от сочетания версии самой программы и варианта сборки операционной системы, некоторых аппаратных данных ПК);
- Нажмите Ввод;
- Откроется папка, в которой будет содержаться множество папок;
- В ней вам нужно найти папку, которая имеет такое же название, как ваш логин в Скайпе;
- Откройте эту папку и удалите из нее все содержимое;
- После этого саму папку переместите в другое место;
- Закройте все открытые папки;
- Попробуйте снова запустить Скайп.
Если теперь проблема больше не возникает, значит изначально она была связана с обновлениями и может возникнуть повторно в случае, если вы снова их установите. В этом случае рекомендуется отключить возможность дальнейшего автоматического обновления программы.
Этот метод помогает далеко не всегда.
Даже в тех случаях, если проблема связана с обновлениями, устранить ее не всегда бывает настолько просто.
Причины неисправности
Чаще всего подобная ситуация является результатом проникновения в систему вредоносного программного обеспечения.
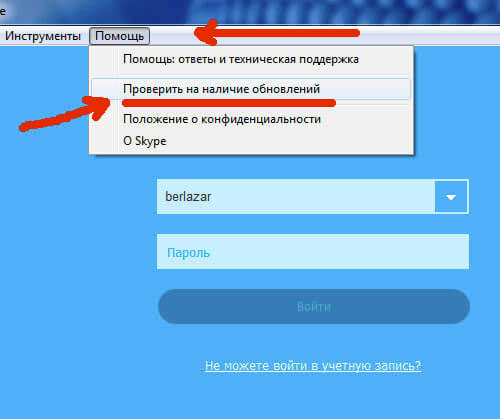
2.Установку соединения блокирует брандмауэр (это еще одна частая причина, почему Скайп не работает). В данном случае FireWall препятствует выпуску приложения в сеть. Чтобы настроить разрешение, необходимо:
- в Панели управления выбрать пункт «Система и безопасность» – «Брадмауэр Windows»;
- открыть «Дополнительные параметры» – «Правила для входящих подключений»;
- найти в списке Skype;
- проверить, стоит ли галочка напротив «Разрешить подключение», если нет – установить
- применить и сохранить конфигурацию.
Если причина неисправности была в этом, Скайп начнет полноценно функционировать.
3.Несколько приложений одновременно используют порт 80.
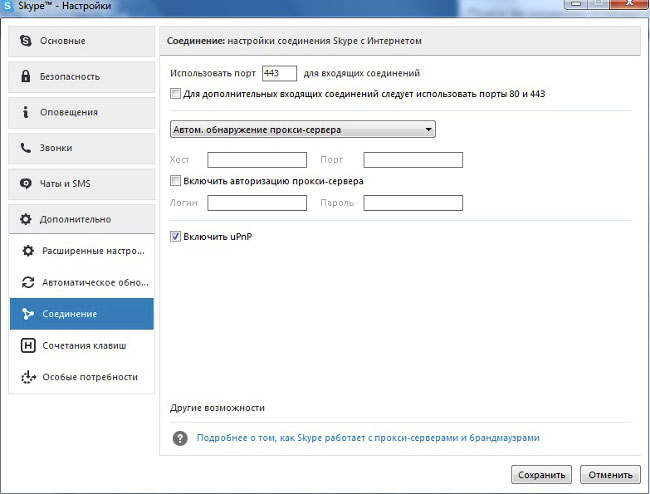
Чтобы решить такую проблему, нет необходимости отключать и удалять эти программы. Достаточно просто определить для Скайпа другой порт. Для этого:
- откройте мессенджер;
- в меню Инструменты выберите Настройки – Дополнительно – Соединение;
- во вкладке «Использовать порт» поменяйте 80 на 443;
- премините и сохраните изменения.
4.Подключение блокируется самой операционной системой. Для того чтобы проверить данную версию понадобится посмотреть содержание файла Host. Для этого в строке поиска нужно ввести путь %Системный_диск%\Windows\System32\Drivers. Если помимо адреса локального хоста Localhost – 127.0.0.1 присутствуют еще и другие данные, нужно их удалить (но предварительно рекомендуется сделать их резервную копию).
5.Проблемы с паролем. Чтобы ее устранить, просто попробуйте изменить пароль. Посетите сайт приложения и пройдите процедуру восстановления кода доступа. На странице login.skype.com откройте ссылку «Не могу войти в Skype», далее система сама скажет, что делать.
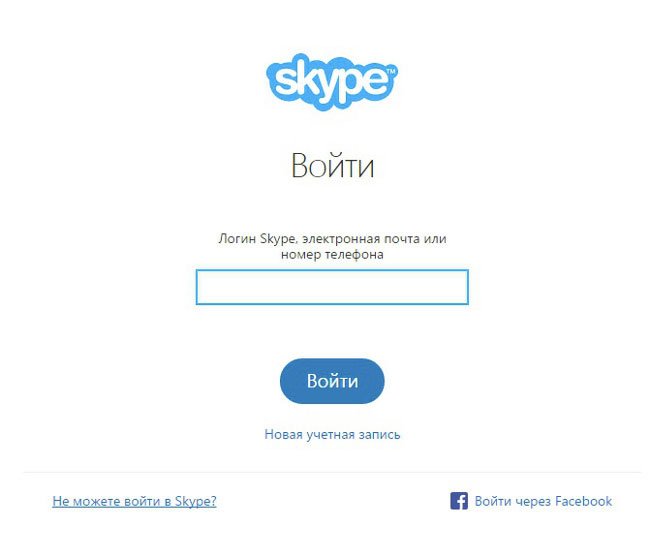
Возможные причины и способы их устранения
Материал ниже мы разбили на отдельные тематики — почему не открывается Скайп на компьютере и как действовать в каждом конкретном случае.
“Зависание” программы в запущенном состоянии
Выглядит это следующим образом: на компьютере не открывается Скайп, хотя иконка отображается на панели быстрого доступа как активная (будто приложение запущено). Однако ни по одинарному, ни по двойному клику окно мессенджера не разворачивается. Уведомления о сообщениях и звонках при этом могут отображаться, а могут и нет. Также иконка может не реагировать на клик правой кнопкой мыши — то есть мы не можем вызвать меню и через него отключить Скайп для его последующего перезапуска.
В обиходе о таком состоянии программы говорят “Висит”, “Зависла”. И “лечится” оно чаще всего довольно просто — принудительным закрытием через Диспетчер задач.
Не открывается Скайп на компьютере, что делать:
- На клавиатуре зажимаем комбинацию Ctrl+Alt+Del.
- В меню выбираем “Диспетчер задач”. Поверх всех развернутых окон появится еще одно, маленькое, со списком всех запущенных на компьютере программ.
- В списке ищем Скайп, кликаем на него.
- В правом нижнем углу окошка появится кнопка “Снять задачу”. Кликаем на нее и закрываем Диспетчер задач.
- Заново включаем Скайп любым способом — с рабочего стола или с панели быстрого запуска.
После всех проделанных действий программа должна откликнуться на клик мыши без проблем.
Проблемы с конфигурационным файлом
Вторая причина, почему Скайп не открывается при запуске (с рабочего стола и с панели быстрого запуска) — повреждение конфигурационного файла. Вы наверняка знаете, что каждая программа, если открыть ее в месте сохранения, выглядит как папка с файлами. И среди этих файлов есть один, так называемый “конфигурационный” — содержащий пользовательские данные. Если он поврежден, не обновился, или обновился, но не корректно, Скайп попросту может не запуститься.
Исправить это можно только обновлением конфигурационного файла. Функционала, позволяющего сделать это по нажатию на одну кнопку нет, поэтому будем действовать “варварским” методом — попросту удалим файл. Система, после того как обнаружит его отсутствие, попросту загрузит недостающее с официального сайта Скайпа.
Что делать, если не открывается Скайп:
- Вызываем инструмент “Выполнить”. Делается это сочетанием клавиш Win+R.
- В поисковую строку вписываем (можно скопировать отсюда) фразу: %appdata%\Microsoft\Skype for Desktop\skylib и жмем на “Ок”. Через несколько секунд откроется окно Проводника, открытое в месторасположении Скайпа.
- В списке файлов, который мы видим перед собой, ищем тот, что называется “shared.xml”.
- Удаляем shared.xml, а затем закрываем Проводник.
Запускаем Скайп. Открываться он должен без проблем.
Заражение компьютера вирусами
Третья причина, почему не открывается Скайп на ноутбуке — вирусное поражение системных компонентов. И первым этапом должно идти “лечение” всего компьютера, а уже затем устранение проблем, возникших в работе Скайпа. Делаем это с помощью внеочередного запуска сканирования устройства антивирусом. И уже потом переходим к восстановлению системных компонентов.
Если Скайп не открывается, что делать:
- Открываем на компьютере строку поиска. Во всех версиях Windows, кроме 8 и 10 она находится в меню “Пуск”. В 8 и 10 вызывается комбинацией Win+Q.
- В строку поиска вводим “Командная строка”. В выдаче вы увидите приложение с таким названием. Кликаем по нему правой кнопкой мыши.
- В появившемся меню жмем на “Запуск от имени администратора”. После этого откроется окно — черное поле.
- Вписываем в это окно “sfc.exe /scannow” и жмем на Enter.
Теперь ждем, пока система проведет восстановление поврежденных файлов. В этот процесс, помимо прочего, входит анализ повреждений и загрузка необходимых для их устранения файлов. Поэтому на все может уйти до 10 минут.
Неудачно прошедшее обновление
Бывает так, что не открывается Скайп из-за некорректного обновления. Иконка не отзывается ни на какие попытки ее активировать. Тут все решается простой переустановкой программы.
Что делать, если Скайп после обновления не открывается:
- Через меню “Пуск” открываем приложение “Параметры”. Вы увидите перед собой окно с названием “Параметры Windows”.
- Кликаем на “Приложения”.
- В списке программ ищем иконку “Skype” и жмем на нее.
- Кликаем на “Удалить” и даем все разрешения, необходимые для завершения процесса. После того, как программа будет удалена, закрываем все лишние окна.
Инструкции, приведенные выше на случай, если Skype не открывается, актуальны для всех версий Windows, начиная с XP. Для более ранних их эффективность мы гарантировать не можем.
Ограничения антивируса или брандмауэра
Бывали случаи, когда корректной работе Скайпа мешали средства защиты — антивирус или брандмауэр. Сейчас эта проблема встречается значительно реже, но пользователей старых антивирусов и не обновленных версий Windows всё также много.
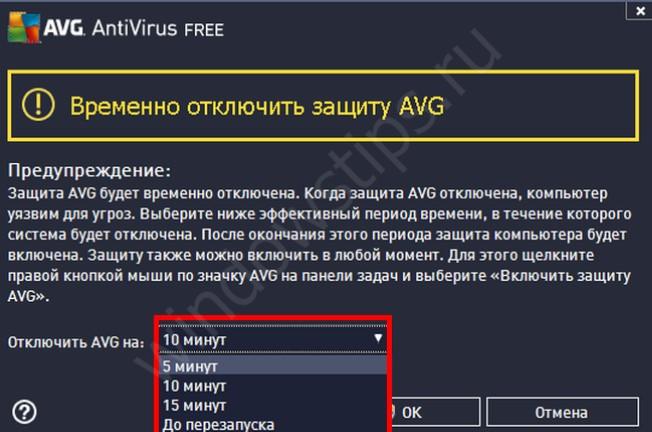
Попробуйте временно отключить защиту антивируса в настройках и проверьте работу скайпа. Если приложение стало работать/устанавливаться корректно, то добавьте его в исключения антивируса и продолжайте работу (но антивирус лучше обновить).
Еще стоит проверить настройки брандмауэра Windows. Необходимо, чтобы приложению были разрешены внешние подключения. Если доступы запрещены, Skype не сможет работать.

В целом, ошибка подключения из-за работы средств защиты не редкость. В попытке обезопасить устройство могут быть задеты и другие стандартные приложения.
Что делать, если Skype не запускается
Сказать однозначно, почему проблемы со Skype появились на вашем компьютере, нельзя, так как вариантов причин этой проблемы достаточно много. Но один из нижеописанных способов должен помочь. Если и вам неизвестно, какой из них, скорее всего, является актуальным в вашем случае, то выполните все инструкции поочерёдно — они максимально лёгкие, поэтому сделать это можно быстро.
Проверка соединения
Для работы Skype необходимо стабильное интернет-соединение. Убедитесь в том, что интернет-кабель или Wi-Fi-роутер работает правильно и на компьютере есть сеть. Чтобы проверить это, откройте любой браузер и попробуйте открыть какой-либо сайт.
Интернет-соединение отсутствует
Проблемы на сервере
Есть небольшая вероятность, что проблемы возникают не из-за вашего компьютера, а на стороне серверов Skype. Скорее всего, если это так, в окне программы будет некоторое уведомление, сообщающее, что она пока недоступна. В этом случае остаётся только немного подождать, так как подобные ошибки устраняются быстро, в течение нескольких часов.
Возможны проблемы на серверах Skype
Автообновление
Возможно, приложение в момент запуска загружает или устанавливает обновления. Есть два выхода: подождать, пока автообновление будет закончено, или оборвать доступ в интернет, чтобы прервать процесс. Рекомендуется использовать первый вариант, так как рано или поздно приложению всё-таки придётся обновиться.
Вирусы
Причиной отказа в запуске может быть вирус, блокирующий работу Skype. Чтобы узнать, есть ли он в памяти, и избавиться от него, запустите установленный на компьютере антивирус и начните полное сканирование. Учтите, оно может продлиться больше часа, если жёсткий диск сильно загружен. Обязательно дайте антивирусу просканировать абсолютно все файлы.
Запускаем полную проверку компьютера
Бунт антивируса
Практически в каждом современной антивирусе есть встроенное мини-приложение: брандмауэр. Оно отвечает за блокировку вредоносных сайтов и отключение доступа к интернету потенциально опасным программам. Возможно, брандмауэр по ошибке принял Skype за вредное приложение и заблокировал его.
Отключаем антивирус
Отключите антивирус и проверьте, запускается ли Skype. Если ответ положительный, то откройте антивирус, разверните брандмауэр (найти его можно в отдельной вкладке антивируса или в настройках) и отключите его или добавьте Skype в список исключений, чтобы брандмауэр не конфликтовал с ним.
Перезагрузка компьютера
Перезапуск компьютера вызовет принудительное завершение и повторное открытие всех программ и процессов, существующих в памяти. Возможно, запустившись снова, некоторые сервисы начнут работать корректно, и проблема с Skype исчезнет.
Нажимаем на кнопку «Перезагрузить»
Сброс данных
Если удалить один файл, принадлежащий Skype, то появятся шансы на восстановление работы всей программы, но сначала нужно полностью отключить утилиту:
- Перейдите к диспетчеру задач, найдя его через системную поисковую строку или кликнув правой кнопкой мыши по панели быстрого доступа и выбрав одноимённый пункт.Открываем диспетчер задач
- Отыщите в списке процессов Skype.exe и принудительно завершите его.Отключаем Skype.exe, завершив процесс
- Теперь необходимо перейти к папке программы. Зажмите комбинацию Win+R на клавиатуре, чтобы запустить окошко «Выполнить» и пропишите в нём команду %appdata%skype.Выполняем команду %appdata%skype
- Откроется месторасположение Skype. В главной папке найдите файл shared.xml и сотрите его.Стираем файл shared.xml
Готово, при повторном запуске Skype файл автоматически восстановится, а программа, вероятно, запустится.
Переустановка
Если ни один из вышеперечисленных способов не помог устранить проблему, остаётся один выход: переустановить приложение. Для начала его надо удалить:
Дождавшись окончания загрузки, вы сможете запустить приложение и воспользоваться им.
Обращение в поддержку
Если все способы, описанные ранее, не помогли запустить Skype, придётся обращаться в поддержку — https://support.skype.com/ru/skype/windows-desktop/. Обязательно опишите, какие методы для решения проблемы вы уже применяли, чтобы вам не стали советовать уже опробованные способы. Также пришлите поддержке информацию о конфигурации компьютера (модель видеокарты, процессора и материнской платы) – это даст им дополнительную подсказку, тогда помочь будет легче.
Что делать, когда не удалось достичь положительного результата, исполнив вышеприведенные инструкции?
Если не удалось достичь успеха и уже пользователь дошел до этой части статьи, то значит, проблему нельзя относить к категории типичных сбоев загрузочного дистрибутива ОС. Понадобится все дальнейшие действия делать в безопасном режиме Виндовс. Рекомендуется делать анализ диска «С» на предмет появления битых кластеров.
Для входа «безопасный режим» необходимо выполнить следующее:
- В процессе запуска ПК кликать на «F8»;
- Отобразятся способы загрузки, где надо выделить строчку «Безопасный режим»;
- Щелкнуть «Ввод»;
- Дождаться загрузки ПК;
- Открыть командную строку;
- Набрать «chkdsk /r» и кликнуть «Ввод»;
- Далее кликнуть «Y», т.о. согласиться с Виндовс, которая порекомендует произвести анализ диска после перезагрузки;
- Дождаться окончания процедур перезапуска и анализа диска;
- Когда все процедуры ПК завершит, то он самостоятельно выполнит перезапуск системы;
- Готово! При наличии сбоев в функционировании раздела «С», ОС уже автоматически исправила эти проблемы и успешно загрузилась.
Если не открывается после обновления
Если вы обновили скайп, а он по-прежнему не запускается, первое, что следует сделать, это перезагрузить компьютер. Не помогло? Тогда следуйте дальнейшим инструкциям до тех пор, пока программа не заработает.
Эти инструкции помогут восстановить работу компьютерной версии, если она вообще не открывается – виснет, вылетает. Если ваши проблемы связаны с чем-то другим, поищите ответ в конце статьи.
Решение 1: удаление папки
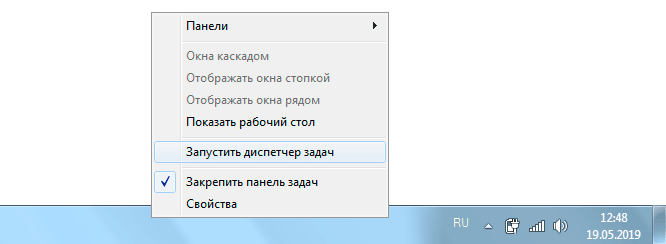
Во вкладке «Процессы», находим в списке Skype, и снимаем задачу (завершаем процесс).
Если такого процесса нет, закройте окошко и приступайте к следующему шагу.
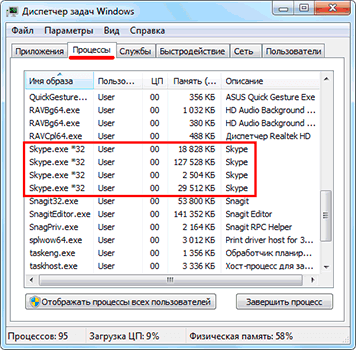
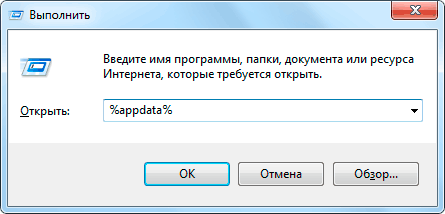
Решение 2: удаление программы
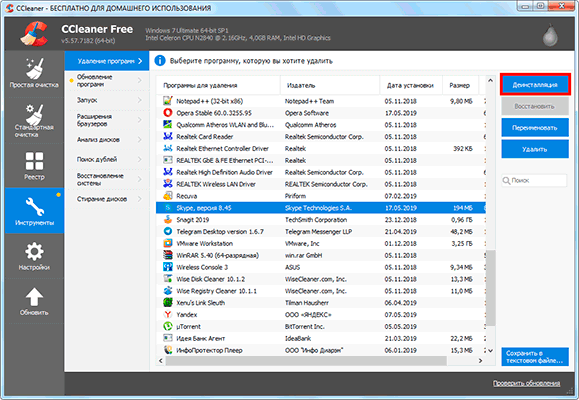
Таким образом вы полностью удалите программу с компьютера. Теперь чистим реестр в CCleaner: Реестр → Поиск проблем → Исправить выбранное. Резервную копию перед этим желательно создать.
После этого удаляем папку (см. Решение 1) и заново устанавливаем Skype (см. инструкцию).
Решение 3: сброс настроек Internet Explorer
Программа скайп связана с браузером Internet Explorer. И иногда она начинает глючить именно из-за него. Решение – сбросить настройки браузера.
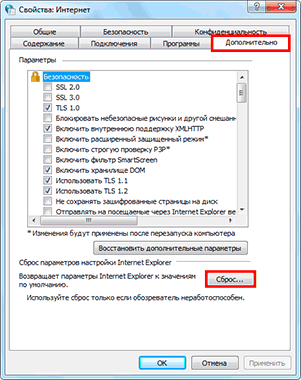
Решение 4: отключение антивируса и брандмауэра
Попробуйте отключить антивирус и запустить приложение. Если оно откроется, значит, антивирус блокирует его работу. Чтобы это исправить, добавьте Skype в исключения.
То же самое касается брандмауэра: отключаем и пробуем запустить программу. Если заработает, значит, нужно добавить в исключения.
Как отключить брандмауэр:
Решение 5: модификация ярлыка
Это временное исправление. Оно не решает проблему, а просто помогает разово запустить программу.
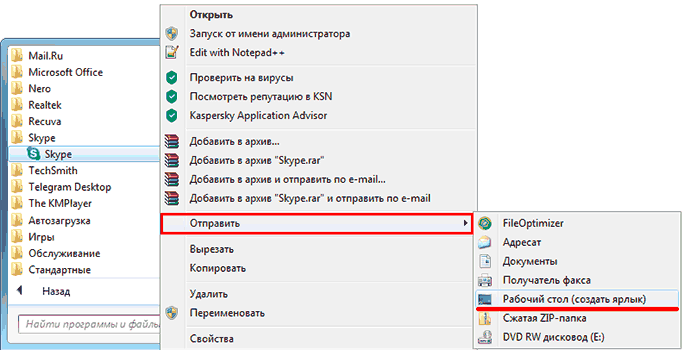
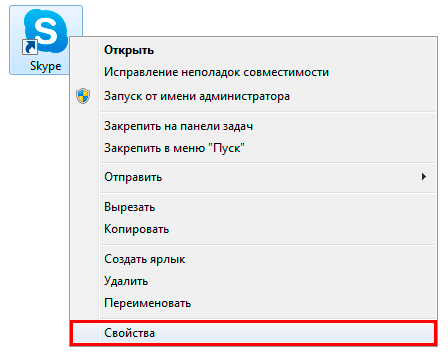
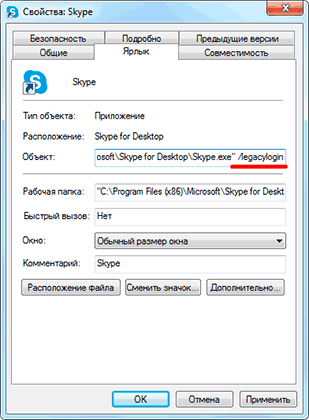
Теперь программу можно будет открыть на компьютере, но только через этот ярлык.
Другие причины, по которым скайп может не работать:
Например, пару лет назад новая версия приложения отказывалась работать на некоторых ноутбуках. Со временем разработчики решили проблему, но произошло это лишь спустя несколько месяцев.
Проблема в Internet Explorer
Подобная проблема существовала с давних пор, ещё выхода версии 5.5, когда Skype привязали к IE. При входе в программу происходит авторизация, которая активирует ActiveX и некоторые JavaScript фреймфорки, расположенные в IE. Если настройки браузера будут изменены в ходе манипуляций пользователя или других программ, Скайп может прекращать свою работу. Для данной ошибки характерны трудности в добавлении новых контактов.
Для большинства популярных систем до Windows 8 может использоваться специальный фикс, который был изготовлен сами разработчиком. Для некоторых пользователей достаточно только обновить браузер.
Сброс настроек в IE помогает во многих случаях, для этого следует:
Закрыть все окна IE и другие вкладки в Проводнике.
Повторно запустить обозреватель IE.
Используя раздел «Сервис» стоит перейти к пункту «Свойства»
Открыть окно с разделом можно нажав на шестерёнку.
Далее стоит перейти в раздел «Дополнительно» и нажать на «Сброс».
Важно поставить выделение возле пункта «Удалить личные данные»: посещённые страницы, куки, хэш и т.п.
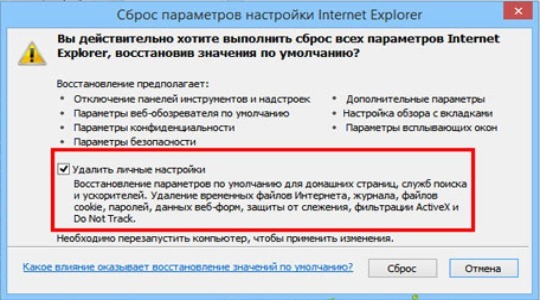
- В новом окне стоит подтвердить действие нажав на кнопку «Сброс».
- После выполнения манипуляции следует закрыть программу.
Когда действия будут выполнены, стоит проверить исправность Skype, программа должна снова заработать.
Если у Вас остались вопросы по теме «Что делать, если не открывается Skype?», то можете задать их в комментария
Что делать, если Skype не работает на Windows XP: способы решения проблемы
Слабое Интернет-соединение
Как бы это ни было банально, в первую очередь проверь, насколько высока скорость твоего Интернета. Иногда одно это может наладить все проблемы со Skype, ведь связь по нему невозможна при низкой скорости соединения. И, кстати, это очень часто может быть причиной того, что не устанавливается Скайп на Виндовс XP. Проверить качество своей связи ты сможешь на странице Speedtest
Устаревшая версия Skype
Обязательно обнови программу, если работаешь с устаревшей версией — очень часто это решает проблему. Если Skype легко открывается на компьютере с Windows XP, но при этом сообщает, что не удалось установить соединение с другим пользователем, то можно сделать вот что:
- Откроется окно, в котором будет сообщено, что обновление готово. Кликните по кнопке «Загрузить».
- Дождись окончания загрузки, а затем нажми на кнопку «Установить новую версию».
- Устройство потребует твоего согласия на то, чтобы программа могла вносить изменения в память компьютера. Нажми на «Да».
- Подтверди согласие с условиями использования программы, нажав на «Я согласен (-на), далее».
- Дождись окончания обновления и можешь снова пользоваться программой.
Драйвера компьютера давно не были обновляемы
Возможно, Скайп не может корректно работать на твоём ноутбуке потому, что драйвера, установленные изначально, устарели. Для того, чтобы это проверить, можно сделать следующее:
- Открой меню устройства с помощью кнопки «Пуск» или зайдя в «Мой компьютер».
- Зайди в «Диспетчер устройств».
- Выбери пункт «Система» или «Свойства системы».
- Теперь нажми на «Оборудование».
Пункты, которые будут отмечены красным иксом или восклицательный знаком не работают и требуют обновления.
Неактуальная на данный момент версия Adobe Flash Player
Adobe Flash Player — часть программного обеспечения компьютера или ноутбука. Если она отсутствует или вышла из строя, ты не сможешь смотреть видео, слушать музыку и, как ни странно, общаться по Скайпу. Проверить, есть ли Adobe Flash Player на твоём ноутбуке, можно следующим образом:
Перейди по этой ссылке http://www.adobe.com/software/flash/about/
Найди на странице рамочку, подписанную Version Information. В ней ты увидишь всю информацию по Adobe Flash Player, установленному на твой ноутбук.
Внизу этой же вкладки можно нати актуальные на данный момент версии Adobe Flash Player для разных браузеров. Если твой вариант соответствует норме, тогда всё в порядке и ничего не нужно менять.
Вот ещё пара способов, которые иногда дают очень хороший результат. Правда, они менее традиционные, но вдруг тебе помогут именно они?
Как произвести очистку служебной папки приложения
- Для проведения операции необходимо выйти из Скайпа.
- Вызови командную строку с помощью сочетания клавишь Win+R.
- Введи в неё один из следующих вариантов сочетаний символов: %APPDATA%\Skype, или %LOCALAPPDATA%\Skype\Apps\ а потом жми Enter.
- Среди показанных файлов нужно найти папку, которая носит имя, соответствующее твоему логина или имени пользователя в Скайпе.
- Открой её и полностью очисти, чтобы она стала пустой.
- Попробуй снова открыть Skype.
Как произвести сброс настроек в Internet Explorer
- Выйди из Internet Explorer, предварительно закрыв все страницы, открытые в этом браузере.
- Зайди в Internet Explorer снова.
- Найди пиктограмму шестерёнки, находящуюся в верхнем углу страницы слева и щёлкни по ней.
- Открой «Свойства браузера».
- Найди подпункт «Дополнительно», открой его и тапни по надписи «Сброс».
- Галочкой отметь вариант, который называется «Удалить личные настройки».
Чтобы удалить данные, кликните по кнопке «Сброс», находящейся в диалоговом окне.
- Теперь нажми на «Закрыть», а затем кликни по «Ок».
- Перезагрузи своё устройство, а потом опять войдите в браузер.
- Теперь попробуй воспользоваться Skype.
Исправление ошибок при запуске Skype на компьютере
Если появляется начальный экран, но дальше прогресс загрузки приложения не идет, имеют место неполадки с подключением к интернету или авторизацией.
При полном отсутствии реакции на действия пользователя неисправности могут касаться файловой целостности программы или наличия несовместимого программного обеспечения.
Способ 1: устранение неполадок в работе интернет-соединения
Ошибка при запуске Скайпа в 70% случаев происходит по причине нестабильной работы сетевых подключений либо их отсутствия. Проблема может зависеть как от провайдера, так и от самого пользователя.
Во втором случае наиболее оптимальным и надежным средством устранения является проведение диагностики сети:
- Нажать правой кнопкой мыши на значок Wi—Fi в трее и выбрать строку «Диагностика неполадок».
- Дождаться завершения процесса поиска каких-либо неисправностей.
- Ввести любой адрес для проверки состояния сети.
- При обнаружении какой-либо неполадки применить исправления, предлагаемые системой.
Способ 2: предоставление доступа Скайпа к сети в брандмауэре Windows
Еще одна сетевая проблема связана не с самим интернет-подключением, а с предоставлением Скайпу доступа к нему.
Устраняется проблема путем несложных манипуляций с брандмауэром:
- Открыть параметры Windows и перейти к разделу «Сеть и интернет».
- Выбрать пункт «Брандмауэр Windows» в нижней части страницы.
- Открыть раздел «Разрешение взаимодействия с приложением» в левом меню окна.
- Нажать кнопку «Изменить параметры» и поставить галочку в графе «Частная» в строке «Skype».
Способ 3: удаление пользовательских данных Скайпа
Неполадки при запуске могут возникать при ошибке авторизации. Причем речь идет о ситуациях, когда она в принципе не может быть осуществлена, а не при каких-либо ошибках входа.
В подобных случаях порядок действий таков:
- Открыть через проводник папку «Roaming» по пути: C:\Users\\AppData\Roaming.
- Удалить папку «Skype».
- Перезагрузить компьютер.
Способ 4: восстановление работы Скайпа при повреждении файлов
Ни один компьютер не застрахован от проникновения вирусов или воздействия иных факторов, влияющих на файловую систему. В частности, иногда по этой причине не запускается Skype, все рабочие файлы которого расположены по пути: C:\Program Files (x86)\Microsoft\Skype for Desktop. Пытаться восстановить какие-либо утраченные плагины, библиотеки или исполнители нет смысла. В таких случаях поможет полное удаление и новая чистая установка последней версии сервиса.
Работа Скайпа зависит от множества параметров. Учитывать их при запуске мессенджера стоит обязательно, поскольку в противном случае придется потратить некоторое время на устранение проблем.
голоса
Рейтинг статьи
1 СПОСОБ — ТЩАТЕЛЬНАЯ ПЕРЕУСТАНОВКА СКАЙПА
В первую очередь нам нужно полностью удалить Скайп и заново его установить, то есть выполнить переустановку. Для тщательной переустановки Скайпа нам понадобится программа Revo Uninstaller , которая полностью удалит все корни Скайпа из нашей системы. И также нам понадобится свежий установочный файл Skype, который мы скачаем с официального сайта. А ещё нам нужно будет немного поработать руками, чтобы удалить все хвосты.
Первый момент. Скачиваем программу Revo Uninstaller, тоже с официально сайта и тут как раз есть бесплатная версия.
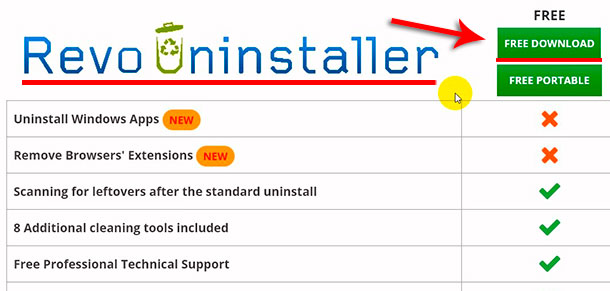
Второй момент. Устанавливаем эту программу на свой компьютер.
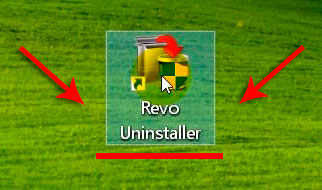
И третий момент находим через эту программу Скайп, удаляем его, и тут же у нас будет запущен поиск всяких хвостов Скайпа среди файлов и записей в реестре и будет предложено весь этот мусор удалить.
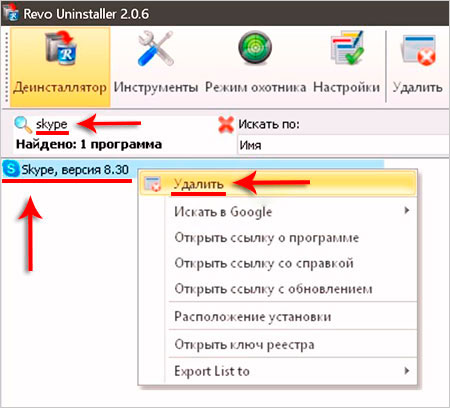
Сначала удаляем файлы, проставив напротив них галочки, а потом аккуратно разбирается с записями в реестре. То, что относится к скайпу выделено жирным. Здесь нужно поставить галочки и удалить эти записи.
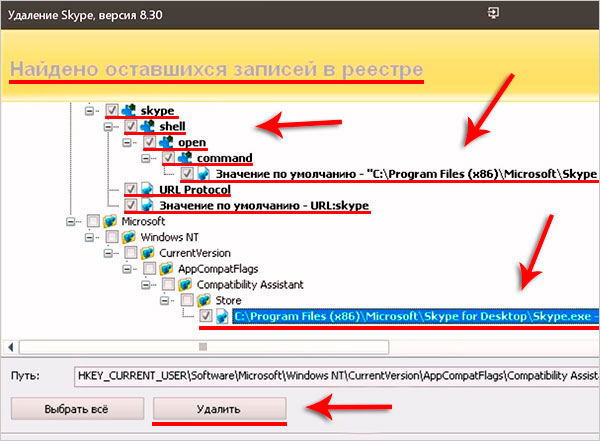
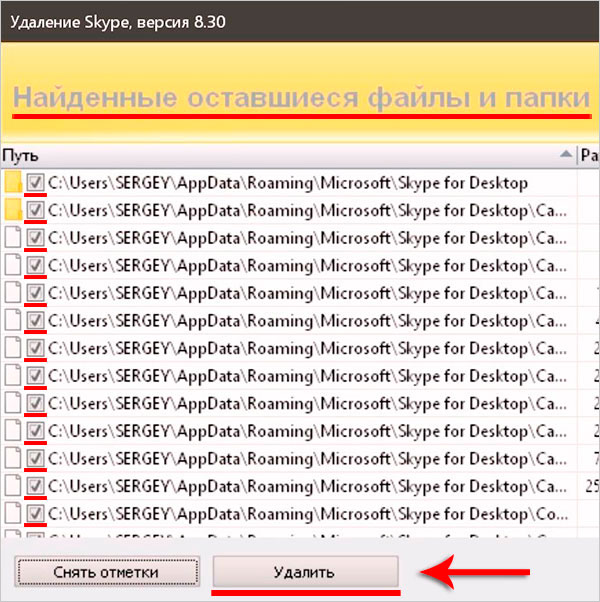
После того, как мы удалили Skype, нам нужно перезагрузить компьютер, потому что некоторые файлы программа может удалить только после перезапуска. Бывает такое!
Теперь, когда компьютер перезапущен, нам нужно пройтись вручную и проверить, не остались ли какие-нибудь файлы ещё.
Открываем раздел Компьютер, диск «С» и внутри Program Files проверяем чтобы не было папки Скайп, а если есть, то удаляем её.
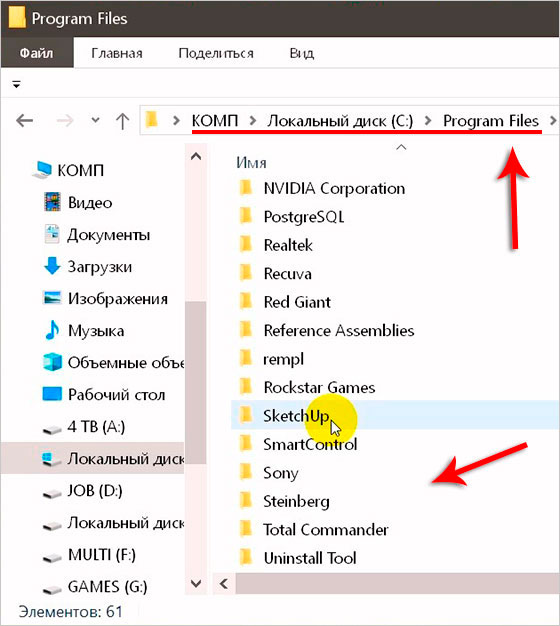
Возвращаемся на один шаг назад и заходим во вторую папку Program Files (x86) и точно также проверяем.
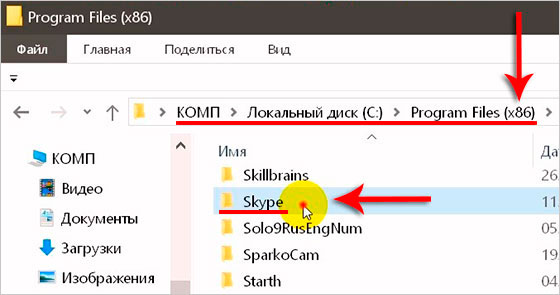
И ещё, нажимаем на клавиатуре сочетание клавиш Win+R и в открывшемся окне вбиваем папку для поиска %appdata%, жмём ОК.
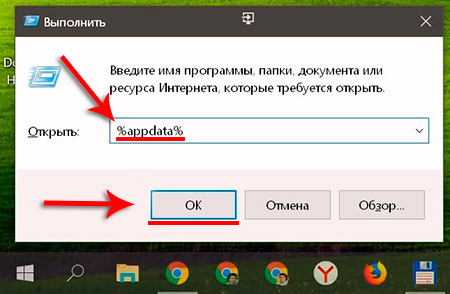
Здесь опять же, если есть папка Скайп, то удаляем её.
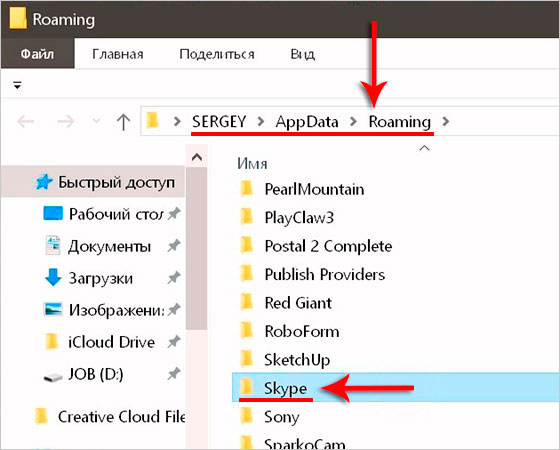
Возвращаемся в папку AppDatta и открываем LocalLow, внутри удаляем скайп, если есть.
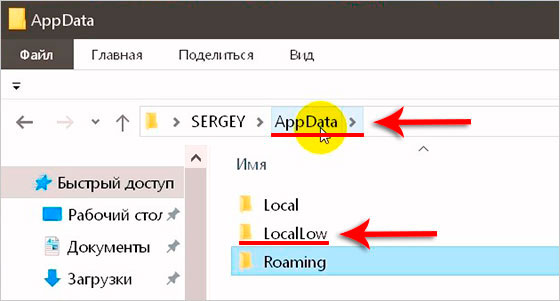
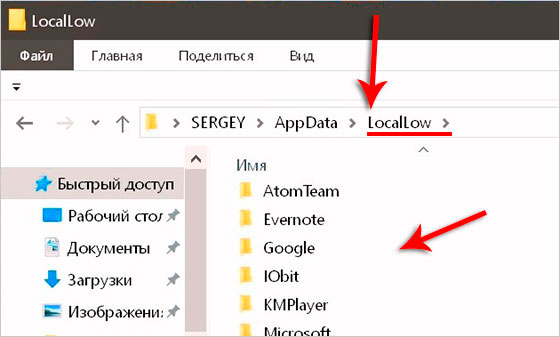
Возвращаемся снова и теперь просто Local открываем, смотрим, если есть Скайп, то удаляем.
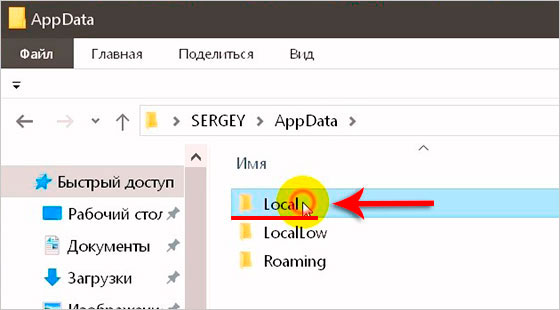
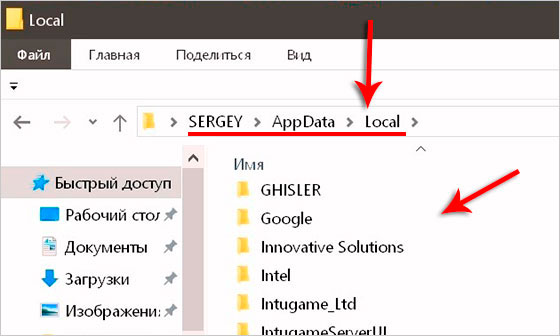
Всё, с удалением разобрались. Осталось очистить Корзину!
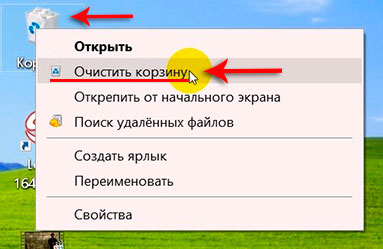
Теперь открываем официальный сайт Skype, скачиваем свежую версию программы и устанавливаем её на свой компьютер.
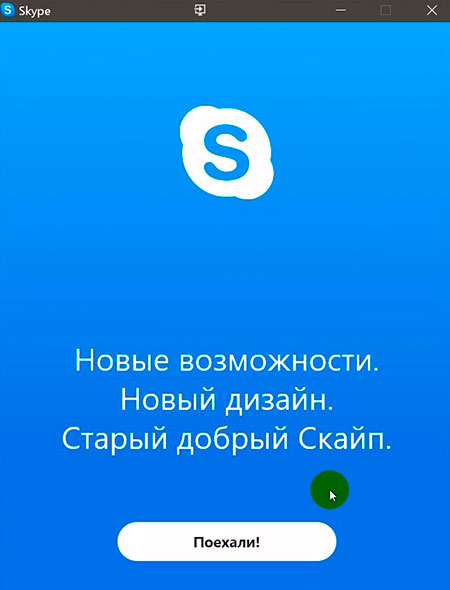
Я надеюсь, проделав все эти манипуляции Скайп у вас наконец-то запустится.
Рекламная пауза:
Чтобы выжить в этом сложном мире, периодически создателям сайтов нужно что-то рекламировать! Моя рекламная пауза, следующая:
Если вы покупаете на Алиэкспресс какие-то товары, то Вы можете экономить часть своих денег. Для этого нужно пользоваться кэшбэк сервисами. Например, регистрируетесь в кэшбэк сервисе ePN, находите на сайте АлиЭкспресс, активируете кэшбэк, перейдя на Алиэкспресс именно с ePN и покупаете нужные вам товары.
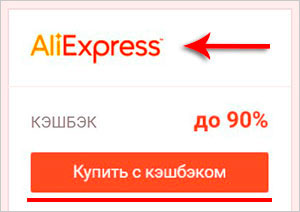
После оплаты вам зафиксируется кэшбэк и эта сумма будет в обработке.
Потом, когда вы получите свой товар, и подтвердите на Алиэкспресс получение, вам эти денежки, в течении нескольких дней перейдут на баланс.
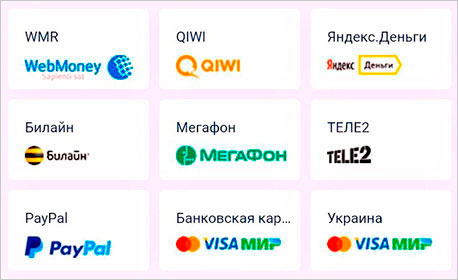
Выводить кэшбэк с ePN можно на разные кошельки. Минимальный вывод на кошельки 20 центов. На карты от 9-и долларов.
Используйте кэшбэк и возвращайте часть денег обратно!
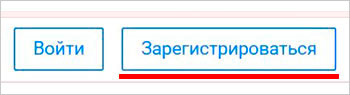
Невозможно залогиниться
Если установка скайпа прошла успешно, программа запускается и функционирует нормально, но при вводе логина начинаются проблемы и вы просто не можете зайти в список контактов и начать работать, стоит проверить одну-единственную настройку.
Важно: делайте только то, что написано ниже — любое бесконтрольное изменение других настроек программы может привести к непредсказуемым последствиям. Откройте пункт меню «Инструменты/Проблема соединения», после чего измените значение числа в окошке (в предложении «Использовать порт X для входящих соединений») на 10631
Если рядом с фразой «Использовать порты Y и Z в качестве входящих альтернативных» стоит галочка — уберите её. После внесения указанных изменений, выходите из окна настроек и пробуйте залогиниться снова. Если проблема заключалась в занятом порте, который пытался использовать скайп, то программа должна заработать корректно, в противном случае вам стоит попробовать другое решение. Если вы сделал все вышесказанное, но это не помогло, то возможно решение проблемы со входом в Skype вы найдете здесь
Откройте пункт меню «Инструменты/Проблема соединения», после чего измените значение числа в окошке (в предложении «Использовать порт X для входящих соединений») на 10631. Если рядом с фразой «Использовать порты Y и Z в качестве входящих альтернативных» стоит галочка — уберите её. После внесения указанных изменений, выходите из окна настроек и пробуйте залогиниться снова. Если проблема заключалась в занятом порте, который пытался использовать скайп, то программа должна заработать корректно, в противном случае вам стоит попробовать другое решение. Если вы сделал все вышесказанное, но это не помогло, то возможно решение проблемы со входом в Skype вы найдете здесь.
Способ 2: Сброс настроек
Проблемы посерьезнее возникают при повреждении профиля пользователя вследствие неудавшегося обновления или работы нежелательного ПО. Если Скайп совершенно не открывается или же вылетает при запуске на новых операционных системах, необходимо сбросить его настройки. Процедура сброса параметров отличается в зависимости от версии программы.
Сброс настроек в Skype 8 и выше
Прежде всего, изучим процесс сброса параметров в Скайп 8.
- Для начала следует убедиться, что процессы Скайп не запущены в фоновом режиме. Для этого вызовите «Диспетчер задач» (комбинация клавиш Ctrl+Shift+Esc). Перейдите во вкладку, где отображаются запущенные процессы. Найдите все элементы с названием «Skype», последовательно выделите каждый из них и нажмите кнопку «Завершить процесс».
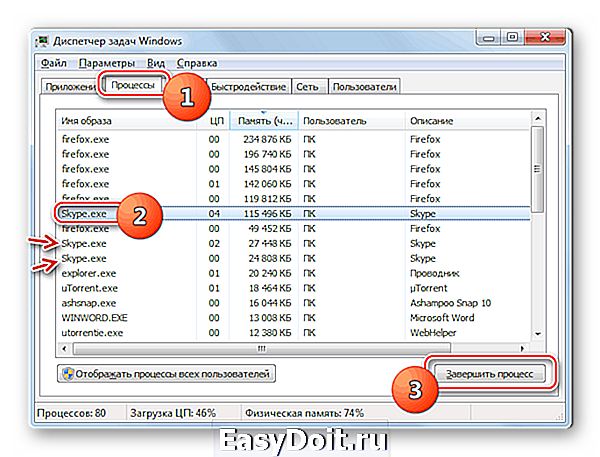
Настройки Скайп располагаются в папке «Skype for Desktop». Чтобы получить к ней доступ наберите Win+R. Далее в отобразившееся поле введите:
Произведите щелчок по кнопке «OK».
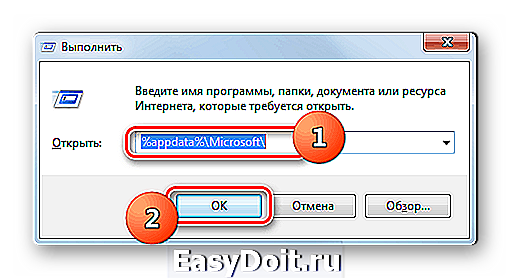
Откроется «Проводник» в директории «Microsoft». Отыщите папку «Skype for Desktop». Произведите по ней щелчок правой кнопкой мышки и в списке опций выберите вариант «Переименовать».
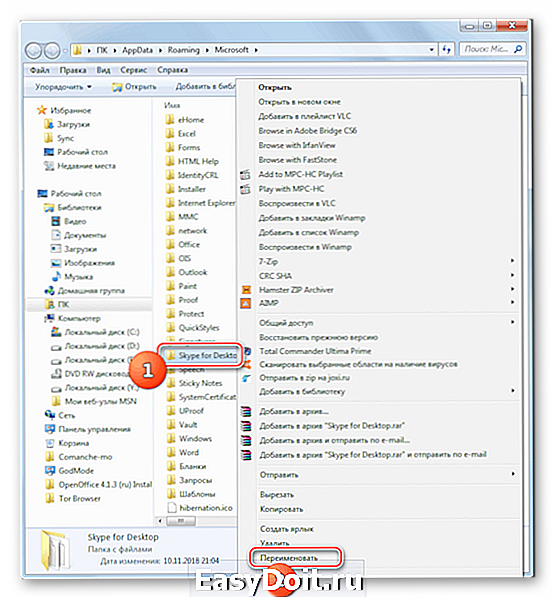
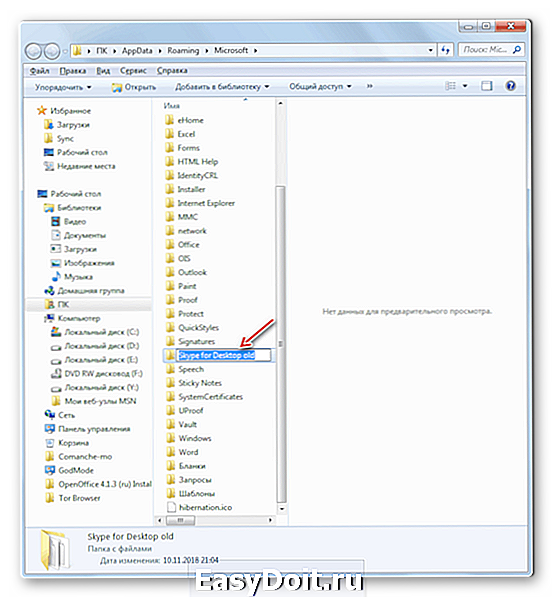
После переименования папки попробуйте запустить Skype. Если проблема заключалась в повреждении профиля, на этот раз программа должна активироваться без проблем. После этого основные данные (контакты, последняя переписка и т.д.) подтянутся из сервера Скайп в новую папку профиля на вашем компьютере, которая будет создана автоматически. Но некоторая информация, например переписка месячной давности и ранее, станет недоступной. Её при желании можно будет извлечь из папки переименованного профиля.
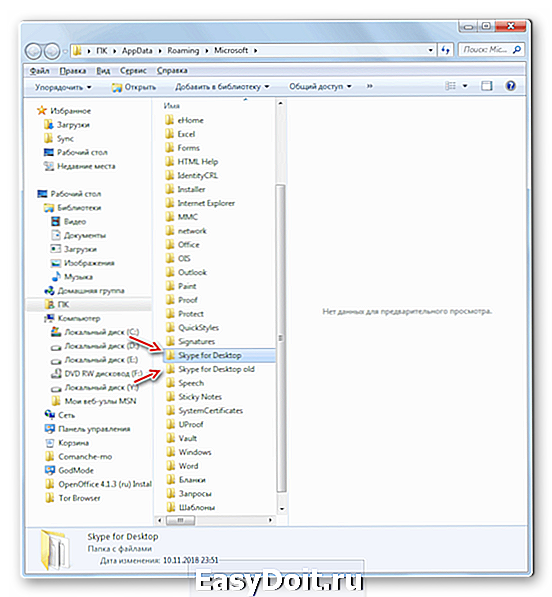
Сброс настроек в Skype 7 и ниже
Алгоритм действий по сбросу настроек в Скайп 7 и в более ранних версиях приложения отличается от вышеописанного сценария.
- Необходимо удалить конфигурационный файл, который отвечает за текущего пользователя программы. Для того, чтобы его найти, нужно сперва включить отображение скрытых папок и файлов. Для этого открываем меню «Пуск», внизу окошка в поиске наберите слово «скрытых» и выберите первый пункт «Показ скрытых файлов и папок». Откроется окно, в котором нужно перейти в самый низ списка и включить отображение скрытых папок.
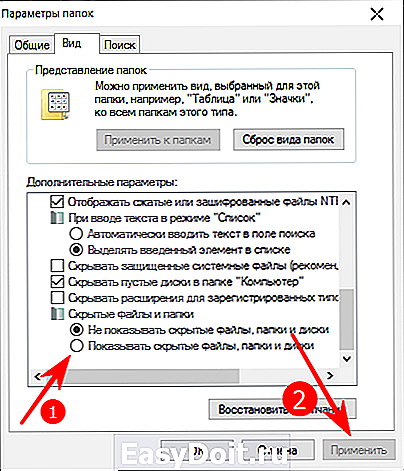
Далее снова открываем меню «Пуск», и все в том же поиске набираем %appdata%skype. Откроется окно «Проводника», в котором нужно найти файл shared.xml и удалить его (перед удалением нужно полностью закрыть Скайп). После повторного запуска файл shared.xml будет создан заново — это нормально.
3 СПОСОБ — Использовать другую программу: Телеграм, Вайбер, Discord
И третий способ, для решения абсолютно всех проблем со Скайпом, это просто перестать пользоваться Скайпом и перейти на какую-нибудь другую программу, например совершать видео-звонки можно даже в Одноклассниках, а переписываться вообще в любом мессенджере: Телеграмм, ВотСап, Вайбер и так далее.
Также там можно и созваниваться. Где-то только по аудио-связи, а где-то и с видео. Среди подрастающего поколения ещё очень распространён Discord.
Пробуйте, как говорится, свет клином на одном только Скайпе не сошёлся.
На этом всё, спасибо за внимание, всем удачи!
Как убрать рекламу в Скайпе?
10 шагов настроить Скайп (микрофон, камеру, наушники и другое)
Установить Вайбер на телефон
Установить Вайбер на компьютер
Как записать разговор в Скайпе? Программа для записи разговоров в Скайпе







