Как сделать обложку для электронной книги
Содержание:
- Программа Insofta Cover Commander
- Шаг 2. Выбираем способ как оформить свою книгу
- Обложка в Photoshop
- Шаг 7. Получаем ссылку на скачивание документа
- Шаг 5. Вставляем в книгу все нужные ссылки
- Обложка для карманной книги
- Как быстро и просто создать и закрепить за собой образ стильного человека, чтобы работать с клиентами и аудиторией было проще и приятнее
- Шаг 1. Создаем обложку для своей книги
- Какие приемущества дают 3D обложки
- Задайте настроение при создании обложки книги
- Создаем структуру обложки в InDesign
- Шаг четвертый — имя автора и название
- Войлок
- Дополнительные инструменты для создания 3D обложек
- Создание PDF-книги в Ворде
Программа Insofta Cover Commander
Во всплывающем при первом запуске окне приветствия программы можно сначала выбрать пункт Пример использования программы, чтобы ознакомиться с ее возможностями. Но, в принципе, и без этого все интуитивно понятно.
Все, что нужно для работы — предварительно подготовленные изображения для фронтальной части обложки, задника книги и корешка. Для лицевой части обложки изображение было взято с сайта автора книги, изображения же для корешка и задника были вырезаны из лицевой части и сохранены в виде отдельных файлов. Сделать это можно даже в простейшем графическом редакторе Paint, поставляемом с операционной системой Windows — он должен быть по умолчанию в каждом персональном компьютере.
Встроенный в программу Мастер проектов позволяет выбрать любой из шаблонов, соответствующих задачам. Так как нас интересует создание 3D обложки для книги, выбираем пункт Книга. Затем, на следующем шаге, выбираем один из вариантов изображения, которое впоследствии можно будет подредактировать в случае необходимости.
Затем загружаем имеющиеся изображения. Для этого необходимо показать программе путь к папке, где они лежат и выбрать их. Если нужно, чтобы на корешке книги тоже отображалось название книги, нанести его на подготовленное изображение следует заранее.
Получившийся результат можно сразу же сохранить в одном из популярных растровых графических форматов (BMP, JPG, GIF, PNG) или продолжить редактирование. Тут же, во вкладке Дизайн можно выбрать, какой фон будет у изображения — цветной или прозрачный.
В оставшихся четырех вкладках опций настраиваются: положение и наклон книги, падающий на нее свет из двух источников, отсутствие/наличие тени и ее характеристики (угол наклона, размеры, степень прозрачности и размытия), а в последней вкладке — аналогичные характеристики отражения. Вот что в результате несложных манипуляций у меня получилось:
Подобная достаточно привлекательная объемная модель книги, руководства или инфокурса с успехом может быть использована для размещения на сайте автора, странице описания инфотовара в онлайн-магазине или каталоге, на одностраничнике-лендинге. Такой вариант «упаковки» работает с воображением посетителя напрямую, зачастую заставляя представлять то, чего на самом деле нет ) И чем интереснее 3D обложка товара, тем больше продаж.
Программа позволяет, кроме статических 3D обложек, создавать анимированные изображения нажатием одной кнопки. Эта возможность Insofta Cover Commander уникальная. Чтобы добиться подобного в том же Фотошопе, придется немало попотеть. Здесь же в открывающемся по кнопке Сохранить анимацию окне настраиваются все опции, которых не слишком много.
Первая треть настроек отвечает за направление вращения объекта или камеры, вторая часть — за размер итоговой анимимации и количество кадров (общее и в секунду), в последнем блоке производится выбор формата сохранения файла (SWF — флэш-анимация, GIF — анимированная картинка, AVI — видеофайл) и пути его сохранения. Ничего сложного, за несколько минут можно проверить несколько вариантов и выбрать подходящий. Мне лично приглянулся GIF-формат, безусловно поддерживаемый всеми браузерами.
3D обложка для инфопродуктов (различные коробки и CD/DVD боксы) в Insofta Cover Commander делаются в считанные минуты. Кроме того, данная программа отлично походит для представления скриншотов сайтов на экранах смартфона, планшета, ЖК-монитора.
Надеюсь, что теперь вопрос о том, как сделать 3D обложку для книги у вас не возникнет, ведь ничего сложного в этом нет, главное — использовать правильные инструменты.
Расскажите об этой статье в соцсетях:
Шаг 2. Выбираем способ как оформить свою книгу
Способов как оформить свою книгу тоже очень много.
В этой статьей я покажу вам 2 простых способа, которыми пользуюсь сам:
- С помощью Microsoft Word.
- С помощью Google документа.
Вам нужно выбрать один из этих способов.
Первый способ (с помощью Microsoft Word)
Если вы выберите первый способ, то схема действий будет следующая:
Плюс этого способа в том, что в Microsoft Word есть огромное количество инструментов, которые помогут вам красиво оформить свою книгу.
Минус в том, что если вы захотите что-то поменять в своей книге, то вам нужно будет заново:
— редактировать и оформлять текст;
— переводить его в Pdf формат;
— заливать на виртуальный диск;
— получать новую ссылку на скачивание книги.
Второй способ (с помощью Google документа)
Если вы выберите второй способ, то схема действий такая:
Плюс этого способа в том, что вы можете в любой момент зайти в свой документ и отредактировать его.
Минус: мало инструментов, чтобы красиво оформить свою книгу.
Обложка в Photoshop
Если мы создаем обложку книги в «Фотошопе», то стоит учесть несколько особенностей данной программы. Во-первых, всегда необходимо работать с дубликатами слоев изображения, а не с оригиналом. Это связано с тем, что в процессе работы можно наделать ошибок, которые легче убрать именно с дубликата. Если работать с оригиналом, то его можно безнадежно испортить. Во-вторых, нужно четко представлять себе размеры будущих компонентов обложки для того, чтобы создать нужные по размеру файлы. Править размер картинки уже после ее создания в «Фотошопе» — целая история.
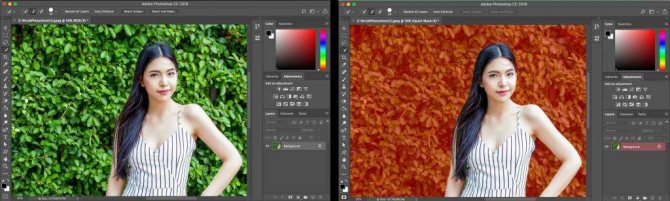
Также стоит учесть, что наилучшие результаты при работе в «Фотошопе» достигаются только в том случае, если у пользователя довольно мощный компьютер и качественный монитор. Если ПК слабый, то создаваться обложка будет очень долго. А если монитор плохой, то выбранная цветовая гамма может заметно отличаться на другом устройстве. Если вы вознамерились создать обложку для книги в «Фотошопе», то нужно понять, что это очень сложный и очень мощный инструмент. И создание обложки может занять довольно продолжительное время.
Шаг 7. Получаем ссылку на скачивание документа
Когда вы переведете свой word-овский документ в PDF формат, вам останется загрузить его на виртуальный диск, чтобы получить специальную ссылку на скачивание книги.
Эту ссылку вы сможете давать другим людям, чтобы они могли скачать и изучить вашу книгу.
Если у вас почта на Яндексе, то вы загружаете свою книгу на Яндекс Диск. Если почта на Gmail, то на Google диск. Если на Mail.ru, то на Облако.
Сейчас покажу как это делается на примере Яндекс Диска.
Захожу на свою почту на Яндексе. Нажимаю на кнопку «Диск»:
Открывается Яндекс Диск. Жму на кнопку «Загрузить»:
Выбираю у себя на компьютере нужный pdf-файл и жму на кнопку «Открыть»:
И данный файл загружается на Яндекс Диск.
Когда он полностью загрузился, я нажимаю на него 1 раз левой кнопкой мышки. После чего жму на кнопку «Поделиться» вверху экрана.
И получаю специальную ссылку на скачивание моего файла:
Если вы оформляете свою книгу в Google документе, то ничего делать не нужно. Ссылку на скачивание можно в любой момент получить внутри документа. Как это сделать я показал в предыдущем шаге.
Вот такие 7 шагов как оформить свою книгу. Пользуйтесь, когда будете оформлять свои книги.
В следующей статье я расскажу вам, что делать дальше со своей книгой. Как ее продвигать и сделать так, чтобы она приносила вам хорошую прибыль в интернете.
Так что не забудьте подписаться на мою рассылку, чтобы не пропустить новую статью.
Хорошего вам дня и отличного настроения. Спасибо, что вы со мной.
Шаг 5. Вставляем в книгу все нужные ссылки
Как сделать так, чтобы книга приносила вам прибыль?
Есть 3 простых способа как это сделать:
Способ №1. Рекламировать внутри книги чужие партнерские инфопродукты.
Вы можете найти качественный партнерский инфопродукт по теме вашей книги. И разместить рекламу этого инфопродукта со своей партнерской ссылкой в текст своей книги.
Можно даже сделать отдельную главу в книге со списком рекомендуемых вами партнерских инфопродуктов.
Способ №2. Рекламировать внутри книги свои платные инфопродукты.
Если у вас есть свои платные инфопродукты, то вы можете разместить рекламу этих инфопродуктов со ссылкой на продающий сайт внутри своей книги.
Люди будут изучать вашу книгу, переходить по ссылкам и покупать ваши инфопродукты.
Самое главное, чтобы рекламируемые инфопродукты были той же тематики, что и ваша книга. Или дополняли вашу книгу.
Еще рекламу ваших платных инфопродуктов можно разместить в главе “Об авторе”.
Способ №3. Рекламировать внутри книги сервисы с партнерской программой.
Если в своей книге вы рассказываете о каком-то сервисе, у которого есть партнерская программа, то не забудьте вставить свою партнерскую ссылку.
Чтобы читатели вашей книги могли перейти по этой ссылке и зарегистрироваться на сервисе.
Подумайте о том, что вы можете прорекламировать внутри своей книги. Ваше предложение должно быть тесно связано с содержанием книги. И вставьте в книгу все нужные ссылки.
Обложка для карманной книги
Также можно сделать своими руками обложку для книги, которую человек носит с собой ежедневно.
Для этого выполняют такие действия:
- На картоне рисуют прямоугольник, соответствующий размерам книги в развернутом виде, с припусками полсантиметра с каждой стороны. Готовую деталь вырезают и делают точно такую же из кожи.
- На некоторое время прямоугольник из кожи в развернутом виде помещают в горячую воду.
- Затем кожаную обложку складывают по нужной форме и оставляют на 10-12 часов под прессом.
- По желанию края обложки можно прошить или сделать канву по периметру с помощью стамески и молотка.
- Затем из другого куска кожи вырезают букву «Н» — это будущая застежка. С одной стороны концы скругляют.
- С помощью дырокола проделываются отверстия для кнопок и устанавливаются застежки, то же самое делают на передней стороне обложки. С изнаночной стороны деталь пришивается.
- Внутрь обложки по краю пришивается небольшой прямоугольник кожи — это карман, в который будет вставляться книга.
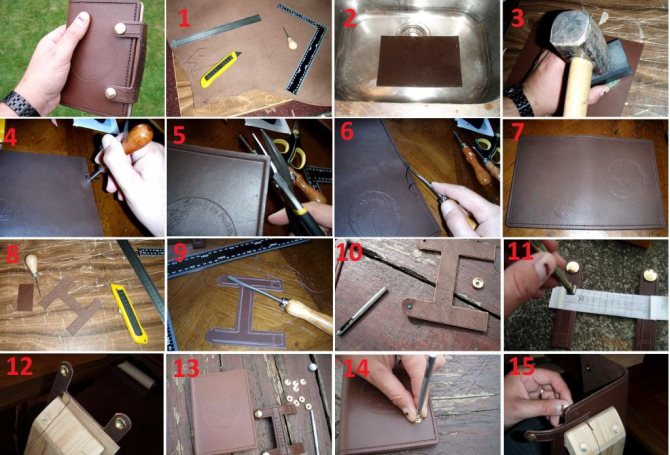
Как быстро и просто создать и закрепить за собой образ стильного человека, чтобы работать с клиентами и аудиторией было проще и приятнее
Работа дизайнера – довольно трудная. В первую очередь это связано с тем, что у каждого клиента есть свое мнение. Он хочет его вам навязать. Показать, как вы на самом деле должны работать. Мне непонятно, зачем им, таким умным, нанимать специалиста, если они все сами прекрасно знают, но факт остается фактом.
Единственный способ избавить себя от лишних тревог и волнений, даже самую глупую мелочь сделать как профессионал: договор на создание сайта, бриф на разработку, обложка для диска и так далее. Я все-таки призываю вас освоить Photoshop (https://photoshop-master.org), хотя бы на минимальном уровне. Да, это отнимает время, но и повышает ваши шансы на успех, а также экономит кучу денег.
Однако, прежде чем пытаться творить самостоятельно, надо понять и узнать основы мастерства. И тут нам поможет конструктор https://grafikator.ru/.
- Здесь есть красивые стрелки, которые вы сможете вставить куда угодно.
- Кнопки. Они ассоциируются с призывом к действию. Напишите на них название книги, фразу «Купить» или «Скачать», расставьте по договору на оказание услуг. Продукту цены не будет.
- Отзывы можно разместить на обороте книги или в конце документа.
- Гарантии, указывающие на результат или иные преимущества для клиента или читателя.
- Сами заголовки.
- 3d коробки можно использовать для оформления электронных дисков, книг и так далее.
- Коллекции, выполненные в единой стилистике. Они нужны для новичков, которые еще учатся создавать красивый и продающий дизайн продуктов.
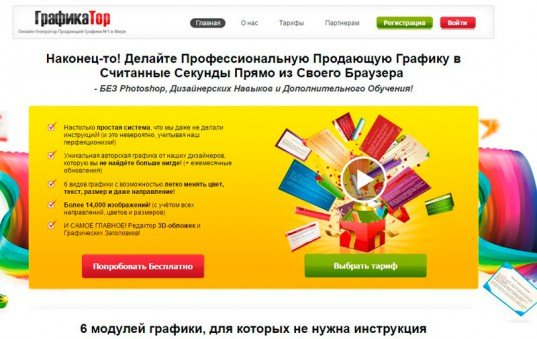
Конечно же, вас интересуют тарифы. Учтите, что эти деньги вы отобьете уже после первого договора или покупки. Со временем, благодаря простым действиям, вы существенно повысите цену собственной работы. Научитесь новому взгляду на работу. Мы боремся за 0,0001 % аудитории. Пытаемся завоевать небольшую долю рынка, незначительно повышаем уровень удовлетворенности заказчика и имеем большой успех! Если вы не так давно в деле, цифра вам кажется несерьезной, но со временем вы поймете, что она нередко имеет решающее значение.
Попробовать сервис можно бесплатно. Обязательно воспользуйтесь этой опцией, чтобы понять насколько это будет выгодно.
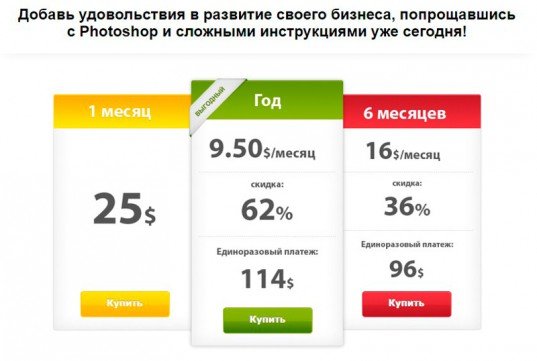
Итак, выбираем на главной странице «». Если вы собираетесь связать свою жизнь с интернетом и вам нравятся мои публикации, я рекомендую вам завести левый номер телефона и электронную почту. Мы еще не раз будем пользоваться тестовыми периодами и, как правило, для участия нужно ввести данные. Чтобы не палить реальные номера, проще всего не вписывать личный. Хотя, это решение каждого, а для регистрации на данном сервисе номер телефона вводить вообще не обязательно.
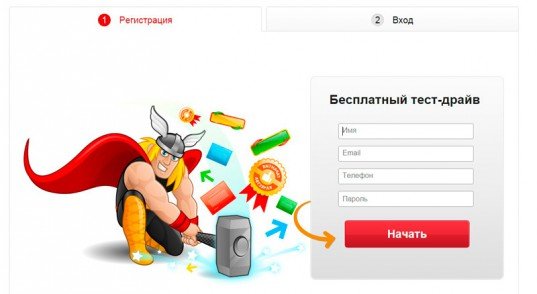
Вот так выглядит основная панель. Как вы видите, ничего сложного. Преимущество этого сервиса заключается в том, что он на русском. То есть все шрифты будут отображаться именно так, как они выглядят. Если вы работаете с англоязычными сайтами, но текст на латинице не всегда адаптирован. Выбрали красивый вариант, а он не работает при вводе текста на русском. Беда, но тут вы с ней не столкнетесь.

Справа отображено основное меню, о нем я вам уже рассказал в начале. Кстати, все эти штуки после простой обработки можно запросто скачать и использовать для сайта или других продуктов.
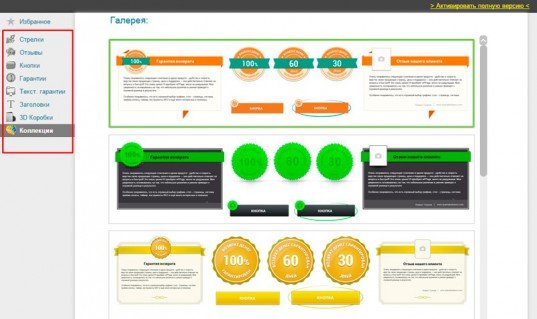
Этот рисунок можно запросто вставить в вордовский документ. При этом вы сами увидите, как договор, PDF-файл или другой продукт «заиграет» новыми красками.
Этот пример я сделал в фотошопе, работа заняла у меня 4 минуты. Если не умеете работать с photoshop, но очень хочется, могу порекомендовать курсы Зинаиды Лукьяненко. Это будет очень полезно. Чем больше вы знаете, тем больше вариантов решения различных задач у вас есть.
Видите, для реализации любой цели есть несколько способов. Практически тоже самое можно сделать и в обычном ворде. Думайте и у вас все получится.
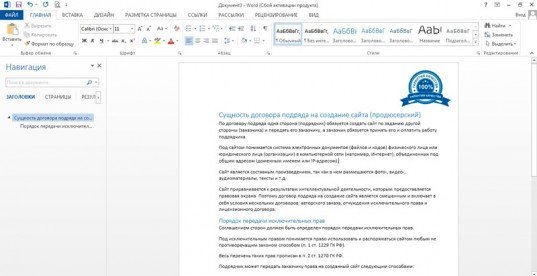
Шаг 1. Создаем обложку для своей книги
Первым делом вам нужно сделать обложку для своей книги.
Потом вы разместите ее на первой странице.
Красиво смотрятся не простые обложки, а объёмные (3d обложки).
Еще главный плюс 3d обложки в том, что в дальнейшем вы можете использовать ее для оформления страницы подписки или продающего сайта. В зависимости от того, что вы будете делать дальше со своей книгой.
Объёмная обложка будет выглядеть на ваших страницах куда солиднее, чем просто обложка в виде обычной картинки.
Сами оцените.
Вот страница подписки с обычной обложкой:
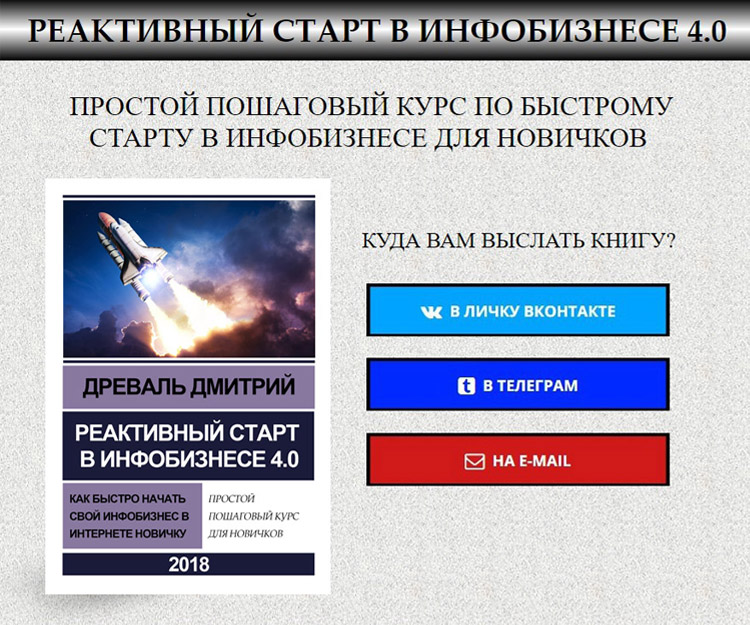
А вот эта же страница с 3d обложкой:

Есть большое количество способов как создать 3d обложку для своей книги.
Лично я пользуюсь 2 способами:
- Создаю обложку с помощью программы Photoshop (+3d actions).
- Создаю обложку с помощью сервиса 3d Cover Design.
Вот вам наглядное видео как сделать 3d обложку на сервисе 3d Cover Design:
Какие приемущества дают 3D обложки
У таких обложек есть несколько преимуществ:
Удобство. Посетитель и потенциальный покупатель гораздо быстрее найдёт для себя необходимый товар, если будет ориентироваться на обложки.
Объёмность
Красочная и объёмная оболочка заостряет внимание посетителя, заставляя его поверить в высокое качество продукта. Информативность
Обложка не только даст представление о товаре, но и окончательно убедит потребителя в его покупке.
Доступность. Человек может до последнего момента сомневаться в приобретении продукта, но именно обложка повлияет на его решение, ведь продукт можно купить прямо сейчас.
Гарантии. Теперь клиентам не надо доказывать, что этот товар действительно хороший, достаточно отразить его преимущества на картинке, и всё будет понятно без слов.
Ещё одним дополнительным стимулом для использования 3D обложек становится сокращение времени на консультации клиентов. Потенциальные покупатели, сомневаясь, могут задавать много вопросов касательно продукта. Таких вопросов станет в разы меньше, если у продукта будет качественная обложка.
Задайте настроение при создании обложки книги
Обложка, сделанная для комикса «Токио на ногах» использует пеструю и мультяшную стилистику, заранее давая понять, чего ожидать от внутреннего содержания.
Образ короны в крови интригует почти на уровне подсознания. Хотя обложка не вдается в детали, мы уже понимаем, что в этой книге нас ждет напряженная атмосфера битвы за власть.
Уже с обложки понятно, что эта книга посвящена обсессивно-компульсивному расстройству. Причем, в этом аккуратном отношении к цвету и почти идеально ровных линиях есть даже что-то притягательное.
Урок: Настроение обложки должно соответствовать настроению книги. Не обманывайте зрителя, делая комедийно-мультяшную обложку для книги ужасов.
Создаем структуру обложки в InDesign
Начнем урок с создания базовой структуры обложки на одной странице. Позже на панели слоев мы добавим остальные части шаблона, как показано ниже на схеме.
Каждая часть обложки будет создана на отдельной странице. При необходимости вы сможете менять размер обложки.

Шаг 1
Открываем InDesign и создаем новый файл File – New (Файл – Новый). Называем документ «Шаблон обложки» и устанавливаем следующие значения в окне создания нового документа:
- Width (Ширина) – 6.375 дюймов
- Height (Высота) – 9.25 дюймов
- Orientation (Ориентация) – Portrait (Книжная)
- Units (Единицы измерения) – Inches (Дюймы)
- Pages (Страницы) – 1
- Отключаем Facing Pages (Разворот страницы)
- Margins (Поля) – 0.5 дюймов
- Bleed (В обрез) – 0.125 дюймов (зависит от настроек принтера, на котором вы будете печатать)
Жмем на кнопку Create (Создать).

Шаг 2
На панели Window – Pages (Окно – Страницы) жмем на кнопку меню в правом верхнем углу и снимаем галочку с Allow Document Pages to Shuffle (Разрешить перемещение страниц документа). Этот параметр позволит нам быстрее и проще перемещать страницы на документе InDesign.

Шаг 3
На панели страниц добавляем четыре новые страницы. Для этого жмем на кнопку Create New Page (Создать новую страницу) в нижней части панели.
После этого размещаем все страницы горизонтально так, чтобы образовать из них один большой разворот.

Шаг 4
На панели инструментов слева активируем Page Tool (Страница) (Shift+P). Выбираем первую страницу слева и переходим на верхнюю панель. Устанавливаем Width (Ширину) на 3,5 дюймов.
Затем этим же инструментов выбираем последнюю страницу и устанавливаем ширину на 3,5 дюйма.
При необходимости с помощью Page Tool (Страница) (Shift+P) подвигаем страницы друг к другу.

Шаг 5
На панели слоев выбираем центральную страницу – корешок книги. Переходим Layout – Margins and Columns (Макет – Поля и колонки). Устанавливаем Margins (Поля) для всех сторон на 0,25 дюймов. Жмем ОК.

Активируем Page Tool (Страница) (Shift+P), выделяем корешок и устанавливаем его ширину на 1 дюйм.

Шаг 7
Перед тем, как мы начнем разрабатывать дизайн обложки нам нужно настроить поля для передней и задней обложек. Нам нужно вычесть по 0,375 дюймов, чтобы выровнять дизайн по центру.
На панели слоев выбираем страницу 2. Переходим в меню Layout – Margins and Columns (Макет – Поля и колонки) и устанавливаем отступ слева на 0,875 дюймов
Обратите внимание, чтобы у вас значок цепи был перечеркнут (выключен), иначе отступ применится для всех сторон.
Повторяем процесс для передней обложки шаблона. На панели страниц выбираем страницу 4, затем переходим Layout – Margins and Columns (Макет – Поля и колонки) и устанавливаем отступ справа на 0,875 дюймов.

Шаг четвертый — имя автора и название
Для того, чтобы сменить имя автора и название из шаблона на свои собственные нужно сделать следующее:
- Наведите мышкой на ту надпись, которую будете менять и кликните дважды. Теперь надпись можно редактировать
- Введите свое имя/название
- При необходимости — отмасштабируйте надпись (вы можете сделать ее меньше, а можете больше — точно так же, как я увеличивал фотографию с собакой для фона)
Итак, надписи я сменил — правда теперь они выглядят слишком простенькими. Виной тому — шрифт шаблона не подходит для кириллицы (русского алфавита). Однако мы можем это исправить — когда мы кликаем мышкой на текст у нас на верхней панели появляется меню работы с текстом. Здесь мы можем:
- выбрать шрифт
- выбрать цвет
- выделить текст жирным или курсивом и д.р.
Пока остановимся на выборе шрифта:
На верхней панели у вас указано название шрифта — кликните на него и с левой стороны появится панель выбора шрифтов. Здесь вы можете подобрать какой вам понравится — выбор в Канве достаточно большой
Однако обратите внимание — не все шрифты поддерживают кириллицу. Поэтому я вам советую сразу в поле поиска прописать «русский алфавит» (если конечно вам не нужна латиница…)
Далее — в Канве множество платных шрифтов. Если вы не будете оформлять подписку — они вам ни к чему. Поэтому все, что помечено короной и написано серым цветом, смело проматывайте.
Когда вы подберете себе шрифты по вкусу — можно приступать к стилизации надписей. Например, можно их раскрасить, или добавить тени. Или можно скорректировать расстояние между буквами и высоту строки:
Я решил оставить надписи белыми, а вот тени добавлю. Для этого на верхней панели есть кнопка эффекты.
Параметры каждого эффекта можно оставить по умолчанию или настроить самостоятельно.
Я выбрал эффект «тень» и немного скорректировал все его параметры — выкрутил смещение, убрал прозрачность. И цвет тени сменил с белого на черный, чтобы получился контраст:
В итоге у меня получилась вот такая картинка:
Если вы хорошо настроили шрифты (советую делать их достаточно крупными, чтобы на сайте, где обложка крохотная, их было хорошо видно) и картинка вас уже устраивает — обложку можно сохранять (см. ниже — Шаг пятый).
А если устраивает не все — продолжаем мудрить. Например, мне кажется, что черная полоска в верхней части обложки выглядит уж больно мрачной… А картинка наоборот — бледноватой. Поэтому прежде, чем сохранить свою обложку, я наведу еще немного лоска. И тут встает вопрос — а не испорчу ли я все к чертям? Все-таки мы тут с вами не профессиональные дизайнеры (я во всяком случае нет)). В общем, мы с вами можем подстраховаться: для этого скопируем нашу обложку на новый лист в таком виде, в котором она находится сейчас:
ВАЖНО: не промахнитесь) значок копирования находится рядом со значком удаления)) А если промахнулись — жмите Ctrl + Z
Еще одна деталь, на которую я хочу обратить ваше внимание — вид вашей будущей обложки можно тоже отмасштабировать, чтобы посмотреть ее в маленьком варианте прямо не выходя из Канвы. На качество картинки это никак не повлияет — это функция сделала просто для удобства, по аналогии с тем, как вы можете увеличить или уменьшить картинку у себя на ПК при ее просмотре
Так, ну а теперь, после того, как я копировал свою обложку на вторую страницу — я продолжу что-нибудь с ней экспериментировать:
1. Я черную вставку под именем автора и добавил буквам теней. (как убрать объект с обложки см. Шаг второй, самый последний пункт: «Скрин — удаление элемента»)
2. Увеличил имя автора и решил еще немного доработать фотографию, которая у нас взята в качестве фона: для этого на картинку нужно кликнуть и в меню верхней панели выбрать фильтры (уже готовые фильтры, как например в Инстаграме) или настроить (вручную). Я предпочитаю настраивать вручную:
- немного понизил ярость
- повысил контраст
- для затемнения по краям выкрутил виньетку
Для простенькой тестовой я обложки остался доволен результатом.
Войлок
Для работы понадобится кусок цветного войлока. Этот материал отлично подойдет, чтобы сделать новую обложку для книги и школьных тетрадей, которыми пользуются ежедневно. Использовать можно как синтетический, так и шерстяной войлок. Во втором случае его стоимость будет выше.
Последовательность действий:
- На отрезе войлока размещают раскрытую книгу обложкой вниз. Ее границы очерчивают. После этого сверху и снизу проводят еще по одной линии на 1 см шире (припуски), а по бокам — по 5-7 см на кармашки.
- Ткань раскраивают.
- Затем по центру снова размещают книгу, разворачивают переднюю обложку и загибают ткань внутрь, формируя кармашек. Его фиксируют булавкой снизу и сверху. То же самое проделывают с задней обложкой.
- Далее любыми яркими нитками большими стежками прошивают верхнюю и нижнюю часть обложки, закрепляя двойным стежком кармашки.
- Поскольку войлок — довольно плотный материал, готовое изделие можно украсить небольшими легкими бусинами, кристаллами или вышивкой с инициалами владельца.

Дополнительные инструменты для создания 3D обложек
Дополнительные инструменты, которые могут вам пригодиться в процессе.
Piktochart
Piktochart. Незаменимый помощник при обработке фотографий. Его можно использовать при создании красочной инфографики, которая так важна при оформлении обложек.
Используя этот сервис в качестве вспомогательного инструмента, вы сможете эффектно дополнить свою обложку и сделать её ещё более запоминающейся для своей целевой аудитории.
Snappa
Snappa. Этот сервис позволяет создавать не только красочные обложки, но и не менее привлекательную графику. Воспользуйтесь им, и вам не придётся думать над тем, как лучше оформить вашу книгу, курс или тренинг.
Сервис даёт возможность экспериментировать с цветом, шрифтом, размерами, отступами в соответствии с назначением получившегося шедевра.
Crello
Crello. Аналогичный сервис, помогающий в оформлении обложки. Содержит несколько вариантов презентации, которые вы можете использовать по своему усмотрению.
Сайт заточен под создание визуальных материалов и вполне подойдёт для реализации смелых затей.
EnvatoElements
EnvatoElements. Бесплатный сервис, где можно скачать фотографии в большом разрешении, а после использовать их для обложки. Или создать обложку прямо в онлайн режиме.
Здесь вы найдёте уникальные картинки любого размера и сможете использовать их в своих целях.
Myecovermaker
Myecovermaker. Бесплатный сервис, где можно создавать красивые обложки в разных форматах. Обязательно загляните туда, быть может, там есть что-то и для вас?
Вы сможете вдохновиться идеями для оформления и конечно же создать что-то своё.
Пожалуй, это основные сервисы, которые могут вам пригодиться при создании красивых обложек
При оформлении книг или курсов важно помнить основополагающие правила для инфобизнеса. Без них вы не сможете зацепить свою целевую аудиторию
К примеру, для того чтобы показать уникальность курса по похудению, необходимо отобразить на обложке результаты в виде стройных фигур. А вот тренинг по ведению бизнеса может украсить успешный предприниматель.
ЗАКАЗАТЬ ГОТОВЫЕ 3D ОБЛОЖКИ
Уникальность обложки заключается в уникальном предложении. Не стесняйтесь показывать оригинальность своего продукта. Так вы быстрее завоюете авторитет у своей целевой аудитории и вызовете интерес у тех, кто пока ещё не знаком с вашими продуктами.
На этом всё, дорогие друзья. Теперь вы знаете как, зачем и главное где можно создать красивые 3D обложки для инфопродуктов. Пользуйтесь этими сервисами и удивляйте своих подписчиков. А чтобы всегда оставаться в курсе новых идей, добавте мой блог к себе в закладки. До встречи!
Создание PDF-книги в Ворде
Чтобы сохранить книгу в формате PDF потребуется версия Word 2007 или выше. Ниже рассматривается ситуация, если это не Ваш случай. Самый простой вариант создания PDF-книги — набрать текст, вставить изображения и сохранить как PDF-файл.
Но для создания полноценной книги требуется прояснить несколько моментов. Это касается форматирования, активного «работающего» оглавления, вставки объектов и титульной страницы. Внимательно прочитайте инструкции. Я дам подсказки, которые сэкономят Вам массу времени!
Формирование текста
Вначале наберите весь текст, разбейте его на небольшие абзацы, и только после этого приступайте к форматированию. Не трогайте пока заголовки, их форматирование связано с созданием активного оглавления. Все изменения шрифта и размера (Рис.1-1), его толщины и наклона (Рис.1-2), и выравнивание текста (Рис.1-3) производятся во вкладке «Главная»:
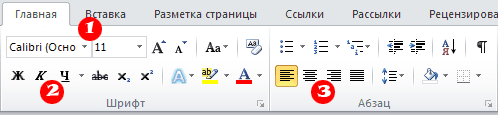
Чтобы выделить весь текст используйте сочетание клавиш Ctrl+A. Чтобы текст читался легко, не используйте много шрифтов, в идеале 1-2. Я установил «Trebuchet MS» размером 12 пт.
Оглавление
Чтобы сделать оглавление книги с активными ссылками, необходимо установить стили заголовков. Собственно оно и состоит из них:

Как видите у нас 4 заголовка 1-го уровня. В двух первых заголовках по три подзаголовка — это заголовки 2-го уровня. Нужно выделить в тексте все заголовки 1-го уровня и выбрать для них стиль «Заголовок 1». Тоже проделайте для заголовков 2-го уровня — примените стиль «Заголовок 2»:
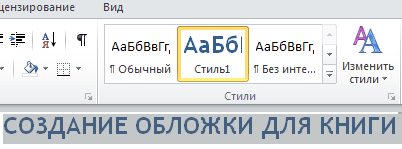
Программа Ворд автоматически сформирует на их основе активное оглавление, которое будет обновляться при редактировании заголовков. Но если вас не устраивают стандартные стили Ворда, то создайте свои. Снова выделите заголовок, измените его цвет, шрифт и размер, и сохраните новый стиль:
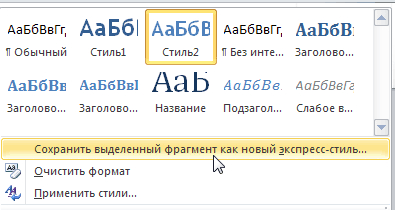
Новый стиль, основанный на стиле «Заголовок 2», будет использован для формирования активного оглавления. В этом окошке проверьте новые параметры и нажмите «OK»:

Подсказываю: для заголовков 1-го уровня я использовал полужирный шрифт, размером 24; для заголовков 2-го уровня — нормальный шрифт, размером 22.
Теперь устанавливаем курсор вначале книги, переходим во вкладку «Ссылки — Оглавление» и автоматически создаём оглавление книги.
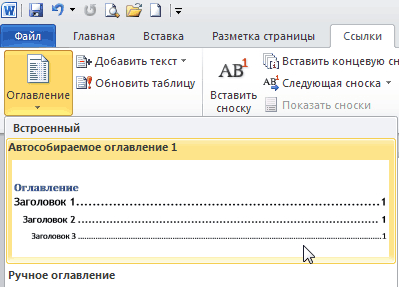
Вид оглавления тоже можно изменить: кликните по нему правой кнопкой мыши и выберите стиль. Если что-то пошло не так, есть возможность сделать оглавление в ручном режиме.
Вставка изображений и объектов
Добавление любых объектов на страницу происходит через вкладку «Вставка». Это могут быть изображения, таблицы, диаграммы или ссылки на полезные или рекламируемые интернет-страницы:

Рассмотрим пример вставки и редактирования изображения: установите курсор в нужном месте страницы и кликните по значку «Рисунок».
В появившемся окошке выберите нужное изображение с вашего компьютера. Чтобы появилась рамка, которая служит для изменения его размера, выделите его кликом. А чтобы сдвинуть изображение на правый край или разместить по центру, воспользуйтесь значками для выравнивания:

Еще один важный элемент любой книги — колонтитулы. Это горизонтальные поля вверху и внизу каждой страницы, куда можно поместить адрес интернет-ресурса. Или поместить туда название книги, сведения об авторе, чтобы получилось, как у солидного печатного издания.
Конструктор позволяет установить фон колонтитулов, отредактировать текст или вставить в них изображения, например, логотип. Самый простой вариант: установка нумерации страниц.
Титульная страница
И последний штрих. Раз уж мы заговорили о солидном издании, то каждая книга должна иметь обложку. Для её установки в программе Ворд имеются несколько шаблонов. Выберите один из них во вкладке «Вставка — Титульная страница» и отредактируйте на своё усмотрение:

Однако инфопродукт должен иметь более привлекательную обложку, которую лучше изготовить самостоятельно. Вместо шаблонной титульной страницы я вставил свою картинку. Читайте инструкцию по созданию обложки для книги.
Сохранение книги в формате PDF
Сохраните книгу в стандартном формате word-документов: .docx, на всякий случай («Файл — Сохранить как»). А за тем ещё раз, выбрав тип файла PDF (Рис.2-1):
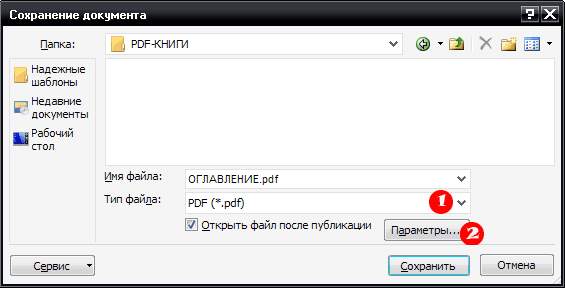
Всё ваша книга готова. Но можно ещё настроить дополнительные параметры (Рис.2-2). Например, на основе пунктов оглавления создать закладки, поставив галочку в указанное место:
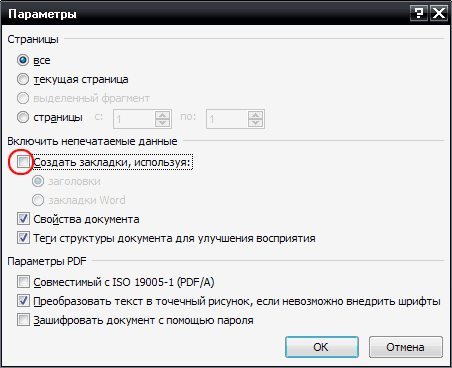
Вот как выглядит панель закладок в PDF, которая служит для удобства читателей. Она актуальна для книг, больших по объёму и количеству заголовков:







