Как работает поиск друзей в стиме?
Содержание:
- Как дать доступ к играм в Steam другу
- Как узнать Стим ID
- Как написать СМС, если пользователя нет в списке друзей
- Family Library Sharing
- Некоторые нюансы при активации
- Простые способы того, как найти друга в Стиме
- Как добавить друга с помощью кода друга Steam
- Использование других онлайн-сервисов
- Настраиваем опцию
- Как дать доступ к играм в Steam другу
- Steam Family Sharing – как включить семейный доступ Стим, как добавить в семью, настройки режима, открыть библиотеку, обход семейного просмотра
Как дать доступ к играм в Steam другу
Для того чтобы дать другу доступ к своим играм в Стиме совершено не обязательно давать ему логин и пароль на постоянную основу. Во-первых, это не безопасно, во-вторых компания Valve давно ввела такую функцию как «Family Library Sharing». Суть этой функции в том, что вы разрешаете играть другу в ваши игры, под его логином.
Для примера можно объяснить это так: вы дали другу доступ к играм, и он зашёл поиграть в Counter Strike: Global Offensive. Всё, что он там наиграет через «семейную библиотеку» пойдёт в его статистику, а не в вашу. А когда друг купит уже свою копию игры, то весь процесс перенесётся к нему на аккаунт.
И в случае, когда он не дай бог, использует читы, то бан придёт не на вашу учётную запись, а на его.
Очевидным преимущество такого вида «расшаривания» библиотеки является то, что данные вашей записи не могут быть скомпрометированы. Вы не отвечаете, и не будете расплачиваться за чужие поступки.
Тут возникает очевидный вопрос, почему бы тогда не покупать игры в складчину и не давать доступ, чтобы потом играть всей компанией? Всё просто, нельзя запускать общедоступные игры, если владелец аккаунта «библиотеки» играет во что-нибудь. Плюс не все игры доступны для общего пользования, те, что имеют стороннюю аутентификацию (Uplay, Rockstar Social Club и т.п.) запрещены к «расшариванию». Такие игры помечены в магазине Steam как «DRM-технология сторонних поставщиков».
В список запрещённых игр для семейной библиотеку входят также те игры, которые имеют региональные ограничения. Они не запрещены в принципе, но допустим, вы имеете игру «Dishonored», которая ограничена несколькими регионами, в том числе и Россией. Друг живёт в условной Германии, имея у себя в игротеке русскую версию игры, вы не сможете добавить её в общую библиотеку.
Получение доступа
Для того чтобы разрешить другу пользоваться вашими играми вы должны включить «Family Library Sharing» со своего компьютера в клиенте Steam.
Для этого в самом клиенте переходим в меню Steam, во всплывшем контекстном окне выбираем «Настройки».
Следуем во вкладку «Семья» и там, на разделе «Family Library Sharing» ставим галочку под пунктом « библиотекой с этим компьютером». Подтверждаем действие и выходим.
Следующим шагом мы проделываем всё то же самое, но на компьютере друга.
Входим с него в свой аккаунт (единовременно, далее этого делать не придётся, и не ставьте галочку запоминания пароля) и проделываем эту операцию снова. Всё, доступ получен.
Таким образом, можно раздать игры на пять аккаунтов, какому из них разрешить прямо сейчас можно выбирать в том же меню «Семьи» ставя или убирая, галочки.
Вместо постскриптума стоит написать, что если у вас подключен «Steam Guard», то вам также придётся включить ПК друга в список разрешённых устройств.
Таким образом, он останется разрешённым для просмотра, но зайти, не имея ваших данных, не сможет. И в случае наличия вируса или иных шпионских программ ваш аккаунт останется в безопасности.
Отмена доступа
Для того чтобы полностью запретить доступ к вашим играм, а не временно (убирая галочки), заходим в настройки «Семьи».
Правее пункта « библиотекой с этим компьютером» есть надпись: «Другие компьютеры», кликаем по меню, и мы попадаем на сайт Steam, на нём указаны те устройства, которые имеют к вам доступ.
Выбираем то, что требуется отключить и нажимаешь «Деавторизировать». После этого, чтобы снова дать доступ к вашей библиотеке придётся заново авторизоваться через компьютер друга.
Как видно из названия – это семейная библиотека. Подразумевается, что доступ будут получать только самые близкие. Ни в коем случае не «расшаривайте» свою игротеку неизвестным вам людям. Ваши пароли просто будут украдены. Вполне может статься, что в случае утери контроля над учётной записью при обращении в техническую поддержку Valve вам просто откажут.
Итог
Из вышенаписанного может создаться ощущение, что семейная библиотека крайне неудобная вещь, ведь очень много игр недоступны в ней. Плюс нельзя играть даже в разные игры, то есть один игрок на аккаунт. И это справедливое суждение, но на это можно посмотреть и с другой стороны.
Во-первых, общедоступны все игры от самой Valve, что уже хороший пласт проектов, во-вторых, практически 100% безопасность. Единственный момент, когда вы находитесь в уязвимом положении, так это в момент ввода своих данных для подключения ПК друга к «Семье».
После этого вы вольны сразу стереть все упоминания о ваших данных. А отдав другу логин/пароль вы, кроме того, что подвергаете свой аккаунт высочайшему риску, вы не исправите проблемы одного игрока на аккаунт.
«Family Library Sharing» не панацея, но единственный безопасный вариант.
Как узнать Стим ID
Узнать ссылку на профиль свой или друга можно несколькими способами. Они подразумевают под собой использование самого программного клиента, а также сторонних сервисов. Ниже будет подробно описан каждый вариант определения Стим АйДи.
Используем Стим
Для начала начнем с простого варианта – просмотра идентификатора в профиле пользователя:
- переходим к клиенту, в верхнем правом углу кликаем на имя профиля;
- в выпадающем контекстном меню выбираем «Просмотр профиля»;
- откроется пользовательская страница, где с помощью правой кнопки мыши щелкаем по пустому месту;
- в списке выбираем пункт «Скопировать адрес страницы»;
- открываем любой интернет обозреватель, в адресную строку вставляем скопированный элемент. В результате персональная ссылка получится следующего вида: https://steamcommunity.com/profiles/76561198848515180/. Идентификатором в этом случае является «76561198848515180»
Если в качестве ИД использована личная ссылка, то в строке вместо цифр будет прописан определенный набор букв, например, https://steamcommunity.com/profiles/mindofmine/. Личной ссылкой является «mindofmine». Таким образом можно узнать Стим ID.
Как отправить СМС бесплатно с компьютера – лучшие онлайн-сервисы и программы
Способ второй предусматривает использование XML разметки (исходного кода сайта):
- в клиенте кликаем по имени пользователя, выбираем «Просмотр профиля»;
- переходим на персональную страницу, на пустом месте щелкаем правой кнопкой мыши;
- в открывшимся списке кликаем «Скопировать адрес ссылки»;
- вставляем элемент в адресную строку браузера, делаем приписку «?xml=1». Выглядеть будет так: https://steamcommunity.com/profiles/mindofmine/?xml=1, жмем на клавиатуре «Enter».
Перед пользователем отобразится разметка страницы, в первом модуле «Profile» будет отображен «SteamID64» — это и есть идентификатор пользователя. Таким способом можно узнать не только свои данные, но и друга.
Третий способ заключается в использовании адресной строки браузера и веб-версии Steam:
- открываем браузер, переходим на веб-версию клиента;
- в правом верхнем углу выбираем вкладку «Войти»;
- на странице входа вводим данные аккаунта, «Имя» и «Пароль»;
- переходим на главную страницу, в верхнем правом углу кликаем по имени аккаунта;
- в списке выбираем «Открыть профиль»;
- в адресной строке браузера отобразится ссылка, содержащая ИД игрока.
Использование сторонних сервисов (steamidfinder)
Найти идентификатор SteamID можно с помощью сторонних ресурсов, один из них – это steamidfinder. В данном варианте пользователь может узнать не только свой Стим АйДи, но и другого человека. Он является альтернативой для второго способа (если ID неизвестен, а есть лишь личная ссылка). Сервис является англоязычным, но тем не менее трудностей не вызовет. Ниже будет дана подробная инструкция.
Процесс выглядит следующим образом:
- переходим на сервис;
- на главной странице отыскиваем окно «Basic»;
- в пустом поле вставляем личную ссылку, например, «mindofmine»;
- жмем «Get SteamID». Откроется страница с подробным отчетом, где будет указан идентификатор «SteamID64».
Что такое Мессенджер
Использование консоли в игре
Для пользователей, которые играют в игры на движке Source, есть возможность узнать идентификатор с помощью игровой консоли.
Список многопользовательских игр, созданных на движке Source:
- CS:GO;
- CS: Source;
- Dota;
- Team Fortress;
- L4D.
Процесс выглядит так:
- запускаем игру и переходим в «Настройки»;
- в списке выбираем опцию «Включить консоль разработчика»;
- выбираем игровой сервер и заходим на него;
- нажимаем на клавиатуре клавишу тильда «~»;
- в консоли вводим команду «Status». После ввода отобразится информация об игроках, находящихся на сервере. При этом будет отражен ID.
Как написать СМС, если пользователя нет в списке друзей
На сайте вы можете переписываться с тем человеком, который является вашим другом. Если же у вас возникла необходимость написать человеку, которого нет в списке ваших друзей, то сделать вы этого не сможете. Раньше в Стиме была такая возможность, однако, в последнее время стал чаще рассылаться различного рода спам. Многих это раздражало, и разработчики решили убрать данную опцию. Есть один способ решения данной проблемы, однако он не подойдёт для всех. Если, например, у вас имеется аккаунт от игры CS:GO, и у пользователя, которому вы хотите отправить письмо, он также есть, то зайдите на профиль этого человека и нажмите «отправить сообщение Стим». Это относится не только к CS:GO, но и ко всем остальным играм.
Источник статьи: http://nastroyvse.ru/programs/review/kak-polzovatsya-soobshheniyami-v-stime.html
Family Library Sharing
Family Sharing allows family members to share games while keeping their accounts separate.
Family and guests can play one another’s games while earning their own Steam achievements and saving their own game progress to the Steam Cloud. It works by granting family members access to games on a shared computer.
Issues & Troubleshooting
Setting up Family Sharing
There are two recommended methods for authorizing shared libraries. Both require that Steam Guard be enabled on all accounts.
Authorizing another user:
Log into your Steam account on the computer where you’d like to share your games.
Make sure that you have Steam Guard security enabled via Steam > Settings > Account in the Steam Client.
From the Steam Settings panel select the Family tab (or in Big Picture mode, Settings > Family Library Sharing). Here you can select users who have also logged into this computer to share your library with.
Click the «Authorize Library Sharing on this Computer» box.

Check the box next the account you’d like to share your Library with.
Requesting access from owner:
Be sure to enable Steam Guard on your Steam Account.
From your Library you’ll be able to see games owned by other Steam accounts that use the same computer. Select a game and click «Play» to request access to that respective Library.
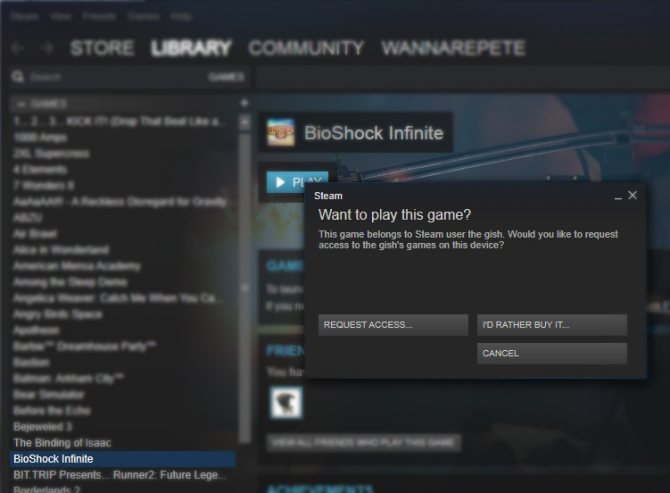
Managing Family Sharing devices and users
You can log into the Steam client and visit the «Family» tab in Settings, where you’ll find a button to «Manage Other Computers. » Here you can deauthorize any computer or account that’s been authorized to share your library.
Or, you can remotely deauthorize computers from the web. Visit your Account Details online, and then select «Manage Family Library Sharing». Using either the client or the web site, you can view all currently authorized devices and accounts and disable any or all of them.
Disabling Family Sharing
In these same settings, deselect any account from the list of authorized users to prohibit them from accessing your games.
Frequently Asked Questions
While Family Sharing can work for users that are not accessing Steam from the same location, due to technical limitations, the feature may encounter issues that Steam is unable to provide support for.
I want to play my own games, but they’re being played by another account. What do I do?
As the owner, you may always access and play your games at any time. If you decide to start playing when another user is already playing one of your games, he/she will see a message giving them five minutes to either purchase or quit out of the game.
Некоторые нюансы при активации
- Вы можете делиться одновременно с 5 друзьями, при этом авторизовав до 10 устройств;
- Играть в игру вашего друга можно только тогда, когда друг не в сети или не играет. Если он решит зайти в любую из своих игр, то вас выкинет через 5-10 минут;
- Установить семейный просмотр между аккаунтами с разными региональными ограничениями нельзя;
- Если ваш друг будет использовать читы или какие-то запрещенные программы через вашу библиотеку, вы можете получить VAC-бан. Добавляйте в семейный просмотр только проверенных людей;
- Играть в игры друга нельзя без активного соединения с интернетом;
Настройки по ограничению семейного доступа
- Вы можете ограничить список игр, которыми готовы делиться, в настройках «Управление семейным просмотром»;
- Помимо игры вашего друга, вы также получаете доступ ко всем внутриигровым дополнениям, которые он приобрел;
- Если игра у вас уже есть в библиотеке, но она, к примеру, без дополнений, а у друга полная версия, она будет недоступна для вас;
- Играть в игры друга можно только на авторизованном им компьютере. Если вы авторизовали свой домашний компьютер, но хотите поиграть через аккаунт на неавторизованном ноутбуке, то у вас ничего не получится;
- Некоторые игры, требующие установки дополнительных клиентов (вроде GTA 5), будут недоступны для игры через семейный просмотр;
- Вы не будете получать достижений и коллекционных карточек из игр друга;
- Вы можете получить доступ к своей библиотеке игр в любой момент вне зависимости от того, играет ли через семейный просмотр ваш друг;
- После настройки допустимого контента семейного просмотра, на вашу электронную почту придет письмо с PIN-кодом для подтверждения.
Простые способы того, как найти друга в Стиме
Огромное количество подростков и даже уже взрослых, состоятельных людей, предпочитают развлекаться не в реальной жизни, а в виртуальном пространстве. Компьютерные игры имеют огромную аудиторию своих фанатов.
Геймеры тратят все свободное время на игровые проекты. Платят деньги, чтобы приобрести очередное творение. Иногда донат достигает внушительных размеров, он может оседать даже в одной конкретной игре.
Тратя весомые сумы, игроки получают внушительные бонусы, которые обычно недоступны рядовому пользователю.

Во многих клиентах можно объединяться в группы, гильдии. Это делается для того, чтобы разнообразить игровой процесс, иметь координацию во время преодоления намеченных целей да и просто отвечать потребностям в дружеском общении.
Задаётесь вопросом о том, как найти друга? В «Стиме» не все так просто. Это известная всем игрокам площадка, на которой можно скачивать или покупать игры. Очевидно, что для многих геймеров встаёт вопрос о том, как найти друга в «Стиме».
Попробуем найти ответ вместе.
Как искать друзей в «Стиме»: способы
Чтобы добавить в друзья определённого человека, нужно зарегистрироваться в системе «Стим» и скачать приложение. Регистрация ничем особым не выделяется, у рядового пользователя не должно возникнуть проблем с ней. Прислать оповещение знакомому можно несколькими способами:
- В правом нижнем углу выбрать вкладку список друзей. Появится отдельное окно, в самом низу которого есть функция «Добавить друга». После перехода по ней, появится возможность ввести имя пользователя. Вбиваем ник друга, не тот который он указывал при регистрации, а действующий, последний из изменённых. Если все сделано правильно, появится список пользователей, соответствующий введённому критерию. Остаётся только выбрать действительно того, кто вам нужен и нажать на кнопку «Добавить в друзья».
- Добавление при помощи сайта. В браузере вводим Steamcommunity и выбираем одну из первых ссылок. Авторизуемся в системе, используя поля для ввода данных. Далее копируем адрес профиля, расположенный в разделе «Ваш аккаунт». Отправляем ссылку другу, просим вставить её в адресную строку браузера. После чего он должен зайти на сайт под своим аккаунтом и на странице вашего профиля выбрать пункт «Добавить в друзья».
Друг в «Стиме»
Используя приведенные выше способы, вы достигнете цели. Но если все же вы не разобрались в том как найти друга в «Стиме», читайте далее — есть и другие варианты.
Как определить в поиске что выбранный человек твой знакомый

Реальна ситуация, в которой результат поиска может быть довольно объёмным. Если такое произошло, перепроверьте указанное имя в системе. Узнайте, не изменил ли ваш приятель название профиля
Чтобы определить кто из списка нужный вам человек, можно обратить внимание на картинку аккаунта. Возможно, вы видели её у него в телефоне либо где-то ещё
Зачастую она отражает интересы вашего приятеля. Если вы хорошо знакомы, то вам не составит труда распознать его. Откройте страницу профиля и прочтите личную информацию: год рождения, страна и т.д.
Разобравшись в том, как найти друга в «Стиме», вы будете видеть когда он играет и во что. Сможете добавлять его в группы, общаться посредством сервиса, обмениваться предметами. Появится возможность приглашать его в игру.
Как добавить друга с помощью кода друга Steam
Если вы пытаетесь добавить друзей в свою учетную запись Steam, используя их код друга Steam, вам необходимо сделать это с помощью клиента Steam или веб-сайта.
Использование клиента Steam
- Чтобы добавить код друга Steam, откройте настольный клиент на своем ПК или Mac. Выберите «Друзья и чат» в правом нижнем углу.
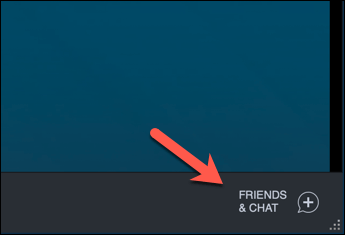
- Во всплывающем меню «Друзья» нажмите кнопку «Добавить друга».

- В разделе «Добавить друга» введите или вставьте код друга в Steam в соответствующее поле. Под ним появится предварительный просмотр друга – нажмите кнопку «Отправить приглашение», чтобы отправить запрос на добавление в друзья.
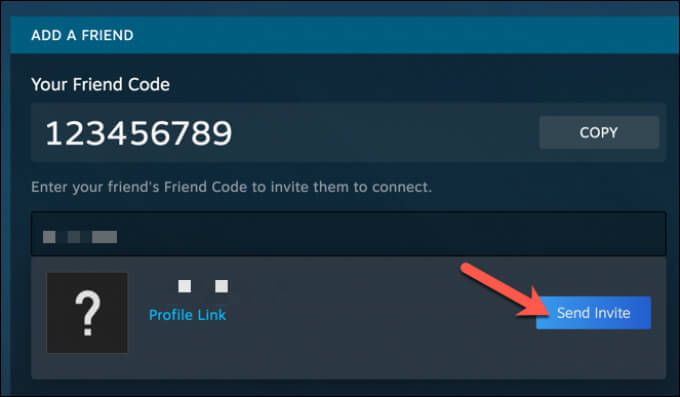
Использование веб-сайта Steam
- Если вы используете веб-сайт Steam, сначала откройте сайт Steam в вашем браузере и войдите в систему. После входа в систему наведите указатель мыши на свое имя пользователя в меню Steam вверху, затем выберите «Друзья» в раскрывающемся меню.

- На странице «Друзья» нажмите кнопку «Добавить друга».
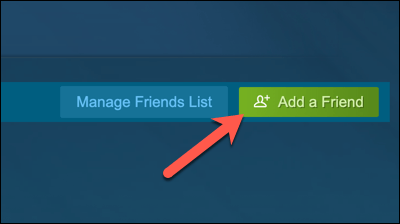
- Страница «Добавить друга» позволит вам быстро добавить нового друга в Steam. В разделе «Добавить друга» введите код друга в Steam в поле «Введите код друга», чтобы просмотреть данные его учетной записи. Когда будете готовы, нажмите кнопку «Отправить приглашение», чтобы отправить запрос.
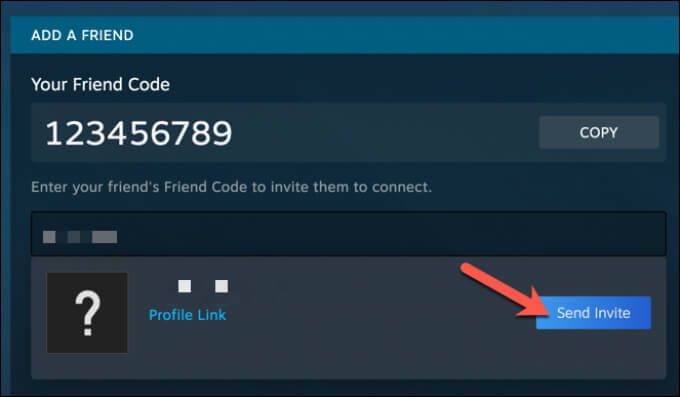
Использование других онлайн-сервисов
Одним из проверенных временем сторонних сервисов, предназначенных для поиска своего SteamID или ID другого человека, считается steamidfinder.com. Позволяет отыскать неизвестный ИД при помощи личной ссылки. Несмотря на английский язык интерфейса, пользоваться сайтом довольно просто и удобно. Всё что потребуется от вас, это придерживаться нижеприведенных действий:
- Заходим на web-сайт;
- Спускаемся к небольшому окну под названием Basic;
- В соответствующем поле вставьте личную ссылку, к примеру: dell25;
- Нажимаем кнопку поиска Get SteamID;
- В открывшейся странице будет представлена детальная информация, в том числе сведения о нужном идентификаторе.
Настраиваем опцию
Мы будем рассказывать, как запросить игру у друга в Steam – этот функционал доступен в декстопном приложении или веб-версии клиента. Кратко расскажем, как найти нужные настройки.
На официальном сайте:
- Войдите и авторизуйтесь;
- Нажмите на имя пользователя наверху справа (рядом стрелка, указывающая вниз);
- Выберите раздел «Об аккаунте» ;
- Перейдите к блоку «Семейные настройки» ;
- Переходите к строке «Управление Family Library Sharing»
Через десктопный клиент:
- Войдите в программу;
- Нажмите на название сервиса наверху слева;
- В открывшемся меню жмите на кнопку настроек;
- На панели слева ищите вкладку «Семья» .
- В открывшемся меню ищите кнопку «Family Library Sharing»
Мы нашли нужные параметры – самое время разобраться, как попросить у друга игру в Стиме. Если вы хотите делиться с другими пользователями (можно добавить до 10 устройств и до пяти аккаунтов) своим контентом – или наоборот – стоит подключить опцию семейного доступа. Функция работает бесплатно, легко настраивается! Просто следуйте инструкциям.
Итак, товарищ садится за ваш компьютер и открывает «Family Library Sharing» по инструкции выше:
- Поставьте галочку в строке «Поделиться с этим компьютером» ;
- Ниже, в окне «Подходящие аккаунты» нужно добавить конкретного пользователя – им станете вы.
Готово, теперь можно легко запросить у друга игру в Стиме. Перелогиньтесь в своем профиле: вы увидите полный список игр из профиля товарища – он появляется автоматически под именем его аккаунта.
Рассказали вам, как одолжить игру в Стиме у друга – или поделиться своей. Отличная опция, позволяющая расшаривать интересный контент, экономить на покупках и весело проводить время – воспользуйтесь всеми доступными возможностями уже сейчас!
Как дать доступ к играм в Steam другу
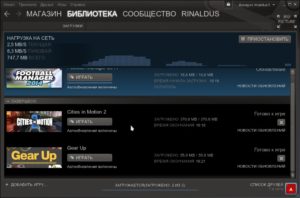
Для того чтобы дать другу доступ к своим играм в Стиме совершено не обязательно давать ему логин и пароль на постоянную основу. Во-первых, это не безопасно, во-вторых компания Valve давно ввела такую функцию как «Family Library Sharing». Суть этой функции в том, что вы разрешаете играть другу в ваши игры, под его логином.
Для примера можно объяснить это так: вы дали другу доступ к играм, и он зашёл поиграть в Counter Strike: Global Offensive. Всё, что он там наиграет через «семейную библиотеку» пойдёт в его статистику, а не в вашу. А когда друг купит уже свою копию игры, то весь процесс перенесётся к нему на аккаунт.
И в случае, когда он не дай бог, использует читы, то бан придёт не на вашу учётную запись, а на его.
Очевидным преимущество такого вида «расшаривания» библиотеки является то, что данные вашей записи не могут быть скомпрометированы. Вы не отвечаете, и не будете расплачиваться за чужие поступки.
Тут возникает очевидный вопрос, почему бы тогда не покупать игры в складчину и не давать доступ, чтобы потом играть всей компанией? Всё просто, нельзя запускать общедоступные игры, если владелец аккаунта «библиотеки» играет во что-нибудь. Плюс не все игры доступны для общего пользования, те, что имеют стороннюю аутентификацию (Uplay, Rockstar Social Club и т.п.) запрещены к «расшариванию». Такие игры помечены в магазине Steam как «DRM-технология сторонних поставщиков».
В список запрещённых игр для семейной библиотеку входят также те игры, которые имеют региональные ограничения. Они не запрещены в принципе, но допустим, вы имеете игру «Dishonored», которая ограничена несколькими регионами, в том числе и Россией. Друг живёт в условной Германии, имея у себя в игротеке русскую версию игры, вы не сможете добавить её в общую библиотеку.
Получение доступа
Для того чтобы разрешить другу пользоваться вашими играми вы должны включить «Family Library Sharing» со своего компьютера в клиенте Steam.
Для этого в самом клиенте переходим в меню Steam, во всплывшем контекстном окне выбираем «Настройки».
Следуем во вкладку «Семья» и там, на разделе «Family Library Sharing» ставим галочку под пунктом « библиотекой с этим компьютером». Подтверждаем действие и выходим.
Следующим шагом мы проделываем всё то же самое, но на компьютере друга.
Входим с него в свой аккаунт (единовременно, далее этого делать не придётся, и не ставьте галочку запоминания пароля) и проделываем эту операцию снова. Всё, доступ получен.
Таким образом, можно раздать игры на пять аккаунтов, какому из них разрешить прямо сейчас можно выбирать в том же меню «Семьи» ставя или убирая, галочки.
Вместо постскриптума стоит написать, что если у вас подключен «Steam Guard», то вам также придётся включить ПК друга в список разрешённых устройств.
Таким образом, он останется разрешённым для просмотра, но зайти, не имея ваших данных, не сможет. И в случае наличия вируса или иных шпионских программ ваш аккаунт останется в безопасности.
Отмена доступа
Для того чтобы полностью запретить доступ к вашим играм, а не временно (убирая галочки), заходим в настройки «Семьи».
Правее пункта « библиотекой с этим компьютером» есть надпись: «Другие компьютеры», кликаем по меню, и мы попадаем на сайт Steam, на нём указаны те устройства, которые имеют к вам доступ.
Выбираем то, что требуется отключить и нажимаешь «Деавторизировать». После этого, чтобы снова дать доступ к вашей библиотеке придётся заново авторизоваться через компьютер друга.
Как видно из названия – это семейная библиотека. Подразумевается, что доступ будут получать только самые близкие. Ни в коем случае не «расшаривайте» свою игротеку неизвестным вам людям. Ваши пароли просто будут украдены. Вполне может статься, что в случае утери контроля над учётной записью при обращении в техническую поддержку Valve вам просто откажут.
Итог
Из вышенаписанного может создаться ощущение, что семейная библиотека крайне неудобная вещь, ведь очень много игр недоступны в ней. Плюс нельзя играть даже в разные игры, то есть один игрок на аккаунт. И это справедливое суждение, но на это можно посмотреть и с другой стороны.
Во-первых, общедоступны все игры от самой Valve, что уже хороший пласт проектов, во-вторых, практически 100% безопасность. Единственный момент, когда вы находитесь в уязвимом положении, так это в момент ввода своих данных для подключения ПК друга к «Семье».
После этого вы вольны сразу стереть все упоминания о ваших данных. А отдав другу логин/пароль вы, кроме того, что подвергаете свой аккаунт высочайшему риску, вы не исправите проблемы одного игрока на аккаунт.
«Family Library Sharing» не панацея, но единственный безопасный вариант.
Steam Family Sharing – как включить семейный доступ Стим, как добавить в семью, настройки режима, открыть библиотеку, обход семейного просмотра

Часто можно встретить ситуацию, когда в семье один компьютер, а любителей поиграть несколько. Для таких случаев компания Steam разработала функцию семейного доступа (Family Sharing).
Что такое семейный доступ
Эта опция позволяет делиться покупками в Steam со своими друзьями и родственниками. Также это отличный способ экономии – можно один раз приобрести игру, но пользоваться покупкой будут все желающие. Необходимо лишь открыть каталог.
Также это позволяет избавиться от проблемы с прогрессом и сохранениями в различных приложениях, для каждого они индивидуальны.
Пользователь, который состоит в категории открытого доступа, не сможет загружать файлы сохранения и изменять настройки конфигурации той или иной игры.
Не стоит переживать про безопасность учетной записи – при входе активного профиля в систему функция Steam Guard генерирует код безопасности, который высылается на электронную почту владельца. Только при наличии кода другой человек может воспользоваться возможностями данной учетной записи.
Как включить семейный доступ в Стиме
На начальном этапе возможность включения family library sharing в steam была введена только как бета-тестирование, но на данный момент воспользоваться такими услугами может каждый.
Чтобы добавить в семью сначала нужно нажать на вкладку “Steam”, в выпадающем меню выбрать графу “Настройки”.
Далее следует нажать на вкладку “Семья”.
Именно здесь совершаются все процессы активации Family Sharing. Чтобы можно было воспользоваться возможностями профиля, другому человеку или другу необходимо войти со своего компьютера в данную учетную запись. Для этого нужно передать пароль вместе с именем учетной записи.
Лучшие программы для скачивания игр
Пройдя процедуру авторизации необходимо заново повторить весь процесс, и во вкладке семейного режима будет видна информация о новом пользователе. После чего необходимо “авторизовать этот компьютер”.
После нажатия на соответствующую кнопку подключаемому человеку придет уведомление, а владельцу на указанную почту будет выслано письмо с подробной информацией. Только после перехода на активную ссылку процедура будет полностью завершена. Новый пользователь сможет видеть новые покупки и игры в Стиме.
Деактивация
Процедура отключения того или иного аккаунта от библиотеки также проста, как и подключение. Нужно вернуться в меню “Семья” и нажать “Деавторизовать”.
После этого профиль будет исключен из списка доступных, и не сможет пользоваться библиотекой владельца. При желании можно заново активировать учетную запись.
Особенности работы
При использовании услуги семейного просмотра существуют следующие особенности:
- Если владелец профиля играет в игры, то другие люди не смогут воспользоваться доступом. Они смогут начать игру, но в течение 5 минут соединение пропадет, и приложение автоматически закроется.
- Предоставить в открытый доступ можно полную библиотеку. В настройках Стим нет специальной функции для предоставления отдельных игр.
- Добавить можно 10 устройств или 5 аккаунтов (к одному может быть привязано несколько устройств).
- Призы за открытие достижений или прохождение миссий для дочерней записи добавляться не будут.
- Существует привязка к региону. Если в стране пользователя игра запрещена, то он не сможет в неё играть даже в семейном доступе.
- Если защита Steam блокирует запись, которая привязана к аккаунту, то блокировка будет наложена и на владельца тоже.
Может ли несколько человек одновременно пользоваться приложением?
Такой вариант невозможен. Общей библиотекой может пользоваться только один профиль одновременно, в противном случае другим будет предоставлено 5 минут, чтобы закрыть приложение или совершить полную покупку игры.
Выбираем программу для просмотра изображений и фотографий
Все приложения можно предоставить в открытый доступ?
Нет, так как есть игры с ежемесячной подпиской или оплатой. Такие приложения нельзя предоставить для пользования другим людям.
Как обойти семейный просмотр
Помимо Family Sharing существует функция семейного просмотра, которая ставит ограничения для игр. Чтобы запустить приложение на компьютере нужно ввести код активации из 4 знаков, который придумал владелец. Если код защиты Steam владелец не предоставил, все равно есть возможность её обмануть. Для этого необходимо:
- Зайти в профиль, у которого есть доступ к семейному просмотру.
- Через библиотеку запустить приложение не получится, поэтому нужно вписать полное название продукта в поле для поиска.
- Нажать кнопку “Играть”.
- Приложение запущено.







