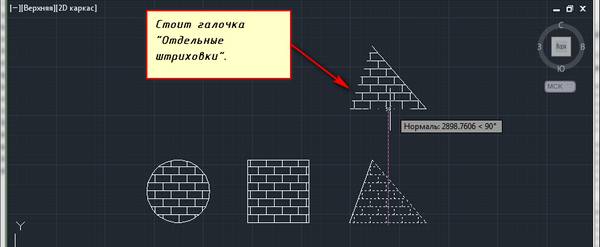Штриховка карандашом. теория и практика
Содержание:
- Задаем угол и масштаб штриховки в программе Автокад
- штриховка кирпича на чертежах гост
- Пример №2. Подрезка массива с кафельной плиткой по контуру помещения
- Вопрос 7. Как посчитать площадь штриховки в Автокаде?
- Как добавить штриховку в Автокад
- Как нанести штриховку в Автокад
- Штриховки по ГОСТам 21.302-96 (инженерная геология) и 2.857-75 (горная документация)
- Типы узоров
- Контуры штриховки Автокад или определение границ штриховки
- Как сделать штриховку в Автокаде
- Вопрос 6. Как добавить штриховку в Автокад, если нету нужной?
- Изменение цвета и фона
- Работа со штриховкой и заливка объектов или областей
- Вопрос 7. Как посчитать площадь штриховки в Автокаде?
- Как сделать штриховку в автокаде
- Как заштриховать область в AutoCAD/Автокаде. Вид и тип штриховки.
- Опции настроек
Задаем угол и масштаб штриховки в программе Автокад
Следующая область «Угол и масштаб» вкладки «Штриховка» содержит поля по настройке угла наклона и масштаба штриховки.
Задаем угол наклона и масштаб штриховки AutoCAD.
Угол наклона штриховок
Поле Угол позволяет изменить угол наклона штриховки в Автокад. По умолчанию выбранный образец имеет нулевой угол наклона.
Для изменения угла наклона штриховок следует ввести с клавиатуры или выбрать нужное значение угла из раскрывающегося списка «Угол». После указания ее угла наклона — все элементы ее будут повернуты дополнительно на этот угол, т.к. образцы штриховок Автокад по умолчанию уже могут быть повернуты на некоторый угол. Например, по умолчанию штриховка ANSI31 — косая под уголом 45 градусов, а также штриховка ANSI37 — косая сетчатая под уголом 45 градусов.
Не забываем правило, которое подробно разобрали на уроке «Поворот объектов».
По умолчанию поворот объектов в программе осуществляется против часовой стрелки, а отсчет угла поворота ведется относительно горизонтальной линии направленной вправо (положительно направленной оси X).
Угол наклона штриховки Автокад.
Масштаб штриховки AutoCAD
Поле «Масштаб» позволяет пропорционально изменить внешний вид штриховок, путем изменения коэффициента масштабирования соответствующего узора штриховки. Если коэффициент масштабирования штриховки в Автокаде больше 1, шаг линий увеличивается, а если меньше — уменьшается. По умолчанию (изначальный) масштаб штриховки принимается за 1. Например, если в поле «Масштаб» указать значение масштабного коэффициента 2, то штриховка AutoCAD будет пропорционально растянута (увеличится) в два раза, если указать значение 0,5 — штриховка уменьшится в два раза.
Некоторые образцы штриховки, например, архитектурные образцы названия которых начинается с «AR-«, разработаны таким образом, чтобы вид заштрихованных областей с их помощью напоминал вид реальных материалов. Другие образцы штриховок представляют собой условные обозначения тех или иных материалов. Хотя в обоих случаях масштабировать в Автокад образцы штриховок нужно в соответствии с масштабом объектов чертежа.
ВниманиеЧтобы масштаб штриховки в пространстве Лист совпадал с ее масштабом в пространстве Модель, необходимо выводить штриховку на компоновочный лист через плавающий видовой экран. Масштаб штриховки AutoCAD.
Масштаб штриховки AutoCAD.
штриховка кирпича на чертежах гост
Обозначение дерева на чертеже
В разделе Техника на вопрос Как в черчении штриховать металл, прессованный материал и дерево? заданный автором Александра Б лучший ответ это ШТРИХОВКАHа чеpтеже сечения выделяют штpиховкой. Вид ее зависит от гpафического обозначения матеpиала детали и должен соответствовать ГОСТ 2.306 — 68* (pис. 9.1).Металлы и твеpдые сплавы в сечениях обозначают наклонными паpаллельными линиями штpиховки, пpоведенными под углом 45 гpадусов к линии контуpа изобpажения или к его оси, или к линиям pамки чеpтежа (pис. 9.1).Если линии штpиховки, пpоведенные к линиям pамки чеpтежа под углом 45 гpадусов, сов-падают по напpавлению с линиями контуpа или осевыми линиями, то вместо угла 45 гpадусов следует бpать угол 30 или 60 гpадусов (pис. 9.1).Линии штpиховки должны наноситься с наклоном влево или впpаво, но как пpавило, в одну и ту же стоpону на всех сечениях, относящихся к одной и той же детали, независимо от количества листов, на котоpых эти сечения pасположены.Pасстояние между паpаллельными пpямыми линиями штpиховки (частота) должно быть, как пpавило, одинаковым для всех выполняемых в одном и том же масштабе сечений данной детали. Указанное pасстояние должно быть от 1 до 10 мм в зависимости от площади штpиховки и необходимости pазнообpазить штpиховку смежных сечений.Узкие и длинные площади сечений (напpимеp, штампованных деталей) , шиpина котоpых на чеpтеже от 2 до 4 мм, pекомендуется штpиховать полно-стью только на концах и у контуpов отвеpстий, а остальную площадь сечения — небольшими участками в нескольких местах (pис. 9.1).Узкие площади сечений, шиpина котоpых на чеpтеже менее 2 мм, допускается показывать зачеpненными с оставлением пpосветов между смежными сечения-ми не менее 0,8 мм (pис. 9.1).Для смежных сечений двух деталей следует бpать наклон линий штpиховки для одного сечения впpаво, для дpугого — влево (встpечная штpиховка) .Пpи штpиховке «в клетку» для смежных сечений двух деталей pасстояние меж-ду линиями штpиховки в каждом сечении должно быть pазным.В смежных сечениях со штpиховкой одинакового наклона и напpавления сле-дует изменять pасстояние между линиями штpиховки (pис. 9.1) или сдвигать эти линии в одном сечении по отношению к дpугому, не изменяя угла их на-клона.
Ответ от 2 ответа
Привет! Вот подборка тем с ответами на Ваш вопрос: Как в черчении штриховать металл, прессованный материал и дерево?
Ответ от 2 ответа
Привет! Вот еще темы с нужными ответами:
Пример №2. Подрезка массива с кафельной плиткой по контуру помещения
В данном примере мы рассмотрим весьма полезный кейс для тех, кто занимается дизайном интерьера, а в частности, раскладкой плитки в AutoCAD. Описание будет менее подробное, т.к. основы мы уже рассмотрели в первом примере, здесь же я остановлюсь только на тех шагах, которые будут отличаться. Итак, у нас есть стена ванной, плитка в которой разложена с помощью Прямоугольного массива:
Как видно, массив выходит за пределы стены, и более того, нужно сделать прорезь под дверь. Взрывать массив и обрезать его мы не хотим, да это и не получится, т.к. в паттерне используется штриховка. Начало будет как в примере №1 – выделяем массив, вызываем команду Подрезать, жмем ПРОБЕЛ или ENTER чтобы создать Новый контур подрезки. Но на этот раз выбираем опцию Многоугольный:
Теперь нам требуется несколькими щелчками ЛКМ последовательно указать все точки нашего контура и после указания последней точки нажать ПРОБЕЛ или ENTER:
Всего получилось 8 точек, а результат обрезки представлен ниже:
Согласитесь, очень просто и удобно.
Вопрос 7. Как посчитать площадь штриховки в Автокаде?
Делается это очень просто и без вспомогательных средств.
Шаг 1. Выделим любой заштрихованый объект.
Шаг 2. Кликнем правой кнопкой мышки для вызова контекстного меню. В нем нас интересует команда “свойства”.
Шаг 3. Найти вкладочку “геометрия”. В ней нас интересует пункт “площадь”, которая проставляется в квадратных миллиметрах.
Подведем итоги. Штриховка в программе Автокад играет огромную роль при создании и оформлении чертежей. В этой статье, мы поверхностно разобрали основные параметры и функции штриховки. Естественно, на самой ленте есть еще дополнительные кнопки, которые в свою очередь дают нам новые возможности, но на данный момент нам нужны лишь азы, а остальное Вы можете самостоятельно разобрать или дождаться новой статьи подписавшись на наш канал.
Спасибо Вам за внимание!
В этом видео и уроке мы покажем, как работать со свойствами в AutoCAD, а также как работает панель свойств и их копирование. Урок ответит на такие вопросы: – Что такое Свойства в Автокаде? – Как включать панель свойств в Автокаде? – Что такое быстрые свойства и как их отключить? – Как копировать свойства в AutoCAD
В этом видео мы показываем, как настраивать и включать привязки к объектам в Автокаде для облегчения Вашего черчения. Из видео Вы узнаете: – Как включить привязки в Автокаде; – Как производится настройка привязок; – Как сделать грамотно привязку в Автокаде; – Как отключить ненужные привязки в AutoCAD. Видео версия урока: Освой AutoCAD за 40 минут пройдя базовый
В этом уроке мы показываем, каким системным требованиям должен удовлетворять Ваш компьютер или ноутбук, чтобы в нем работать комфортно в Автокаде. Видео версия урока: Освой AutoCAD за 40 минут пройдя базовый курс от Максима Фартусова. Текстовая версия урока: Пожалуй одним из самых популярных вопросов, на ряду с таким, как скачать программу AutoCAD, является вопрос связанные с системными требованиями программы AutoCAD.
Изучите основы и оттачивайте навыки для повышения эффективности работы в AutoCAD
Support
ОС Windows
- Windows Vista 7, 8 и 10. C:Users AppDataRoamingAutodeskAutoCAD 20xxRxx.x Support
- Windows XP. C:Documents and Settings Application DataAutodeskAutoCAD 20xxRxx.x Support
- Для AutoCAD 2009 и более ранних версий по умолчанию используется следующая папка: C:Program FilesAutodeskAutoCAD 20xxSupport.
- Папки AppData и Application Data, расположенные по указанным выше путям, являются скрытыми (см. раздел Включение отображения скрытых файлов и папок в Windows).
- Путь по умолчанию указывается в списке Путь доступа к вспомогательным файлам на вкладке «Файлы» в диалоговом окне «Настройка». Обычно он отображается первым и в нем указывается текущая папка пользователя.
- Если файл PAT для существующей (используемой в чертеже) штриховки отсутствует, используйте инструмент Express Tool SUPERHATCH, чтобы попробовать добавить пользовательский образец штриховки.
Mac OS
- В любом чертеже введите ШТРИХ и нажмите клавишу ENTER.
- Щелкните раскрывающийся список на панели «Штриховка» для доступа к образцам и щелкните «Открыть библиотеку».
- Щелкните стрелку раскрывающегося списка и выберите «Добавить образцы».
- Перейдите в папку пользовательских файлов PAT, выберите их и нажмите «Открыть».
- Файлы пользовательских образцов штриховки автоматически копируются в следующие папки:
AutoCAD for Mac 2016 и более поздних версий.
Home/Library/Application Support/Autodesk/AutoCAD 201x/Rxx.x/roaming/@ @/Support/Hatch PatternsAutoCAD for Mac 2011–2015.
Home/Library/Application Support/Autodesk/roaming/AutoCAD 201x/Rxx.x/ /Support
Примечание. Кроме того, можно скопировать файлы PAT в указанную папку вручную.
Как добавить штриховку в Автокад
Штриховка при черчении используется очень широко. Мало того, по стандартам, её просто необходимо использовать в определенных случаях. Конечно, в Автокаде имеется неплохой набор штриховок, которыми можно пользоваться в большинстве случаев. Но иногда, при работе с некоторыми специфичными чертежами, требуется штриховка, которой нет в стандартном наборе. Тогда приходится решать вопрос, как добавить штриховку в Автокад.
Расширение библиотек разработчики предусмотрели, поэтому проблема, как добавить штриховку в Автокад, решается довольно просто. Для этого нужны в первую очередь сами файлы штриховок, которые можно найти, например, в Интернете.
Перед тем, как добавить штриховку в Автокад, нужно зайти в настройки Windows и включить отображение скрытых папок. Это нужно, чтобы скопировать файлы штриховок в папку, где Автокад потом их найдет, а эта папка как раз скрыта. После того, как эти файлы будет скопированы, в окне выбора штриховок можно будет найти и добавленные.
В видеоуроке показано, как добавить штриховку в Автокад и в какую папку нужно скопировать нужные файлы. Это займет всего пару минут, но заметно расширит библиотеку штриховок. Также добавляются и типы линий, если мало стандартного набора.
Как нанести штриховку в Автокад
Вызовите команду Штрих. В командной строке отобразится запрос:
Появится временная вкладка «Создание штриховки в AutoCAD», которая содержит их настройки.
Создание штриховки в Автокад несколькими способами
Область штриховки можно задать либо внутренней точкой, либо выбором объектов (замкнутых контуров).
Для этого необходимо выбрать опцию «Выбрать объекты» команды Hatch.
Если навести указатель мыши на замкнутый контур и подождать несколько секунд, то отобразится предварительный вид заштрихованной области с текущими настройками. Если в Автокад штриховка вас устроит, то щелкните мышкой внутри зоны штриховки.
Штриховки по ГОСТам 21.302-96 (инженерная геология) и 2.857-75 (горная документация)
Небольшая инструкция.
Начиная с 05.06.2009 эти штриховки становятся доступны всем без ограничения и совершенно бесплатно. Однако, просьба при их использовании, ссылаться на разработчика (Kosov Alexander, https://geol-dh.ru/).
Штриховки разработаны для метрической системы (системная переменная Acad MEASUREMENT = 1). Распечатку штриховок можно посмотреть открыв соответствующие DWG или WMF файлы.
Переименуйте один из файлов ENGEOISO.PAT или MINEISO.PAT в AcadIso.pat и замените им текущий файл штриховок AcadIso.pat.
Примечание: путь к текущему файлу штриховок можно узнать набрав в командной строке имя функции Command: (findfile «AcadIso.pat») функция возвратить примерно такую строку: «C:\\Program Files\\AutoCAD2008\\GDH_KAI_programs\\GEOL_DH\\00_PROGRAMS\\AcadIso.pat»
Или добавьте нужные штриховки из этих файлов в текущий файл AcadIso.pat.
Файлы штриховок — это обычные текстовые файлы, вы можете открыть и посмотреть их в любом редакторе текстов (Notepad, Wordpad и др.) Все штриховки (по типам) сделаны с единым шагом, поэтому при необходимости вы можете определить свою комбинированную штриховку. Для этого достаточно скопировать определение одной и второй штриховки и задать ей новое имя.
Также поставляются слайды к этим штриховкам (могут понадобиться программистам).
Распечатать штриховки из файлов acad.pat или acadiso.pat в чертеже можно по программе PAT (комплекс KAI-2001, https://geol-dh.ru/)
Примеры: https://geol-dh.ru/gdh.html#mis
Состав архива
SLIDES_ENGINEER_GEOLOGY/GRID1-60.sld SLIDES_ENGINEER_GEOLOGY/GRID1.sld SLIDES_ENGINEER_GEOLOGY/LINES1.sld SLIDES_ENGINEER_GEOLOGY/PATTERN_ENGINEER_GEOLOGY.sld SLIDES_ENGINEER_GEOLOGY/Г01-ГАБРОДИОРИТ.sld SLIDES_ENGINEER_GEOLOGY/Г02-ГРАНИТ.sld SLIDES_ENGINEER_GEOLOGY/Г03-ГРАНИТ-ПОРФИР.sld SLIDES_ENGINEER_GEOLOGY/Г04-ГРАНОДИОРИТ.sld SLIDES_ENGINEER_GEOLOGY/Г05-ГРАНОСИЕНИТ.sld SLIDES_ENGINEER_GEOLOGY/Г06-ДИОРИТ.sld SLIDES_ENGINEER_GEOLOGY/Г07-ПЕРИДОТИТ.sld SLIDES_ENGINEER_GEOLOGY/Г08-СИЕНИТ.sld SLIDES_ENGINEER_GEOLOGY/ДM1-КВАРЦИТ.sld SLIDES_ENGINEER_GEOLOGY/ДM2-РОГОВИК.sld SLIDES_ENGINEER_GEOLOGY/ДM3-ФИЛЛИТ+.sld SLIDES_ENGINEER_GEOLOGY/ДБ1-ЗАТОРФ.sld SLIDES_ENGINEER_GEOLOGY/ДВ1-ГС1.sld SLIDES_ENGINEER_GEOLOGY/ДВ2-ГС2.sld SLIDES_ENGINEER_GEOLOGY/ДВ3-ГС3.sld SLIDES_ENGINEER_GEOLOGY/ДВ4-П1.sld SLIDES_ENGINEER_GEOLOGY/ДВ5-П2.sld SLIDES_ENGINEER_GEOLOGY/ДВ6-П3.sld …/ это не весь список /
Типы узоров
Автокад содержит различные шаблоны наборов линий. Они делятся на 3 вида:
- Стандартный или Predefined. Здесь находятся наборы, установленные в программе по умолчанию. Многие отвечают нормам ANSI и ISO.
- Определенный пользователем (Из линий) или User defined. В этом пункте хранятся шаблоны, сконструированные на основе имеющихся узоров. В них пользователь может поменять угол наклона линий, цвет, толщину и создать собственный вариант.
- Пользовательский или Custom. В этом пункте хранятся образцы, скачанные или нарисованные самостоятельно, а после загруженные в программу. Внешние шаблоны создаются в виде файлов с расширением pat.
Меняются типы создаваемых узоров в подменю «Тип» или «Type» вкладки «Hatch and Gradient». Для выбора нажать на стрелку, находящуюся справа от типа шаблона, и отметить необходимый.
Просмотреть образцы в выделенном типе можно в пункте «Pattern». Для этого необходимо кликнуть по стрелке напротив надписи и выбрать в ниспадающем списке искомый рисунок.
Такой вариант неудобен для просмотра поэтому, нажав на кнопку в виде трех точек, можно вызвать окно с более комфортным режимом просмотра.
Лучшие IPTV-плееры для приставок и устройств на Андроиде
Окно будет иметь следующий вид:
Назначение вкладок таково:
- ANSI и ISO. Находятся образцы, соответствующие этим стандартам.
- «Other Predefined» или «Другие стандартные» содержит рисунки, не удовлетворяющие данным нормам. В ней находится рисунок под названием «Solid». При его применении происходит заливка области определенным цветом.
- Custom. Здесь расположены шаблоны, закачанные в программу пользователем из других источников.
В пункте Swatch или «Структура» отображается выбранный рисунок.
Контуры штриховки Автокад или определение границ штриховки
В начале статьи мы рассмотрели как в AutoCAD заштриховать область двумя способами:
- выбор внутренней точки замкнутой области (контура);
- выбор объектов.
Диалоговое окно Автокад Штриховка и градиент также позволяет использовать эти способы для определения контуров (границ) штриховки. Область «Контуры» содержит две кнопки:
- добавить: точки выбора;
- добавить: выбрать объекты.
Контуры штриховки AutoCAD или определение границ штриховки.
Кнопка Добавить: точки выбора
Кнопка Добавить: точки выбора использует 1 способ определения границ штриховок, который позволяет заштриховать в Автокад замкнутую область, указав внутренную точку. После выбора этой кнопки, чтобы заштриховать замкнутую область, вам необходимо будет щелкнуть мышкой внутри этой области.
Область должна быть замкнутой, если она будет разомкнута, то AutoCAD не заштрихует ее и выдаст ошибку «Невозможно определить замкнутый контур в Автокаде». Если расстояние разрыва области не превышает значение параметра «Допуск замкнутости», то незамкнутая область будет заштрихована.
Кнопка Добавить: выбрать объекты
Кнопка «Добавить: выбрать объекты» использует 2 способ определения границ штриховок, который позволяет заштриховать замкнутую область Автокад, выбрав сам объект. После выбора этой кнопки, чтобы заштриховать замкнутую область, вам необходимо будет выбрать объекты таким образом, чтобы область штриховки была замкнутой. Иначе программа выдаст об ошибке (см. выше).
Как заштриховать в Автокад замкнутую область в программе с помощью указания внутренней точки
Щелкаем по кнопке «Добавить: точки выбора». Диалоговое окно Штриховка и градиент временно закроется. Система отобразит запрос:
Укажите внутреннюю точку или [Выбрать объекты/Отменить/Параметры]:
Щелкнем внутри прямоугольника. Программа выделит контур (границу) замкнутой области (синим цветом при включенном аппаратном ускорении), образованной объектами, которые окружают указанную нами внутреннюю точку (прямоугольник и круг). В пределах заштрихованной замкнутой области AutoCAD находится еще один замкнутый объект круг. Такие объекты называются «островками», их границы также выделяются. Как работать с островками мы рассмотрим в отдельном уроке под названием «Расширенные настройки штриховки». Для того чтобы завершить выбор точки и вернуться в диалоговое окно Автокад Штриховка и градиент, выберите опцию «Параметры».
Как заштриховать в AuoCAD замкнутую область с помощью указания внутренней точки.
Как заштриховать в Автокад замкнутую область с помощью выбора объектов
После щелчка по кнопке «Добавить: выбрать объекты» диалоговое окно AutoCAD Штриховка и градиент закроется, а в командной строке появится запрос:
Выберите объекты или [Указать внутреннюю точку/Отменить/пАРАметры]:
Выберем прямоугольник
Обратите внимание, что круг внутри прямоугольника не определился в качестве островка
Внимание Объекты, которые должны рассматриваться при штриховке в качестве островков, также следует выбрать в ручную. То есть после выбора прямоугольника, выберите круг
Для того чтобы завершить выбор объектов и вернуться в диалоговое окно AutoCAD Штриховка и градиент, следует выбрать опцию «Параметры».
Как заштриховать в Автокад замкнутую область с помощью выбора объектов.
В этом видеоуроке рассмотрим:
- как создать штриховку AutoCAD стандартного образца;
- более подробно ознакомимся с диалоговым окном Автокад Штриховка и Градиент;
- рассмотрим основные/базовые настройки штриховки, расширенные ее настройки перенесем на следующий видеоурок;
- вспомним копирование свойств — команда «КОПИРОВАТЬСВ».
Как сделать штриховку в Автокаде
- Необходимо учитывать, что штриховку можно помещать только внутри замкнутого объекта (контура), поэтому, для начала, требуется создать замкнутую область любой требуемой формой.
- На панели управления на вкладке «Главная» () нажмите на раздел «Рисование» (Paint);
- Далее, на открывшейся вкладке, нажмите на кнопку «Штриховка» (Hatch);
- Отметьте курсором выбранные заштриховываемые объекты (или объект) и нажмите «Enter» на клавиатуре;
- Кликом мышки вызовите панель настройки штриховки в Автокаде и на вкладке «Образец»(Pattern) выберите один из множества представленных вариантов заполнения;
- По умолчанию штриховочные линии могут быть залиты сплошным цветом, дабы исправить это, перейдите на следующую вкладку «Свойства» (Property) и в строке «Масштабирование», укажите масштаб линий в выбранную область;
- Для того чтобы поменять цвет, откройте вкладку «Параметры» (Options) и выберите раздел «Редактирование» (Edit) или данный раздел может носить название «Открытие диалогового окна» (Opening dialog box);
- В подразделе «Тип и массив» (Type & Array) в строке «Цвет» (Colors) выберите нужный вам и по завершению нажмите «ОК».
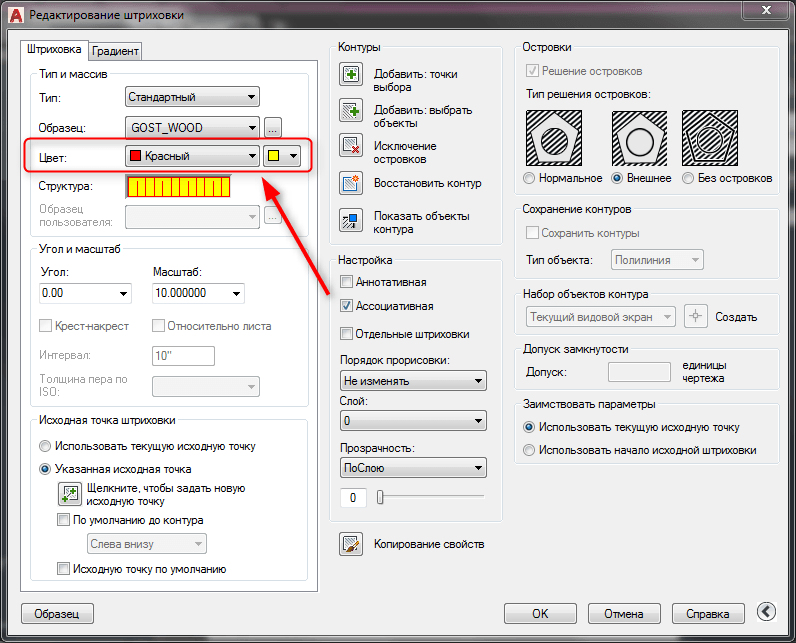
Кроме вышеуказанного, доступны такие параметры, как:
- «Угол и масштаб» (Angle and Scale). Масштаб был рассмотрен в пункте 6 выше, угол наклона соответственно регулирует, в какую сторону и под каким углом будут располагаться линии. Можно вводить цифровое значение или же использовать ползунок;
- «Исходная точка» (Hatch origin). Возможно, выбрать один из двух параметров: «Использовать текущую исходную точку» (Use current origin) или «Указанная исходная точка» (Specifeid origin).
- «Контуры»(Boundaries). «Добавить: точки выбора»(Add: pick points), «Добавить: точки объекта»(Add: select objects), «Исключение островков»(Remove boundaries), «Восстановить контур»(Recreate boundary ) и «Показать объекты контура»(View selections).
- «Настройка»(Options). «Аннотативная»(Annotative), «Ассоциативная»(Associative) и «Отдельные штрихи»(Create separate hatches).
Вопрос 6. Как добавить штриховку в Автокад, если нету нужной?
Разберем на примере дерева. К сожалению, в программе AutoCAD нету образца штриховки дерева. Поэтому следует добавить ее самостоятельно, это сделать очень легко.
Шаг 0.
Шаг 1. Открываем глобальные параметры программы. Кликаем на пустое место правой кнопкой мышки. Выбираем команду “параметры”.
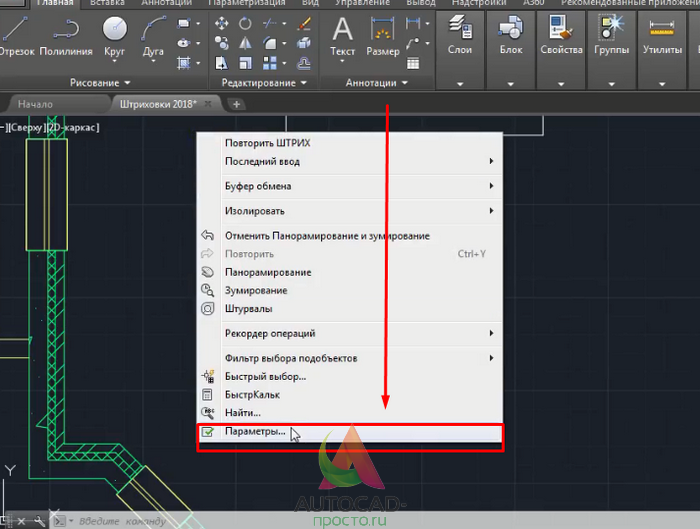
Шаг 2. Кликаем на “плюс” напротив слов “Путь доступа к вспомогательным файлам”.
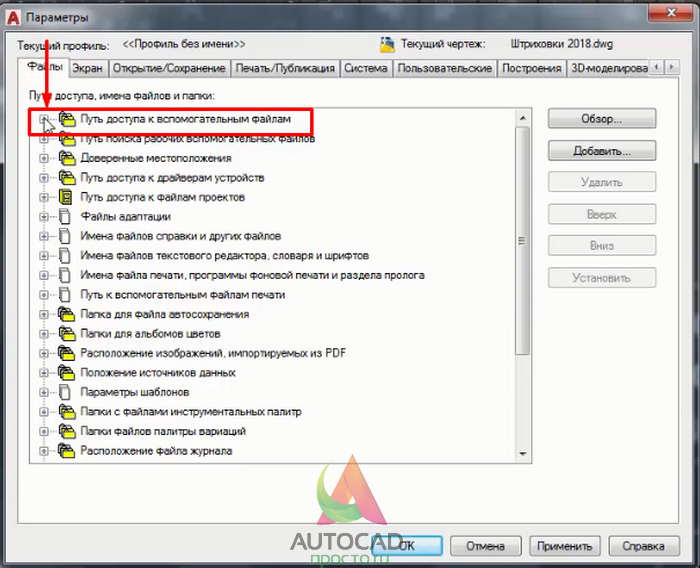
Шаг 3. Запоминаем место положение папки support (поддержка).
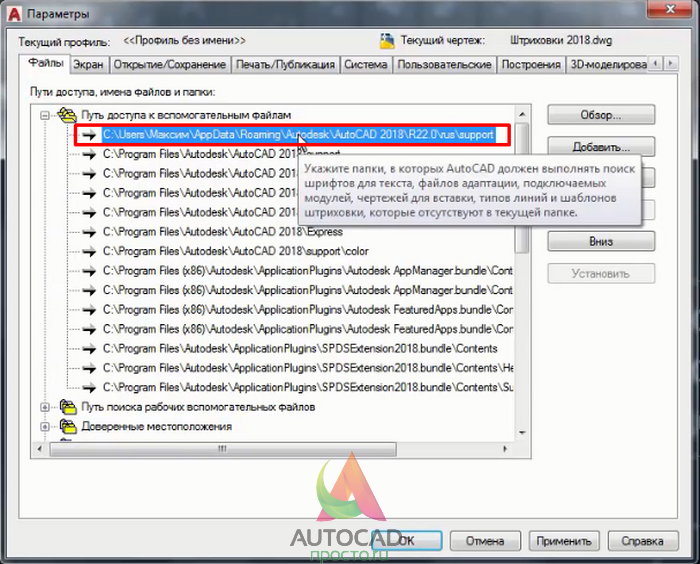
Шаг 4. Открываем ее и копируем туда штриховки.

Шаг 5. Без перезагрузки программы, создаем новый прямоугольник и ищем наш образец дерева в самом низу списка. Запомните, новые образцы, которые Вы будете загружать ВСЕГДА попадают в конец списка всех образцов, поэтому придется немного помотать вниз.
(У нас случилась накладка, поэтому образца не видно)

Шаг 6. В итоге, штриховка “дерево” будет выглядеть вот так…
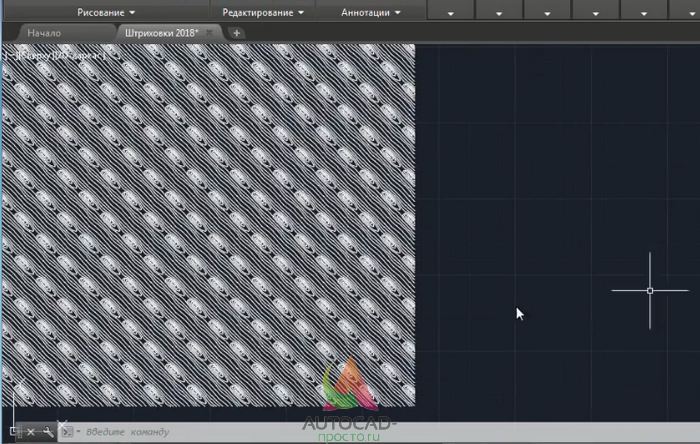
Изменение цвета и фона
Приложение, начиная с версии 2011 года, позволяет изменять цвета линий и фона, находящегося под ними. Меняются они в строке «Цвет». В первом пункте задается цвет линий, а во втором — фон. На рисунке показана штриховка, состоящая из красных линий на желтом фоне.

Также в панели «Hatch» вверху программы можно установить цвет по следующим параметрам:
- по слою;
- по блоку;
- по текущему цвету;
- выбрать оттенок из палитры во вкладке «Hatch and Gradient», рассмотренной выше.
Пункт «Фон», находящийся ниже настроек цвета, отмечен иконкой разноцветных квадратов и принимает 2 значения: нет или выбирается из палитры вкладки «Hatch and Gradient».
Работа со штриховкой и заливка объектов или областей
Добавление штриховки или заливки в объект или область
- Выберите вкладку «Главная» панель «Рисование» «Штриховка» . найти
- На панели «Свойства» список «Тип штриховки» выберите тип штриховки, который требуется использовать.
- На панели «Образец» щелкните на образце штриховки или на заливке.
- На панели «Контуры» укажите, каким образом выбирать границу образца:
- Указание точек. Вставка штриховки или заливки в пределах замкнутой области, которая ограничена одним или несколькими объектами. С помощью этого метода можно щелкнуть внутри границ для указания области.
- Выбор граничных объектов. Добавление штриховки или заливки в замкнутый объект (например, окружность, замкнутая полилиния или набор объектов, содержащих конечные точки, которые соприкасаются и замыкают область).
Метод выбора сохраняется до тех пор, пока не будет изменен.
Выберите область или объект для штриховки.
На ленте выполните все необходимые корректировки.
На панели «Свойства» можно изменить тип и цвета штриховки, а также задать для штриховки другой уровень прозрачности, угол наклона или масштаб.
На развернутой панели «Параметры» можно изменять порядок прорисовки, чтобы указать, будет ли штриховка и ее границы отображаться на переднем или заднем плане относительно других объектов.
Нажмите клавишу ВВОД для применения штриховки и завершения команды.
Штриховка или заливка большого числа замкнутых объектов
- Используйте выбор рамкой, перекрестьем или направляющей, чтобы выбрать все замкнутые объекты для добавления штриховки или заливки.
Как вариант, можно выбрать замкнутый объект, щелкнуть его правой кнопкой мыши и выбрать параметр «Выбрать сходные» в контекстном меню.
Запустите команду «Штрих» (или «-Штрих») и выберите любые нужные параметры и настройки.
При необходимости можно задать параметр «Выбор объектов».
В командной строке введите п(предыдущий) и нажмите клавишу ENTER.
В объекты в выбранном ранее наборе будет добавлена штриховка или заливка.
Вопрос 7. Как посчитать площадь штриховки в Автокаде?
Делается это очень просто и без вспомогательных средств.
Шаг 1. Выделим любой заштрихованый объект.
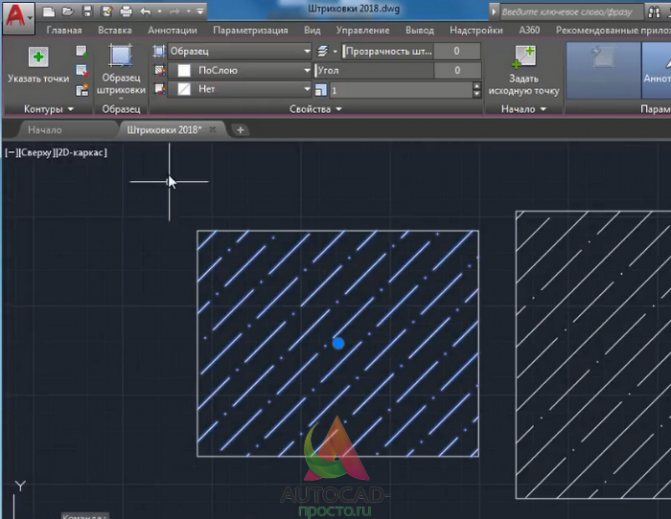
Шаг 2. Кликнем правой кнопкой мышки для вызова контекстного меню. В нем нас интересует команда “свойства”.
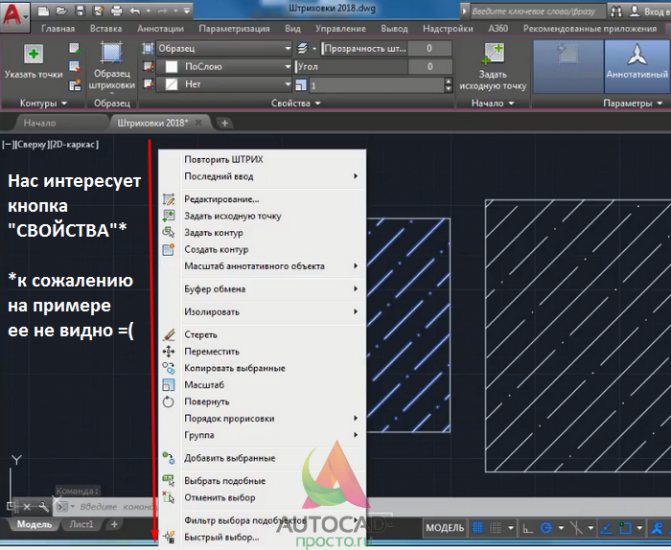
Шаг 3. Найти вкладочку “геометрия”. В ней нас интересует пункт “площадь”, которая проставляется в квадратных миллиметрах.
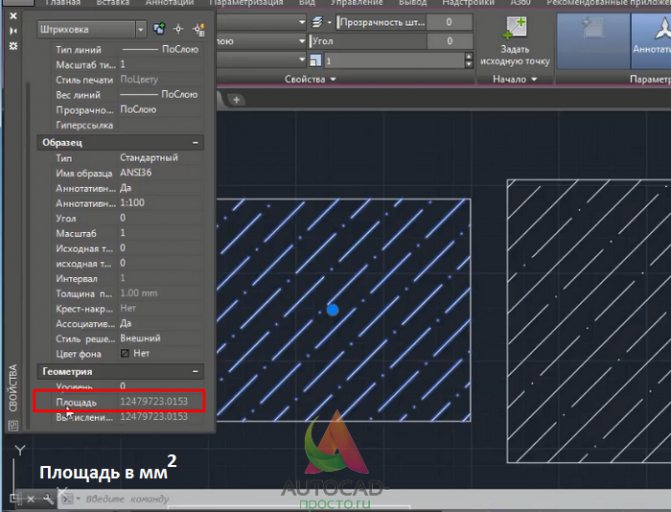
Подведем итоги. Штриховка в программе Автокад играет огромную роль при создании и оформлении чертежей. В этой статье, мы поверхностно разобрали основные параметры и функции штриховки. Естественно, на самой ленте есть еще дополнительные кнопки, которые в свою очередь дают нам новые возможности, но на данный момент нам нужны лишь азы, а остальное Вы можете самостоятельно разобрать или дождаться новой статьи подписавшись на наш канал.
Спасибо Вам за внимание!

В этом видео и уроке мы покажем, как работать со свойствами в AutoCAD, а также как работает панель свойств и их копирование. Урок ответит на такие вопросы: – Что такое Свойства в Автокаде? – Как включать панель свойств в Автокаде? – Что такое быстрые свойства и как их отключить? – Как копировать свойства в AutoCAD

В этом видео мы показываем, как настраивать и включать привязки к объектам в Автокаде для облегчения Вашего черчения. Из видео Вы узнаете: – Как включить привязки в Автокаде; – Как производится настройка привязок; – Как сделать грамотно привязку в Автокаде; – Как отключить ненужные привязки в AutoCAD. Видео версия урока: Освой AutoCAD за 40 минут пройдя базовый

В этом уроке мы показываем, каким системным требованиям должен удовлетворять Ваш компьютер или ноутбук, чтобы в нем работать комфортно в Автокаде. Видео версия урока: Освой AutoCAD за 40 минут пройдя базовый курс от Максима Фартусова. Текстовая версия урока: Пожалуй одним из самых популярных вопросов, на ряду с таким, как скачать программу AutoCAD, является вопрос связанные с системными требованиями программы AutoCAD.
Как сделать штриховку в автокаде
- Как сделать штриховку в автокаде
- Как убрать учебную версию в Автокаде
- Как в автокаде изменить масштаб?
- Как создать чертеж в Автокаде
- Как удалить слой в «Автокаде»
- Как создать свой тип линии в Автокад
- Как настроить Autocad
- Как установить шрифт в Автокаде
- Как добавить шрифты в Аutocad
- Как нарисовать синусоиду
- Как отключить создание файла plot.log в AutoCAD
- Как чертить масштаб
- Как начертить уклон
- Как посчитать площадь в автокаде
- Как чертить на компьютере
- Как чертить разрез
- Как распечатать чертеж из автокад
- Как построить диметрию
- Как пробудить свою сексуальность
- Как строить аксонометрию
- Как лучше оформить дарственную на квартиру
- Как начертить вид сбоку
- Как из видео сделать фото на айфоне
- Как в презентации сделать свой фон
- Как быть хорошим сыном или хорошей дочерью
- Как сделать валенки меньше
- Как сдать начертательную геометрию
- Как активировать AutoCad
Как заштриховать область в AutoCAD/Автокаде. Вид и тип штриховки.
Для создания штриховки в Автокад выберите вкладку «Главная» → панель «Рисование».
Для начала создания штриховки в Автокад зададим параметры штриховки в Автокаде – это тип, образец, прозрачность, цвет и т.д. Делается это с помощью ленты. На ней сейчас появилась временная контекстно-зависимая вкладка «Создание штриховки».
Чтобы заштриховать какую-либо область, просто щелкните внутри нее мышкой, и она будет заштрихована. Можно выбрать объект, вместо указания контура. Для этого предварительно вызовите опцию «Выбрать объект» (просто введите с клавиатуры букву В). И затем выберите объект щелчком ЛКМ.
Если не щелкать мышкой, а просто навести ее на объект или какую-нибудь область, то появится предварительный вид заштрихованной области с текущими настройками штриховки в Автокаде.
Но параметры штриховки в Автокаде можно задавать также и в диалоговом окне «Штриховка и градиент». Для этого выберите опцию «Параметры» (введя букву П). В версии AutoCAD 2013 можно выбрать опцию, нажав на нее в командной строе. Это очень удобное нововведение.
Каким способом задавать параметры штриховки в AutoCAD выбирать Вам. Это всего лишь вопрос удобства, как создать штриховку в Автокаде.
В диалоговом окне есть две вкладки – «Штриховка» и «Градиент». Соответственно на каждой из вкладок задаются параметры Autocad штриховки, либо градиента. Смотря, чем Вы хотите заштриховать область.
Рассмотрим вкладку штриховки.
Тип штриховки.
Стандартный означает, что Вы будете использовать один из стандартных образцов штриховки, который выбирается в следующей строке.
Из линий означает, что Вы сможете создать свой образец штриховки на основе текущего типа линии.
Пользовательская штриховка АвтоКАД – Вы сможете использовать созданный Вами ранее образец штриховки, сохраненный в файле с расширением .pat.
Чаще всего выбирается первый вариант и задается стандартный образец штриховки. В окне «Структура» видно, как выглядит выбранная нами Autocad штриховка.
Ниспадающий список выбора образца штриховки не удобен. Проще всего нажать на кнопку с троеточием , расположенную рядом. При этом откроется диалоговое окно «Палитра образцов штриховки», где более удобно выбрать образец. Для выбора, щелкните на образец штриховки и нажмите «ОК».
Здесь все просто. Есть два ниспадающих списка, в которых задается цвет линий штриховки и цвет фона.
Угол наклона и масштаб штриховки в Автокаде.
Все штриховки в том виде, в котором они выбираются, изначально имеют нулевой угол наклона. Но иногда необходимо его поменять. Например, штриховку с прямыми линиями повернуть на 30°. Если нужна Autocad штриховка с линиями под 45°, то она есть по умолчанию в системе Автокад.
Изначальный масштаб штриховки принимается за 1. Но часто это не устраивает, так как штриховка может быть слишком плотной или наоборот слишком растянутой. Посмотрите пример штриховки с разными масштабами на рисунке.
Исходная точка штриховки.
Этот параметр может быть весьма полезен. Иногда не устраивает вариант, заштрихованный по умолчанию. Нужно, чтобы штриховка в Автокаде начиналась с определенной точки. Для этого выберите опцию «Указанная исходная точка». А затем нажмите по кнопке ниже и укажите новую исходную точку штриховки непосредственно на чертеже. Для лучшего понимания прикладываю рисунок.
Настройка.
Аннотативная. Указывает на то, что штриховка является аннотативной. Про свойство аннотативности (аннотативные размеры) в AutoCAD у меня есть видеоурок. Посмотрите его и обязательно разберитесь с этим понятием. Это свойство позволяет выполнять автоматическое масштабирование аннотаций (т.е. текста, штриховки, размеров) в соответствии с форматом листа при выводе на печать или экран.
Ассоциативная. По умолчанию стоит галочка. Ассоциативная штриховка или заливка в Автокаде обновляется при изменении ее контурных объектов.
Отдельные штриховки. Если Вы штрихуете несколько областей, то штриховка в них является единым элементом. Если Вы захотите переместить один из заштрихованных объектов вместе с ее штриховкой, то штриховка из других областей такде переместиться. Чтобы этого не происходило поставьте заранее галочку на это опции. И тогда штриховка будет относиться только к своей конкретной области.
Остальные опции я не буду объяснять. Настройка их интуитовно понятна. Скажу лишь, что бывает удобно использовать опцию «Копирование свойств». При нажатии на эту кнопку Вы попадаете в модель, где можете выбрать уже имеющуюся на чертеже штриховку, чтобы взять с нее все свойства.
Опции настроек
Окно «Hatch and Gradient» содержит несколько пунктов настроек.
Аннотативная
Включить автоматическую настройку масштабирования аннотаций (а сюда входят текст, штриховка, размеры) можно, если поставить галочку в пункте «Аннотативная».
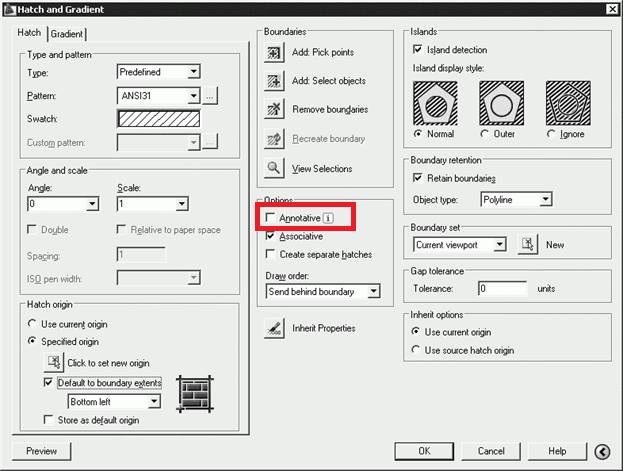
При таком режиме расстояние между линиями сохраняется при изменении масштаба чертежа.
Ассоциативный режим
По умолчанию эта опция включена. Она автоматически продлевает линии до границ объекта при изменении его формы или размеров.
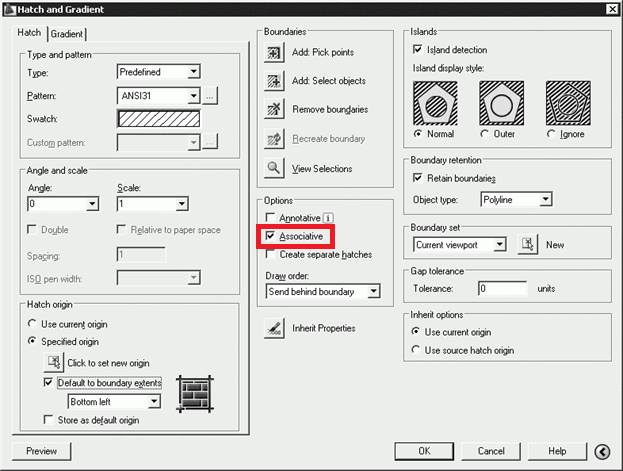
На изображении показан результат применения и отключения ассоциации.
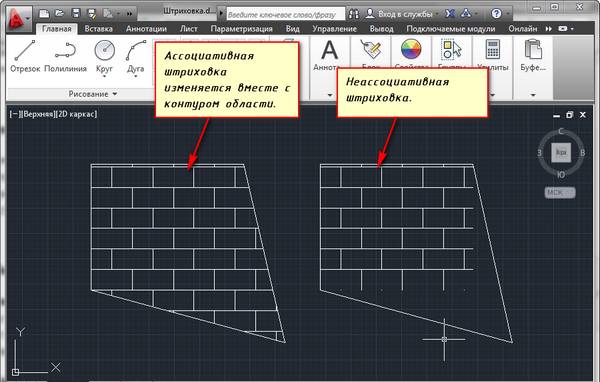
Отдельные области
Если произошло наложение линий на несколько предметов на чертеже, то при перемещении штриховки на одном из них, сместятся рисунки и на других. Приложение определяет такую штриховку, как единый элемент, распространенный на несколько областей.

Чтобы избежать подобного поведения программы, необходимо поставить галочку в пункте «Create separate batches» или «Создать отдельные штриховки».

Результат применения опции.