Что делать, если компьютер сильно шумит
Содержание:
- Повышенный шум ноутбука без нагрузки
- Устранение максимальной нагрузки на процессор
- Мы поможем, если шумит ноутбук и неисправно работает
- Почему ноутбук сильно шумит: возможные причины
- Очистка от загрязнений и смазка
- Устранение проблем с жестким диском
- Другие методы предотвращения шума вентилятора
- Могут ли появляться побочные эффекты при вирусном воздействии?
- Причины возникновения шума в ноутбуке
- Что делать, если шумит вентилятор в ноутбуке
- Загудел вентилятор на ноутбуке что делать. Гудит вентилятор в ноутбуке, что делать
- Что делать если шумит вентилятор в ноутбуке
- Устранение проблем с жестким диском
- Причины
- Высокая громкость кулера — это плохо
- Изменение схемы электропитания
- Что делать при выявлении перегрева?
- Подключение внешнего монитора/телевизора
Повышенный шум ноутбука без нагрузки
Если ноутбук шумит сразу после включения, причиной может быть засорение внутри корпуса. Охлаждение аппаратных компонентов производится при помощи вентиляторов. Когда на их лопастях оседает пыль и мелкий мусор, уровень шума при вращении лопастей повышается. Когда пыли слишком много, компьютер может даже гудеть.
Чтобы понять, что ноутбук шумит именно из-за загрязнения, сравните текущий уровень шума с изначальным. Если сразу после покупки устройство работало значительно тише, стоит его почистить. Сделать это можно в домашних условиях, но если гарантийный срок ещё не закончился, самостоятельная разборка приведёт к потере гарантии. В этом случае лучше отнести компьютер в сервисный центр.

При разборке ноутбука воспользуйтесь инструкцией для вашей модели. Детальные видео-руководства по разборке и сборке можно найти в Интернете. Будьте максимально внимательны и не применяйте излишнюю силу для разъединения и снятия деталей, так как их довольно легко сломать. Для очистки можно использовать следующие инструменты:
- Пылесос, работающий на выдув
- Кисти с жёстким ворсом
- Баллончик со сжатым воздухом
- Ватные палочки

Чем эффективней будет производиться охлаждение, тем реже при работе будут включаться дополнительные кулеры. Это уменьшит уровень производимого шума. Для наилучшего охлаждения замените термопасту на всех деталях, где она была. Купить термопасту можно в компьютерном магазине.
Старый засохший слой снимается при помощи тряпочки или ватного диска, смоченного спиртом. Новая паста наносится тонким слоем на поверхность детали (процессора, графического чипа видеокарты), после чего на неё устанавливается кулер. Термопаста обеспечивает высокую теплопередачу за счёт вытеснения воздуха из пустот на поверхности.

Устранение максимальной нагрузки на процессор
Когда ноутбук гудит, пользователю потребуется устранить чрезмерную нагрузку на его процессор. Многие игровые и рабочие программы требуют повышения мощности гаджета. Это приводит к перегреванию его комплектующих деталей, к увеличению энергии. Результат — ноутбук сильно шумит, а неприятный звук мешает полноценно работать. Что делать в подобных случаях:
- Открыть диспетчер задач при помощи комбинации клавиш Ctrl+Alt+Delete.
- Найти вкладку «Процессы».
- Закрыть программы, которые не используются.
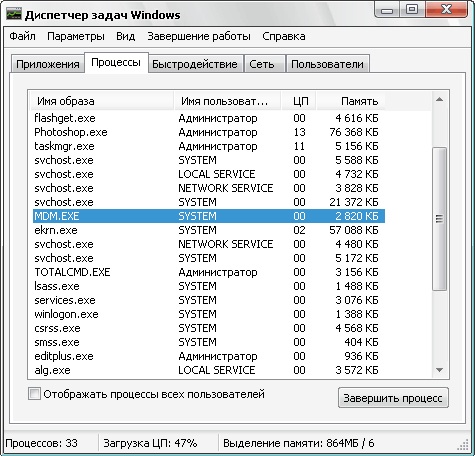
Пользователю необходимо внимательно изучить раздел «Процессоры», так как там могут быть открыты проги, которые не отображаются как рабочие системой или которые юзером не были открыты. Иногда случается так, что ноутбук очень сильно шумит уже после включения, а диспетчер задач показывает, что он загружен на 90+ %. Почему шумит ноутбук, как уменьшить шум вентилятора в домашних условиях:
- Просмотреть в диспетчере задач, нет ли на компьютере открытых утилит, которые требуют большой затраты ресурсов системы. Если таковые имеются, их можно закрыть. Понять, что прога для работы не нужна, можно по ее формату и папке содержания. Если файл имеет расширение .exe, то его можно сразу же закрывать;
- Попытаться избавиться от вируса-майнера. Это вредоносные файлы, которые увеличивают нагрузку системы и приводят к тому, что ноутбук шумит и перегревается. Обнаружить их можно при помощи антивирусных программ.
Если причина поломки была именно в перегруженности системы устройства, то она исчезнет сразу же после перезагрузки компьютера.
Мы поможем, если шумит ноутбук и неисправно работает
В этой статье рассмотрим такой часто встречаемый вопрос — ноутбук начал шуметь. Также это сопровождается повышенным нагревом и нестабильностью работы устройства.
+375 (25) 921-89-01 (life)
Если бук был недавно куплен, то значит или это его такая особенность или он имеет дефект вентилятора. Также советуем к прочтению статью греется ноутбук.
Но мы в этой статье разберём ситуацию, когда ноут начинает сильно шуметь со временем. Мы должны разобраться, почему он начинает шуметь со временем, а также как от этого шума избавиться.
Основная причина шума
Самая частая причина — появления со временем (обычно после года) шума у бука — это накопление пыли внутри его воздушных проходов, которые в такой ситуации не могут выдувать горячий воздух изнутри.
Давайте немного подробней разберём ситуацию накопления пыли
Если вентилятор внутри бука исправен, то начинает он шуметь, то есть крутиться намного быстрее, когда внутри повышается температура. Повышается она, как было сказано выше, из-за того, что отверстия, через которые горячий воздух должен выходить со временем (год и более) засоряются пылью, мелким мусором.
Как пыль попадает внутрь ноутбука?
Можно задаться вопросом, а откуда берётся и накапливается пыль и мелкий мусор внутри бука? Всё очень просто. Воздух, который попадает внутрь для охлаждения его деталей, содержит в себе комнатную пыль, соринки, а также другой мелкий мусор. Казалось бы это незаметно, пыль очень мала, чтобы засорить целые воздушные отверстия.
Но вот здесь выступает фактор времени, в течении которого (в нашем случае год и более) и накапливается эта пыль. Пример таких запыленных систем охлаждения бука можно видеть на картинках выше. Также можно собственноручно измерить температуру основных греющихся деталей: процессор, видео чип и так далее.
Выясняем температуру внутренних деталей
Сделать это можно с помощью специальной программы hwmonitor.
Для бездействия бука характерна температура не более 60С. При нагрузке температура любого из датчиков не должна превышать 95С. Если есть ноутбук шумит, вернее его вентилятор внутри, а также температуры выше критических 95С, то можно сказать почти с полной уверенностью, что устройству необходима чистка от пыли.
Почему самим не стоит разбирать бук?
Самим делать чистку не советуем, потому, что процесс этот сложен и кропотлив. Нужно разобрать бук. Он в свою очередь состоит из мелких и хрупких деталей, сломав которые, без ремонта в сервисном центре не обойтись. Так, что делайте советуем обратиться к специалистам за чисткой. Наши мастера имеют многолетний опыт работы в таких вопросах.
Также нужно иметь в виду, что температура может быть ниже 95С, просто каждая модель имеет свои конструктивные особенности и у какой-то модели критическая будет 95С температура, а у какой-то 75С.
Вот ещё причины того, что ноутбуку нужна чистка от пыли:
- Ноутбук сам выключается или перезагружается. Обычно это происходит, когда Вы играете в какую-либо игру или, например, кодируете видео. При этом сильно шумит вентилятор.
- Сильный нагрев клавиатуры, тачпада. Именно под ними обычно находятся греющиеся детали. Особенно горячее место, с боку, где должен выходить воздух.
- Постоянно ноутбук сильно шумит, даже если Вы ничего не делаете за ноутбуком
Также накопление пыли и соответственно перегрев, отражаются на скорости работы устройства. Бук начинает тормозить и заметно медленнее работать. Происходит это потому, что автоматическая система производительности снижает его быстродействие, чтобы якобы уменьшить нагрузку и соответственно снизить температуру.
Хотя конечно тормозить ноутбук может и из-за засорившейся операционной системы, очистить её и вернуть отличное быстродействие могут наши опытные мастера. Ещё раз отметим, что если решили произвести чистку ноутбука от пыли — не стоит её делать самим.
Очень часто самостоятельная разборка ноутбука ведёт к ещё более сложным поломкам, так, что лучше доверить чистку ноутбука мастерам.
Мы готовы Вам помочь с данной проблемой, просто свяжитесь с нами по контактам в шапке сайта. Мы с Вами рассмотрели такой вопрос появления шума в ноутбуке, что делать в этой ситуации. Ведь, если вовремя обратиться к опытным специалистам в нашем сервисе, то эта проблема легко исправляется, а бук начинает работать, как прежде, радуя Вас своими возможностями.
Почему ноутбук сильно шумит: возможные причины
Что касается основных причин такого явления, почему-то многие пользователи обычно относят их исключительно к физическим проблемам, зачастую забывая о программном воздействии на некоторые «железные» компоненты компьютерной системы. Среди наиболее часто встречающихся причин того, что ноутбук начал сильно шуметь и перегреваться, большинство специалистов называет следующие:
- засорение устройства пылью и посторонним мусором;
- выход из строя или неправильная настройка вентиляторов (кулеров);
- усиленная конфигурация, несовместимая с системой охлаждения;
- постоянное использование режима повышенного энергопотребления (высокой производительности);
- возможные проблемы с жестким диском и его комплектующими;
- некорректная работа оптического привода или наличие в нем диска;
- программные сбои вследствие устаревания драйверов устройств;
- вирусное воздействие.
Конечно, это далеко не все, что могло бы в теории спровоцировать появление таких нежелательных побочных эффектов, поскольку и физическое повреждение оборудования, установленного в лэптопе, тоже сбрасывать со счетов нельзя. Кроме того, у многих сразу же могут возникнуть сомнения по поводу воздействия на систему вирусов. Вопрос спорный, и на нем остановимся отдельно. А пока давайте рассмотрим некоторые простейшие методы устранения подобных проблем.
Очистка от загрязнений и смазка
Итак, что делать, когда кулер шумит? Проблема в том, что мы не знаем, шумит кулер на процессоре, в блоке питания, видеоадаптере и др. Прежде, чем приступать к процедуре очистки необходимо определить, от какого именно кулера исходит неприятный шум.
В случае с ноутбуком всё несколько проще, большого количества вентиляторов в нём не предусмотрено, так шум исходит, практически всегда, от видимого устройства, которое находится за решеткой, обычно снизу или по бокам ПК. Зато ноутбук сложнее очистить.
Для стационарного компьютера всё несколько сложнее, практически всегда в нём присутствует минимум 3 системы активного охлаждения. Чтобы определить виновника нежелательного звука достаточно по очереди останавливать каждый кулер при помощи прикасания руки и проверять наличие шума. Первым делом следует начать из того, что останавливается вентилятор на центральном процессоре, затем видеоадаптере и, в конечном счете, на блоке питания.
Итак, чтобы устранить шумы следует очистить и смазать устройства, рассмотрим на примере стационарного ПК:
- Выключить компьютер и отключить питание от системного блока;
- Снять боковую крышку, обычно ту, что слева;
- Здесь существует несколько вариантов:
- Если шумы с центрального процессора – необходимо открутить 4 болтика по краям корпуса с вентилятором и изъять его, но прежде отключить шлейф от материнской платы (можно и не отключать его). С одной из сторон находится наклейка, которую нужно аккуратно отклеить. Чтобы не заморачиваться можно просто в отверстие залить несколько капель силиконового масла. Необходимо очистить лопасти при помощи кисточки или щетки, также устраните загрязнение с самого корпуса и радиатора;
- Когда шумы исходят от видеокарты, необходимо её очистить. Сразу стоит отметить, кулера засоряются редко, так как чаще всего находятся снизу платы, хоть и не всегда. Первым делом отключить видеоадаптер, выкрутив болтик, крепящий одну из сторон к каркасу.Возможно придется снять защитный кожух из устройства. Часто крепление кулера находится под ним, придется взять маленькую отвертку и вставлять её между лопастями, выкручивая болтики. Изъять шлейф подключения и отклеить наклейку. Очистите от грязи и закапайте масло;
Шумы, исходящие от блока питания – это наиболее частая причина отклонений. Основная сложность – необходимо разбирать корпус блока. Первым делом открутить 4 болта, держащие блок питания вместе с корпусом (не перепутайте с креплениями кулера). Затем аккуратно вынуть его и выкрутить ещё 4 болта, соединяющие 2 части воедино. Теперь открутить сам вентилятор. Очистить его кисточкой и смазать.
- Аккуратно очистите системный блок от грязи в других местах, иначе кулер скоро забьётся снова;
- Теперь соберите и подключите всё обратно;
- Можно запускать компьютер и наслаждаться тихой работой.
Здесь есть такой нюанс, что внутри самого кулера может скопиться много отработанного масла, которое загустело и блокирует его свободный ход. Тогда придется полностью разобрать и очистить вентилятор, поддев маленький фиксатор в отверстии под наклейкой.
На ноутбуке всё неоднозначно, так как каждая модель имеет отличительные методы разбора. Для того, чтобы добраться к кулеру лучше посмотрите соответствующую инструкцию по разборке, а очистка и смазка происходит также, как и на ПК.
Устранение проблем с жестким диском
Наконец, одной из самых неприятных ситуаций можно назвать проемы в работе жесткого диска, которые могут быть связаны и с наличием на нем ошибок, и с тем, что винчестер начинает «сыпаться», приходя в негодность, и с неправильными параметрами питания.
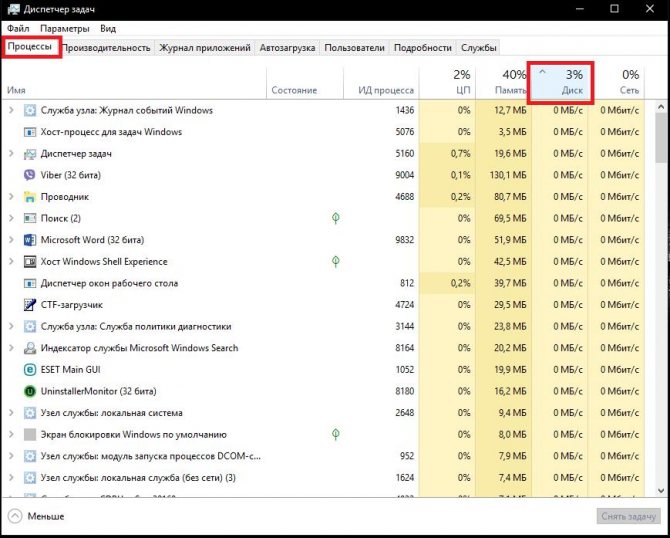
Для выявления возможных сбоев и устранения некоторых неполадок можно воспользоваться самым обычным «Диспетчером задач», определить, какой именно процесс сильнее всего нагружает винчестер, а затем завершить активную службу в принудительном порядке. Также неплохо бы проверить диск на ошибки, используя для этого системные утилиты вроде HDDScan или quietHDD. Однако при выявлении серьезных проблем физического характера жесткий диск настоятельно рекомендуется заменить. Оптимальным вариантом станет покупка современного твердотельного накопителя стандарта SSD. Такие диски точно шуметь не будут.
Другие методы предотвращения шума вентилятора
Помимо очистки и контроля за скоростями вращения кулеров специальным софтом, существует еще несколько средств, способных помочь владельцам шумных ноутбуков в тех или иных ситуациях.
Охлаждающие подставки
Подставки для ноутбуков со встроенной системой охлаждения приходят на помощь, если встроенные в устройство кулеры не справляются с возложенными на них задачами.
а них установлен один или несколько дополнительных вентиляторов, обдувающих корпус ноутбука и понижающих тем самым его температуру. Качество обдува сильно зависит от производителя и модели гаджета.
В бюджетном сегменте хорошо себя показал производитель DeepCool, а в дорогом – CoolerMaster.
Обновление BIOS ноутбука
Когда очень шумит вентилятор в ноутбуке даже при включении, это может быть следствием неправильных установок в биосе.
То есть, сами разработчики допустили ошибки, не позволяющие системе нормально считывать показания с датчиков температуры и управлять скоростью вращения кулеров.
На некоторых версиях BIOS пользователям даже не предоставляют возможности ручной настройки. Поэтому рекомендуется отправиться на официальную страницу производителей, найти там самую последнюю версию BIOS для вашей модели ноутбука и инсталлировать ее, следуя размещенной там инструкции.
Не забывайте вынимать диск из привода
Вроде бы мелочь, но способная сильно повлиять на уровень шума. Работающий привод для чтения CD/DVD-дисков создает вибрацию, которая передается и остальным частям устройства.
Подобное воздействие им явно на пользу не пойдет, поэтому лучше не держать диски в приводе, а пользоваться более современными накопителями (флешки, внешние HDD/SSD). Они не только не источают шумов, но и более компактны, устойчивы к повреждениям.
Источник
Могут ли появляться побочные эффекты при вирусном воздействии?
К сожалению, исключать присутствие в системе вирусов нельзя. Многие считают, что вирусные угрозы напрямую воздействовать на «железо» не могут. Это не совсем так. Через управляющие драйверы из строя можно вывести любое оборудование. В этом отношении достаточно вспомнить некогда «гулявший» по интернету вирус, который при внедрении в систему фокусировал максимум энергии в одной точке экрана, после чего электронно-лучевые трубки старых мониторов просто перегорали. Для предотвращения проникновения угроз полагаться только на штатный антивирус нельзя, поскольку некоторые виды угроз он может и не определять. По крайней мере, для профилактики хотя бы раз в неделю производите сканирование своего ноутбука сторонними портативными программами.
Причины возникновения шума в ноутбуке
Перегрев.
Наиболее распространенное у ноутбуков явление.
Форм-фактор таких устройств просто не позволяет установить туда по-настоящему эффективное охлаждение, поэтому часто температура поднимается к критической отметке, датчики внутри все это дело считывают и повышают частоту вращения кулеров.

Более подробную информацию о перегревах устройств читайте в нашей статье «Сильно греется ноутбук»
Соответственно, из корпуса начинает доноситься неприятное гудение. Также перегреву способствует накапливающаяся внутри пыль, мешающая отводу тепла и нормальной циркуляции воздуха.
Повреждения системы охлаждения.

Наиболее часто встречается банальный износ подшипников, приводящий к радиальному биению и, как следствие, контакту между собой тех частей, которые контактировать никак не должны.
Небольшой наклон, и вот уже что-то где-то перетирается, скрежещет и издает другие неприятные звуки.
Неправильная настройка ПО.
Малограмотные пользователи, полазив в настройках Bios и специальных программах в попытке разогнать мощности своего устройства, часто потом начинают искренне недоумевать, почему шумит вентилятор в ноутбуке.
Вредоносный код.
Различные вирусы часто способны влезать в системные процессы и использовать ресурсы железа для своих целей (те же майнеры, добывающие своим владельцам криптовалюту).
Вот и бывает так, что юзеры удивляются – вроде бы сидят и просто в Word печатают, а ноутбук сильно гудит, будто они на Ultra-настройках в самый новый экшен играют.
Что делать, если шумит вентилятор в ноутбуке
Первое, что приходит на ум при гудении кулера – назрела необходимость в чистке запылившегося устройства. Если подобная процедура не поможет, придётся отрегулировать его скорость.
Остановимся на каждом из процессов подробнее.
Почистить кулер
Чаще всего ноутбук шумит при работе из-за запылившегося вентилятора. Устранить проблему удастся, добравшись до него и пропылесосив.
@i.stack.imgur.com
Действуйте пошагово:
- Выключите ноутбук, переверните и выкрутите болты, удерживающие заднюю крышку. Возможно, места соединения прикрыты наклейками или резиновыми кружочками. Аккуратно подденьте их.
- Попав внутрь, займитесь чисткой кулеров, радиаторов и прочих элементов систем охлаждения. Вначале протрите от пыли и грязи ватными палочками, после чего продуйте пылесосом. Но включите агрегат на выдув, иначе он может засосать мелкие детали, а вы даже не заметите пропажи. Целесообразно приобрести баллончик со сжатым воздухом и воспользоваться им.
- Проверьте, все ли детали остались на местах, ничего ли не отсоединилось. После чего закройте назад крышкой и прикрутите болтами.
Загрузите ноутбук и проверьте, спасла ли данная процедура от шума. Больше не гудит? Значит, дальше можете не читать. Проблема осталась? Тогда переходите к другим мероприятиям.
Отрегулировать скорость вентилятора
Если вы не работаете за ноутом, он не перегревается, но продолжает издавать неприятные звуки, значит, есть смысл уменьшить частоту вращения лопастей. Это делается при помощи дополнительного софта. А при невозможности его установки попробуйте использовать встроенную программу БИОС.
Speed Fan
Скачать приложение можно бесплатно. Открыв вкладку Configure, сможете отрегулировать скорость вращения лопастей любого из кулеров. Эта утилита также позволяет контролировать температуру внутри системного блока.
Но даже независимо от настроек, выставленных вами, программа переведёт вентиляторы на максимальную скорость в случае перегрева машины. И таким образом поможет сохранить её от поломки.
К сожалению, программа несколько специфична, поэтому установится не на каждую модель ноутбука.
AMD OverDrive
Обычно эту утилиту используют для ускорения работы процессоров AMD. Но среди множества функций есть и отвечающая за быстроту вращения вентиляторов. При этом можно задать определённую скорость кулерам или перевести в автоматический режим, и система сама будет регулировать вращение лопастей в зависимости от нагрузки.
MSI Afterburner
Используя прогу для управления частотами и напряжением, вы параллельно сможете снизить количество оборотов кулеров. Как и в предыдущем софте, при желании можно выставить это дело на автомат.
BIOS
Чтобы попасть в программу, в самом начале загрузки неоднократно нажмите клавишу Del. В зависимости от модели, вход в БИОС может происходить с использованием другой кнопки.
- С помощью стрелок перейдите в раздел Power (он может называться ещё H/W Monitor Configuration).
- В строке GPU Fan Full Speed Offset выставьте желаемое количество оборотов в процентах.
- Сохраните изменения и выйдите из программы.
Загудел вентилятор на ноутбуке что делать. Гудит вентилятор в ноутбуке, что делать
Большинство людей, стараясь угнаться за прогрессом, постоянно обновляют свои ПК и стремятся заменить их на новые, более совершенные. Тем не менее не исключен вариант, что вентилятор шумит из-за того, что это – старая модель, кажущаяся громкой на фоне современных, почти бесшумных. Если же звук появился недавно или неожиданно, есть несколько вариантов неисправностей, которые могут его вызывать.
Кулер блока питания
Шуметь может система охлаждения блока питания. Если в комнате пыльно или вся система без замены элементов работает уже несколько лет, загрязнение попадает даже туда, минуя все защитные рубежи. Шума обычно больше всего именно от этой детали, так как у кулера большой диаметр и очень высокая скорость вращения. Для прочистки и продувки блок питания придется разбирать.
Некоторые модели разбираются достаточно легко, главное – запомнить, откуда какой болт выкручен. Тогда, прочистив и смазав нужные части, соберите блок и установите на место. Варианты, не предполагающие простой разборки придется менять. В любом случае специалисты советуют ставить новый блок питания раз в два-три года, вне зависимости от наличия шумов и сбоев.
Охлаждение видеокарты
С часто возникают проблемы из-за того, что для достижения максимальной эффективности его в большинстве случаев устанавливают в перевернутом виде. При больших длительных нагрузках он может постепенно смещаться, начиная задевать лопастями статичные поверхности. Если такое происходит, даже вентилятор столь маленького диаметра может очень сильно шуметь.
Проще всего решить проблему покупкой новой видеокарты. Но при желании старый шумный вариант можно отделить от материнской платы, проверить ось вентилятора и смазать ее. Если ось сместилась, придется немного подпилить края коробки видеокарты, чтобы лопасти перестали задевать их.
Кулер процессора
Кулер процессора тоже довольно часто шумит. В него попадает больше всего пыли, и он наименее защищен. Основной слой скапливается между вентилятором и радиатором, куда загоняется воздух для последующего охлаждения. Чтобы прочистить систему, вентилятор отсоединяют и прочищают оба элемента по отдельности, при необходимости смазывают.
Крайне нежелательно использовать при чистке кулеров пылесос. Это удобно, но скользящие частички пыли создают статическое электричество, которое может привести к поломке системы.
Выход из строя вентилятора, установленного в системном блоке компьютера, может привести к порче сразу нескольких устройств
Особенно важно следить за кулером блока питания, потому что перегрев этого оборудования может вызвать сильный скачок напряжения
Вам понадобится
- — крестовая отвертка;
- — паяльник;
- — нож;
- — изолента.
Инструкция
Если вы заметили, что блок питания компьютера сильно , обязательно почистите кулер. Выключите компьютер и извлеките блок питания. Обязательно предварительно отключите устройство от электросети. Разберите блок, открутив несколько шурупов при помощи крестовой отвертки.
Пропылесосьте внутренности блока питания. Удалите остатки пыли, используя ватные палочки. Смочите их в спиртовом растворе и протрите лопасти кулера. Если вентилятор окончательно вышел из строя, его необходимо срочно заменить.
Не включайте компьютер с неисправным блоком питания. Это может привести к порче системной платы и других важных элементов. Выясните модель блока питания и тип кулера. Извлеките старый вентилятор. Для этого отпаяйте провода питания кулера от платы блока.
Когда в компьютере наблюдаются посторонние, а иногда и громкие звуки, то следует своевременно придать этому значение, вероятно шумит кулер, трещит винчестер или BIOS подает определённые сигналы о сбое в аппаратуре. Когда наблюдаются шумы в кулере, то практически всегда ситуация поправима и может быть устранена без серьезных денежных затрат.
Что делать если шумит вентилятор в ноутбуке
Чаще всего шумность ноутбука связана с работой вентиляторов. Поскольку процессору приходится обрабатывать большие массивы данных, а рабочая температура постоянно увеличивается, система автоматически повышает частоту вращения кулеров, чтобы не допустить перегрев и поломку. К примеру, когда лэптоп работает уже продолжительное время, и вы решили под вечер посмотреть кинофильм в высоком разрешении или немного пострелять в CS:GO, то появление шумности можно считать нормой. Другое дело, если ноутбук шумит при включении без нагрузки. Это имена та проблема, которая требует как можно скорого решения.
Чистим ноутбук
Самый простой и эффективный способ сделать устройство более тихим – почистить его. Скопление пыли внутри лэптопа приводит к значительному ухудшению теплообмена с окружающей средой. Система охлаждения не справляется с функциональной задачей из-за пылевой «подушки», скопившейся на радиаторе (небольшие медные или алюминиевые пластины, способствующие отводу тепла). Теплоотводящие металлические трубки забиваются пылью и прочими мелкими включениями, которые частично перекрывают пути прохождения воздуха.
В результате загрязнения системы охлаждения внутри корпуса циркулирует нагретый воздух, а охлажденный воздух извне в необходимом количестве не поступает. Кроме повышенной шумности эта неисправность может привести к более серьезным последствиям – поломке центрального процессора. Современные ноутбуки оснащены защитой, которая срабатывает при достижении CPU верхней пограничной температурной отметки и выключает компьютер, но регулярные перегревы чипа только сокращают его срок службы.
Теперь вы знаете, почему сильно шумит вентилятор на ноутбуке, остается только разобраться со способом его чистки. Вы можете отнести устройство в сервисный центр, где его аккуратно разберут, почистят, заменят термопасту. Если есть уверенность в собственных силах, тогда можете попытаться проделать всю работу самостоятельно в домашних условиях. Разбирать корпус собственноручно стоит только в случае, если на ноутбук уже не распространяется гарантия.
Вам потребуется:
- небольшая отвертка;
- ватные палочки;
- баллон сжатого воздуха или пылесос;
- новая термопаста.
Отключаем лэптоп от сети, отсоединяем все шнуры от портов, вытаскиваем аккумулятор, после чего аккуратно откручиваем винты с задней панели
Действовать нужно осторожно, чтобы не сломать крепления. Открутив болты, снимите заднюю крышку, и найдите местонахождение центрального процессора и системы охлаждения
При помощи салфеток и палочек удалите плотно спрессованные куски пыли с лопастей кулера и радиатора. Для достижения лучшего результата воспользуйтесь баллоном со сжатым воздухом или домашним пылесосом. Еще одно отличное приспособление для удаления пыли — небольшая малярная кисть. Если вы никогда раньше не чистили ноутбук, то будьте готовы к большому количеству пыли, поэтому работу следует делать в подготовленном помещении.
Меняем термопасту
На контактирующую между радиатором и процессором поверхность наносится теплопроводящая паста, получившая сокращенное название – термопаста. Она предназначена для отвода тепла от процессора к радиатору. Из-за постоянных перегревов и регулярной высокой нагрузки паста постепенно высыхает и перестает исправно выполнять свои обязанности. Как результат, повышается рабочая температура чипа, ноутбук сильно греется и шумит.
Когда ноутбук разобран, и доступ к радиатору обеспечен, можно его снять и заменить пасту:
Снимаем вентилятор, осторожно отсоединяем радиатор от процессора, если необходимо подогреваем место контакта феном. Очищаем контактную площадку от следов старой теплопроводящей пасты
Обезжириваем поверхность, используя спиртосодержащее средство. Отлично подойдет одеколон. Дожидаемся, когда она полностью высохнет. Наносим тонкий слой новой пасты на площадку. Устанавливаем радиатор с кулером и собираем ноутбук.
Подойдя к вопросу комплексно, почистив систему охлаждения, и поменяв термопасту, можно получить от работы неплохой результат. Температура процессора придет в норму, а сам ноутбук станет намного тише.
Устранение проблем с жестким диском
Наконец, одной из самых неприятных ситуаций можно назвать проемы в работе жесткого диска, которые могут быть связаны и с наличием на нем ошибок, и с тем, что винчестер начинает «сыпаться», приходя в негодность, и с неправильными параметрами питания.
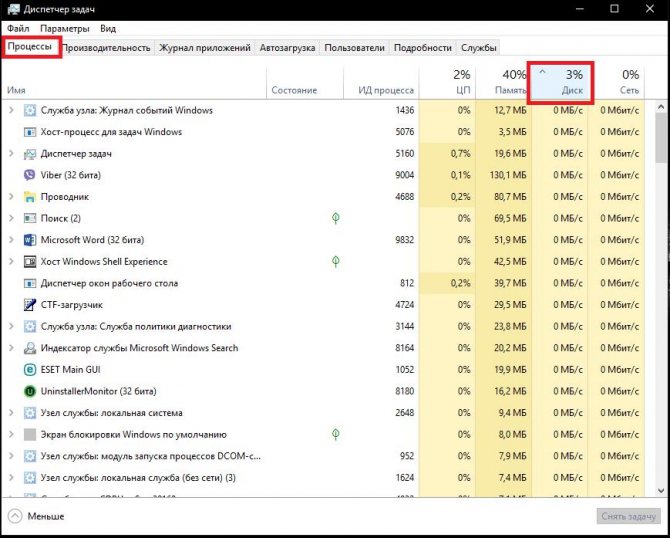
Для выявления возможных сбоев и устранения некоторых неполадок можно воспользоваться самым обычным «Диспетчером задач», определить, какой именно процесс сильнее всего нагружает винчестер, а затем завершить активную службу в принудительном порядке. Также неплохо бы проверить диск на ошибки, используя для этого системные утилиты вроде HDDScan или quietHDD. Однако при выявлении серьезных проблем физического характера жесткий диск настоятельно рекомендуется заменить. Оптимальным вариантом станет покупка современного твердотельного накопителя стандарта SSD. Такие диски точно шуметь не будут.
Причины
Существует несколько очевидных причин того, почему лэптоп сильно гудит:
- Перегрев и, как следствие, высокая скорость вращения лопастей кулера, что приводит к высокому уровню шуму.
- Пыль и грязь в системе охлаждения, которые мешают ее полноценному и бесперебойному функционированию.
Все достаточно просто, но есть пару нюансов. Например, если ваше устройство сильно шумит, только когда включены определенные игры или программы, то не стоит волноваться и предпринимать какие-либо действия, так как это вполне нормально.

Все, что нужно в данной ситуации – профилактические действия раз в полгода в виде чистки от пыли и смазки. Если же ваш лэптоп сильно шумит, когда запущены не нагружающие компьютер программы, стоит попробовать что-то предпринять.
Высокая громкость кулера — это плохо
Повышенный уровень шума — признак неправильной работы устройства. Во-первых, это может происходить из-за того, что комплектующие сильно нагреваются и устройство автоматически увеличивает частоту вращения лопастей вентилятора. Во-вторых, повышенный шум от ноутбука может быть признаком физического износа системы охлаждения. В любом из этих случаев нужно проводить профилактическое техническое обслуживание.
Если вовремя не устранить проблему и система охлаждения не будет справляться с повышенной температурой — это грозит выходом из строя дорогостоящих компонентов. В первую очередь процессора, так как кристаллы кремния, на основе которых создается CPU, очень чувствительны к чрезмерному нагреву. Во-вторых, могут перегореть микросхемы на системной плате и потребуется их замена или замена всей платы. Если перегревается дискретная видеокарта, которыми оснащаются некоторые лэптопы — есть вероятность поломки графического процессора. В любом случае нужно принимать меры и чем быстрее — тем лучше.
Изменение схемы электропитания
Очень часто любители игр для более комфортного их прохождения устанавливают специальный режим высокой производительности, что автоматически может провоцировать появление повышенной нагрузки на системные ресурсы. Это и приводит к тому, что ноутбук сильно шумит и нагревается. В Windows 10 при включении игрового режима (Win + G) такая схема электропитания активируется автоматически. Чтобы немного снизить нагрузку, зайдите в настройки электропитания и установите сбалансированный режим.
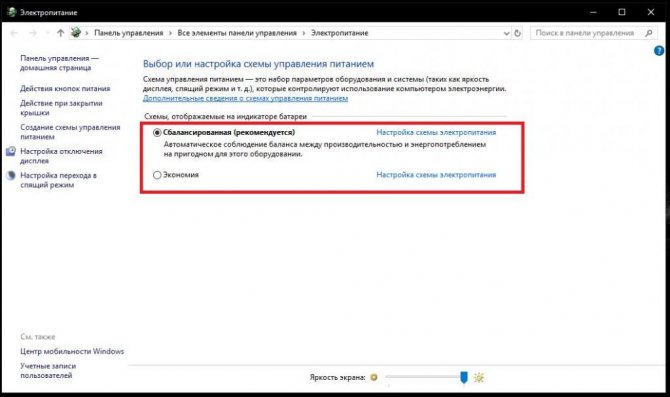
Если это не позволит избавиться от побочных эффектов, задействуйте режим экономии энергии. Правда, при установке таких параметров игра может начать тормозить. Если вообще ничего не помогает, но вы не хотите отказываться от любимых игр и программ, лучше всего заменить процессор, видеокарту и оперативную память, естественно, не забыв о системе охлаждения и соответствующей модели блока питания. Как уже понятно, такое удовольствие не из дешевых. К тому же новый процессор на старую материнскую плату может и не встать, поэтому менять придется и ее, а в итоге окажется, что дешевле было купить новый ноутбук.
Что делать при выявлении перегрева?
Нередко можно наблюдать, что ноутбук сильно шумит при прохождении игр или при работе с мультимедийными программами. Вообще, это нормальное явление, поскольку большинство современного программного обеспечения такого характера оказывает повышенную нагрузку на центральный процессор, вследствие чего задействуются дополнительные резервы системы охлаждения. Но на ноутбуке может быть установлен устаревший ЦП, графический адаптер или не хватает оперативной памяти. В такой ситуации оборудование просто не справляется с обработкой повышенного объема вычислений. Для устранения проблемы в самом простом случае в тех же играх можно воспользоваться снижением уровня FPS или разрешения экрана, отключением детализации текстур и т.д. Конечно, качество картинки от этого немного пострадает, зато и шумы с перегревом пропадут, и сам лэптоп преждевременно не выйдет из строя.
Еще одна ситуация состоит в том, что стандартная комплектация была изменена, а система охлаждения на модернизацию не рассчитана.
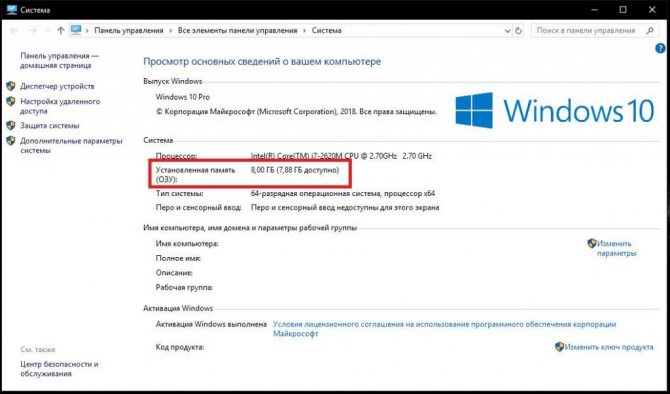
В примере на изображении выше показана конфигурация ноутбука DELL Latitude E6520, у которого заводской набор включает всего 4 Гб оперативной памяти, но она была увеличена до 8 Гб за счет установки дополнительных планок. Неудивительно, что кулер на ноутбуке сильно шумит только потому, что не рассчитан на такие нагрузки.
Подключение внешнего монитора/телевизора
Если после описанного выше результата нет, то нужно попробовать вывести изображение на внешний монитор или телевизор чтобы проверить работоспособность матрицы и ее шлейфа.
VGA выход в ноутбуке для подключения внешнего монитора или телевизора
Для этого вам понадобится любой монитор или телевизор, а также кабель, соединяющий стационарный компьютер с монитором. Называется он VGA или HDMI.
HDMI выход в ноутбуке для подключения внешнего монитора или телевизора
Подключив монитор или телевизор к ноутбуку, пробуйте его включать. Если изображение на мониторе появилось, то значит у вас проблема с матрицей или шлейфом матрицы.
Подключаем ноутбук через внешний монитор







