Как узнать температуру видеокарты в компьютере или ноутбуке
Содержание:
- Нормальная температура комплектующих
- Как проверить температуру компьютера под нагрузкой
- Допустимая температура видеокарты — FAQ
- Меры по снижению температуры графического процессора
- Оптимальная температура видеокарты
- Как узнать показатели видеокарты с помощью программы
- Причины перегрева и как снизить температуру
- Определяем температуру в BIOS и UEFI
- Узнаем температуру видеокарты при помощи встроенных средств Windows
- Как проверить температуру процессора и видеокарты
- Как проверить температуру видеокарты
- GPU Temp
- Нормальная температура видеокарты — рабочие температуры и перегрев
Нормальная температура комплектующих
В каких же пределах должна держаться температура для различных комплектующих.
Процессора
- До 42 oC. Процессор в режиме простоя.
- До 65 — 70 oC (в зависимости от модели). При нагрузке.
- До 61 — 72 oC (в зависимости от модели). Максимально рекомендуемая.
А также:
- 94 — 105 oC. Включение троттлинга — снижения производительности.
- Более 105 oC. Выключение компьютера с целью предотвращения сгорания.
Обратите внимание, что данные показатели могут постоянно меняться, так как меняются технологии. Если необходимо узнать точную информацию по конкретному процессору, можно воспользоваться подсказками в различных программах, например, в представленной выше Core Temp:
Таким образом, данные цифры условны — норма зависит от производителя (Intel, AMD …) и конкретной модели. Также, норма для процессоров большинства ноутбука ниже. Правильнее всего зайти на страничку конкретного процессора и посмотреть его норму по температуре.
Видеокарты
В большей степени, рабочая температура видеокарты зависит от ее класса — для точного определения стоит изучить документацию. Средние показатели, примерно, следующие:
- До 45 oC. В режиме простоя.
- До 85 oC. При нагрузке.
- До 100 oC. Максимально рекомендуемая.
Свыше 100 oC видеокарта запускает процесс троттлинга и, если он не помогает — выключает компьютер.
Диска
- До 45 oC. В режиме простоя.
- До 53 oC. Максимально рекомендуемая.
При температуре выше 53 градусов значительно увеличивается амортизация диска, что приводит к ускорению его выхода из строя. Максимально допустимый порог SSD дисков чуть выше и может доходить до 70 градусов.
Минимальная рабочая температура диска должна быть в пределах 24-26 градусов. При более низких показателях возможны повреждения. Поэтому, если мы принесли с улицы холодный носитель, не стоит его сразу использовать в работе. Таким образом, комфортная температура для диска — от 25 до 45 градусов по Цельсию.
Данные цифры справедливы как для внутренних дисков, так и внешних, так как, по сути, последние — это те же самые диски, помещенные в отдельные боксы.
Как проверить температуру компьютера под нагрузкой
Многие компоненты ПК, в том числе и процессор, оборудованы встроенными датчиками. Считать показатели можно и штатными средствами операционной системы — например, через командную строку или Windows PowerShell. Однако удобнее это сделать с помощью специальных диагностических или оверлокерских утилит. Среди программ, которыми легко определяется температура ноутбука и всех ее компонентов, следует отметить:
-
Riva Tuner.
Утилита, которая считается прародителем всех программ для разгона видеокарты. Программный код лег в основу нескольких приложений с аналогичными функциями, доработанных производителями компьютерного «железа». -
MSI Afteburner.
Программа от производителя комплектующих Microstar. Определяет степень нагрева ЦП и видеокарты, позволяет управлять скорость вращения кулеров и менять другие параметры. -
ASUS GPU Tweak.
Аналогичная по функционалу утилита от тайванского производителя компьютерного «железа». -
AMD OverDrive и AMD GPU Clock Tool.
Софт от американской компании Advanced Micro Devices с похожими функциями. -
Gigabyte OC Guru.
Приложение от еще одной тайванской корпорации для управления центральным и графическим процессорами. -
CPU-Z.
Диагностическая утилита, которая считывает данные со встроенных датчиков и выводит полную информацию по каждому из компонентов персонального компьютера. Распространяется бесплатно. -
Speccy.
Аналогичная программа, но с более понятным и простым интерфейсом. Тоже бесплатная. -
HWMonitor.
Еще одна бесплатная программа с похожим функционалом. -
AIDA64 и Everest.
Платное приложение, которое несколько раз меняло название из-за перехода прав на продукт другому разработчику. Кроме мониторинга, может проводить различные тесты центрального и графического процессоров, оперативной памяти и прочих компонентов. -
Sisoftware Sandra.
Тоже платная программа, с диагностическим и тестировочным модулями.
Иногда данные могут незначительно искажаться: например, если запустить игру, степень нагрева ЦП чуть выше, а если ее свернуть и переключиться на диагностическую утилиту, снижается нагрузка и как следствие затем и температура. Чтобы предотвратить это, нужно запускать индикаторы в режиме оверлея, то есть встроенными в окно игры или расположенные поверх него. В этом случае данные будут отображаться корректно, так как нагрузка на CPU не падает.
Какая температура процессора считается нормальной для компьютеров и ноутбуков при разной нагрузке
Рабочие температуры процессоров
Допустимые пределы зависят от модели и поколения ЦП. Процессоры производства AMD традиционно греются сильнее, чем Intel, что связано с особенностями их архитектуры. Средние значения при средней нагрузке такие:
- Intel Celeron: 65-85 °C.
- Intel Core i3: 50-60 °C.
- Inlel Core i5: 50-63 °C.
- Intel Core i7: 50-66 °C.
- AMD A10: 50-60 °C.
- AMD Phenom X3: 50-60 °C.
- AMD Phenom X4: 50-60 °C.
- Ryzen 7: 65-75 °C.
- Ryzen 5: 68-78 °C.
Допустимая температура видеокарты
Средние значения для этого компонента следующие:
- В режиме простоя: 35-45 °C;
- Допустимая температура: 75-85 °C;
- Максимальное значение: до 95 °C.
Допустимая температура видеокарты — FAQ
Какая температура видеокарты считается нормой? Для большинства современных видеокарт нормой считается температура до 80 градусов по Цельсию под нагрузкой и 55 градусов в простое. Однако есть и исключения. Например, для модели GeForce RTX 2080 Ti 89 градусов уже считается пограничной верхней планкой, когда для GeForce GTS 450 100 градусов.
Не отображается температура карты в диспетчере задач, что делать? Для контроля этого показателя воспользуйтесь любой программой, приведенной в статье.
Почему не включается кулер на видеокарте? В зависимости от модели видеокарты, его кулеры могут не включаться вплоть до 55 градусов. Рекомендуем использовать MSI Afterburner для управления охлаждением.
Что делать, если видеокарта нагревается? Почистите радиатор и вентилятор от пыли, замените термопасту, скачайте и установить утилиту MSI Afterburner.
Как мне нанести термопасту для видеокарты самому? Эту задачу лучше всего поручить опытному мастеру, но если есть желание сделать все самостоятельно, а главное – уверенность в собственных силах, – тогда снимите видеокарту, открутив винты, при помощи которых крепится система охлаждения. Дальше вытащите кулер и мягкой салфеткой снимите с радиатора и видеочипа старую пасту (до блеска); после тонким слоем пасты покройте поверхности, используя специальную лопатку.
Меры по снижению температуры графического процессора
Вот все возможные меры, которые вы можете принять, чтобы понизить температуру видеокарты GPU.
Выключить разгон GPU
Если у вас есть разгон на вашей видеокарте, то вы должны вернуть GPU к оригинальным настройкам, чтобы предотвратить его от повышения температуры GPU. Если вы планируете снова сделать разгон, то вы должны убедиться, что карта останется при безопасном температурном диапазоне в будущем. Ниже вы можете прочитать, как предотвратить перегрев карты.
Чистый вентилятор и радиатор

Пыль может разместиться на радиаторе и вентиляторе, тем самым снижая их производительность и эффективность. Откройте корпус ПК, а затем извлеките видеокарту. После этого с помощью небольшой кисти и пылесоса тщательно снимите пыль с видеокарты. Поставьте видеокарту еще раз, а затем контролировать температуру с помощью инструментов мониторинга GPU.
Смена Термопасты
 Возможно, термопаста между графическим процессором и теплоотводом высохла и растрескалась и тем самым утратила свою эффективность. Вам придется снять вентилятор и радиатор, и убрать остатки старой термопасты, и аккуратно нанести новую термопасту. Читайте более подробно, как правильно заменить термопасту здесь.
Возможно, термопаста между графическим процессором и теплоотводом высохла и растрескалась и тем самым утратила свою эффективность. Вам придется снять вентилятор и радиатор, и убрать остатки старой термопасты, и аккуратно нанести новую термопасту. Читайте более подробно, как правильно заменить термопасту здесь.
Неисправный вентилятор
 Если вентилятор видеокарты не исправен или возможно он вращается очень медленно, то это может быть связанно с повышением температуры GPU. Здесь единственное, что вы можете сделать, это заменить неисправный вентилятор видеокарты на новый или попытаться его смазать.
Если вентилятор видеокарты не исправен или возможно он вращается очень медленно, то это может быть связанно с повышением температуры GPU. Здесь единственное, что вы можете сделать, это заменить неисправный вентилятор видеокарты на новый или попытаться его смазать.
Установить более производительную систему охлаждения
 Вы также можете установить хороший более производительный сторонний Aftermarket GPU кулер на вашу видеокарту. А если вы думаете, что фондовый кулер / радиатор вентилятора (HSF) не достаточно хорошо справляются, то вы можете установить систему водяного охлаждения для карточки для того чтобы сбить температуру GPU.
Вы также можете установить хороший более производительный сторонний Aftermarket GPU кулер на вашу видеокарту. А если вы думаете, что фондовый кулер / радиатор вентилятора (HSF) не достаточно хорошо справляются, то вы можете установить систему водяного охлаждения для карточки для того чтобы сбить температуру GPU.
Примечание: Aftermarket Кулеры работает только с эталонными видеокартами или с видеокартами имеющие стандартный размер печатной платы.
Увеличить поток воздуха внутри корпуса ПК
Неправильный или плохой воздушный поток внутри корпуса компьютера также может привести к повышению температуры видеокарты. Для улучшения воздушного потока внутри корпуса ПК вы можете установить дополнительные вытяжные вентиляторы.
Оптимальная температура видеокарты
У карт разное предназначение. От этого зависит и температура. Оборудование повреждается при различных условиях, и основное из них это тепло.
Уровень тепловыделения устанавливается только производителем. И для разных карт существуют разные температуры и разные алгоритмы. Единой безопасной температуры для карт не будет.Лучше не повышать более 80 градусов.
Рабочая температура около 80. Но чем меньше температура – тем для ноута (ПК) лучше. Сгорит карта при 118-120 °C
Карт nVidia
Системы для измерения температуры, которые применяются в видеокарте, неточные, раньше влияли внешние компонента, только в NV43 внедрили чип. Системы используют разрядность АЦП, но она не может измерить до градуса. Готовые карты данный предводитель редко выпускает, обычно это делают компании-партнеры.
Верхний предел для Nvidia 95 °C. Лучше всего, если рабочая температура будет на 10 градусов меньше. На видеокартах устанавливаются системы охлаждения, но они друг от друга отличаются. Средняя температура также отличаться. Для Nvidia есть способ как узнать максимальную температуру видеокарты. Имеется специальная утилита Nvidia Control Panel, где можно посмотреть температуру, сделать разгон и так далее.
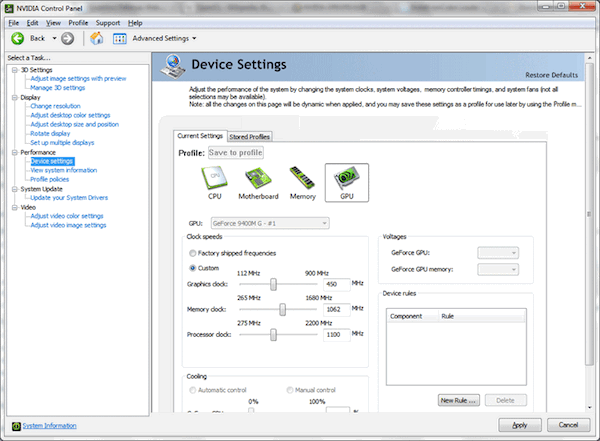
Карт ATI/Radeon
Точно так же, как и предыдущая, производитель не так часто выпускает подобные карты, но Radeon может нагреться намного выше Nvidia, т.к. у процессора есть некоторые особенности. Утилита есть и для них.
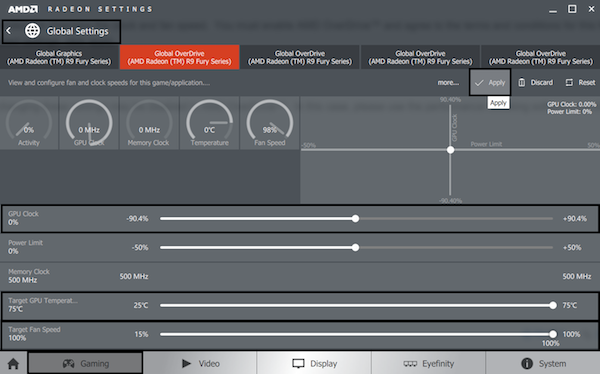
Как узнать показатели видеокарты с помощью программы
Программ для проверки великое множество, например, вы можете использовать Everest Ultimate Edition, HWMonitor, SpeedFan, GPU-Z и другие. Эти программы можно разделить на два типа:
- Универсальные – показывающие данные для всех компонентов ПК;
- Специализированные – показывающие данные только видеокарт.
На наш взгляд, специализированные являются лучшим решением, так как позволяют понять, что же с вашей видеокартой, а также дают больше представления о «здоровье» карты. Поэтому разберем вопрос на примере GPU-Z.
Как проверить температуру карты с помощью GPU-Z
GPU-Z – простая и понятная в использовании утилита. С её помощью вы сможете узнать о своей видеокарте буквально всё.
На официальном сайте нужно кликнуть на большую синюю кнопку «Download now»:
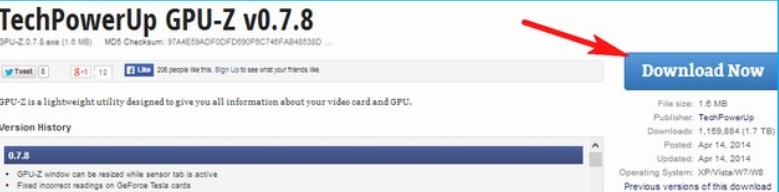
Далее система предложит вам выбрать язык:
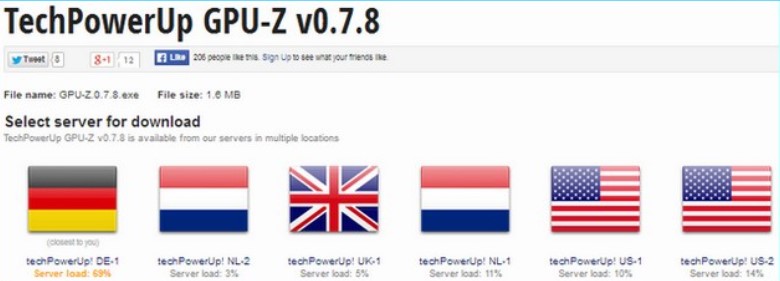 Выбирайте английский, так как с ним проще всего. И скачивайте утилиту. После того, как ПО будет скачено, кликните на него также, как вы кликаете на любой другой файл для открытия, и вы окажетесь в окне установки программы:
Выбирайте английский, так как с ним проще всего. И скачивайте утилиту. После того, как ПО будет скачено, кликните на него также, как вы кликаете на любой другой файл для открытия, и вы окажетесь в окне установки программы:
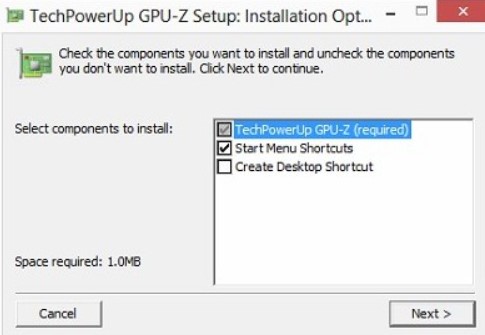
Далее выберите необходимые параметры и путь, куда устанавливать ПО. Вы можете ничего не выбирать, если не знаете, что для вас лучше, так как базовые настройки итак являются оптимальными для всех пользователей.
После установки программы не требуется ни перезагрузка, никакие другие специальные действия, достаточно запустить иконку в Пуске или с Рабочего стола. Далее вам откроется базовое окно, где вы уже увидите очень много информации. Если у вас процессор с видеокартой, например, у вас процессор Ryzen 5 и т.д. То вам нужно переключиться внизу окна на отображение данных о полноценной видеокарты вместо встроенной:
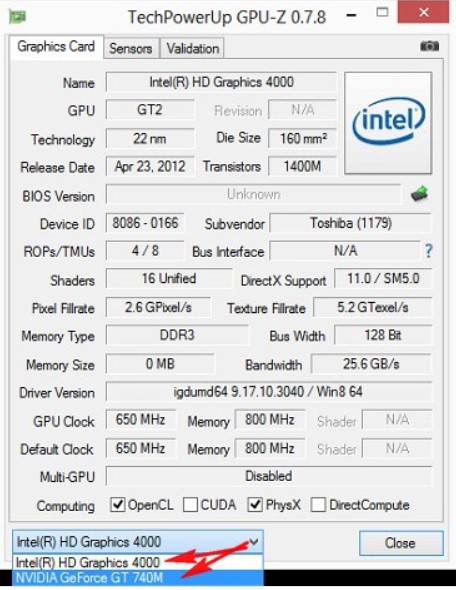
На базовом окне не видно данных о температуре, но они есть во вкладке Sensors. Переключитесь на нее:
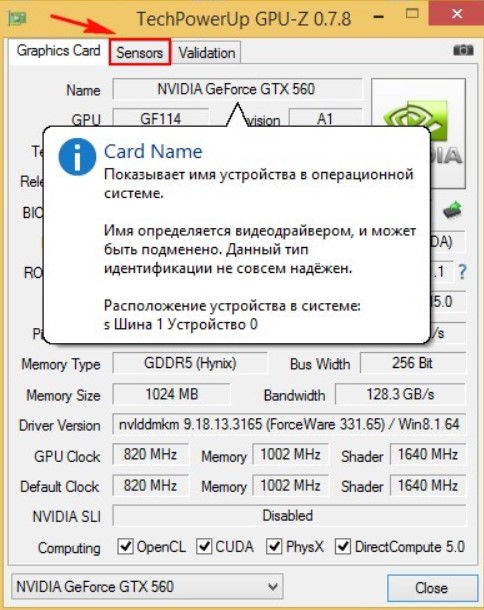
Убедитесь, что в поле Name написана нужная видеокарта, а не карта, встроенная в процессор. Уточним, что встроенные карты есть далеко не у всех, и у вас в ПК может быть всего одна карта, тогда тут будет без вариантов отображаться нужный вам вариант.
Во вкладке Sensors вы можете увидеть много полезной информации:
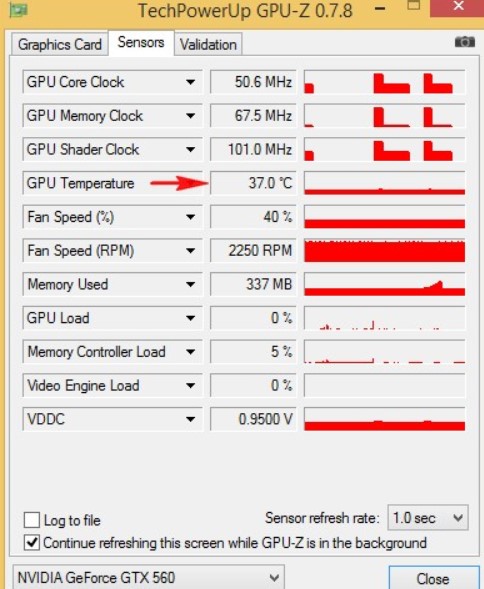
Вам интересен параметр GPU Temperature.

Обратите внимание на то, какой показатель сейчас, и можете замерить его в динамике. Для этого запустите программу GPU-Z и не выключайте ее
Затем производите на ПК все стандартные действия, которые вы с ним планировали проводить. В процессе этого программа GPU-Z должна быть открыта постоянно. Затем, после всех манипуляций, например, после того, как вы поиграли и т.д. кликните на показатель температуры, и программа покажет вам максимальные и средние значения:
- MAX– максимальная температура в процессе использования карты;
- AVG– средняя температура в процессе использования карты;

Всё это даст вам представление не только о том, как ваша видеокарта «чувствует» себя прямо сейчас, но и о том, как она работает в динамике изменяющихся нагрузок.
Этот же способ поможет вам понять, какая температура видеокарты в играх. Для этого:
- Запустите GPU-Z;
- Запустите игру;
- Играйте;
- Выйдите из игры;
- Посмотрите AVG и MAX параметры.
Это самый простой способ, как понять, как игра нагружает систему и как чувствует себя видеокарта под такой нагрузкой.
Причины перегрева и как снизить температуру
Разберем причины, когда температура комплектующих начинает выходит за рамки допустимой.
-
Пыль. Чаще всего, грязь внутри системного блока или ноутбука является причиной ухудшения теплопроводности и повышения температуры. Для решения проблемы, разбираем компьютер и выдуваем пыль, используя баллончик со сжатым воздухом.
-
Скопление горячего воздуха внутри корпуса. Для начала можно попробовать открыть боковую крышку компьютера, если поможет — установить дополнительный вентилятор на боковую стенку. Для ноутбука можно купить охлаждающую подставку.
-
Высыхание термопасты. Снимаем кулер процессора, стираем остатки термопасты и наносим новый слой.
-
Слабая работа вентиляторов. При слабом их вращении, эффективность охлаждения будет ниже предполагаемой. Замерить скорость вращения вентиляторов можно с помощь вышеупомянутых программ, например, SpeedFan. Вентиляторы можно попробовать почистить от пыли, смазать, заменить.
-
Близкое расположение комплектующих друг к другу. Железо может греть друг друга. Если есть место, стоит разместить диски на большом расстоянии друг от друга, то же самое имеет отношение к видеокартам. Внутри корпуса все провода стоит аккуратно загнуть по краям, оставив много пространства в центре для эффективной циркуляции воздуха.
-
Высокая температура окружения. Летом требуется больше охлаждать компьютер. Также стоит следить, чтобы компьютер стоял подальше от батарей или иных источников тепла.
-
Проблема с электропитанием. При завышенной подаче электропитания, будет наблюдаться перегрев. Измерить напряжение можно вышеописанными утилитами, например, AIDA64 или HWMonitor. При превышении показателей напряжения попробуем подключить компьютер к другому источнику электроэнергии или заменить блок питания.
-
Неэффективный режим работы электропитания Windows. Если выставлен режим работы электропитания на максимальную производительность, стоит попробовать выставить сбалансированный.
- Перегрев блока питания. Некоторые модели блоков питания имеют выдувной вентилятор в сторону процессора, что ухудшает эффект от системы охлаждения последнего.
Дополнительно, о снижении температуры читайте статью Перегревается компьютер.
Определяем температуру в BIOS и UEFI
Посмотреть температуру ЦП можно без стороннего ПО. Для этого зайдите в BIOS, нажмите F2 сразу после включения ПК, до того, как появится экран загрузки системы.
В БИОС откройте вкладку Power/Monitor или H/W Monitor. В этом разделе есть две строки: CPU Temperature — температура процессора (отображается в состоянии простоя, так как в этот момент компьютер не нагружен) и MB Temperature — температура материнской платы.
Некоторые производители материнских плат (например, ASUS) используют современный аналог BIOS. Он называется UEFI — Unified Extensible Firmware Interface.
Здесь нажмите кнопку «Дополнительно». Далее зайдите во вкладку «Монитор». Нужные параметры отображаются в ней.
Узнаем температуру видеокарты при помощи встроенных средств Windows
Последние обновления операционной системы Windows 10 коснулись сервиса «Диспетчер задач». Представлены полезные функции, позволяющие пользователю следить за загруженностью процессора, оперативной памяти и логических дисков винчестера, состоянием графического процессора.
Алгоритм проверки температуры видеокарты:
- Нажимаем на клавиатуре комбинацию клавиш Ctrl+Alt+Delete.
- Выбираем из списка на экране «Диспетчер задач».
- Переходим во вкладку «Производительность».
- Из списка слева выбираем пункт «Графический процессор».
- В самом низу будет показана текущая температура видеокарты.
Нажмите на картинку, чтобы увеличить ее
Как проверить температуру процессора и видеокарты
Делается это несложно с помощью специальных программ
Важно не только знать с какой температурой мы имеем дело, но так же какая температура допустима. Давайте отдельно рассмотрим этот вопрос для процессора, а затем для видеокарты
Как проверить температуру процессора
В открывшейся программе заходим в «Сервис» — «Тест стабильности системы».
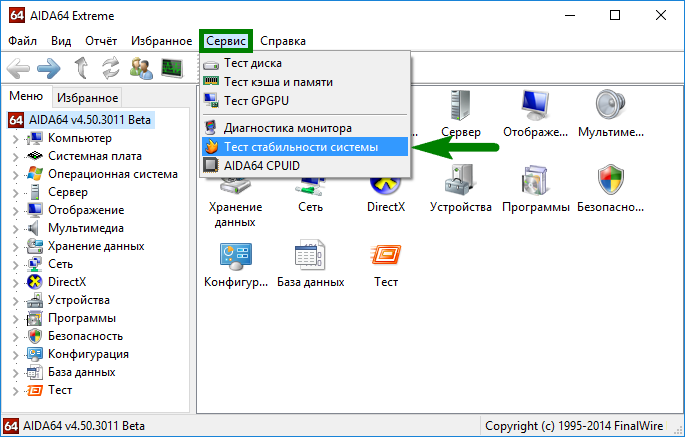
В появившемся окне будут выведены показатели с датчиков, которые на первый взгляд могут показаться допустимыми (35-55 °C). Этой информации не достаточно для оценки стабильности системы. Что бы узнать какая температура будет в состоянии нагрузки, нужно запустить тест. Для этого снимаем все галочки кроме «Stress FPU» и нажимаем «Start».
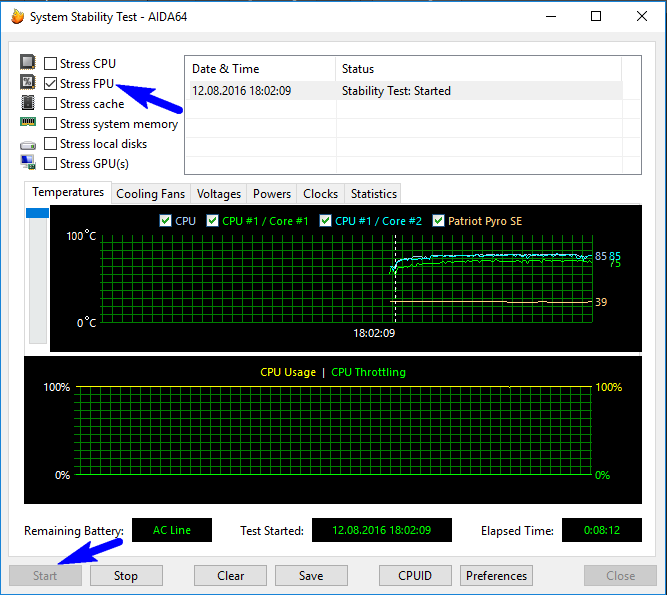
Спустя какое-то время температура процессора должна подняться и в случае если она превысит 80 °C, то на этом тест можно остановить (кнопка «Stop»). Такая температура считается завышенной для большинства процессоров и, чтобы избежать поломки, нужно принять срочные меры.
О том, как устранить проблему перегрева написано в статьях:
Рассмотрим два способа:
- С помощью программы AIDA64
- С помощью программы GPU-Z
Проверка температуры с помощью AIDA64
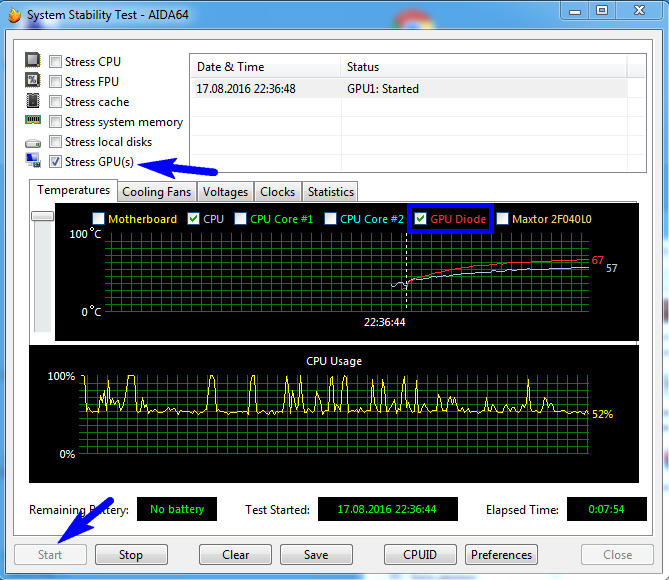
Если у вас не отображается температура видеочипа, то его нужно будет включить в настройках. Для этого в правом нижнем углу нужно нажать «Preferences» и в открывшемся окне перейти во вкладку «Temperatures». Напротив любого свободного цвета, выберите «GPU Diode».
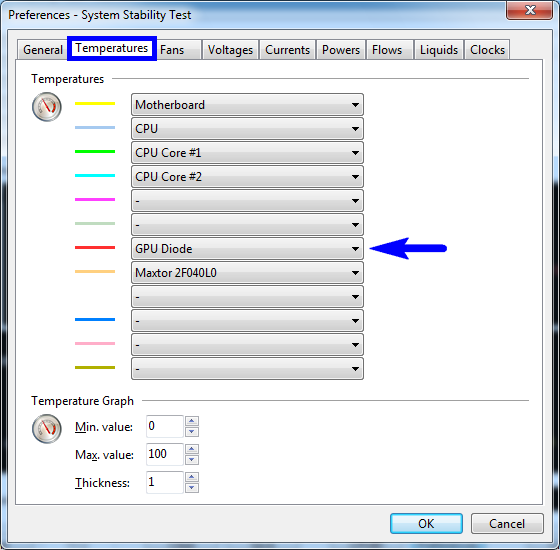
После того как вы запустите тест, видеокарта будет загружена вычислениями и температура видеочипа начнет подниматься. Если температура превысит 95 °C, то лучше остановить тест
В большинстве случаев, такая температура считается повышенной и на какой отметке она достигнет своего пикового состояния уже не важно
Проверка температуры с помощью GPU-Z
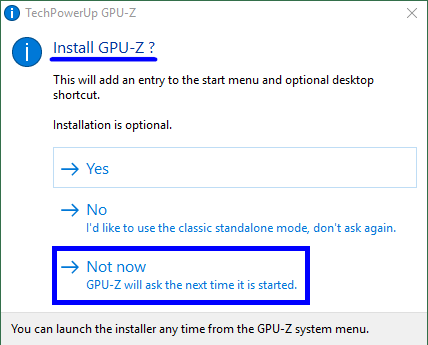
После того, как вы запустили программу, перейдите во вкладку «Sensors», где вы сможете увидеть температуру. Внизу можно выбрать из списка видеокарту, если у вас их несколько.
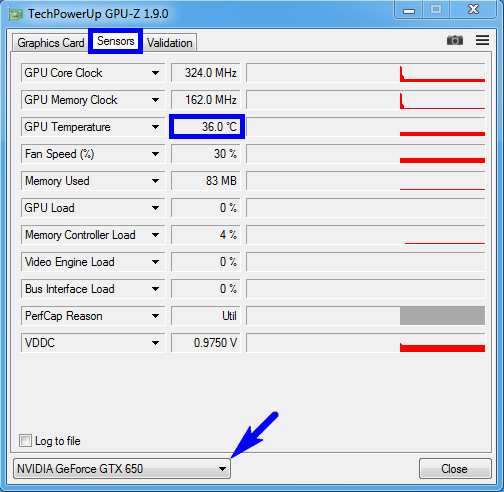
Это программа хороша тем, что она сохраняет график колебаний температуры и при наведении курсора мыши на любой отрезок графика, можно увидеть какая температура была в тот момент времени. Это дает вам возможность запустить игру на какое-то время, потом выйти из игры и просмотреть какая температура была в разные отрезки времени. Все что вам нужно — это навести курсор мыши в том месте, где были самые высокие скачки.
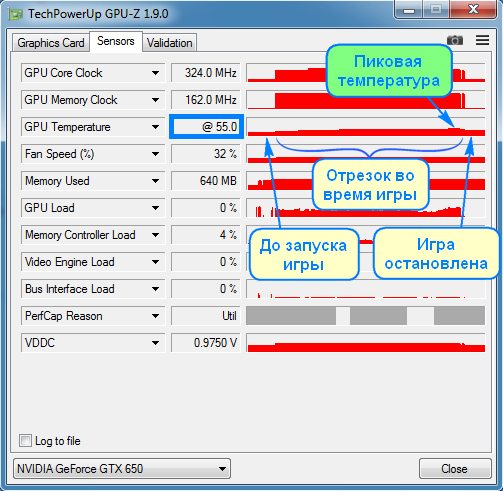
Можно еще клацнуть мышью в то место, где отображается температура и с каждым нажатием поочередно будет показано минимальное (min), максимальное (max) и среднее значение (avg), которые были зафиксированы на протяжении всего периода.
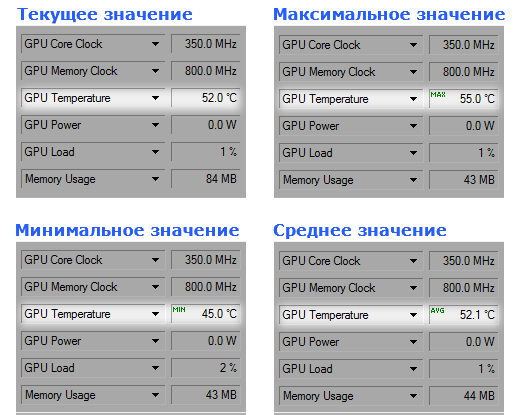
Теперь мы знаем как проверить температуру процессора и видеокарты в состоянии нагрузки. Имея полученные данные, мы можем сравнить их с критическими значениями и сделать вывод о том, что стоит ли принимать меры.
Как проверить температуру видеокарты
Для определения алгоритма действий нужно, прежде всего, узнать означенный показатель. Необязательно лезть в системный блок или под код крышку ноутбука с термометром, чтобы узнать показатель. Определить степень нагревания видеоадаптеры помогут специальные программы, многие из которых бесплатны. Есть способ получения данных из BIOS, но для неподготовленных пользователей это будет проблематично.
Программный метод
В Сети имеется масса программ, помогающих осуществлять термический мониторинг видеокарты, процессора и прочих устройств. Наиболее популярны среди них следующие:
GPU-Z – программа для проверки температуры видеокарты. Программа предоставляет исчерпывающие сведения о работе видеоадаптера. С ее помощью можно узнать не только градусы по Цельсию, но потребление энергии, количество оборотов вентилятора, скорость вращения и еще многое другое. Также предоставляет динамическую информацию о смене показателей. Программа создана исключительно для мониторинга видеоадаптера, поэтому она имеет узконаправленное применение.

Pirinform Speccy – еще одна полностью бесплатная программа. Максимально проста в использовании. Для получения сведений достаточно скачать и установить. В первом же окне будет список комплектующих системы со всевозможными показателями. В их числе будет и видеоадаптер с показаниями в градусах.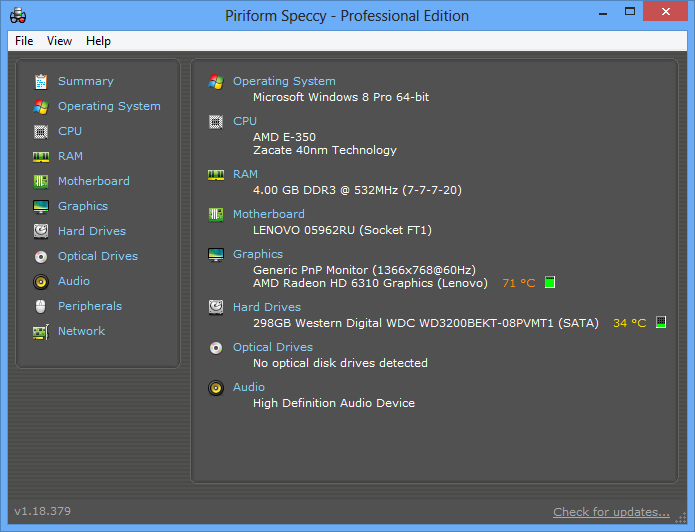
HWMonitor предоставляет информацию о работе системы в целом. С его помощью можно определить температурные показатели процессора, видеоадаптера, жесткого диска и других устройств. Программа температуры видеокарты пригодится и для других целей. Распространяется на бесплатной основе.
SpeedFan – еще одна бесплатная программа, дающая сведения о работе компонентов компьютера. Она отражает скорость вращения вентиляторов систем охлаждения, температурные режимы компонентов и множество других сведений. С ее помощью можно регулировать скорость вращения упомянутых вентиляторов, что позволяет оптимально настроить работу приложений.
Все программы бесплатные и отличаются только объёмами предоставляемой информации. Если пользователю нужны сведения только о видеокарте, то лучше всего подойдет GPU-Z. Для получения более детальных сведений о работе системы подойдут более продвинутые HWMonitor или Speecy, а SpeedFan еще и поможет настроить скорость вращения вентиляторов.
Владельцы Windows 7 могут установить на рабочий стол специальный гаджет температуры видеокарты. Но с ним ничего не получится, кроме как посмотреть температуру видеокарты.
Узнать температуру при помощи BIOS
Процедура довольно проста. Для того чтобы попасть в настройки BIOS необходимо до начала загрузки операционной системы нажать «Delete» или «F2», в зависимости от модели материнской платы. Нужные сведения ранятся в пункте меню «Power» или «Monitor». Дело в том, что в разных версиях BIOS отображаются разные параметры. То есть необходимых сведений там может и не быть.
GPU Temp
Ещё одна достаточно эффективная для получения подробной информации о своей видеокарте утилита – GPU Temp. Она более узкоспециализированная и предназначена для контроля только температуры графического процессора.
Преимущества – отображение температурного режима в реальном времени. Приложение создаёт значок со значением температуры в области уведомлений операционной системы и выдаёт данные по мере обновления.
При необходимости утилита может выдавать на экран график изменения нагрева карты в процессе работы компьютера. На нём можно заметить, что при запуске игровых приложений нагрузка на графический процессор заметно возрастает.
Рис. 2. Приложение GPU Temp
Нормальная температура видеокарты — рабочие температуры и перегрев
Нормальная температура видеокарты — новейшие графические карты являются довольно сложным оборудованием в компьютере. Скорее всего такой модуль можно сравнить с мини ЭВМ. Графический адаптер обладает своим процессором имеет встроенную запоминающую систему, индивидуальное питание и устройство принудительного охлаждения. Как раз, система охлаждения играет важную роль в работе GPU.
Так как сам процессор и остальные сопутствующие компоненты расположены на печатной плате и естественно выделяют большое количество тепла. Если будет недостаточный отвод от этих деталей этого самого тепла, то будет образовываться перегрев. А это, в свою очередь может привести к выходу из строя графического модуля.
В это статье мы расскажем какая температура наиболее приемлема для работы видеокарты и как не допустить критического перегрева GPU. Тем самым вы сбережете оборудование от преждевременного ремонта, который стоит немалых затрат.
Актуальные температуры видеоадаптера
Температурная составляющая GPU непосредственно зависит от его мощности: чем больше значение тактовой частоты, тем выше показатель. К тому же, не все охлаждающие системы одинаково эффективно снимают тепловое выделение. Референсные карты, исходя из наблюдений, нагреваются больше, относительно видеоадаптеров имеющих нереференсный кулер, то есть кастомным.
Нормальная температура видеокарты должна быть в пределах 55C в режиме простоя и 85C под полной нагрузкой. В исключительных случаях верхняя граница температуры может быть превышена. Повышенные значения температурного режима допустимы для мощных GPU фирмы AMD премиум исполнения, таких как R9 290X. Эти графические карты способны работать при температурах до 95C.
У видеокарт от компании Nvidia температура как правило ниже на 15C, хотя это относится в основном к GPU последнего поколения и двух ранних серий 700 и 900. Что касается более ранних версий видеоадаптеров, то выделяемое ими тепло вполне может нагреть небольшое помещение в холодное время года.
Как показывают многочисленные мировые исследования и тесты, предельная температура для всех видеокарт от различных производителей в среднем определяется температурой 105C. Если GPU нагревается больше 105C, то совершенно очевидно, что идет перегрев, который существенно снижает производительность адаптера. Это особенно явно прослеживается в играх. Изображения конкретно тормозят, появляется эффект подрагивания картинки, создаются артефакты на экране, кроме этого происходят произвольные перезагрузки компьютера.
Как определить температуру видеоадаптера
Существует два варианта замера температуры GPU: использование программного обеспечения либо с помощью специализированного устройства для бесконтактного измерения температуры. Называется это устройство — пирометр.
Какие существуют причины для повышения температур
Причин чрезмерного нагрева графического процессора есть несколько:
1. Снижение эффективности теплового контакта между GPU и теплоотводом охлаждающей системы. Чтобы восстановить надлежащую теплопроводность, необходимо срочно заменить термопасту.
2. Некорректная работа вентиляторов на графической карте. Такую неисправность можно попробовать ликвидировать, путем замены в подшипнике смазки. Если и после этого нет желаемого эффекта, тогда придется менять вентилятор.
3. Скопившаяся пыль на радиаторе, именно она существенно препятствует рассеиванию тепла на теплоотводе, выделяемое графическим адаптером.
4. Недостаточная вентиляция корпуса ПК, возможно вентиляционные отверстия также забиты пылью.
Из всего выше сказанного следует: нормальная температура видеокарты — понимание относительно растяжимое. Есть только четкие ограничения, превышение которых приводит к перегреву. Контролировать температуру GPU необходимо постоянно, несмотря даже на то, что модуль был приобретен совсем недавно в магазине. Кроме этого нужно систематически следить за работой охлаждающей системы, в частности вентиляторов на предмет чрезмерного скопления там пыли.







