Как узнать сколько памяти на видеокарте
Содержание:
- Aida64
- Устранение ошибок программного обеспечения
- Увеличиваем память видеокарты
- Как продлить срок службы видеокарты
- 3DMark
- Удаление и переустановка драйвера
- Проверка видеокарты онлайн – имеющиеся возможности
- MemtestG80 (MemTestCL)
- FurMark
- Что из себя представляют модульный диагностический комплекс MODS и программа MATS?
- Устранение ошибок программного обеспечения
- EVGA OC Scanner X
- Как проверить температуру?
- Прогрев видеочипа феном
- Какие типы видеопамяти существуют?
- Тест видеокарты онлайн — от NVidia и AMD Radeon
- Программы проверки видеокарты на работоспособность
- Как узнать объем памяти видеокарты
- Список полезных программ для проверки
Aida64
Запоминать команды для cmd – это дело хлопотное, поэтому для вас, может быть, будет проще установить стороннюю программу на ПК и с её помощью буквально в один или два клика определить характеристики ОЗУ. Максимально удобно делать это через популярную утилиту Aida64:
- Скачайте её на свой ПК – вот здесь есть бесплатная пробная версия (профессиональная редакция платная, но для одного раза сойдёт и пробник) — Я рекомендую скачивать самоустанавливающийся пакет.
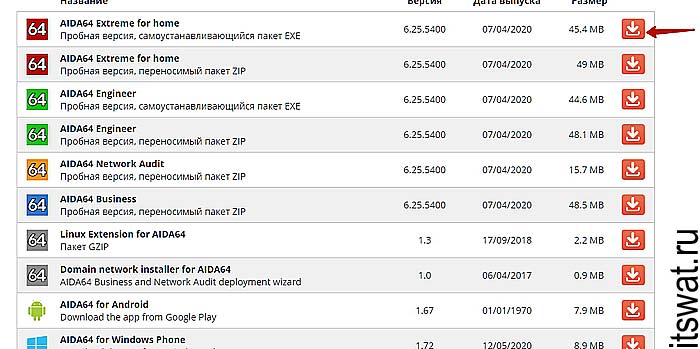
- Зайдите в загрузки браузера, откройте скачанный файл.exe, примите соглашение, подтвердите язык и прочие настройки, всё время нажимая ОК, подождите пока Аида установится на ваш ПК.
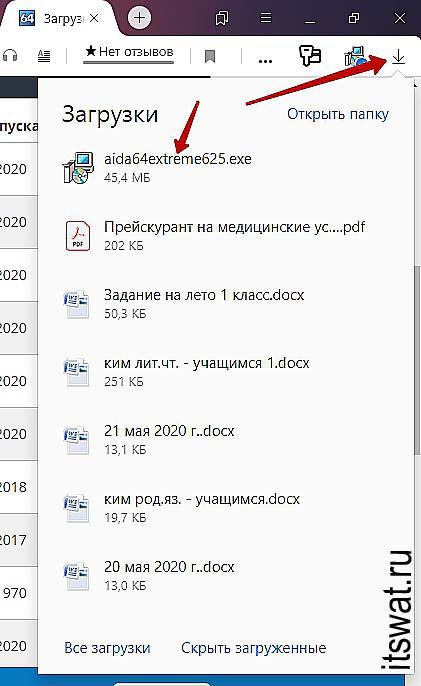
- Нажмите «Завершить», оставив галочку на пункте «Запустить».
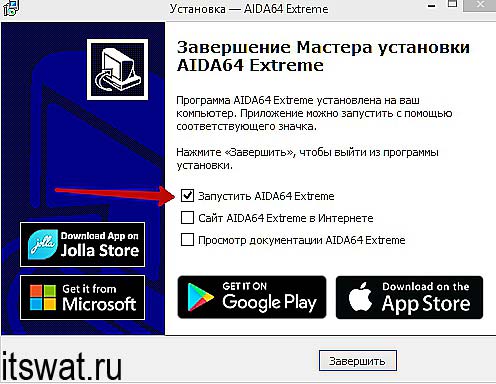
- В левой части окна программы разверните, нажав на стрелочку, пункт «Системная плата» и щёлкните по пункту «Память», чтобы увидеть характеристики ОЗУ. Тут вы найдёте информацию про объём носителя.
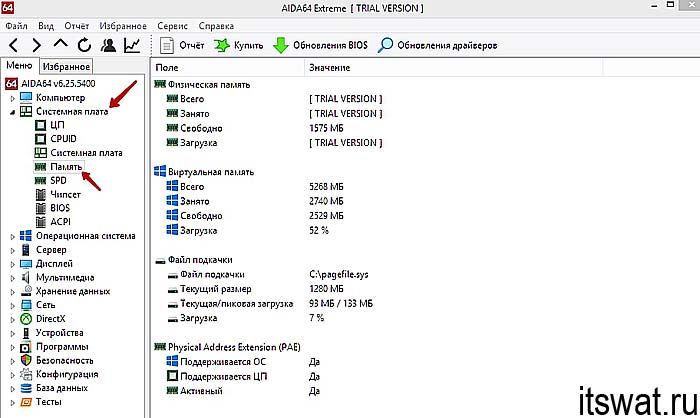
- Все остальные показатели – тип, тайминги, скорость, производитель и так далее, можно увидеть, развернув пункт SPD.
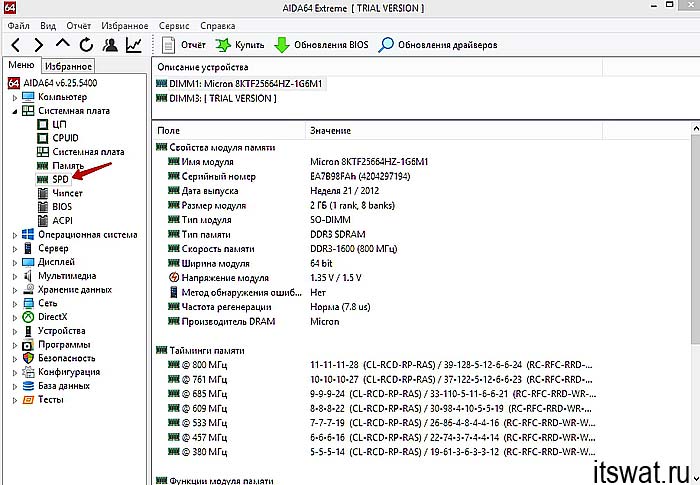
Друзья, есть ещё другие способы и программы, посредством которых можно выудить из ПК информацию об установленной на нём оперативной памяти, но о них поговорим в другой раз. До свидания.
Устранение ошибок программного обеспечения
Нередки случаи, когда ошибки в работе видеокарты вызваны не серьезной аппаратной неисправностью, а ошибками драйверов или сбоями в операционной системы. Для устранения таких сбоев рекомендуется выполнить обновление драйверов, которые можно скачать с официальных сайтов основных производителей чипов видеоадаптеров – AMD или nVidia. При выборе версии ПО лучше выбирать самую последнюю стабильную версию. Также нужно скачивать драйвер, специально предназначенный для вашей операционной системы, и с учетом ее разрядности.
Для устранения сбоев в видеокарте рекомендуется выполнить обновление драйверов
Увеличиваем память видеокарты
Первым делом стоит заметить, что если Вы ищете информацию о том, как добавить видеопамяти дискретному графическому адаптеру, то спешим Вас разочаровать: это невозможно. Все видеокарты, которые подключаются к материнской плате, имеют собственные чипы памяти и только иногда, когда они переполняются, «перекидывают» часть информации в ОЗУ. Объем чипов фиксированный и коррекции не подлежит.
В свою очередь, встроенные карты используют так называемую Shared memory, то есть ту, которой система с ней «делится». Размер выделенного места в оперативке определяется типом чипа и материнской платы, а также настройками БИОС.
Прежде, чем пытаться увеличить количество выделенной памяти для видеоядра, необходимо выяснить, какой максимальный объем поддерживает чип. Посмотрим, какого типа встроенное ядро стоит у нас в системе.
- Нажимаем сочетание клавиш WIN+Rи в поле ввода окна «Выполнить»пишем команду dxdiag.
Откроется панель диагностики DirectX, где нужно перейти на вкладку «Экран». Здесь мы видим всю необходимую информацию: модель графического процессора и объем видеопамяти.
Поскольку не обо всех видеочипах, особенно старых, можно легко отыскать информацию на официальных сайтах, то воспользуемся поисковой системой. Вводим запрос вида «intel gma 3100 характеристики» или «intel gma 3100 спецификация».
Видим, что в данном случае ядро пользуется максимальным количеством памяти. Это значит, что никакие манипуляции не помогут увеличить его производительность. Существуют кастомные драйвера, которые добавляют некоторые свойства таким видеоядрам, например, поддержку более новых версий DirectX, шейдеров, увеличенных частот и прочего. Использование такого ПО крайне не рекомендуется, так как может вызвать неполадки в работе и даже вывести из строя Вашу встроенную графику.
Идем дальше. Если «Средство диагностики DirectX» показывает объем памяти, отличный от максимального, то существует возможность, изменив настройки БИОС, добавить размер выделенного места в ОЗУ. Доступ к настройкам материнской платы можно получить при загрузке системы. Во время появления логотипа производителя необходимо несколько раз нажать на клавишу DELETE. Если этот вариант не сработал, то почитайте мануал к материнке, возможно, в вашем случае используется другая кнопка или комбинация.
Поскольку BIOS на разных материнских платах могут сильно отличаться друг от друга, то точной инструкции по настройке привести невозможно, только общие рекомендации.
Для БИОСов типа AMI нужно перейти на вкладку c названием «Advanced» с возможными дописками, например, «Advanced BIOS Features» и найти там пункт, где имеется возможность выбрать значение, определяющее объем памяти. В нашем случае это «UMA Frame Buffer Size». Здесь просто выбираем нужный размер и сохраняем настройки клавишей F10.
В UEFI БИОСах необходимо вначале включить расширенный режим. Рассмотрим пример с BIOS материнской платы ASUS.
- Здесь также нужно перейти на вкладку «Дополнительно»и выбрать раздел «Конфигурация системного агента».
Далее ищем пункт «Параметры графики».
Напротив параметра «Память iGPU» меняем значение на нужное.
Использование встроенного графического ядра несет в себе пониженную производительность в играх и приложениях, которые используют видеокарту. Вместе с тем, если для повседневных задач не требуется мощь дискретного адаптера, то встроенное видеоядро вполне может стать бесплатной альтернативой последнему.
Не стоит требовать от интегрированной графики невозможного и пытаться «разогнать» ее при помощи драйверов и другого программного обеспечения. Помните, что нештатные режимы работы могут привести к неработоспособности чипа или других компонентов на материнской плате.
Как продлить срок службы видеокарты
Чтобы видеоадаптер не заставлял нервничать и менять привычный режим работы, ноутбук нужно регулярно обслуживать. Чистка устройства обязательна, вне зависимости от того, насколько аккуратен его владелец. Обязательно и соблюдение простых правил, которые множество пользователей банально игнорирует. Ноутбуки нельзя ставить на мягкие поверхности, одеяла, покрывала. Нельзя использовать устройство, закрывая боковые выходы воздуховодов.
Для чтения или просмотра фильмов в постели не лишним будет купить специальную охлаждающую подставку. Или банально подкладывать под дно устройства твердый лист фанеры или пластика. Заботясь о своем ноутбуке, делая профилактику, обеспечивая вентиляцию, можно гарантировать, что видеоадаптеры не выйдут из строя неожиданно и отработают свой положенный срок службы.
3DMark
Самая популярная утилита для тестирования видеокарт, задающая тенденции в области проверки производительности и стабильности работы графических подсистем компьютеров. Существует в трех версиях: для тестирования старых видеокарт, совместимых только с DirectX 9, для карт, поддерживающих DirectX 10, и для видеоускорителей с DirectX 12.
После загрузки и инсталляции программу необходимо запустить, установить необходимые тесты и кликнуть «Запустить». На мониторе будут отображаться различные тяжелые для видеокарты сцены природных ландшафтов. По истечении 10-15 минут в окне появится результат, если в процессе не возникли проблемы или ошибки.
- Скачайте приложение из Steam через клиент из-под учетной записи и запустите его.Скачать
Для русификации перейдите в настройки «Options», кликните «Language» и выберите «Russian». Язык интерфейса переключится.
Запуск теста Time Spy
Щелкните «Запустить» тест Time Spy или Night Raid.
Это эффектная игровая сцена, где человек, вооруженный зеркалом прошлого, ходит по музею и выискивает оружие из прошлого. Применяется только для видеокарт с поддержкой DirectX 12, где сочетается трассировка лучей для оптимизации отражения, формирования тени и классические приемы рендеринга сцен.
Сцена в музее
Далее стартует еще два теста для оценки производительности процессора и графического ускорителя.
После завершения тестирования его результаты откроются в браузере на странице сравнения с результатами тестов других пользователей.
В 3DMark есть и другие алгоритмы тестирования для видеокарт различных поколений:
- Night Raid – тест DirectX 12 для устройств с маломощной встроенной графикой;
- FireStrike – для графических ускорителей с поддержкой DirectX 11;
- Sky Driver – аналог FireStrike для бюджетных устройств;
- Cloud Gate – тест графики DX 10 и DX 11 для непроизводительных компьютеров;
- Ice Storm Extreme – тестирование портативных ПК.
Разнообразие тестов
«Тест устойчивости» используются для проверки новых, купленных с рук или разогнанных устройств под нагрузкой. Для запуска необходимо приобрести полную версию программы, перейти в раздел «Тест устойчивости» и запустить его.
Загрузить 3DMark с официального сайта нельзя, программу необходимо покупать, однако демонстрационная версия программы бесплатно распространяется через Steam.
Удаление и переустановка драйвера
Первое, что нужно сделать в случае проблем — переустановить драйверы. Если у вас устаревшие драйверы, то их нужно обновить. Но случаются и такие ситуации, когда проблемы начинаются как раз после обновления драйвера. Новые версии могут содержать баги, которые приводят, например, к появлению артефактов. Проблема такого рода, как правило, массовая, поэтому сразу стоит проверить форумы производителя и новостные ленты.
В любой ситуации желательно сделать полное удаление драйвера через утилиту Display Driver Uninstaller. Затем нужно перезагрузить компьютер и поставить новый драйвер.
Проверка видеокарты онлайн – имеющиеся возможности
В сети практически отсутствуют сервисы, позволяющие провести глубокий тестинг видеокарт пользовательских ПК. Доступен лишь тест видеокарт Nvidia на сайте указанного производителя, позволяющий проверить возможности пользовательской видеокарты Nvidia для запуска ряда игр, а также несколько сетевых сервисов, позволяющих сравнить возможности двух видеокарт онлайн. Потому в данном материале я расскажу как о данных сетевых площадках, так и о программах, позволяющих провести подробный тест возможностей вашей видеокарты (3D Mark, FurMark, DirectX и др.).

Тестируем нашу видеокарту на различных платформах
Для того, чтобы посмотреть какая видеокарта установлена на вашем компьютере вам нужно перейти на краткую инструкцию.
MemtestG80 (MemTestCL)
Эти программы похожи друг на друга как близнецы и идут в едином пакете. MemtestG80 отлично тестирует карты производителей классических видеокарт, идеальна для видеокарточек nVidia с функцией CUDA. MemTestCL в свою очередь предназначена для топовых решений видеокарт OpenCL AMD/ATI и nVidia. Обе утилиты имеют консольный интерфейс. Вы можете скачать обе программы с моего сайта (в одном архиве – 2 архива с программами). При работе с утилитами нужно знать, что при запуске без дополнительных настроек обе они проверят ячейки первых 128 Мб установленной по умолчанию первой карты (если видеокарта единственная в системе – беспокоиться не о чем). Тестирование памяти видеокарты пройдёт в 50 этапов (для карты с большим объёмом памяти этого крайне мало – нужны тысячи тестов). Чтобы провести тестирование с нужными параметрами, придайте команде в консоли запуска следующие флаги:
Так, для моего ноутбука с 32 МБ памяти и единственной картой от Intel подойдёт и такая команда:
Пред началом тестирования откажитесь от обратной связи с сервером, ответив n. Как и положено консоли, тестирование можно прервать командой Ctrl + C. От себя добавлю, что, несмотря на заявленные характеристики, утилита этих флагов слушается не всегда: всё зависит от типа карты. При проведении теста следует помнить, что некоторая часть видеопамяти используется в данный момент системой, так что все другие операции с видеокартой (просмотр видео, игры) прекращайте. Также из-за большого объёма указанной памяти программы могут выдать сообщение об ошибке и завершить тестирование.
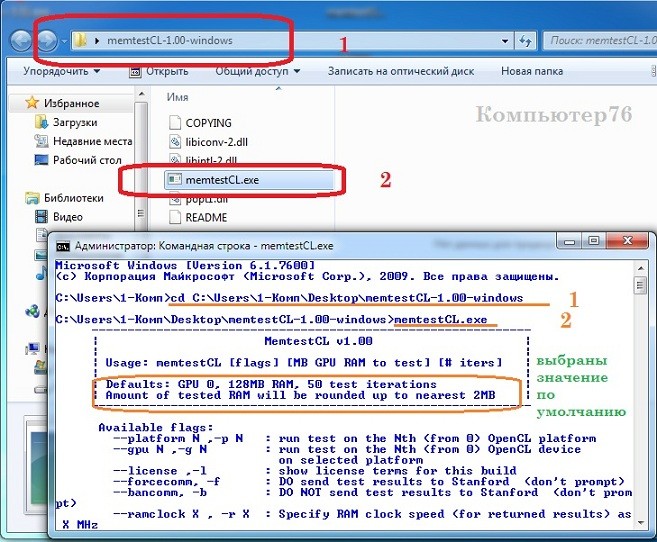
Вот полная справка к использованию на английском:
FurMark
Настоящий стресс тест видеокарты проводит программа FurMark . Эта бесплатная утилита максимально разгоняет адаптер, оценивая его стабильность и производительность. Как проверить видеокарту на работоспособность в FurMark:
- Закройте другие приложения, включая скачивание файлов из интернета.
- Запустите программу, она определит модель устройства, доступное разрешение и текущую температуру.
- Выставьте стандартное разрешение в поле «Resolution» и откройте настройки по кнопке «Settings».
- В параметрах теста поставьте галочки на «Dynamic background» и «Burn-in». Не используйте режим «Xtreme burn-in», если вы не разбираетесь в тонкостях работы компьютерного оборудования – на нем можно сжечь видеопамять.
- Вернитесь на основной экран, кликните «Burn -in test».
- Подтвердите, что вы согласны с возможными рисками – перезагрузкой ПК из-за излишней интенсивности нагрузки.
- Начнется тест производительности видеокарты.
- Вы увидите график температуры – на первых минутах она начнет резко расти, затем стабилизируется.
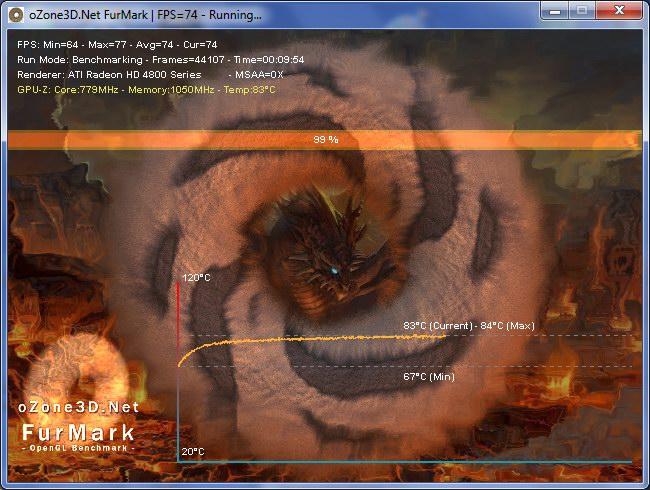
У исправного устройства температура не превысит 100 градусов. При более высоких показателях на экране появятся цветные артефакты, компьютер перезагрузится, отключится видеодрайвер.
При успешном завершении тестирования видеокарты на ошибки вы увидите окно с основными показателями – параметры ноутбука или ПК, максимальная температура, FPS. Для сравнения показателей с характеристиками пользователей аналогичных устройств, кликните на «Submit». Запустится браузер с таблицей, в которой вы оцените свое количество баллов.
Если диагностика видеокарты в FurMark окончилась неудачно, попробуйте устранить неисправность. Осмотрите устройство, если на радиатор налипла пыль – удалите его ватными палочками или сдуйте сжатым воздухом. Обновите термопасту на чипе самостоятельно или обратитесь в сервисный центр.
Что из себя представляют модульный диагностический комплекс MODS и программа MATS?
Комплекс MODS — это фирменное служебное программное обеспечение фирмы NVIDIA, предназначенное для диагностики видеокарт ее производства с помощью скриптов на JavaScript.
Комплекс MODS предназначен для проведения трех основных операций:
- проверка на низком уровне работоспособности чипа и материнской платы;
- анализ неисправностей и проблем, выявленных в чипах и на печатной плате GPU;
- проверка архитектуры видеокарты.
Комплекс MODS работает в операционных системах семейства Linux, в MacOSX, есть также версии для Windows. Релизы MODS до версии 290 могли работать под DOS.
MATS — это программа из состава комплекса MODS для тестирования памяти видеокарт Nvidia.
Она работает только под управлением операционной системы Linux с необходимыми бинарными файлами. MATS помогает при поиске проблемных чипов на плате видеокарт, которые обычно проявляются появлением ошибок с кодом 10 или 43, а также артефактами на изображении:
Пример ошибки, обычно появляющейся в диспетчере задач Windows при неисправностях чипов памяти у видеокарт Nvidia (запуск этого устройства невозможен, код 10):
Рассмотрим подробнее процесс проверки видеокарты штатным способом и на компьютере под управлением LInux.
Устранение ошибок программного обеспечения
Нередки случаи, когда ошибки в работе видеокарты вызваны не серьезной аппаратной неисправностью, а ошибками драйверов или сбоями в операционной системы. Для устранения таких сбоев рекомендуется выполнить обновление драйверов, которые можно скачать с официальных сайтов основных производителей чипов видеоадаптеров – AMD или nVidia. При выборе версии ПО лучше выбирать самую последнюю стабильную версию. Также нужно скачивать драйвер, специально предназначенный для вашей операционной системы, и с учетом ее разрядности.

Для устранения сбоев в видеокарте рекомендуется выполнить обновление драйверов
EVGA OC Scanner X
Следующий метод как таковой сканировать видеопамять на наличие шибко не умеет, однако способен провести ряд стресс-тестов, благодаря которым графические ошибки себя проявят. Утилита от производителя EVGA, впрочем, это не значит, что проверять можно только его видеокарты. Из минусов – перед закачкой придётся зарегистрироваться на EVGA.com. Бесплатно, но время отнимает – процедура довольно утомительная . Отсюда вам и нужно будет её начать, чтобы программа попала на ваш компьютер:
Если вы не желаете (что вполне естественно) пополнить ряды жерт бессмысленных писем со стороны “каких-то” сообществ, можно поискать програму на просторах рунета в числе бесплатных утилит, например, на SoftPotal-е. Ну, или у меня на сайте.
После скачивания и установки программы (не забудьте указать разрядность системы) выберите 3D тест, нужное разрешение и установите флажок в поле Artifact Scanner для выявления артефактов видеокарты:
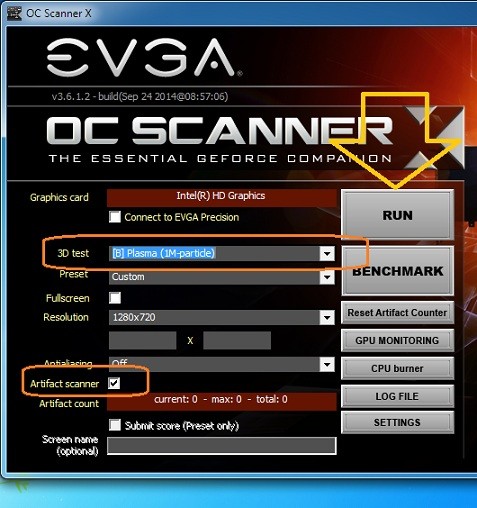
Как проверить температуру?
Обнаружить перегрев возможно программно и визуально
Обратите внимание на непривычные отклонения от нормального рабочего режима компьютера
Признаки перегрева:
- самопроизвольная перезагрузка ПК через короткое время после запуска игры;
- подвисания при использовании динамичных игрушек и просмотре видео;
- синий или черный экраны смерти;
- графические артефакты — исчезновение текстур, возникновение точек и полос;
- полное пропадание изображения;
- сообщение, что видеодрайвер не отвечает и был восстановлен;
- посторонние звуки, издаваемые системой охлаждения.
Для проверки на перегрев запустите игру при включенной утилите GPU Z.
Программа предоставляет информацию о температуре видеокарты. Некоторое время мониторьте показатели во время игры.
Нормальная температура работающего графического процессора — до 80ОС. При бездействии — до 55 ОС.
Значительное повышение температуры указывает на возможную проблему с охлаждением. Для начала попробуйте почистить вентилятор и заменить термопасту.
Замена термопасты на Palit 1060 GTX
Скачайте программу MSI Afterburner, в которой ползунком меняются допустимые границы температуры и оборотов кулера.
Футуристический интерфейс MSI Afterburner
Прогрев видеочипа феном
Примечание! Если вышла ошибка по какой-либо банки памяти видеокарты, то это не значит, что неисправен сам чип памяти.
От памяти к чипу идут сигнальные линии. Они могут пострадать внутри памяти, внутри чипа или в шарах под чипом/памятью. Электрическое поведение во всех этих случаях одинакова.
Соответственно программа, как минимум в такой ситуации не сможет отличить проблема в памяти или чипе.
Это означает, что программа выявляет ошибки между ГПУ и конкретной банкой памяти. А где пропал контакт точно не известно. Может быть это отвал на стороне графического процессора, а может быть проблема в самой банке памяти.
Чтобы это выяснить, проще использовать метод от простого к сложному. Сначала прогреваем видеочип, и если после прогрева контакт восстановился и ошибки в mats исчезли. Значит проблема была в отвале гпу. А если ошибки остались, то значит неисправен чип видеопамяти. В этом случае нужно менять чип памяти на исправный.
Я прогреваю видеокарту с помощью паяльного фена, контролирую температуру чипа с помощью термопары на мультиметре.
- Ставлю видеокарту чипом вверх.
- Возле чипа размещаю термопару.
- Фен выставляю на 350 градусов поток воздуха средний.
- Снизу нагревают плату до 100 градусов, водя по кругу.
- После прогреваю сверху по периметру подложки видеочипа до 200-220 градусов.
- Выключаю фен, и даю карте время остыть до комнатной температуры.
Прогрев видеочипа снизу с контролем температуры термопарой
Важно! Бес свинцовый припой плавится при температуре около 220 градусов. Видеочип нельзя нагревать больше 240-250 градусов, так как начнется разрушение кристалла
Если после прогрева видеокарта проходит тест mats без ошибок, значит проблема была не в видеопамяти, а в отвале чипа.
Если же прогрев не помог и ошибка осталась та же. Значит проблема в памяти. В таком случае нужно менять неисправную банку памяти.
Какие типы видеопамяти существуют?
Большинство современных моделей видеокарт оснащены памятью GDDR5. Данный вид видеопамяти принято считать самым популярным из подтипа оперативной памяти, предназначенной для графических чипов. С его помощью частоту памяти видеоадаптера возможно увеличить в 4 раза, повысив тем самым производительность устройства. Кроме того, существуют также карточки и с DDR3 памятью. Они используются редко и покупать их не рекомендуется, так как они рассчитаны для использования в качестве стандартной оперативной памяти для компьютера. Большинство производителей видеокарт оснащают свои медленные устройства большим объемом памяти (до 4 Гб). На самом же деле видеоадаптеры на базе DDR3 памяти по производительности в разы уступают своим конкурентам с поддержкой GDDR5. К примеру, карта GDDR5 с 1 Гб памяти способна обогнать по производительности карту DDR3 с 4 Гб памяти!
Еще одна разновидность видеокарт подразумевает использование DDR4 памяти, которая мало чем отличается от DDR3 памяти. Правда, их производительность немного лучше, чем у их предшественников.
Тест видеокарты онлайн — от NVidia и AMD Radeon
На данный момент ни у компании NVidia, ни у AMD нет онлайн утилиты для тестирования видеокарт. Ранее у нвидиа был похожий тест — «Проверь свой ПО для игры», но его эффективность была признана никакой и его убрали с сайта.
Поэтому нет смысла искать в интернете такие сервисы. Даже если найдете, то любая программа на ПК сделает такой тест в разы лучше.
Используйте программное обеспечение, которое описано выше, чистите системный блок от пыли и грязи. И хотя бы раз в два года меняйте термопасту на процессоре видеокарты.
В заключение
В первую очередь всегда смотрите, не перегревается ли ваш видеоадаптер, иначе вы можете просто вывести его из строя, начав сразу делать стресс тест. Всегда следите за температурой в системном блоке.
Программы проверки видеокарты на работоспособность
Существуют специализированные утилиты для проверки видеоадаптера на компьютерах или ноутбуках Windows 7, 8, 10. Они позволяют провести нагрузочный тест видеокарты и выявить проблемные моменты.
Furmark
Популярная утилита для проверки видеокарты. Ее еще называют «волосатый бублик», поскольку диагностика проходит с похожим изображением на экране. После того, как скачаете Furmark его необходимо установить и запустить. Для этого кликаем дважды по файлу скачанной программы, соглашаемся с условиями и лицензией и жмем кнопку «Next».
Приложение установлено. Заходите в меню «Settings
» или настройки. В нем можно указать разрешение.
В настройках выставляете те пункты, которые указаны на рисунке, кроме «Xtreme burn in». Эта настройка может выведет из стоя карту, поскольку тест будет проходить при максимальных нагрузках.
Кликаете кнопку «Burn in Test
».
Утилита выведет предупреждение о том, что нагрузка будет большая, что может вызвать нестабильную работу системы или вообще отключение компьютера. Однако, не обращаем на это внимания и кликаем кнопку «Go».
Итак, процесс пошел.
В результате тестирования температура может подняться слишком высоко. Поэтому не рекомендуется
проводить тест более 20 минут. Утилита сразу нагружает и проводит тест GPU, что резко поднимает температуру. Тестирование с помощью данной программы не сравнимо даже с самой мощной игрой.
Если адаптер исправен, то температура станет выравниваться после двух, трех минут работы утилиты. Если видеокарта неисправна, то температура поднимется выше 100 градусов, изображение будет зависать или отключаться
.
При таком поведении компьютера следует проверить кулер и радиатор карты. Если они чистые, без пыли и кулер свободно крутится, то рекомендуется отвинтить радиатор и проверить термопасту на чипе. Возможно она высохла и ее нужно заменить. Если пользователь не умеет делать ничего из перечисленного, лучше обратиться в мастерскую.
Проводим стресс-тест Aida 64
Следующей программой для тестирования видеокарты на неисправность будет Aida 64 .
После скачивания необходимо установить ее также, как и в инструкции по установке Furmark. Кликаете по файлу с расширением *.exe. Соглашаетесь с условиями, кликаете по кнопке «Next». Теперь открываете утилиту и переходите во вкладку «Сервис» и заходите в пункт «Test
GPGPU
».
Запускаете его, выбираете ваше устройство и кликаете по кнопке «Start
Benchmark
».
Кроме этого вы можете провести стресс-тест для видеоадаптера. Для этого опять же заходите во вкладку «Сервис», кликаете по «» и выбираете «Stress GPU».
При критических температурах выведется предупреждения и полоса графика будет красной, а также система может самостоятельно перезагрузится. Если с видеокартой все нормально, никаких сбоев не произойдет.
Используем Ati Tool
Несмотря на название, эта утилита может проверять и видеоадаптеры от Nvidia. После того, как скачаете Ati Tool , устанавливаете ее и запускаете.
Откроется такое окно.
Отобразится температура и частота
на которой работает адаптер. Частоту можно изменять ползунками, но этого делать не стоит, без должных знаний.
Если нажать на «Show 3D» то можно увидеть количество FPS.
Программе следует тестировать видеокарту в течении десяти минут. В это время следите за температурой. Если она превысит 85 градусов, то немедленно прекратите тест
. Это значит, что ваш адаптер поврежден.
Если в окне 3D появилось множество желтых точек, это значит, что карта также неисправна. Рекомендуется
заменить термопасту. Если после этого ничего не поменялось в работе, то лучше купить новую.
3DMark
Скачать 3DMark можно с официального сайта.
Процедура стандартна, приложение устанавливается на компьютер и запускается диагностика, кликом по кнопке «Run
3
D
Mark
». После проверки высветится результат теста. Будет предоставлена информация о процессоре, фильтрации текстур, памяти, рабочей частоте видеоадаптера и многое другое.
OCCT
OCCT можно не устанавливать, а просто распаковать из архива на рабочий стол и запустить.
Утилита имеет набор вкладок для диагностики при стрессовых условиях, для теста стабильности видеокарты, и тестирования элементов питания. Не рекомендуется
данную утилиту использовать для тестирования поврежденной видеокарты на ноутбуке или компьютере, так как возможен выход адаптера из строя.
Как узнать объем памяти видеокарты
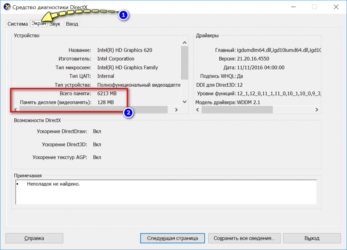
Любая программа требует определенных минимальных требований от техники, на которой она запускается. Особенно это касается графического процессора, от которого зависит быстрота работы игр и увесистых приложений, таких, как CorelDraw, Photoshop и пр
Именно поэтому для пользователя очень важно знать, как узнать объем памяти видеокарты и хватит ли его для корректной работы определенного программного обеспечения
Данную процедуру можно выполнить при помощи, как сторонних программ, так и используя стандартные инструменты операционной системы Windows. Рассмотрим каждый из способов по отдельности.
Применение утилиты GPU-Z
Для использования этого ПО необходимо для начала его скачать и установить. Лицензия у него абсолютно бесплатная, поэтому пользователю не придется потратить ни копейки.
После ее запуска на компьютере, откроется окно, в котором будет представлено множество параметров графического устройства, в частности и объем памяти (отображается в поле Memory Size), ее тип и т.д.
В итоге, сравнивая минимальные параметры того или иного программного обеспечения, которые необходимы для нормальной работы и этих данных, можно точно ответить на вопрос о том, соответствует ли видеокарта указанным требованиям.
Использование программы AIDA64
Единственное, что стоит учесть, так этот тот момент, что AIDA64 можно использовать бесплатно в 30-ти дневный срок (условно бесплатная лицензия).
К тому же, в ознакомительной версии некоторые функции недоступны, однако для того, чтобы выяснить, какой объем оперативной памяти установлен в видеокарте, даже демо-версии вполне достаточно. После того, как процедура инсталляции будет пройдена, на экране отобразится главное окно программы. После этого:
- в левой части окна раскройте список «Компьютер»;
- подсветите вкладку «Суммарная информация»;
- в правой части окна, в блоке «Отображение» отыщите пункт «адаптер», а рядом возле названия, будет показан объем памяти.
Список полезных программ для проверки
Софт проверит производительность, оценит реальные возможности при работе с графикой, а также сравнит результаты с похожими моделями.
| № | Название | Назначение | Особенности |
| 1 | AIDA64 Extreme Edition | Проверка работоспособности видеокарты. Диагностика других составляющих. Поиск аппаратных ошибок. |
|
| 2 | MSI Afterburner |
Разгон видеадаптеров. Регулирование напряжения, питания, температур и охлаждения. Проверка стабильности работы в 3D-играх. Запись эпизодов игры с возможностью отправки в социальные сети. |
|
| 3 | GeForce Experience |
Возможность обновления драйверов GeForce. Запись выбранных моментов игр. Облачный сервис. Трансляция контента в YouTube. Разгон видеокарт и проверка стабильности. |
|
| 4 | FurMark | «Мохнатый бублик». Тест и определение показателя стабильности графического процессора. Диагностика системы охлаждения. |
|
| 5 | 3DMark | Тест видеокарты и процессора, сравнение с другими. Тонкая настройка параметров оборудования при работе с графикой. |
|
| 6 | GPU-Z | Оценка производительности. Определение объема и типа видеопамяти, температуры и скорости вращения кулера. |
|
| 7 | Video Memory Stress Test | Тест и побитная проверка видеопамяти без смены текущего режима. |
|
| 8 | Unigine Heaven Benchmark | Тест графических адаптеров на устройствах с поддержкой DirectX 11. |
|
| 9 | GPU Shark | Диагностика работоспособности видеоадаптера. Сведения о названии, кодовом имени, идентификаторе, текущей температуре. |
|
Удачи вам в диагностике!







