Как поставить длинное тире в ворде
Содержание:
- В русском языке есть правила грамматики, в которых определяется, нужно или нет ставить тире
- Подчеркивание на клавиатуре ноутбука: алгоритм действий
- Как поставить длинное тире на клавиатуре?
- Знаки и спецсимволы на клавиатуре
- Дефис и тире
- Заключительные слова
- Как поставить длинное тире на обычной клавиатуре
- Типографика. Оформление текстов
- Как сделать нижнее подчеркивание на клавиатуре компьютера и ноутбука?
- Как поставить на клавиатуре длинное тире без правого блока с цифрами на ноутбуке
- Вставка тире и дефиса с помощью кода знака
- Добавление длинного тире в Ворде
- Выводы
- Выводы статьи
В русском языке есть правила грамматики, в которых определяется, нужно или нет ставить тире
- Тире нужно ставить в предложениях составным именным сказуемое, этот знак должен стоять между подлежащими и сказуемым. В таких предложениях обычно сказуемое это родовое понятие к подлежащему. Например, тигр — хищник, осина — дерево. При этом если между подлежащим и сказуемым стоит отрицательная частица, тогда тире ставить не нужно. Например, бедность — не порок, гусь — не птица.
- Тире ставится в предложениях, где подлежащее выражено именем существительным, а сказуемое как неопределённая форма глагола, то есть инфинитив. Также они оба могут быть инфинитивом, и тире между ставится. Например, тебя любить — нервы трепать.
- В предложениях тире нужно ставить перед следующими словами, это, значит, это есть, вот. Если эти слова употребляются в предложениях, где сказуемое выражено именем существительным в именительном падеже и инфинитивом. Обычно такие слова используют для присоединения сказуемого к подлежащему, или если нужно указать, что сейчас будет сравнение или определение.
- Тире нужно ставить в предложениях, где есть перечисление перед обобщающим словом. Например, мечты, надежды, красота — всё поглотит в себя время.
- Знак тире нужно ставить перед стоящим в конце предложения в двух ситуациях. Первый случай, когда перед предложением можно без изменения смысла этого предложения поставить словесную конструкцию «а именно». Например, не слишком люблю это животное — собаку. В разговоре человек требовал только одного — справедливости.
Второй случай это если в предложении используются пояснительные слова, и автору текста нужно также показать самостоятельность этой конструкции. Например, я взял с собой еще и чугунный чайник — единственная моя радость в путешествиях.
- По правилам тире нужно ставить между двумя сказуемыми или между частями сложного предложения. Это касается тех случаев, когда автору нужно добавить или же наоборот противопоставить их по отношению друг к другу. Например, человек зашел в комнату, не думая там кого-то увидеть, — и замер. Быстрее побежал к Ваське — а там уж все были. Я хотел бы объехать весь свет — и не объехал даже сотой доли.
Также для усиления эффекта неожиданности знак тире может разделять разные части предложения. Например, выкинул мужчина окуня — в речку. По правилам русского языка в таких предложениях знак тире не ставится. Но его можно поставить для того, чтобы лучше показать смысл того, что было в действительности.
- По правилам тире нужно ставить между частями бессоюзного сложного предложения в некоторых случаях. Это касается случаев, если вторая часть предложение содержит вывод из того, о чём шла речь в первой части предложения. Например, луна нарисовала дорожку по морю — лёгкой тканью легла ночь.
- Тире по правилам в предложениях ставится и тогда, когда между частями бессоюзного сложного предложения существует придаточная часть и главная часть, они этим связаны. Например, назвался груздем — полезай в кузов, лес рубят — щепки летят.
- Есть случаи, когда тире нужно поставить для того, чтобы показать границу распада простого предложения на две группы. Это нужно делать только тогда, когда другие средства выделить этот распад не могут. Например, вот он и говорит: мужчинам — это надо?
-
- Ещё знак тире ставят в тех случаях, когда нужно выделить:
Слова, которые употребляются в середине предложения и нужны для пояснения текста, если в этом случае нельзя использовать скобки, потому что они ослабят связь.
однородные члены предложения, если они употребляются в середине, и требуется особо их выделить. Например, и опять даже картины — кособокие домишки, дорожные ямы и лужи — открылась моему взгляду.
- Иногда тире используется в качестве дополнительного знака препинания после запятой в предложениях, где используются повторяющиеся слова. Повторения нужны для того, чтобы связать части одного предложения. Например, я знал очень хорошо, что это была моя жена, не какая-нибудь новая, неизвестная женщина, а уже хорошо известный человек, моя жена, которую я хорошо знал.
- Также тире ставится между двумя именами собственными, если вместе они называют какой-либо учение. Так же это может касаться открытий. Например, физический закон бойля-мариотта.
Подчеркивание на клавиатуре ноутбука: алгоритм действий
Чтобы не искать информацию по работе с Word’ом (к примеру, как сделать нижнее подчеркивание на клавиатуре ноутбука), не нужно делать большого отличия между двумя типами ЭВМ. Алгоритм действий выглядит так же. Единственное небольшое различие может быть в расположении клавиш управления. Но на изображении видно, что тот же SHIFT находится на своем месте, поэтому особых затруднений быть не должно.
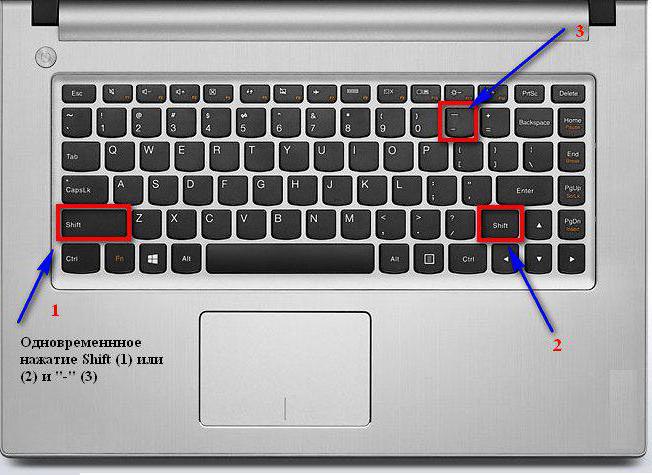
Единственное, с чем могут возникнуть проблемы при разрешении вопроса о том, как сделать нижнее подчеркивание на клавиатуре, — это отсутствие мыши. При использовании сенсорного поля на ноутбуке и подобных устройствах, при прочерчивании линий могут появиться разрывы. Поэтому только практика поможет справиться с поставленной задачей.

Как поставить длинное тире на клавиатуре?
Как вы можете заметить, выше используется так называемое короткое тире. В некоторых случаях необходимо использовать длинное, но как?
Часть текстовых редакторов по умолчанию использует длинное тире вместо короткого — в таком случае ничего делать не нужно. Если же указывается короткое тире, можно воспользоваться Alt-кодами.
Включите цифровую клавиатуру, которая находится в правой части основной клавиатуры, если есть необходимость — клавишей Num Lock.

Затем нажимаете на клавишу Alt и, удерживая ее, вводите на цифровой клавиатуре поочередно цифры 0151 для длинного тире или 0150 для среднего, после чего отпускаете клавишу Alt.

Если не сработал правый Alt, используйте левый.
А вот что получилось:
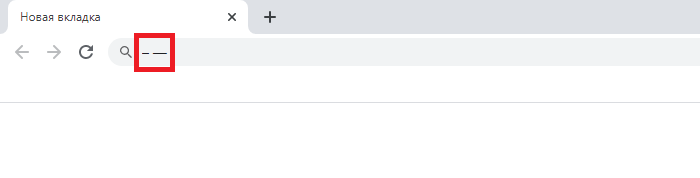
На изображении выше указано среднее и длинное тире.
Знаки и спецсимволы на клавиатуре
Работа клавиатуры ноутбука обычно не требует установки дополнительного программного обеспечения. Исключение составляет разве что функционирование «горячих клавиш», для действия которых необходимо устанавливать специальные утилиты, скачанные с сайта производителя. Остальные кнопки, в том числе те, что позволяют поставить тире или любой другой знак препинания, работают на предустановленных в BIOS драйверах.
В зависимости от выбранной раскладки некоторые кнопки со знаками препинания меняют свое местоположение. Безбоязненно можно ставить восклицательный знак, тире, открывающуюся и закрывающуюся круглую скобку. Даже простой знак тире при нажатии клавиши Shift превращается в нижнее подчеркивание.
Большинство знаков препинания так и специальных символов так и нужно ставить, зажав предварительно кнопку Shift. Если, например, знак двоеточия нарисован над цифрой «6» справа, то поставить его можно на русской раскладке, нажав на Shift. Если раскладка будет английской, то напечатан будет тот знак, что размещен на кнопке слева. Чтобы вы лучше поняли разницу, вот табличка со всеми знаками препинания в кириллической (русской) и латинской (английской) раскладках:
Если в текст нужно вставить символы, которых нет на клавиатуре, то воспользуйтесь специальной таблицей, в котором указаны сочетания клавиши Alt с цифровыми кодами.
С помощью таких таблиц (они бывают разные) можно вставить практически любой символ, от ноты до параграфа, смайлика или сердечка.
Дефис и тире
Word дает нам три типа дефисов и два типа тире. Знание разницы между ними может помочь вам использовать их лучше. Вы можете найти их, перейдя в раздел «Вставка> Символ> Дополнительные символы» на вкладке «Специальные символы».
Различные типы дефисов в Word
Сочетания клавиш для дефисов и тире
Как вы можете видеть в диалоговом окне символов, вы можете вводить дефисы и тире с помощью сочетаний клавиш.
| Условное обозначение | Описание | кратчайший путь |
|---|---|---|
| — | Обычный дефис | Ключ дефиса |
| | Вариант Дефис | Ctrl + — |
| — | Неразрывный дефис | Control + Shift + _ |
| — | И тире | Control + Num — Alt + Num 0150 |
| — | Эм Даш | Alt + Control + Num — Alt + Num 0151 |
Цифра означает, что вам следует использовать клавиши цифровой клавиатуры после включения блокировки номера на клавиатуре.
Давайте посмотрим, как использовать эти дефисы и тире при вводе документов в Word.
1. Обычные дефисы
Вы можете ввести этот дефис с помощью обычного ключа дефиса. Этот дефис находится между клавишами 0 и = в верхнем числовом ряду стандартной раскладки клавиатуры. Некоторые люди по ошибке используют его как клавишу тире. Вы можете использовать обычный дефис при наборе сложных слов на английском языке. Например, долгосрочный и короткий срок представляют собой составные слова с дефисом и обычными дефисами.
Когда в конце строки появляется составное слово, написанное через дефис, Word сохраняет первое слово и дефис в одной строке и перемещает второе слово на следующую строку. Тем не менее, вы должны наносить обычные дефисы на слова вручную или в соответствии с рекомендациями по проверке орфографии.
2. Необязательный дефис или мягкий дефис
Необязательный или мягкий дефис — это невидимый символ, который вы не видите. Word иногда неправильно интерпретирует жаргонизмы и нестандартные слова и применяет неправильную расстановку переносов, когда слово попадает в конец строки. Это может обрезать слово в неправильном месте и повлиять на читаемость. Чтобы этого избежать, вы можете вручную добавить дополнительный дефис, чтобы он отображался правильно.
Связанный: Как вставить эмодзи в Microsoft Word?
Вы можете ввести дополнительный дефис, нажав клавиши Control + обычный дефис. Однако вы можете просмотреть дополнительные дефисы только при включенном в Word инструменте расстановки переносов. Если вы включите инструмент расстановки переносов, Word автоматически добавит дополнительные переносы для этих слов в конце каждой строки. Необязательный дефис будет напечатан, только если вы примените его вручную.
Автоматическое применение переносов в Word
3. Неразрывные дефисы
Неразрывные дефисы работают противоположно дополнительным дефисам и избегают разрыва слова через дефис. Когда в конце предложения появляется длинная фраза, написанная через дефис, Word разбивает фразу и показывает половину в следующей строке. Word работает таким образом по умолчанию, и вы можете прекратить разбивать фразу, добавив неразрывные дефисы. Нажмите Ctrl + Shift и клавишу дефиса, чтобы применить неразрывный дефис и переместить все слово с дефисом в следующее предложение.
4. И тире
Это символ для ввода тире. Он назван так, как занимает пространство, как буква n. Обычно он используется для записи диапазона чисел, например 3–7. Чтобы использовать этот знак тире, вы должны нажать клавиши Control и — на цифровой клавиатуре. В качестве альтернативы вы можете использовать alt с цифровыми клавишами 0150. Когда диапазон с коротким тире попадает в конец предложения, Word разделит число после короткого тире на следующую строку. Это означает, что короткое тире всегда отображается с предыдущим номером.
5. Эм Даш
Он называется длинное тире, потому что он занимает пространство, как буква «м». Однако это может отличаться в зависимости от настроек вашего шрифта. Обычно он будет выглядеть вдвое больше, чем тире. Вы можете использовать длинное тире для соединения двух разных предложений, имеющих разное значение. Вы можете ввести длинное тире, нажав клавиши Control, Alt и — на цифровой клавиатуре. Либо нажмите клавишу alt, а затем введите 0151 на цифровой клавиатуре. Подобно короткому тире, Word всегда разделяет слово, предшествующее длинному тире, на следующую строку.
Заключительные слова
Мы надеемся, что эта статья помогла вам разобраться в различных дефисах и тире, доступных в Microsoft Word. Отныне вы можете правильно наносить эти символы на свои документы.
Просмотры:
61
Как поставить длинное тире на обычной клавиатуре
Если у вас обычная клавиатура или ноутбук с дополнительным блоком с цифрами справа, то всё делается очень просто. Вы зажимаете клавишу Alt и, не отпуская её, набираете в правом дополнительном блоке с цифрами 0151. Цифры набираются по очереди именно в той последовательности, которую я указал. Причём набираются именно в правом блоке. На месте курсора появится длинное тире.
Если вы выполнили эту комбинацию, но длинное тире не поставилось, то это значит, что скорей всего, у вас просто не включён правый дополнительный блок. Для его включения нажмите клавишу NumLock и повторите попытку. Всё должно сработать.

Совсем другое дело, если у вас ноутбук на клавиатуре которого нет правого дополнительного блока с цифрами. Как поставить на клавиатуре длинное тире в этом случае? Ниже я приведу три способа.
Типографика. Оформление текстов
Тире и дефис — внешне очень похожие знаки, которые напоминают небольшую горизонтальную черту, но существенно отличаются по употреблению. Очень часто в интернете и даже в печатных изданиях авторы и редакторы не обращают внимания на правильное употребление тире и дефисов.
Дефис (стар. дивизъ из нем. Divis — соединительный знак, знак деления, от лат. divisio — (раз)деление), чёрточка — небуквенный орфографический знак русской и многих других письменностей, который разделяет части слова. Графически дефис короче тире.
- Он делит слово на слоги при переносе на новую строку, а также делит части составных слов, например, кирпично-красный, шкаф-купе, ярко-желтый, жар-птица, юго-запад, социал-демократ, Мамин-Сибиряк, Ростов-на-Дону, Дон-Кихот.
- Также через дефис пишутся сокращения о-во (общество), д-р (доктор) и т. д.
- Дефис используется для присоединения некоторых приставок или частиц к слову: скажи-ка, по-английски.
- Через дефис пишутся частицы -то, -либо, -нибудь.
- При переносе слова с одной строки на другую, дефис всегда остается на первой строке. Дефис пишется слитно со словами как предшествующими ему, так и с последующими, т. е. дефис никогда не отделяется пробелами. Единственный случай, когда после дефиса ставится пробел — когда ко второй части составного слова по очереди подставляются две первые части. Например: радио-, теле- и видеоспектакли.
Тире (фр. tiret , от tirer — растягивать) — один из знаков препинания, применяемый во многих языках. В русскую письменность тире ввёл писатель и историк Н. М. Карамзин. Тире бывает среднее (его еще называют коротким) и длинное.
- Короткое тире еще называют «эн-дэш», «n-dash», потому что его длина равна ширине буквы N. Короткое тире ставится между числами, например, 5–10. В данном случае короткое тире не отбивается пробелами.
- Длинное тире еще называют «эм-дэш», «m-dash», потому что его длина равна ширине буквы M). Длинное тире это и есть тире. Оно ставится между словами на синтаксическом уровне и от окружающих слов отделяется пробелами, т. е. оно разделяет части предложения: подлежащее и сказуемое, которые являются существительными в именительном падеже. Длинное тире обозначает длительную паузу в предложении. Например, «Тире — знак препинания». Также тире используется в неполных предложениях, когда нет сказуемого или обоих главных членов предложения. Например, «Над головой — безоблачное небо». С помощью тире выражают особую интонацию. Длинное тире используется в прямой речи.
| Употребление тире и дефисов легко запомнить, если усвоить принцип: Тире — длинная черта, которая обычно используется в пределах предложения, а не слов. Дефис — короткая черта, которая обычно используется в пределах одного слова. |
Список литературы
|
Как сделать нижнее подчеркивание на клавиатуре компьютера и ноутбука?
Разработчики компании Microsoft Office значительно упростили работу сотрудников офисов при работе с документами. Excel, Word, Publisher, Power Point – основные приложения прикладного программного обеспечения. Но порой у пользователей появляются различные вопросы, например о том, как сделать нижнее подчеркивание на клавиатуре. Разъяснению этого мы и посвятим нашу статью.
Клавиатура компьютера: разделение и расположение клавиш
Для начала следует разобраться не в том, как сделать нижнее подчеркивание на клавиатуре, а в том, как на ней расположены кнопки. Ведь это является залогом успешного разрешения дел.
Клавиатура разделяется на несколько блоков, в зависимости от предназначения клавиш. Так, различают клавиши:
- набора;
- управления;
- функциональные;
- перемещения;
- цифровые.
Следует учитывать, что клавиатуры могут быть совершенно разными. Поэтому перед выполнением каких-либо действий нужно убедиться в правильности манипуляций, чтобы случайно не нажать не на ту кнопку.
Для удобства читателя здесь будут рассмотрены различные случаи решения вопроса о том, как сделать нижнее подчеркивание на клавиатуре, поскольку помочь в этом могут как «горячие» клавиши, так и контекстное меню.
Нижнее тире на клавиатуре компьютера: алгоритм действий
Но нужно разобраться, что каждый пользователь понимает, говоря о нижнем подчеркивании. Для некоторых это означает, что нужно подчеркнуть текст любым типом линии. Для других же – простановку нижнего тире. В этой статье будут рассмотрены оба случая, причем как для ноутбука, так и для компьютера.
Чтобы выйти из тупика, решая, как сделать нижнее подчеркивание на клавиатуре компьютера, необходимо:
- выделить фрагмент, который требует форматирования;
- в версиях Word от 2007 и выше на панели инструментов следует найти кнопку «Ч», для чего в Word 2003 нужно либо найти эту команду на панели инструментов (но она будет без стрелки), либо зайти в главное меню «Формат» – «Шрифт» и выбрать в соответствующих окошках тип линии и ее цвет;
- нажать на стрелку справа от нее;
- выбрать любой тип линии.
Если воспользоваться горячими клавишами, то для простого подчеркивания достаточно нажать CTRL + U. Кстати, для вызова меню «Формат» можно воспользоваться сочетанием CTRL + D.
Если необходимо сделать пустые строчки для многочисленных записей рукой, следует зажать SHIFT и в алфавитно-цифровом блоке клавиатуры найти кнопку «–». Одновременное удержание двух клавиш прочертит так называемое нижнее тире.
Для расположения линии в любом месте документа необходимо:
- найти панель рисования;
- выбрать кнопку с изображением линии;
- установить начало черты в требуемом месте и протянуть на определенную длину.
И, наконец, последний способ. Рекомендуется воспользоваться меню «Граница и заливка», вызываемым либо правой кнопкой мыши, либо через панель инструментов, либо через главное меню. Затем делать следующее:
- Выделить необходимый фрагмент.
- Вызвать «Границу и заливку» одним из способов.
- На вкладке «Граница» выбрать понравившийся тип линии, толщину, цвет.
- В окошке «Применить к:» следует выбрать одну из опций.
- Нажать ОК.
Подчеркивание на клавиатуре ноутбука: алгоритм действий
Чтобы не искать информацию по работе с Word’ом (к примеру, как сделать нижнее подчеркивание на клавиатуре ноутбука), не нужно делать большого отличия между двумя типами ЭВМ. Алгоритм действий выглядит так же. Единственное небольшое различие может быть в расположении клавиш управления. Но на изображении видно, что тот же SHIFT находится на своем месте, поэтому особых затруднений быть не должно.
Единственное, с чем могут возникнуть проблемы при разрешении вопроса о том, как сделать нижнее подчеркивание на клавиатуре, — это отсутствие мыши. При использовании сенсорного поля на ноутбуке и подобных устройствах, при прочерчивании линий могут появиться разрывы. Поэтому только практика поможет справиться с поставленной задачей.
Как поставить на клавиатуре длинное тире без правого блока с цифрами на ноутбуке
Давайте начнём с того, что правый блок с цифрами на любых ноутбуках есть. Просто на некоторых ноутбуках небольшого размера он совмещён с буквами.

Первый способ
Включите правый дополнительный блок клавишей NumLock. Она может быть совмещена с другой клавишей.
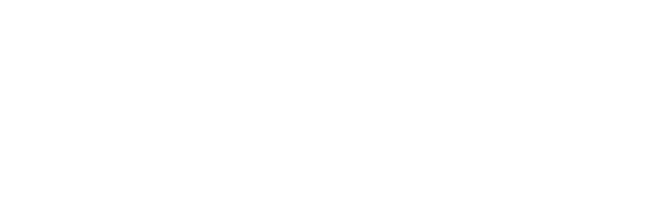
После включения дополнительного блока поставьте длинное тире тем способом, который описан выше. То есть, зажмите клавишу Alt и, удерживая её наберите во включённом дополнительном блоке по очереди клавиши с цифрами 0151.
Дополнительный блок отключается также, как и включается. Нажатием на клавишу NumLock.
Если у вас на клавиатуре нет клавиши NumLock (такое встречается) или этот способ кажется вам неудобным.
Второй способ
Воспользуйтесь функцией «Вставка». Эта функция есть во всех текстовых документах.
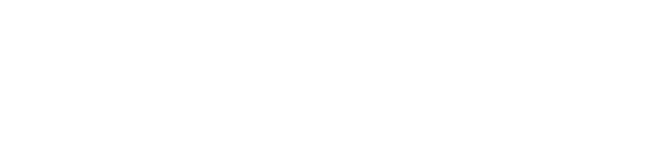
Нажмите на её и в выпавшем списке найдите что-то типа «Символы» или «Специальные символы». А уже в этих разделах ищите разделы «Знаки препинания» или «Пунктуация». Или «Общая пунктуация». В разных текстовых документах разные названия. Но общий смысл один. У вас откроется таблица в которой нужно будет выбрать длинное тире.
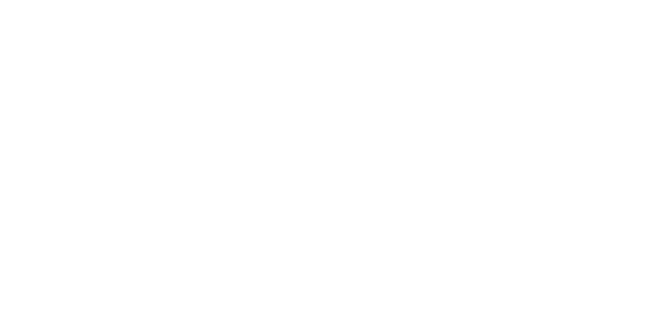
Однако, если вы, как и я, работаете в Google документах, то таких разделов вы не найдёте. Здесь проще выбрать длинное тире в разделе «Геометрические фигуры».
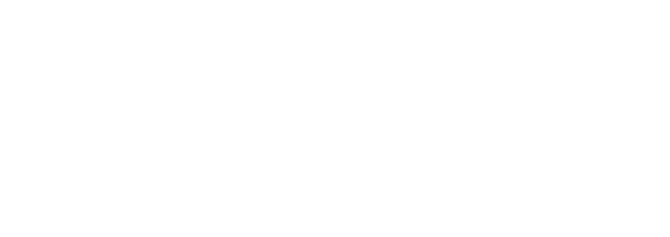
Третий способ
Всё, друзья. Как поставить на клавиатуре длинное тире я вам рассказал. Повышайте свой уровень компьютерной грамотности!
Начинайте, как и я, зарабатывать деньги в Интернете. Это непросто, но вполне реально. Читайте мою статью «Как можно заработать в Интернете реальные деньги». А я на этом с вами прощаюсь. Всем удачи и до встречи!
Вставка тире и дефиса с помощью кода знака
Для каждого символа в Ворде предусмотрен индивидуальный код, с помощью которого можно быстро вставить символ, конечно же еще потребуется сочетание клавиш «Alt+X», где Х- английская буква. Итак, напечатать тире в Word помогут следующие шаги.
Короткий дефис
- Установите указатель мыши на место, где должен стоять дефис;
- Напечатайте число «2013» — без кавычек;
- Нажмите комбинацию «Alt+X»;
- На месте ранее написанных чисел появится короткий прочерк как на картинке ниже.
Считается такое тире как среднее. Оно не самое маленькое и не самое большое из представленных видов.
Длинный знак тире
- Поставьте курсор на нужное место;
- Наберите число «2014» — без кавычек;
- Нажмите сочетание кнопок «Alt+X»;
- Результат должен быть таким как на картинке.
Чтобы напечатать самый длинный знак тире, используйте код знака – 2020.
Добавление длинного тире в Ворде
Прежде чем разобраться с тем, как сделать длинное тире в Ворде, не лишним будет рассказать о том, что существует целых три вида тире — электронное (самое короткое, это и есть дефис), среднее и длинное. Именно о последнем мы и расскажем ниже.
Способ 1: Автоматическая замена символов
Microsoft Word автоматически заменяет дефис на тире в некоторых случаях. Зачастую, автозамены, которая происходит на ходу, непосредственно во время набора текста, вполне достаточно для того, чтобы писать текст правильно.

Например, вы набираете в тексте следующее: “Длинное тире — это”. Как только, вы ставите пробел после слова, которое идет сразу за символом тире (в нашем случае это слово “это”) дефис между этими словами меняется на длинное тире. При этом, пробел должен стоять и между словом и дефисом, с обеих сторон.

Если же дефис используется в слове (к примеру, “кто-то”), пробелы до и перед ним не стоят, то и на длинное тире он, конечно же, не заменится.

Способ 2: Шестнадцатеричные коды
В некоторых случаях, а также в некоторых версиях Ворда автоматической замены дефиса на длинное тире не происходит. В таком случае можно и нужно ставить тире самостоятельно, используя для этого определенный набор цифр и комбинацию горячих клавиш.
- В месте, где нужно поставить длинное тире, введите цифры “2014” без кавычек.



Способ 3: Вставка символов
Поставить длинное тире в Ворде можно и с помощью мышки, выбрав соответствующий символ из встроенного набора программы.

- Установите курсор в том месте текста, где должно находиться длинное тире.

Переключитесь на вкладку “Вставка” и нажмите на кнопку “Символы”, расположенную в одноименной группе.

В развернувшемся меню выберите “Другие символы”.
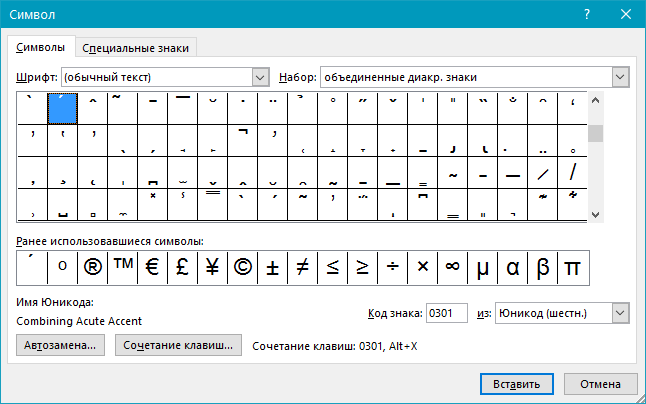
В появившемся окне найдите тире подходящей длины.

Длинное тире появится в тексте.

Способ 4: Комбинации клавиш
Если на вашей клавиатуре есть блок цифровых клавиш, длинное тире можно поставить с его помощью:
- Выключите режим “NumLock”, нажав соответствующую клавишу.

Установите курсор в месте, куда нужно поставить длинное тире.
Нажмите клавиши “Alt+Ctrl” и “-” на цифровой клавиатуре.
В тексте появится длинное тире.
Способ 5: Универсальный
Последний метод добавления длинного тире в текст является универсальным и может быть использован не только в Microsoft Word, но и в большинстве HTML-редакторов.
- Установите курсор в месте, куда нужно установить длинное тире.
Зажмите клавишу “Alt” и введите цифры “0151” без кавычек.
Отпустите клавишу “Alt”.
Выводы
Длинное тире — один из ключевых символов, используемых в документах, письмах. Его используют для замены отсутствующего члена предложения, как связку между подлежащим и сказуемым, в прямой речи. На стандартной клавиатуре черты нет. Для вставки используется таблица символов, сочетание клавиш, автозамена. Ввод правильных знаков, учет различий между ними, позволит избежать неточностей во всем тексте. Контролировать их лучше при написании, чтобы при необходимости распечатать соглашение, диплом, грамоту, получился документ, правильный с точки зрения типографских правил.
Выводы статьи
У пользователей возникает вопрос, как написать длинное тире в Ворде, потому что на клавиатуре нет соответствующей клавиши. Решить возникшую проблему пользователю поможет несколько способов для ввода знака в текст документа Word. Поставить длинное тире в тексте помогут «горячие клавиши» программы Word, таблица символов, «Alt» символы, применение параметров автозамены символов при вводе с клавиатуры.
| Подчёркивание |
|---|
| _ |
| ◄ | Скобки#Квадратные скобки | ^ | _ | ` | a | b | c | ► |
Характеристики
Название
low line
Юникод
U+005F
HTML-код
_ или
_
UTF-16
0x5F
URL-код
%5F
Подчёркивание, по́дчерк (_) — символ ASCII, имеющий код 0x5F (hex), 95 (dec). На стандартной компьютерной клавиатуре этот символ расположен совместно со знаком дефиса на клавише, находящейся справа от клавиши 0.
Символ подчёркивания остался со времён пишущих машинок. До распространения текстовых процессоров этот символ использовался для подчёркивания слов в тексте. Для этого после набора слова каретка пишущей машинки отводилась назад (к началу слова или фразы, подлежащей подчёркиванию) и поверх текста печаталось необходимое количество символов подчёркивания, создающих сплошную линию под текстом. Кроме того, серия знаков подчёркивания (например, такая: _________) позволяла обозначать поля для рукописного ввода на бланках и прочем.
В настоящее время символ подчёркивания зачастую применяется для замены пробела в некоторых случаях, когда использование пробела невозможно или нежелательно: в адресах электронной почты, адресах ресурсов в сети Интернет (в доменной части адреса обычно заменяется на дефис, но иногда нестандартно на подчёркивание ), в названиях компьютерных файлов, названиях (идентификаторах) переменных и других объектов в языках программирования и т. д.
Некоторые компьютерные приложения автоматически подчёркивают текст, окружённый знаками подчёркивания. Таким образом _подчёркнутый_ отображается как подчёркнутый. В текстовом процессоре Microsoft Word, при соответствующих настройках автозамены, текст, выделенный знаками подчёркивания, становится курсивным.
На самом деле, сам по себе этот знак ничего не подчёркивает, так как на одно знакоместо на дисплее можно поместить только один символ, поэтому его иногда называют [ кто? ] не «подчёркивание», а «андерскор» («Underscore») . Кроме того, этот символ иногда называют «Нижнее подчёркивание», что недопустимо по правилам русского языка и является плеоназмом — подчёркивание всегда выполняется снизу. Также символ называют «нижний пробел» [ источник не указан 74 дня ] .
Каждый пользователь Хабра, хоть раз напечатавший здесь «пробел-дефис-пробел», может видеть, как дефис магическим образом заменяется на длинное тире. Это сработала автозамена, похожая на ту, что имеется в ворде и других текстовых процессорах.
Что такое длинное тире
Тире, или попросту черточка (dash), бывает трех основных сортов, если не заморачиваться:
- Дефис, самая короткая, вводится с клавиатуры.
- Длинное тире или EM DASH – это черточка шириной в латинскую M. Вот как в этой фразе.
- Среднее тире или EN DASH – черточка шириной в латинскую N. Вот такая: –
Если же заморачиваться, черточек этих существует изрядное множество, со своими традициями, гуру и холиварами. Ну как без них.
По роду деятельности мне приходится иметь дело с типографикой , и чтобы оформлять текст правильно и сразу, не полагаясь на милость железного мозга, нужно уметь вводить с клавиатуры символы, которые ввести нельзя. В частности, то самое длинное тире, которое часто используется в оформлении прямой речи.
Но, как мы знаем: если нельзя, но очень хочется, то можно. Долгое время сидел на Windows, и пользовался для быстрого ввода отсутствующих на клавиатуре символов известной комбинацией: зажатый + серия нажатий на малой (цифровой) клавиатуре. Например, длинное тире вставлялось набором 0151 с зажатым альтом. (Способ работал безотказно на всенародно любимой Хрюше, как сейчас – не знаю, подскажите в каментах.)
Несколько лет назад, когда принял окончательное решение переезжать на Linux, в полный рост встала проблема быстрого ввода типографских символов. Это не только тире, это разного рода типографские кавычки – «елочки» и „лапки”, а еще градусы водки Цельсия °, приближенное равенство ≈ и прочие нужные штуки.
Как водится, полез в интернеты поискать решение. Как водится, нашлось оно сразу.







