Как сделать точки в содержании в ворде
Содержание:
- 6 применимых способа сделать содержание в Word
- Как сделать содержание в документе Word автоматически или вручную
- Нужно ли удалять лишние пробелы
- Как сделать таблицу в Word: пошаговая инструкция для создания и редактирования простых и сложных массивов данных
- Отображение точек или заполнителей между знаками табуляции
- Как сделать лист в точку в Word?
- Как удалить три (четыре, пять, много) пробелов подряд
- Удаляем или заменяем лишние пробелы
- Способ 3: как поставить точку над буквой при помощи кнопки «Символ».
- Как сделать нумерованный список
- Вставка жирной точки в Microsoft Word
- Вставка жирной точки в Microsoft Word
- Как сделать точки в содержании в Ворде ручным способом
- Отображение точек или заполнителей между знаками табуляции
- Как поставить точку над буквой в Word
- Заключение
6 применимых способа сделать содержание в Word

Здравствуйте, несказанно рад видеть вас на моем блоге. На связи Федор Лыков. Сегодня я вам расскажу, как в ворде сделать содержание.
Эта тема также проста как научиться удалять страницу или заниматься установкой самого ворда. Вопрос актуален, курсовые работы и дипломы не дремлют, поэтому я решил вам помочь, друзья. Начнем!
Что такое содержание и зачем оно нужно?
Взглянув на оглавление, знаешь, что есть и чего ждать. Однако в свое время крутую и полезную вещь придумали. Спасибо им.

Оглавление в Ворде с точками с помощью «Tab»
Этот способ работает во всех версиях редактора 2003, 2007, 2010, 2013, 2016 и 2019.
Выполняется это таким образом:
- Берем отдельную страницу и пишем на ней «Содержание» или «Оглавление».
- Далее со свежей строчки пишем «Введение» или любой первый раздел, затем отдаляем номера страничек, с помощью клавиш «Tab» или «Пробел» в конец строчки.
Поставить точки можно сколько душе угодно, тыча на кнопку. А потом все действия заново повторять, пока заголовочки не закончатся.
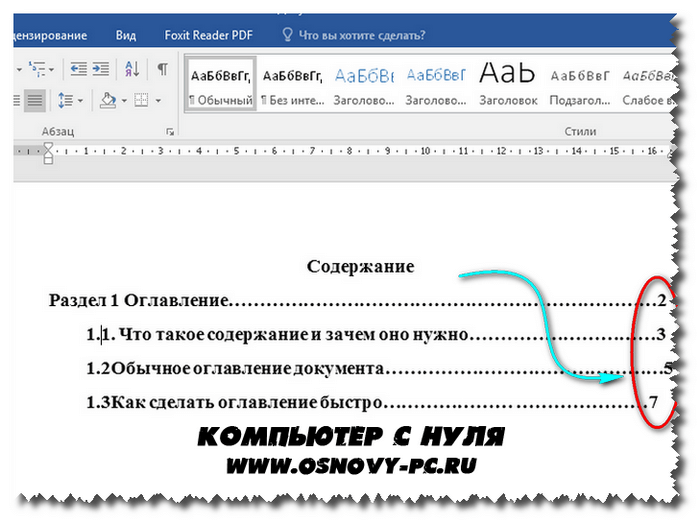
Обычное оглавление документа
Этот прием выглядит в виде таблицы, или применяют невидимые границы. Весьма хорош собой:
- Создается таблица, в ней 2 столбца.
- В первом столбике записываем разделы (главы), а во второй номера страниц.

- Затем делаем невидимые границы, для этого поднимаем глазки на вверх на панель управления и там находим пункт «Границы».
- Нажимаем на него и там открывается меню, выбираем пункт «Нет границы». И красота наша готова.
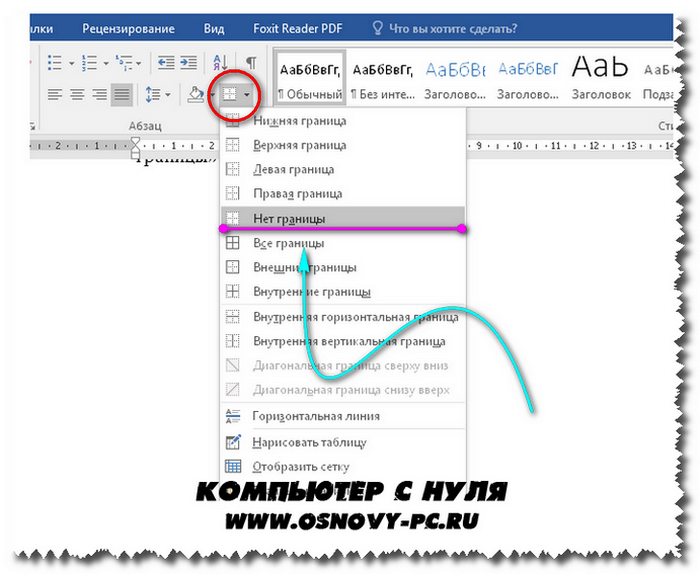
Вставляем оглавление
Создать содержание можно в двух видах:
- Ручной режим
- Автособираемый режим(Автоматически)
В первом случае мы вынуждены самостоятельно проделать ряд действий, таких как добавить названия разделов и заголовков, а также пронумеровать странички. А во втором случае гораздо легче обстоят дела. Вариант этот уместен, если у вас в документе текст разбит на разделы с участием заголовков.
В любом случае, ребят выбор за вами. Повторяйте за мной и у вас все получится.
Составление содержания вручную в Ворде 2016
Как я уже сказал этот способ сложнее, ну как говорится танки грязи не боятся, так что поперли.
- Вверху в панели управления находим и нажимаем на вкладку «Ссылки»
- Далее «Оглавление», а потом выбираем «Ручное оглавление»
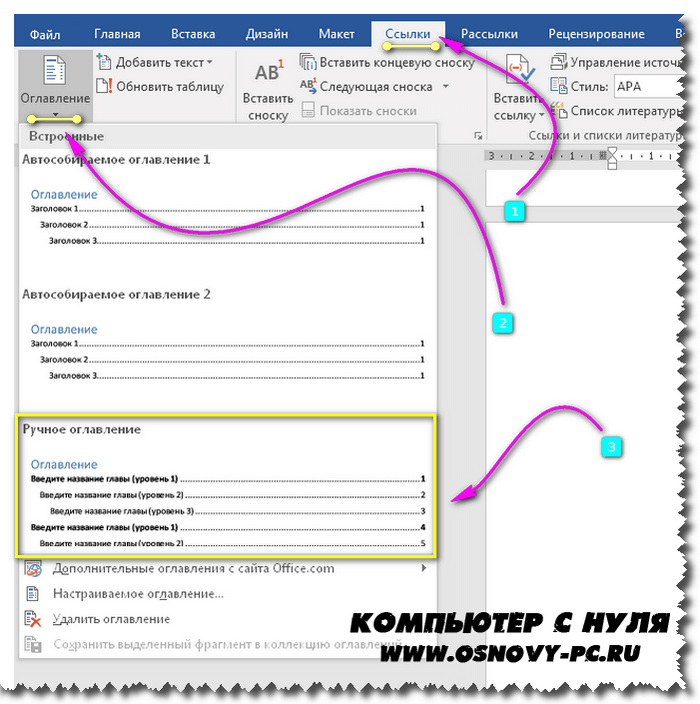
Потом самостоятельно вносим названия заголовков, ну и конечно номера страничек.
Делаем автоматическое оглавление в Word 2010
Выбираем стиль
Итак, что нам нужно, чтобы составить автоматическое содержание? Конечно же, надо каждому заголовочку глав и подглав поставить уровень заголовка. Прекрасный вариант это выполнить при помощи стиля заголовков. Соблюдаем субординацию, то есть если для заголовков был выбран стиль «Заголовок 1», значит, для следующего выбирайте стиль «Заголовок 2» и так продолжаем до конца.
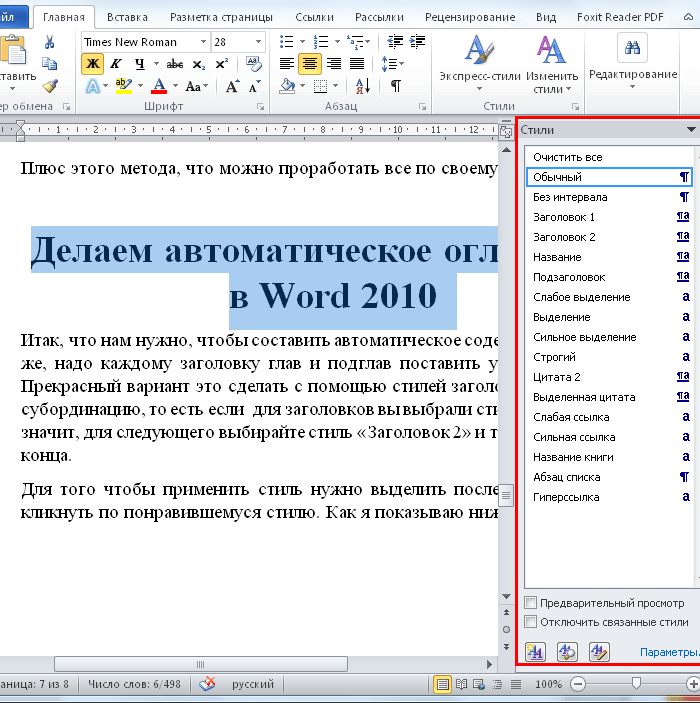
Для того чтобы использовать стиль нужно выделить последний заголовок. Затем нажать на стиль, который понравился. Как я показываю ниже:
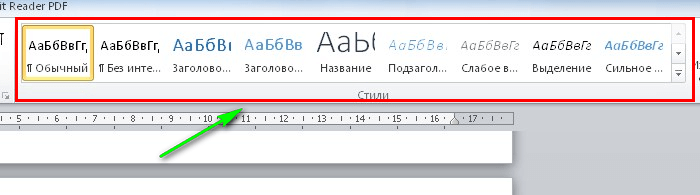
Добавляем оглавление в документ
Теперь, наконец, то мы добавляем содержание в документ, для этого нужно проделать ряд действий:
- Переходим во вкладку «Ссылки»
- Затем жмем «Оглавление»
- После «Автособираемое оглавление 1»
Я покажу ниже, как это выглядит:
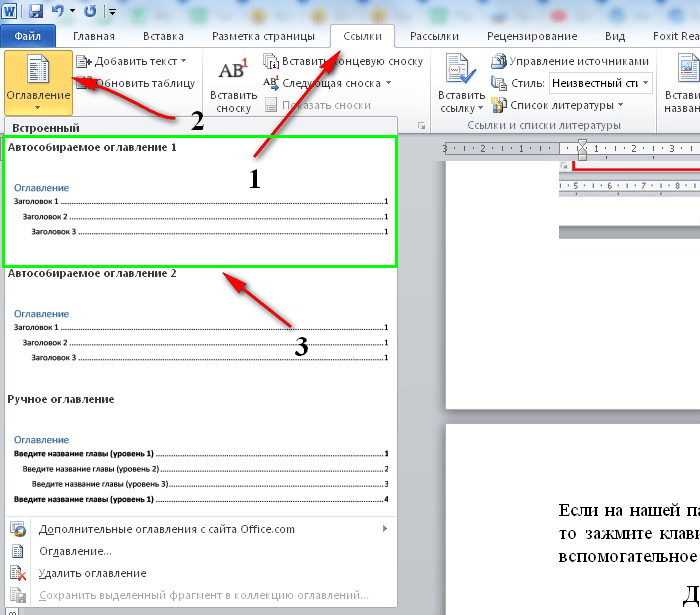
Если у вас присутствует цель совершить оглавление на другом листе, то сделайте до и после него разрывы. Разрыв поставить проще пареной репы, наводим курсор перед оглавлением. Берем, нажимаем «Вставка», затем «Разрыв страницы».
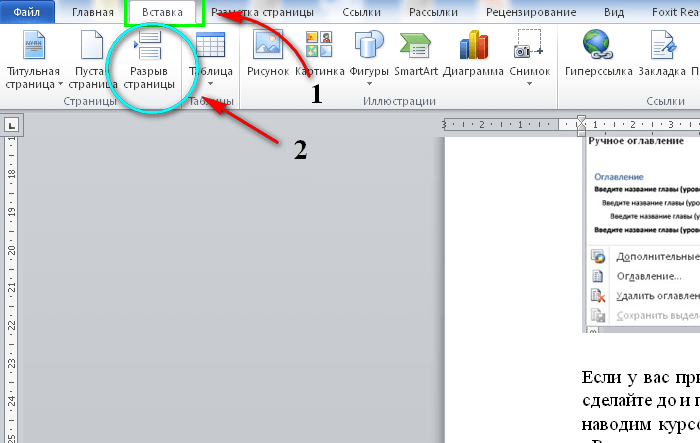
После перемещаем курсор в конец странички и делаем то же самое. В содержании все наши заголовочки будут точно такие же, как и в тексте.
Как видите, создать содержание оказалось очень легко. Как это работает? После того, как мы отредактировали заголовки в тексте, они автоматически изменятся в содержании. Вот мы и разобрали ответ на наш вопрос: как в ворде сделать содержание в автоматическом режиме.
Учимся обновлять оглавление
Если мы внесли, какие либо изменения в наше содержание, то его нужно обновить.
Повторяйте за мной:
- Переходим в раздел «Ссылки»
- Затем выбираем и жмем на «Оглавление»
- Выбираем « Обновить таблицу»
- А дальше можно выборочно обновить, либо полностью содержание или определенные страницы, смотрите сами как вам надо.
Переход по ссылки в содержание
Значительный плюс автособираемого оглавления выражен в возможности быстро переходить на востребованную часть текста. Приступим:
- Наводим мышь на строчку в оглавлении, которая содержит то, что нам нужно, в данном случае название рубрики (раздела).
- Зажимаем и держим кнопку “Ctrl”
- Нажимаем на левую кнопку мышки
Готово! Дело сделано.
Как сделать содержание в документе Word автоматически или вручную
Доброго всем времени! Продолжая изучение программы ворд, познакомимся с такой функцией, как создание содержания, ну или оглавления, кому как нравится
Особенно это важно, если в вашем документе имеется несколько разделов, которые должны четко разграничиваться
Вот тогда наличие содержания просто необходимо. Часто в документе можно видеть настоящие главы, подзаголовки, как в настоящей в книге, с номерами страниц. Если Вы задумали большой документ, то уметь делать оглавление просто необходимо.
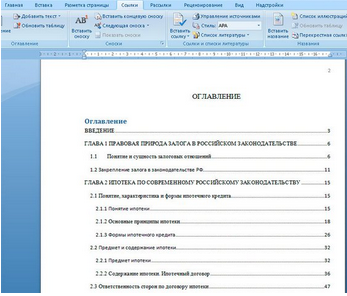
Создание содержания в разных версиях этого текстового редактора практически ничем не отличается. Делается это как вручную, так и автоматическим способом. Ручной способ несколько трудоемкий, поэтому в более поздних версиях ворд и появились шаблоны и стили. С помощью которых можно настроить содержание достаточно просто. Как это сделать в разных редакторах и будет рассказано в данной статье.
Нужно ли удалять лишние пробелы
На самом деле, это скорее дело вкуса. Но факт остаётся фактом: документы в которых между словами проставлено по несколько пробелов, особенно в случайных местах, бросаются в глаза, выглядят более неопрятно. Программы проверки орфографии подчёркивают места в документе, где встречается несколько последовательных пробелов.
Наконец, если вы форматируете документ и используете для отступа абзацев соответствующую настройку вашего текстового редактора, то вам нужно удалить лишние пробелы в начале каждой строки — поскольку в противном случае отступ таких абзацев с пробелами будет визуально казаться больше и документ не будет выглядеть выполненным в едином стиле.
В любом случае — удалять ли множественные последовательные пробелы и использовать ли по два пробела после точки — решать вам. Если вы решили это сделать, то дальше будет объяснено, как быстро и автоматически избавить документ Word от ненужных пробелов.
Как сделать таблицу в Word: пошаговая инструкция для создания и редактирования простых и сложных массивов данных
Набрать текст в редакторе под силу большинству из нас, даже если мы только осваиваем работу за компьютером. А вот изменить его, дополнить изображениями и таблицами, сделать отступы, поля и добавить нумерацию страниц уже сложнее. Для этого надо получить специальные знания, иначе можно долго искать нужную функцию и вникать в ее работу.
Я давно подружилась с программами Microsoft Office и хочу помочь вам в их освоении. Сегодня разберемся, как сделать таблицу в Word и Google Документе, как добавить и удалить строки и столбцы, поменять их ширину, выровнять данные в ячейках и произвести другие действия.
Отображение точек или заполнителей между знаками табуляции
Для выравнивания данных пробелы между знаками табуляции могут показывать точки, тире и другие символы заполнителей.
Добавление символов заполнителей табуляции
Выберите Макет или Макет страницы.
Нажмите кнопку вызова диалогового окна » абзац » а затем выберите вкладку.
Добавьте или выберите позицию табуляции, а затем выберите пункт заполнитель в разделе заполнитель .
Теперь вы можете добавлять записи и при нажатии клавиши Tab появится линия с выбранными знаками. Данное форматирование будет добавляться в каждую новую строку до тех пор, пока вы не измените заполнитель. Чтобы изменить форматирование так, чтобы он не отображался, выполните указанные ниже действия и выберите пункт нет в поле заполнитель.
Чтобы выровнять данные, между знаками табуляции можно отобразить точки, штрихи или другие заполнители.
Добавление символов заполнителей табуляции
Перейдите в раздел формат > табуляции.
Выберите вкладку для добавления заполнителей.
В разделе заполнитель выберите пункт заполнитель, который вы хотите отобразить.
Нажмите кнопку ОК.
Теперь вы можете добавлять записи и при нажатии клавиши Tab появится линия с выбранными знаками. Данное форматирование будет добавляться в каждую новую строку до тех пор, пока вы не измените заполнитель. Чтобы изменить форматирование так, чтобы он не отображался, выполните указанные ниже действия и выберите пункт нет в поле заполнитель.
Примечание: Если вы работаете с различными типами табуляции, то вы можете использовать несколько видов заполнителей. Выберите каждую вкладку в поле позиции табуляции и выберите другой заполнитель.
Как сделать лист в точку в Word?
Я пока что нашла для себе только один вариант, как сделать лист точку в программе Word:
включить соответствующий режим
- поставить точку, проставить определенное количество пробелов, которые будут удобны для письма на бумаге
- скопировать точку с соответствующими пробелами
- копируем всю первую строку
- вставляем несколько раз, пока не заполнится весь лист
- в случае необходимости подправить межстрочный интервал
В конечном итоге, получится лист в точку, который можно распечатать.
В интернете конечно можно скачать шаблоны и распечатать, но в таком случае печать точек получалась не качественной и расплывчатой.
Просто вставляешь таблицу во весь лист. В свойствах таблицы меняешь вид линий на пунктирный. Толщину линий можно менять по усмотрению.
Выполняется данное задание следующим образом.
Сначала вам необходимо скачать нужный вам шаблон. Сделать это можно, например, на сайте http://razlinovka.ru Там есть разные варианты (точки, крестики, плюсики и т.д.)
Затем вам нужно этот шаблон сделать подложкой на вашей странице. Для этого выбираете «дизайн страницы», далее «подложка». Затем «настраиваемая подложка». Далее загружаете нужный вам вариант подложки, настраиваете размер. Все. Теперь вы получили лист в точку (клеточку, звездочку, . ) и можете писать поверх текст, ничего никуда не сдвинется и не съедет. Выбранный вами рисунок будет просто фоном. Можно так кстати абсолютно любой фон на странице сделать.
Наверное проще всего для этой цели использовать специальную программу под названием разлиновка. Вот как она выглядит.
Вам нужно выбрать необходимую подлодку (в нашем случае точка), которая в дальнейшем и будет являться фоном на листе.
Программу можно найти здесь (это не реклама).
Другой способ заключается в использовании программы Ворд, но, как кажется мне он более долгий.
Word — текстовый процессор из пакета программ Microsoft Office. Позволяет работать с текстами, формулами, добавлять рисунки, графики, таблицы. Можно осуществить несложную вёрстку.
Собственно, важен не сам Word как программа, где будет набран текст и всё прочее, а формат сохранённого документа. У вёрда по умолчанию это .doc, с версии 2007 — .docx, но обычно подразумевают именно .doc. Старые версии вёрда не откроют файл .docx без конвертера, а многие преподаватели, проверяющие работы «в формате word», равно как и чиновники, рассылающие по подведомственным учреждениям приказы и положения, даже не подозревают о существовании таких конвертеров. Так что лучше подстраховаться и всегда сохранять в .doc.
Бесплатный пакет офисных программ OpenOffice прекрасно обрабатывает файлы .doc: и читает, и сохраняет в этом формате.
Я всегда делаю его с помощью функции «Подложка». Она находится во вкладке «разметка страницы» (группа «фон страницы»). Нажав на «подложку», у вас откроются варианты водяных знаков. Вот из них и можно выбрать, например, «образец». Этого, как правило, вполне достаточно.
Однако если вам нужно написать свой собственный текст или вставить рисунок в виде водяного знака, то нажав на кнопку «подложка», нужно открыть «настраиваемая подложка. «. В открывшемся окне можно не только установить текст, но и выбрать рисунок с жесткого диска.
Жаль, что автор вопроса не показывает скришот — как это выглядит.
По описаню очень похоже на то, что Ворд сейчас находится в режиме предварительного просмотра либо в режиме разметки страницы. И в том, и в другом случае мы видим документ «как есть», а не в окне редактирования (хотя редактирование доступно).
Выход из этого режима в привычный режим редактирования осуществляется по батону «Вид» в панели инструментов.
Но, повторюсь, это «испорченный телефон»: не видя пациета ставить диагноз может либо многоопытный доктор, либо законченный шарлатан.
Раздел «Параметры страницы», пункт «Разметка страницы».
Кликнуть на «Расстановка переносов» и в появившемся меню выбора установите галку напротив пункта «Нет».
Это отменит перенос слова на другую строку по слогам.
Вы вставляете текст с других ресурсов, поэтому интервал все время меняется.
Чтобы этого не происходило, надо зайти в Параметры Word, слева выбрать Дополнительно, а затем в разделе Вырезание, копирование и вставка установить Использовать форматирование конечного фрагмента. Тогда при вставке текста, скопированного из других документов или ресурсов, будет автоматически задаваться установленный Вами интервал.
Выбирать Сохранить только текст не советую, потому что при таком режиме сохранения, при копировании и вставке в документ, не будут сохраняться таблицы и картинки/рисунки.
Как удалить три (четыре, пять, много) пробелов подряд
В старых документах, а также в не совсем удачно отсканированных текстах может быть множество последовательных пробелов. Для избавления от любого количества пробелов я рекомендую следующую схему.
В поле найти «Найти», впечатайте « » (два пробела), а в поле «Заменить на» впечатайте « » (один пробел). После этого нажмите кнопку «Заменить всё». Не закрывая это окно, вновь нажмите кнопку «Заменить всё». Если количество замен не равно нулю, то вновь нажимайте кнопку «Заменить всё» до тех пор, пока Word не сообщит о том, что совпадений не найдено.
Такой подход позволит избавиться от абсолютно всех лишних пробелов и вам не нужно выяснять, сколько их идёт подряд — два, три восемь, десять — все пробелы последовательно будут заменены на один нужный пробел.
Удаляем или заменяем лишние пробелы
Одной из наиболее распространённых ошибок является выравнивание абзацев документа в Word’е не с помощью линейки, расположенной над текстом, или инструментов выравнивания (по левому краю, по центру, по ширине, по правому краю), а с помощью пробелов. Выравнивание абзаца с помощью пробелов, во-первых, более трудоёмко, во-вторых, не всегда позволяет добиться одинакового размера «красной строки» всех абзацев текста, в-третьих, усложняет возможные будущие изменения в выравнивании (с помощью линейки можно за несколько секунд выровнять все абзацы текста, тогда как используя пробелы нужно выравнивать отдельно каждый абзац).
Пробелу при включении отображения скрытых символов соответствует символ точки по центру знака:
Ниже на картинке показан пример выравнивания текста с помощью пробелов.
Использование функции показа скрытых символов позволяет определить, что в работе название раздела («Вступ») вместо выравнивания по центру выровнено с использованием пробелов; то же самое можно сказать и о абзацах, где линейка вообще не использовалась.
Для удаления лишних пробелов в нужных местах необходимо выделить символы пробелов с последующим нажатием кнопки «Delete».
Есть случаи, когда лишние пробелы используются хаотично в самом тексте, что усложняет его восприятие. Часто это связано либо с механической ошибкой при наборе текста, либо при копировании определённых участков текста с Интернета, либо при незнании автора работы, что между отдельными словами нужно ставить только один пробел (см. пример ниже).
Очень неудобно вручную удалять пробелы по всему тексту, поэтому целесообразно воспользоваться инструментом «Найти и заменить», для чего нажимаем на «Расширенный поиск» на ленте «Главная» как показано ниже на картинке.
Далее делаем следующие шаги:
1) в появившемся окне переходим на вкладку «Заменить»;
2) в поле «Найти» печатаем с использованием клавиатуры два пробела;
3) в поле «Заменить на» печатаем с использованием клавиатуры один пробел;
4) нажимаем на кнопку «Заменить все» (см. картинку ниже).
После нажатия кнопки «Заменить всё» увидим окно с количеством проведённых замен. После этого повторяем операцию (нажимаем «Заменить всё») до тех пор, пока число выполненных замен не будет равно нулю.
После осуществления вышеуказанных действий все лишние пробелы в тексте будут убраны.
В дальнейших моих уроках будут рассмотрены примеры удаления или замены других лишних символов с использованием функции показа скрытых (непечатаемых) символов в программе Microsoft Word.
Способ 3: как поставить точку над буквой при помощи кнопки «Символ».
Последний способ займёт немного больше времени, чем два выше перечисленные. Как и в предыдущих двух случаях, необходимо оставить курсор после буквы, на которую будет падать ударение. Далее нужно перейти во вкладку «Вставка».
Далее передвигаем курсор в сторону кнопки «Символ» нажимаем и выбираем пункт «Другие символы» как показано на картинке ниже.
Если версия текстового редактора 2003, тогда следуйте следующим указаниям. Нажмите на «Вставка» и в выпадающем меню выберите «Символ». Далее полностью повторяйте действия для более новых версий Word.
Откроется полное окно со всевозможными знаками, выбираем набор символов «Объединённые диакр. знаки», после чего необходимо нажать на необходимый знак ударения (с наклоном либо вправо, либо влево) и завершающим действием нажимаем на кнопку «Вставить».
После первого использования любого знака, он появится в свободном доступе в выпадающем меню «Символ». Это позволит не совершать большое количество действий как ранее, а просто выбрать знак в уже выпадающем окне.
Обратите внимание, что любой знак имеет свой числовой код, который можно посмотреть в том же окне «Символ» и запомнить на всякий случай
Как сделать нумерованный список
После этого каждое новое предложение или слово, которое пишется с новой строки, будет автоматически попадать в список.
Как сделать многоуровневый список в Ворде
Достаточно часто копирайтеру приходится делать многоуровневые списки, когда в нумерации необходимо установить еще подсписок. Как сделать.
После всех действий список примет вот такой вид. Пример.
Не рекомендуется делать форматирование вручную, ведь если будут внесены поправки, придется перенумеровывать весь список с самого начала, а если он был сделан аппаратно, то и изменение при поправках внесется автоматически.
Вставка жирной точки в Microsoft Word
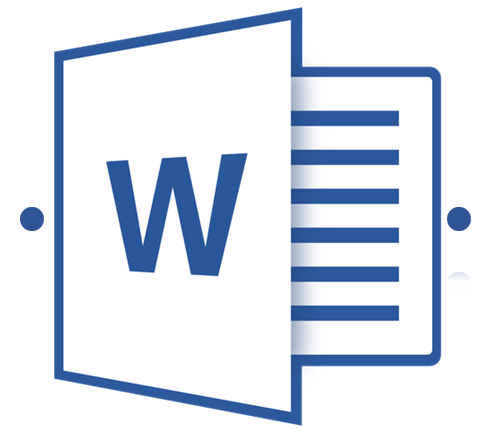
Как часто вам приходится добавлять в документ MS Word различные знаки и символы, отсутствующие на обычной компьютерной клавиатуре? Если вы хотя бы несколько раз сталкивались с данной задачей, наверняка, уже знаете о наборе символов, доступном в этом текстовом редакторе. Мы много писали о работе с этим разделом Ворда в целом, как писали и о вставке всевозможных символов и знаков, в частности.
В данной статье речь пойдет о том, как поставить жирную точку в Ворде и, традиционно, сделать это можно несколькими способами.
1. Разместите указатель курсора в месте, где должна находиться жирная точка, и перейдите во вкладку «Вставка» на панели быстрого доступа.

2. В группе инструментов «Символы» нажмите кнопку «Символ» и выберите в ее меню пункт «Другие символы».

3. В окне «Символ» в разделе «Шрифт» выберите «Wingdings».
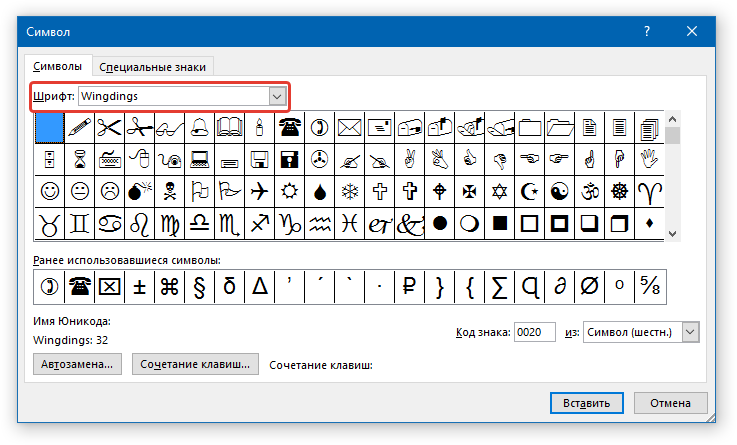
4. Немного пролистайте список доступных символов и найдите там подходящую жирную точку.
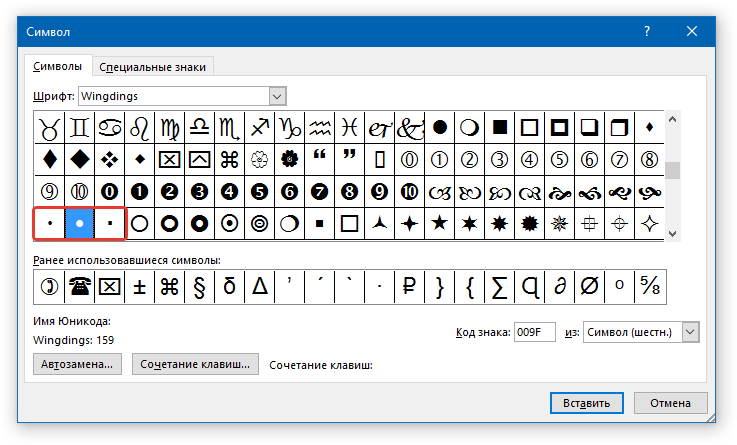
5. Выберите символ и нажмите кнопку «Вставить». Закройте окно с символами.

Обратите внимание: В нашем примере для большей наглядности используется 48 размер шрифта. Вот пример того, как выглядит большая круглая точка рядом с текстом идентичного ей размера
Вот пример того, как выглядит большая круглая точка рядом с текстом идентичного ей размера.

Как вы могли заметить, в наборе символов, входящих в состав шрифта «Wingdings», есть три жирных точки:
- Обычная круглая;
- Большая круглая;
- Обычная квадратная.
Как и у любого символа из данного раздела программы, у каждой из точек есть свой код:
- 158 — Обычная круглая;
- 159 — Большая круглая;
- 160 — Обычная квадратная.
При необходимости, этот код можно использовать для быстрой вставки символа.
1. Разместите указатель курсора там, где должна быть жирная точка. Измените используемый шрифт на «Wingdings».

2. Зажмите клавишу «ALT» и введите один из трехзначных кодов, приведенных выше (в зависимости от того, какая жирная точка вам нужна).
3. Отпустите клавишу «ALT».

Существует еще один, самый простой способ добавить жирную точку в документ:
1. Установите курсор там, где должна быть жирная точка.

2. Зажмите клавишу «ALT» и нажмите цифру «7» цифровом блоке клавиатуры.

Вот, собственно, и все, теперь вы знаете, как поставить жирную точку в Ворде.
Мы рады, что смогли помочь Вам в решении проблемы.
Помимо этой статьи, на сайте еще 11902 инструкций. Добавьте сайт Lumpics.ru в закладки (CTRL+D) и мы точно еще пригодимся вам.
Опишите, что у вас не получилось. Наши специалисты постараются ответить максимально быстро.
Вставка жирной точки в Microsoft Word
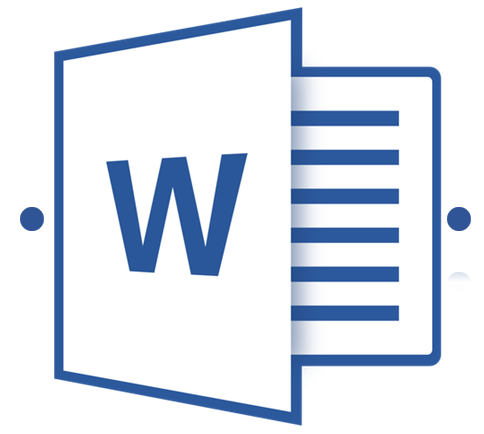
Как часто вам приходится добавлять в документ MS Word различные знаки и символы, отсутствующие на обычной компьютерной клавиатуре? Если вы хотя бы несколько раз сталкивались с данной задачей, наверняка, уже знаете о наборе символов, доступном в этом текстовом редакторе. Мы много писали о работе с этим разделом Ворда в целом, как писали и о вставке всевозможных символов и знаков, в частности.
В данной статье речь пойдет о том, как поставить жирную точку в Ворде и, традиционно, сделать это можно несколькими способами.
1. Разместите указатель курсора в месте, где должна находиться жирная точка, и перейдите во вкладку «Вставка» на панели быстрого доступа.

2. В группе инструментов «Символы» нажмите кнопку «Символ» и выберите в ее меню пункт «Другие символы».

3. В окне «Символ» в разделе «Шрифт» выберите «Wingdings».
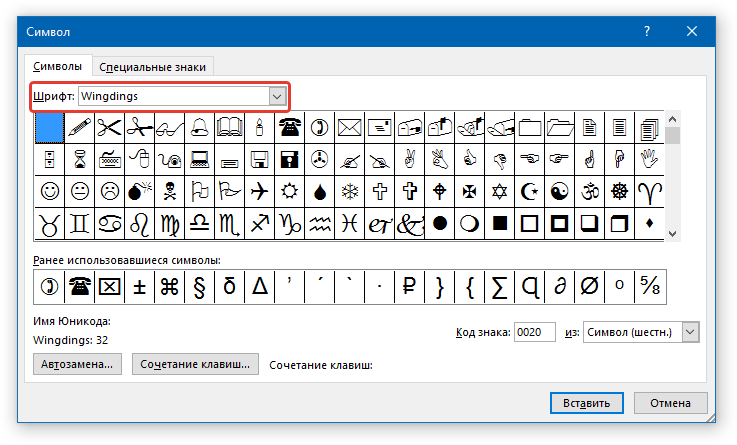
4. Немного пролистайте список доступных символов и найдите там подходящую жирную точку.
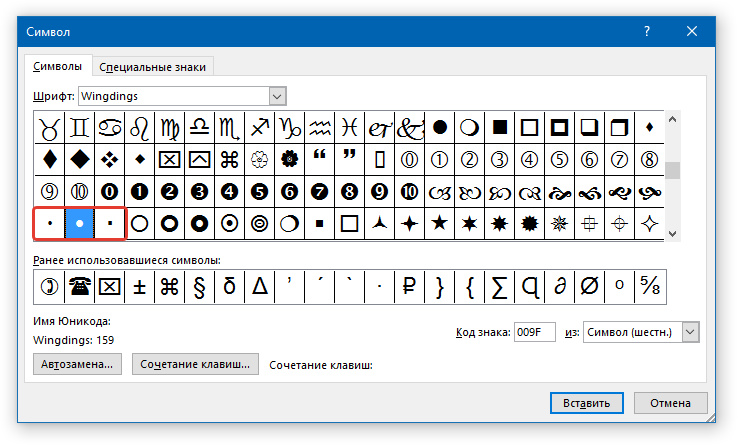
5. Выберите символ и нажмите кнопку «Вставить». Закройте окно с символами.

Обратите внимание: В нашем примере для большей наглядности используется 48 размер шрифта. Вот пример того, как выглядит большая круглая точка рядом с текстом идентичного ей размера
Вот пример того, как выглядит большая круглая точка рядом с текстом идентичного ей размера.

Как вы могли заметить, в наборе символов, входящих в состав шрифта «Wingdings», есть три жирных точки:
- Обычная круглая;
- Большая круглая;
- Обычная квадратная.
Как и у любого символа из данного раздела программы, у каждой из точек есть свой код:
- 158 — Обычная круглая;
- 159 — Большая круглая;
- 160 — Обычная квадратная.
При необходимости, этот код можно использовать для быстрой вставки символа.
1. Разместите указатель курсора там, где должна быть жирная точка. Измените используемый шрифт на «Wingdings».

2. Зажмите клавишу «ALT» и введите один из трехзначных кодов, приведенных выше (в зависимости от того, какая жирная точка вам нужна).
3. Отпустите клавишу «ALT».

Существует еще один, самый простой способ добавить жирную точку в документ:
1. Установите курсор там, где должна быть жирная точка.

2. Зажмите клавишу «ALT» и нажмите цифру «7» цифровом блоке клавиатуры.

Вот, собственно, и все, теперь вы знаете, как поставить жирную точку в Ворде.
Мы рады, что смогли помочь Вам в решении проблемы.
Помимо этой статьи, на сайте еще 11905 инструкций. Добавьте сайт Lumpics.ru в закладки (CTRL+D) и мы точно еще пригодимся вам.
Опишите, что у вас не получилось. Наши специалисты постараются ответить максимально быстро.
Как сделать точки в содержании в Ворде ручным способом
Обычно оглавление помещается в самом начале документа, обычно это первый или второй по счету лист. Оно представляет собой один лист (например, в реферате, курсовой или дипломной работах). Чтобы оформить оглавление ручным способом пользователь, в первую очередь, пишет на странице слово «Оглавление» или «Содержание» (в зависимости от того как прописано в требованиях ГОСТа). Название следующего раздела размещается уже на новой строке. Номер начальной страницы также указывается в конце строки. Отделяется название и номер страницы пунктирной линией. Именно здесь и возникает вопрос, как сделать точки в содержании в Ворде. В этом случае они ставятся многократным нажатием нужной кнопки. Правда, из-за ручного оформления зачастую в таком оглавлении не ровные столбцы и не одинаковая пунктирная линия. К тому же, как показывает практика, оглавление, оформленное ручным способом, зачастую «бракуется», по причине того, что оно выглядит не аккуратно и не соответствует правилам ГОСТа.
Отображение точек или заполнителей между знаками табуляции
Для выравнивания данных пробелы между знаками табуляции могут показывать точки, тире и другие символы заполнителей.
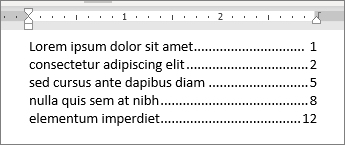
Добавление символов заполнителей табуляции
Выберите Макет или Макет страницы.
Нажмите кнопку вызова диалогового окна » абзац » а затем выберите вкладку.
Добавьте или выберите позицию табуляции, а затем выберите пункт заполнитель в разделе заполнитель .
Теперь вы можете добавлять записи и при нажатии клавиши Tab появится линия с выбранными знаками. Данное форматирование будет добавляться в каждую новую строку до тех пор, пока вы не измените заполнитель. Чтобы изменить форматирование так, чтобы он не отображался, выполните указанные ниже действия и выберите пункт нет в поле заполнитель.
Чтобы выровнять данные, между знаками табуляции можно отобразить точки, штрихи или другие заполнители.
Добавление символов заполнителей табуляции
Перейдите в раздел формат > табуляции.
Выберите вкладку для добавления заполнителей.
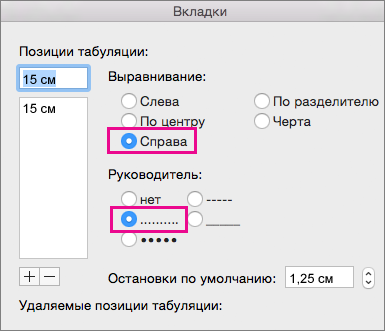
В разделе заполнитель выберите пункт заполнитель, который вы хотите отобразить.
Нажмите кнопку ОК.
Теперь вы можете добавлять записи и при нажатии клавиши Tab появится линия с выбранными знаками. Данное форматирование будет добавляться в каждую новую строку до тех пор, пока вы не измените заполнитель. Чтобы изменить форматирование так, чтобы он не отображался, выполните указанные ниже действия и выберите пункт нет в поле заполнитель.
Примечание: Если вы работаете с различными типами табуляции, то вы можете использовать несколько видов заполнителей. Выберите каждую вкладку в поле позиции табуляции и выберите другой заполнитель.
Как поставить точку над буквой в Word
Над некоторыми буквами польского алфавита есть точка.
Кредит изображения: Comstock Images / Stockbyte / Getty Images
Кодовый набор символов Unicode определяет серию кодов, которые позволяют комбинировать диакритические знаки, например, ввести букву и затем поставить точку над буквой. Код для размещения точки над буквой — «0307.» Чтобы поставить точку над буквой в Word, введите букву, введите «0307» и нажмите «Alt-X», чтобы вызвать диакритическую комбинацию.
Многие популярные шрифты, такие как Arial, Times New Roman и Calibri, содержат буквы с точками над ними в качестве стандартных символов шрифта. Чтобы вставить один из этих символов шрифта в Word, выберите «Вставить» в меню, «Символ» на панели ленты и выберите «Дополнительные символы …». Выберите шрифт в поле выбора шрифта, найдите символ, который вы хотите вставить. , щелкните, чтобы выделить его, и выберите «Вставить».
Заключение
Мы с вами разобрали способы подчеркнуть фрагмент текста и пустое место в документе Word. Каким бы вариантов вы ни пользовались, в любое время можно убрать нарисованную линию. Для этого выделите ее мышкой и нажмите кнопку Del на клавиатуре. Также можно скопировать подчеркивание в другое место на странице.
Сохраняйте статью в закладки и на своей странице в любимой соцсети, чтобы не потерять и быстро вернуться к инструкции в нужный момент.
Подпишитесь на новости блога iklife.ru и сможете овладеть многими программами на высоком уровне, узнаете обо всех возможностях, облегчите себе работу с информацией в интернете и офлайн.
А на сегодня у меня все. До новой встречи, друзья.







