Тормозит компьютер. что делать?
Содержание:
- Диспетчер задач
- При подключении к интернету компьютер начинает тормозить – недостаточно ресурсов
- Маленький файл подкачки
- Ограничения роутера
- Google Chrome
- Настройки системы
- Компьютерные вирусы
- Причины торможения ноутбука
- Mozilla Firefox
- Запуск ненужных процессов ПК
- При работе интернета тормозит компьютер – отключаем обновление Windows
- Свободное место на системном диске и его оптимизация
- Лечение вирусов
- Очистка системного мусора и реестра
- Тормозит компьютер: основные причины и что делать
- Автоматически загружаемые приложения
- Фрагментация диска или Разброс файлов по хранилищу
- Большая нагрузка на комплектующие
- Виновата недавно установленная на компьютер программа
- Почистите компьютер от мусора
- Некорректная и ненужная информация
- Компьютер тормозит из-за вирусов
- Почему браузеры тупят?
- Заключение
Диспетчер задач
Пытаемся определить причину, для этого запускаем диспетчер
задач:
Щелкаем правой кнопкой мыши на панели задач – ‘Запустить диспетчер задач’ или запускаем напрямую Выполнить (Найти) taskmgr.exe.
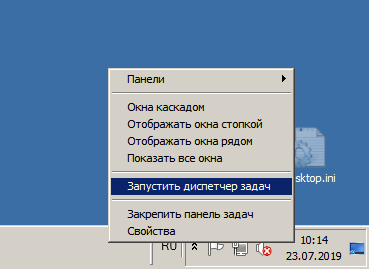
В появившейся форме переходим на закладку “Быстродействие”:

Смотрим загрузку ЦП и Память. Если память или процессор
загружены до предела, то переходим на вкладку “Процессы”, чтобы определить
какие процессы дают максимальную нагрузку на компьютер.
Для этого включаем параметр ‘Отображать процессы всех пользователей’ и сортируем (щелчок по столбцу) сперва по памяти, затем ЦП. Смотрим на процессы с наибольшей нагрузкой на память и на процессор. Если это известные Вам приложения, то стоит оценить их необходимость и возможно удалить.
Так же стоит посмотреть на параметры Вашего компьютера (количество оперативной памяти и процессор), возможно для работы с этими приложениями мощностей компьютера недостаточно. Посмотреть характеристики компьютера можно на вкладке ‘Панель управления-Свойства системы’.

Если процессы Вам неизвестны – стоит поискать описание в Интернете и произвести проверку на
наличие вирусов.
При подключении к интернету компьютер начинает тормозить – недостаточно ресурсов
Современный софт потребляет много ресурсов системы. Те же браузеры могут существенно нагружать ПК. Чтобы убедиться, что компьютер тормозит именно из-за нехватки мощности, запустите диспетчер задач (Ctrl+Alt+Del). Там вы увидите вкладку Быстродействие, где находятся два графика:
Здесь показано, насколько нагружен процессор и сколько потребляется оперативной памяти. Если графики на пределе, значит проблема в софте. На вкладке «Процессы» вы можете посмотреть, какие именно программы расходуют больше всего ОЗУ и ресурсов процессора:
В браузере открыто множество вкладок, каждая из них использует память. Первое место занимает антивирус. Попробуйте на время завершить все ненужные процессы и посмотрите, изменится ли ситуация. Систему нагружают не только вирусы, но и качественные программы, а для слабого ПК это распространенная проблема.
Маленький файл подкачки
Проблема. С проблемой нехватки оперативной памяти тесно связан маленький файл подкачки, который тоже может стать причиной того, что компьютер тормозит. Особенно сильно маленький файл подкачки влияет на производительность в играх, что часто раздражает многих геймеров.
Решение. Решение очень простое и так сказать бесплатное, и состоит оно в увеличении файла подкачки. Правой кнопкой мыши кликните на “Мой компьютер”, выберите пункт “Свойства” и перейдите во вкладку “Дополнительно”. Далее переходим в такой последовательности “Быстродействие” —> “Параметры” —> “Дополнительно” —> “Виртуальная память” —> “Изменить”. Задаем размер файла подкачки 2000—3000 МБ и нажимаем “ОК”.
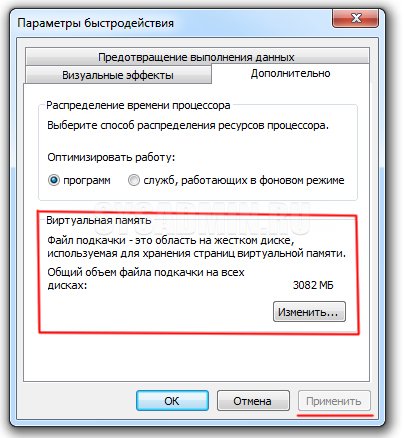
Ограничения роутера
Любое беспроводное раздающее устройство имеет определенный радиус корректной работы. В случае нахождения пользователя за пределами или в зоне с низким качеством соединения имеет место понижение скорости.
Если необходимо увеличить расстояние, то можно применить усилитель или ретранслятор. При его применении можно увеличить дальность действия сети без снижения производительности.
Кроме этого, значительно уменьшить скорость могут всевозможные препятствия и помехи от соседского оборудования. В качестве теста можно подойти вплотную к роутеру и проверить, улучшилась ли производительность передачи данных и работы браузера.
Google Chrome
Самый простой способ утихомирить браузер от «гугл» — запустить внутренний диспетчер задач и закрыть в нем самые прожорливые программы. Делается это буквально в два клика мышью.
- Открываем браузер и нажимаем сочетание клавиш Shift + Esc;
- В открывшемся окне отмечаем все работающие в фоновом режиме процессы, которыми вы, разумеется, не пользуетесь в данный момент;
- Кликаем на «Завершить процесс».
В диспетчере задач от Chrome перечислены не только вкладки, поглощающие в данный момент память ПК, но и все работающие расширения и дополнения для браузера. Закрываем все ненужные процессы и тем самым освобождаем часть оперативной памяти и ускоряем программу.
Облегчить работу Chrome можно используя раздел с экспериментальными настройками браузера, для доступа к которым нужно ввести в адресной строке: chrome://flags/. После этого можно ознакомиться со всем списком настроек, среди которых, например, есть опция «Переопределение списка программного рендеринга», позволяющая браузеру быстрее рендерить страницы сайтов. Чтобы включить ее, вводим в поиске ignore-gpu-blacklist и выбираем пункт «Enabled».
Настройки системы
Из за настроек тоже зависит поведение компьютера в быстродействии. Так же влияют настройки программ. Лично я знаю о эффекте Aero и о автозапуске программ. Возможно есть еще какие-то параметры, которые я наверняка знаю, но не могу вспомнить .
С эффектом Aero вы наверняка сталкивались — это персонализация. То есть если данный эффект у вас включен, то ваша система windows более красиво выглядит. Характеризуется это уровнем и цветом прозрачности окон, а так же их стилем. Если вы отключите данный эффект, то тема windows возвратится в дефолтное состояние. Ну, то есть в стандартное. У вас будет обычная тема, без всякой всячины. Обычных тем несколько.
Ненужные процессы так же влияют на скорость работы. Каждая программа имеет как минимум 1 процесс. Поэтому если у вас много запущенных программ, то уберите ненужные процессы. Убрать их можно запустив диспетчер задач. Давайте разберем, здесь не так много действий. Наводим курсор на «Панель задач» и нажимаем на правую кнопку мыши.
Далее запускается сам диспетчер задач. Переходим во вкладку «Процессы», по счету вторая.
Находим ненужные вам процессы и завершаем их. При завершении выскочит окно подтверждения, подтверждайте. Единственное что хотелось бы сказать, то не завершайте процесс explorer.exe, иначе с рабочего стола все пропадет. Придется перезапускать компьютер. Хотя можно все восстановить не перезапуская, но об этом я как-нибудь в другом посту, на более подходящую тему.
Если не знаете какие процессы нужны, а какие нет, то закройте ненужные программы, которые у вас сейчас активны. Ну а чтобы лишние процессы вас больше не беспокоили, то отключите автозапуск некоторых программ. Нажмите: Win + R. Затем введите msconfig, нажмите Enter. Перейдите во вкладку «Автозагрузка». Там будет список программ, которые запускаются при старте windows, снимайте галочки с ненужных. Так же можно воспользоваться программой CCleaner. Я ей всегда пользуюсь. Перейдите во вкладку «Сервис», далее «Автозагрузка». Выделяйте и выключайте.
Компьютерные вирусы

Это самое первое что может прийти пользователю в голову, когда его компьютер начнет тормозить. Я конечно же не отрицаю, я тоже могу с этим согласится. Тем более что я сам писал простенькие вирусы, которые могут замедлять быстродействие компьютера, да и не только. Вообще у меня «криминальное» прошлое. Сейчас это может сделать каждый школьник! Да да, дожили. В интернете подобной информации предостаточно. Но, такие «вирусы» обязательно будут обнаруживаться антивирусными программами. Так что если вы на такой попались, то тут уже ваша нелепость, я бы сказал.
Я обхожусь бесплатным антивирусом, так как купить платный — денег жалко. Вы же знаете, что студенты бедные . Но тем не менее я уже опытный в этом деле, не раз попадался на всякие винлокеры (winlocker) и другие вирусы. Но если какой-нибудь мега хакер с IQ как у Билла Гейтса создаст вирус… Боже упаси. Так что лучше купить, если денег не жалко. Касперский и NOD32 достойные антивирусы, когда-то я ими пользовался на пробном периоде. Был доволен.
Ладно, я думаю информатику в школе все изучали. Это как-то даже банально. В общем главное иметь установленный антивирус на компьютере и быть осторожным в сети. О борьбе с вирусами, как-нибудь в другой раз.
Причины торможения ноутбука
Ноутбук стал тормозить, в чем причина — вопрос многих пользователей аппаратуры таких брендов, как Lenovo, HP, Asus. Системный сбой происходит в результате воздействия множества факторов.
Чаще всего гаджет виснет по следующим причинам:
- Компьютер долго использовался без остановки и перегрелся;
- В результате скачивания различных программ на устройстве появились вирусы;
- Ноутбук автоматически загружает ненужные утилиты, которые тормозят его работу;
- На устройстве осталось мало памяти, поэтому оно долго грузится и некорректно отображает некоторые программы;
- При долгом отсутствии чистки загрязнился реестр, что привело к замедленной работе;
- Случился системный сбой;
- Ноутбук работает с недостаточной мощностью;
- Компьютер просто устарел и не может работать с некоторыми современными программами.
Если долго загружается ноутбук, это не всегда говорит о серьезных проблемах и необходимости срочного ремонта. Чаще всего с незначительными неполадками может справиться даже школьник.
Mozilla Firefox
Несмотря на то что у многих именно Chrome ассоциируется с «поеданием» больших объемов ОЗУ, другие браузеры немногим ему уступают и Mozilla Firefox не исключение. Но, как и в случае с браузером от Google, «мозилу» тоже можно оптимизировать.
У Mozilla есть схожий с «хромовскими» экспериментальными настройками раздел, в котором можно настроить потребление браузером оперативной памяти. Однако в перечне пунктов у «мозилы» есть один пункт, который гораздо эффективнее, чем все вышеописанные в Chrome:
- Вводим в адресную строку (именно вводим, не копируем): about:config;
- Обещаем браузеру быть осторожными и принимаем условия;
- В поисковой строке вводим следующий параметр: browser.sessionhistory.max_total_viewers;
- Меняем исходное значение -1 на 0;
- Закрываем вкладку и перезапускаем браузер.
Вышеописанными действиями мы изменили подсистему кеширования данных браузера. Проще говоря, нам удалось снизить потребление ОЗУ не только в фоновом режиме, но и при непосредственном путешествии по интернету. После этого браузер прекратит сохранять в оперативной памяти вкладки, которые он планировал позже достать из кеша или ОЗУ. Mozilla будет более охотно все грузить из сети, поэтому, если у вас хороший интернет, вы не столкнетесь с замедлением работы.
В этой же вкладке about:config можно и полностью запретить браузеру создавать кеш в оперативной памяти. Чтобы это сделать, выполняем описанные ниже действия:
- Открываем about:config;
- В поиске пишем: browser.cache;
- Выбираем из списка пункт browser.cache.memory.enable и выставляем значение «false»;
- Закрываем вкладку и перезапускаем браузер.
Теперь Mozilla не будет использовать нашу оперативную память как хранилище своего кеша, что значительно уменьшит «прожорливость» браузера, но в то же время заметно скажется на скорости его работы. Чтобы соблюсти баланс между быстродействием и «аппетитом» можно использовать параметр browser.cache.memory.max_entry_size.
- Открываем about:config;
- В поиске пишем: browser.cache;
- Выбираем из списка пункт browser.cache.memory.max_entry_size и выставляем желаемое значение из представленной ниже таблицы;
- Закрываем вкладку и перезапускаем браузер.
В приведенной таблице правый столбик означает то значение, которое необходимо ввести в browser.cache.memory.max_entry_size, чтобы браузер использовал указанный в левом столбике объем памяти.
Запуск ненужных процессов ПК
Этот пункт тоже важен, так как процессы могут быть не только ненужные, но и вредоносные. Но для того чтобы исключить «плохие» процессы, нужно ясно себе представлять какой процесс за что отвечает. Описание системных процессов , в том числе и вредоносных при необходимости можно найти в интернете или в специальной литературе.
В одной моей книге этот список занимает 8 листов, так что здесь я не буду его выкладывать и описывать действия тоже не буду, а позже посвящу этому отдельную тему. Посмотреть эти процессы можно вызвав диспетчер задач windows. Нажимаем Ctrl+Alt+Del, затем «Диспетчер задач» и в появившемся окне «Процессы»:
О необходимости периодической перезагрузки компьютера писать, думаю нет необходимости, здесь и так всё понятно что делать. Переходим к следующему пункту.
При работе интернета тормозит компьютер – отключаем обновление Windows
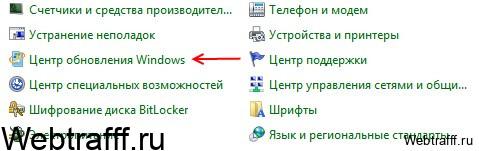
Выбираем этот пункт, потом нажимаем «Настройки» и видим под заголовком «Важные обновления» специальную строчку. Там можно выбрать варианты, лучше поставить «Не проверять наличие обновлений». Для «семерки» их всё равно уже давно перестали выпускать:
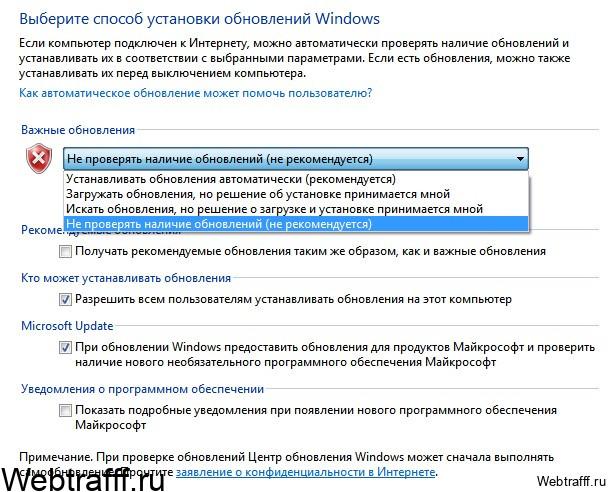
Эта проблема может быть и при использовании других ОС. Инструкция не сильно отличается, точно также убирайте автоматическое обновление. Если пользуетесь Windows 10, то вам пригодится видео инструкция:
 Watch this video on YouTube
Watch this video on YouTube
Как только появляется доступ к интернету, обновления могут запускать не только антивирус и операционная система. Вполне возможно и другие программы пытаются это сделать. А когда из них собирается большая очередь, это сильно нагружает ПК.
Свободное место на системном диске и его оптимизация
Следующим шагом повышения быстродействия является обеспечение достаточного объема свободного места на системном диске и его оптимизация или дефрагментация.
Операционной системе для загрузки требуется некоторое свободное место на системном диске. Если же свободного места будет недостаточно, возможно, система не сможет загрузится.
Рекомендую оставлять свободным 5 GB и более.
Оптимизация или дефрагментация. В процессе работы с накопителем HDD происходит неизбежное фрагментирование данных. Это когда разные части файла расположены в разных местах физически на диске. И для того, что бы считать этот файл необходимо найти каждый кусочек. Это занимает значительно больше времени чем если считывать этот файл из одного места.
Оптимизация или дефрагментация собирает файлы по кусочкам и записывает их в одном месте.
Рекомендуется при снижении производительности выполнять дефрагментацию системного диска. Для этого закройте все приложения и зайдите в свойства вашего системного диска нажав правую кнопку мыши на нем. Перейдите на вкладку Сервис и нажмите кнопку Оптимизировать (в Windows 8 с SSD) или Выполнить дефрагментацию… (в Windows 7 с HDD)
Откроется окно Оптимизация дисков. Выберите системный диск, нажмите кнопку Анализировать. Дождитесь окончания анализа. Затем нажмите кнопку Оптимизировать или Дефрагментировать. Дождитесь окончания процесса
Рекомендуется, задать дефрагментацию по расписанию. Это можно сделать в этом же окошке.
Существуют так же программы для дефрагментации жесткого диска сторонних производителей. Можно использовать их, но мне удобнее работать со встроенными средствами.
Шестой шаг — оптимизированный системный диск с достаточным свободным местом для загрузки операционной системы.
Лечение вирусов
19.04.2015. Есть еще несколько решений для очистки компьютера. Их описал здесь. Очень часто их использую.
Многие рекомендуют использовать платные антивирусы, обосновывая это тем, что якобы они эффективнее. Может быть это и так, но есть бесплатные, проверенные временем аналоги. Например Microsoft Security Essentials или Comodo Internet Security.
Еще отличным вариантом является подключение накопителя к другому компьютеру с обновленным антивирусом и проверкой всего жесткого диска. Это особенно актуально если не удается зайти даже в безопасный режим. В этом варианте возможно лечение и удаление тех вирусов и троянов, которые не удаляются при загруженной операционной системе, так как в момент лечения зараженные файлы используются и заняты операционной системой.
Очень рекомендую посмотреть рубрику Удаление вирусов. Там серия статей о том как вылечить компьютер разными способами в том числе и как убрать баннер с рабочего стола.
Шагом номер два является удаление вирусов, установка антивируса и ежедневное его обновление.
Очистка системного мусора и реестра
Каждый раз, когда мы удаляем какую-либо программу, она, как правило, оставляет после себя множество «хвостов» — пустых папок, записей в реестре и прочие следы своего пребывания на ПК.
Со временем таких «хвостов» накапливается столько, что это становится серьезной причиной замедления системы. Помимо того, в системе копится множество мусорных файлов, не видимых в проводнике и штатным средствами не удаляемых.
Для того, чтобы избавиться от этих причин «тормозов» системы, придется воспользоваться одной из множества программ-оптимизаторов. Яркими примерами служат Iobit Advanced System Care и Ccleaner.
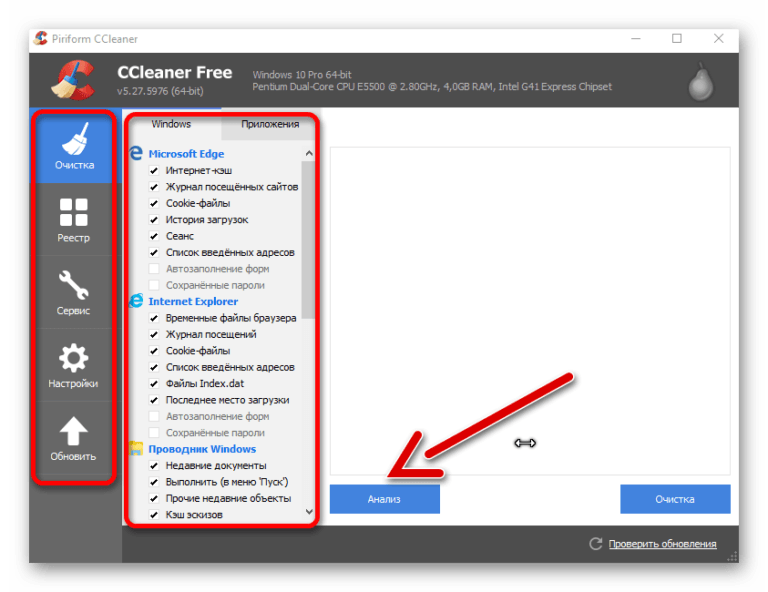
С описанными задачами прекрасно справляются обе, и помимо того содержат массу полезных инструментов обслуживания компьютера.
Тормозит компьютер: основные причины и что делать
Общая захламленность и ненужные программы
Компьютер — это сложное техническое устройство у которого есть свои определенные функции и задачи. И чем меньше мы обременяем компьютер задачами, тем шустрее он будет работать. Возьмите за правило не хранить ничего лишнего на компьютере. Удаляйте ПО если оно вам больше не нужно или вы им вообще не пользуетесь. Не устанавливайте ничего, если вы не понимаете, как эти программы работают и нужны ли они вам вообще. Не превращайте ваш компьютер в мусорное ведро. В качестве профилактики используйте программу CCleaner, которая будет понятна большинству обычных пользователей. С помощью этого ПО вы сможете очистить вашу систему от мусора и настроить ее оптимально. В интернете есть масса роликов, которые подробно расскажут о всех нюансах работы с этой программой.
Переполненный жесткий диск и фрагментация файлов
Жесткий диск — это один из элементов, который напрямую влияет на быстродействие работы компьютера в целом. Если у вас есть возможность, замените системный диск на SSD. Стоимость его выше в 2-3 раза по сравнению с обычным, но выигрыш в скорости работы системы может увеличиться до 4-8 раз. Выбирайте в продаже SSD диски, которые уже 1-2 года присутствуют на рынке. Во-первых, они дешевле, а во-вторых, они «обкатаны». Если же у вас диск обычный, старайтесь оставлять на нем не менее 25% свободного места. В зависимости от того, сколько вы вообще работаете на компьютере, запускайте программу дефрагментации диска. Хорошо себя зарекомендовали Defraggler и Smart Defrag. Как ими пользоваться можно прочитать на страничках их производителей или посмотреть обучающие ролики в интернете. Все довольно просто и понятно.
Вредоносное ПО
Если вы заметили разительное падение производительности компьютера, то одной из причин может быть вредоносное или нежелательное ПО. Как правило, у нашего человека тяга «к халяве» заложена в крови. Поэтому в погоне за новинками мы часто посещаем пиратские веб-ресурсы, подвергая свой компьютер опасности. И даже если вы не поймали вирус, то вполне могли установить на свой компьютер нежелательное ПО, которое будет показывать вам назойливую рекламу, использовать ваши вычислительные ресурсы для майнинга, устанавливать на ваш компьютер ненужные вам программы. Чтобы этого не случилось, держите свой антивирус в актуальном состоянии, а также откажитесь от посещения сомнительных сайтов. Если все-таки ваш компьютер заразился, то обязательно обращайтесь «за лечением» к специалистам, иначе вы можете потерять всю важную информацию, которая есть на вашем компьютере.
Слабое железо
Мир компьютеров устроен так, что каждые пять лет желательно обновлять свое железо. Конечно, ваши комплектующие могут прослужить вам и дольше, но маркетинг устроен по-другому. Игровой сегмент, рынок ПО, новые технологии, подстегивают производителей железа постоянно наращивать производство. Поэтому как бы вы не хотели, рано или поздно вам придется полностью обновить свой компьютер и расстаться с морально устаревшими компьютерными комплектующими
Очень важно, приобретать новое железо в специализированных торговых точках, которые достаточно давно присутствуют на рынке. Так у вас не будет проблем с гарантией
Посему, если озвученные выше процедуры по ускорению работы компьютера не приносят существенного прироста производительности, то просто пришло время — обзавестись новеньким компьютером.
Автоматически загружаемые приложения
В процессе запуска ОС Windows автоматически загружает необходимые пользователю программы. Это полезно, но при условии, что таких приложений минимум. Тем не менее разработчики ведут себя так, словно всё, ради чего приобретаются компьютеры – это запуск исключительно их программы. В списке автоматически загружаемых приложений вносятся десятки записей, они последовательно обрабатываются, загружаются, занимают оперативную память и в результате компьютер тормозит при запуске.
Чистка списка автозагрузки повышает производительность
Это утилиты автообновления, планировщики, редко используемые программы. Такие записи остаются даже при удалении основной программы. Автозагрузка – главная мишень для вирусных атак, в зависимости от степени надёжности антивируса в список автозапуска попадают и вредоносные элементы.
Установите программу для контроля над параметрами автозагрузки, она поможет избежать засорения ненужными записями, это критически важно, чтобы компьютер загружался быстрее
Фрагментация диска или Разброс файлов по хранилищу
Данные на вашем жестком диске хранятся в маленьких ячейках памяти, и один файл может занимать от 1 до ∞ ячеек. Но все дело в том, что файл может быть разбросан по жесткому диску. Рассмотрим пример: вы скопировали себе на рабочий стол папку с песнями любимой группы (каждая песня занимает 4 Мб): песни заняли последовательно 500 ячеек памяти. Далее вы решили, что песни под номерами 2 и 7 вам не нравятся и удалили их: освободились ячейки, причем где-то в серединке в двух местах. Далее вы в эту же папку копируете клип этой группы, который занимает уже 8 Мб: угадайте, что произойдет? Правильно: ваш компьютер положит половину клипа на место 2-ой песни и половину на место 7-ой. Таким образом получается, что клип «разбросан» по вашему диску, хранилищу данных. А когда вы запускаете этот клип, то жесткий диск сначала должен его собрать со всех уголков своего хранилища и только потом передать оперативной памяти для воспроизведения.
Что же делает процесс Дефрагментации: он собирает все целые файлики и укладывает их в последовательные ячейки памяти для более быстрого доступа к ним. Как же запустит дефрагментацию вашего диска? Замечу, что процесс достаточно долгий: чем больше места занято на вашем диске, и чем дольше вы не делали дефрагментации, тем мучительнее будет ожидание её завершения
Чтобы дефрагментировать ваш диск, нажмите Windows -> Введите «defragmen» в поле поиска -> запустите «Disk Defragmenter».
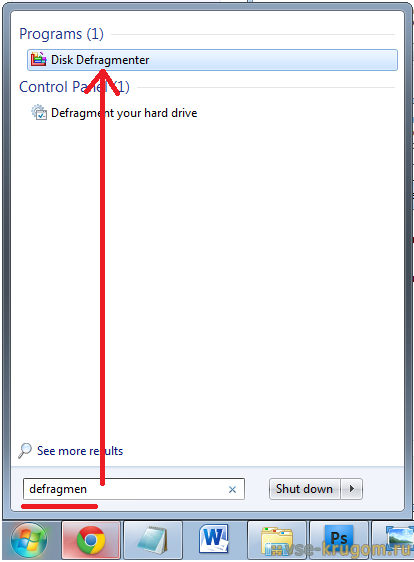
Вы видите список ваших дисков и процент их фрагментации. Если процент фрагментации приближен к нулю, то ничего делать не надо, а вот если он значительно больше нуля, то выберите этот диск и нажмите «Дефрагментировать».
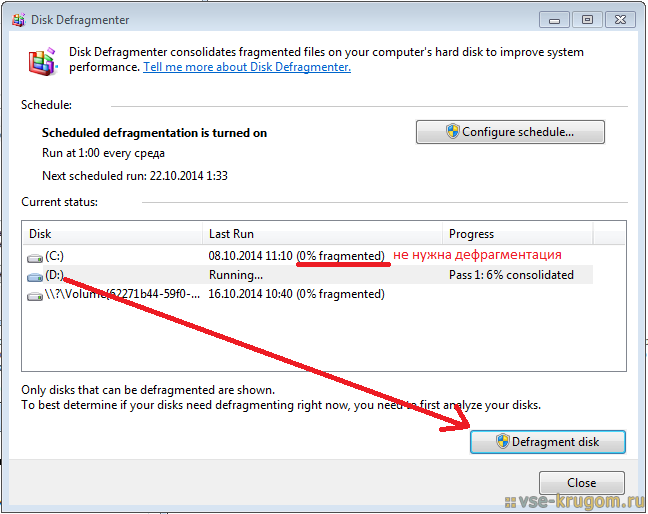
Большая нагрузка на комплектующие
Многие в первые несколько секунд могут задуматься, что это за нагрузка на комплектующие, из-за которой может глючить компьютер? Спешу развеять Ваши догадки, в этом разделе я хочу напомнить, о том, что не надо забывать о максимальных возможностях ПК. Допустим Вы купили компьютер, прошло около 4-х лет и хочется, чтобы он все так же хорошо работал, но к сожалению, в реальности такого не будет. Детали внутри системного блока работают в условиях достаточно высокой температуры, что так или иначе ускоряет износ железа.
Тут просто нужно понимать, что старый компьютер с каждым годом будет работать только медленнее. Не потому что его сломали или неправильно использовали, а просто потому что он — старый. Но бывает и такое, что при покупке нового компьютера некоторые прогрммы глючат или зависают. Достаточно обидная ситуация в которой каждый начинает перживать, некоторые даже ругаются, мол вот только новый купил, а уже все глючит. Стоит проявить терпение и попытаться понять почему происходит глюк или зависание
Ведь как правило на новом ПК все хорошо, поэтому первое на что следует обратить внимание — это нагрузка, которую В даете на свой компьютер
Скорее всего при запуске одной или двух программ компьютер будет работать нормально, но если запустить одновременно еще что-нибудь (игру в брузере, плеер с музыкой и параллельно антивирусную проверку), то как раз в этот момент может произойти сбой, в результате все работает очень медленно или вовсе зависает. Из такого поведения можно сделать вывод, что компьютеру просто не хватает физической мощности комплектующих, то есть Вы требуете от него больше, чем он может. У каждой машины есть свои максимальные возможности и их желательно знать или хотя бы понимать.
Виновата недавно установленная на компьютер программа
Иногда случается так, что установка программ происходит некорректно, либо некоторые из новых по каким то причинам вступают в конфликт с уже имеющимися, что приводит как раз к тому, что тормозит компьютер. Что делать? Вот тут как раз и нужно воспользоваться возможностью восстановления системы в программе CCleaner, упомянутой перед этим:
Или же можете использовать средства самой операционной системы. Для этого нажимаете «Пуск», правой кнопкой на «Компьютер» или же на его значок на рабочем столе тоже правой кнопкой мыши. Потом в выпавшем меню щёлкнуть по «Свойства».
После описанных манипуляций в windows 7 откроется «Панель управления – домашняя страница». Выбираем «Защита системы», в следующем «Восстановление»:
В последующих окнах нажимаем «Далее», «Далее», выбираем точку восстановления и «Готово». После окончания процесса система перезагрузиться.
Почистите компьютер от мусора
Если вы были не очень внимательны, когда устанавливали программы, то можете обнаружить в памяти своего компьютера много «незваных гостей». Браузеры, дополнения для них, всякие MediaGet, а то и целый антивирус можно подхватить.
Всё это потому, что многие установщики приложений содержат скрытые рекламные модули и засоряют ими систему при инсталляции.
А некоторые производители ноутбуков встраивают свои малополезные программы, так называемые bloatware, в систему прямо перед продажей. Всё это очень часто приводит к медленной работе ПК.
Откройте «Пуск» → «Параметры» → «Приложения», пройдитесь по списку программ и поудаляйте всё ненужное. Освободите место на диске и другие ресурсы ПК.
Вдобавок не помешает обзавестись программой Unchecky, которая автоматически снимает галочки в установщиках. Это поможет меньше засорять компьютер впредь.
Некорректная и ненужная информация
В процессе работы операционной системы наряду с нарушением хранения данных на жёстком диске происходит и переполнение среды Windows остатками неиспользуемой информации. К ней относятся неиспользуемые ярлыки от удалённых или утраченных файлов, журналы работы ОС и программ, недействительные записи в реестре. Такие источники торможения снижают производительность до состояния, когда невозможно отличить работу компьютера от непрерывного зависания. Реестр Windows – как место хранения данных о настройках, относится к потенциальному месту засорения бесполезными данными. Он требует периодического, не реже раза в неделю, удаления ошибочных записей. В этом вам помогут программы для очистки реестра.
есплатная версия российской программы CCleaner умеет без риска почистить реестр
Бесплатная версия российской программы CCleaner умеет без риска почистить реестр. Если это не выполнять даже изредка, то нарушение структуры реестра может тормозить компьютер.
Чистка реестра – процесс несложный и обязательный. В обязательном порядке контролируйте состояние, в котором находится система.
Компьютер тормозит из-за вирусов
Проблема. Вот мы и добрались до вредоносных программ, которые очень часто становятся неожиданным ответом на вопрос, почему тормозит компьютер. Вирусы бывают самые разные. Есть достаточно “безобидные”, которые по-тихому отошлют Ваши пароли злоумышленнику и самоудалятся, а есть настоящие злодеи, которые будут волнообразно заражать разделы Вашего компьютера, что приведет к появлению тормозов, зависаний и других вполне предсказуемых последствий.
Первые признаки заражения и повод задуматься о проведении срочных антивирусных мероприятий:
- Зависание компьютера на “ровном” месте (при одновременном открытии 10 программ и 3 браузеров не в счет).
- Невозможность удаления файлов или папок
- Появление странных сообщений об ошибках
- Навязчивая реклама в браузерах
- Увеличение времени полного включения компьютера
- Невозможность запуска некоторых программ
- Не получается открыть диспетчер задач (комбинация Alt+Ctrl+Del не помогает)
- В простое процессор загружен до 100%
Решение. При вирусном заражении следует проверить компьютер антивирусной утилитой Kaspersky Virus Removal Tool. Она достаточно эффективно просканирует Ваш компьютер и удалит все вредоносные программы. Если до заражения у Вас не был установлен антивирус, пора задуматься об его установке. Если антивирус у Вас был, пришло время его менять (если компьютер работал на последнем вздохе, то защищает он не очень хорошо).
Неплохой способ защитить компьютер от вирусов это установить фаервол. Связка антивирус плюс фаервол демонстрирует отличные результаты в плане защищенности от вирусов. Очень много пользователей сами того не замечая заражают свой компьютер посещая сайты взрослой тематики. Если Вы уже и решили дать глазам отдохнуть, то не следует нажимать на всевозможные заманчивые объявления (обнови Windows, скачай антивирус, обнови flash плеер). Подобная реклама на взрослых сайтах это лишь попытка установить вредоносную программу на Ваш компьютер.
Почему браузеры тупят?
Прежде чем переходить к инструкциям, давайте разберемся, почему вообще браузеры начинают тормозить?
Одной из основных причин, из-за которых браузеры начинают «тупить», является их особая прожорливость к оперативной памяти компьютера. Сами по себе браузеры отнимают у компьютера не так уж много ресурсов, но каждая открытая вкладка, каждое установленное расширение и каждая запущенная внутри приложения программа берут себе некоторую часть ОЗУ. В итоге получается, что чем дольше вы бродите по просторам сети и пользуетесь всеми благами интернета внутри окна браузера, тем «тупее» становится ваш ПК.
Браузерам нужен доступ к оперативной памяти, так как брать данные с жесткого диска или SSD гораздо дольше, чем из ОЗУ. Требование большого объема «оперативки» — это своего рода плата за быстродействие того же Chrome, который, вопреки всеобщему мнению является не самой прожорливой программой своего рода.
И все-таки, как получить «скидку» от браузеров и оптимизировать их работу?
Заключение
В этой статье мы привели 7 шагов для повышения быстродействия компьютера. Основными моментами, как мне кажется, являются чистка компьютера от пыли и профилактика компьютера на вирусы и проверка системных файлов. Старайтесь регулярно следовать хотя бы части этих рекомендаций и ваш компьютер не перестанет вас радовать.
Так же рекомендую статью на похожую тему — Оптимизация системы средствами Windows. Недавно написал статью про Безопасность в интернете. Надеюсь вам будет интересно.
Буду рад если вы поделитесь своими методами увеличения быстродействия компьютера в комментариях. Мне будет интересно.







