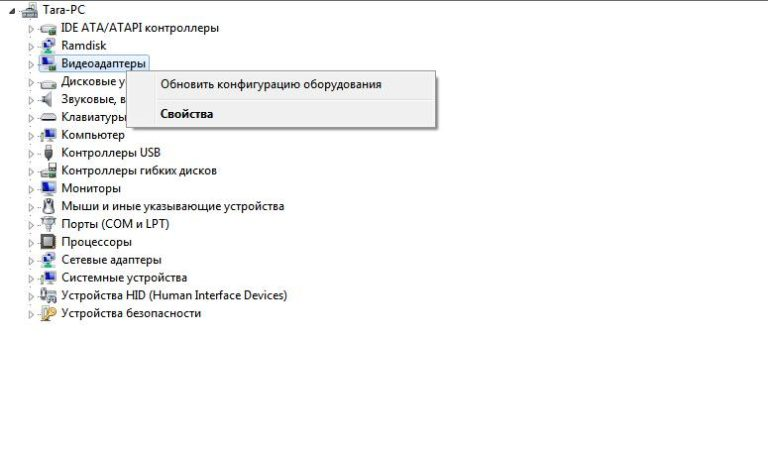Онлайн видео тормозит при просмотре
Содержание:
- Способы решения
- Аппаратное ускорение
- Причина 1. Проблемы с интернет-соединением
- Основные проблемы
- Причина 6: медленный интернет
- Почему тормозит Youtube на Android: список основных причин
- Исправление проблем
- Медленный сайт
- Медленный интернет
- Производительность компьютера
- Тормозит видео онлайн: проверяем драйвера видео
- Аппаратные проблемы
- Причина 2: Проблемный браузер
- Компьютер не тянет онлайн-видео
- Медленное соединение
- Проблемы с видео при открытии через специальные программы
- Почему тормозит видео при просмотре онлайн: аппаратное ускорение браузера или ПК
- Неисправности драйверов
Способы решения
Если видео на «Ютубе» тормозит, прерывается или рассыпается на пиксели, то действовать предстоит в соответствии с инструкцией, представленной ниже и разделенной на шаги. Начинать рекомендуется с загрузки тематического расширения (по статистике – иные действия уже не понадобятся). Далее – выбор нового клиента, проверка скорости доступа к интернету и загрузка драйверов.
Решение 1. Расширение h264ify для браузеров
Выставленные по умолчанию параметры приводят к весьма ожидаемым результатам – на старых ПК «Ютуб» начинает лагать, а браузер перестает справляться с нагрузкой. Проблема решается двумя способами: сменой веб-обозревателя (распространенный трюк: тот же Google Chrome активнее занимает оперативную память компьютера, чем та же Mozilla Firefox) или загрузкой специального плагина, принудительно меняющего тяжеловесный кодек VP8 или VP9 на H.264.
Вне зависимости от браузера смена кодека происходит по схожему сценарию: достаточно нажать на кнопку «Установить» и расставить галочки в «Настройках» (Enable h264ify и Block 60FPS Video, если «Ютуб» лагает при воспроизведении видеороликов даже после загрузки расширения).
Решение 2. Активация аппаратного ускорения
Активация аппаратного ускорения формально повышает производительность ПК за счет перераспределения нагрузки с программного обеспечения на процессор и видеокарту. Функция стала популярной еще во времена Windows XP и стала сразу интегрироваться в операционные системы семейства Microsoft. А в дальнейшем перебралась и в браузеры.
Если «Ютуб» сильно лагает, то без ускорения точно не обойтись. Настраивается параметр в «Настройках» каждого веб-обозревателя в разделе с «Дополнительной конфигурацией».
В Chrome предстоит дальше перебраться в категорию «Система», а после – активировать ползунок (перевести в зеленое положение). После перезагрузки браузер станет быстрее справляться с загрузкой контента.
Решение 3. Альтернативный клиент myTube
MyTube – медиаплеер, разработанный в качестве десктопного клиента для просмотра видеороликов, опубликованных на страницах видеохостинга YouTube. Кроме развлекательного контента разработчики разрешают организовывать плейлисты, расставлять лайки и добавлять комментарии, задавать расписание для просмотра. Функционал разнообразен и полностью заменяет YouTube в браузере.
Клиент MyTube официально представлен в цифровом магазине Microsoft Store (поддерживается Windows 8 и 10) и загружается из сторонних источников.
Хотя поддерживается медиаплеер с каждым годом все менее активно (апдейты появляются редко, да и те сосредоточены лишь вокруг базовых исправлений), воспользоваться альтернативным клиентом YouTube рекомендуется хотя бы ради эксперимента.
MyTube не нагружает процессор, занимает не более 200 мегабайт в оперативной памяти (тот же Chrome порой растрачивает более 2 гигабайт) и часто справляется с загрузкой видеороликов намного быстрее видеохостинга от Google при недостаточной скорости интернета.
Решение 4. Скорость интернета
Почему еще тормозит видео в «Ютубе», если даже смена кодека не справилась с задачей? Даже гадать лишний раз едва ли предстоит: проблема связана с недостаточной скоростью доступа к сети. Рекомендуется провести тестирование на сайте SpeedTest, а после – вместе с собранной статистикой – вернуться на YouTube и воспользоваться специальной шестеренкой для выбора подходящего «Качества».
Видеохостинг автоматически подбирает подходящее значение в зависимости от скорости интернета, но те же значения в 360P в критических ситуациях точно исключат хоть какие-то проблемы с производительностью и лагами.
Решение 5. Обновление драйвера
Периодически встречаются и проблемы с драйверами. Но не с классическим набором, включающим апдейты для видеокарты и сетевого адаптера, а с чуть менее распространенным. Речь и о служебных компонентах (DirectX, Visual C++, PhysX), и о загрузке обновлений для контроллеров SATA и ATA, периферии и стороннего оборудования.
С технической точки зрения драйвера доступны и на сайте производителя, но перебирать десятки сайтов и выгружать файлы объемом в пару гигабайт не слишком продуктивно.
Процесс вполне реально оптимизировать, воспользовавшись софтверным инструментом Driver Booster. Помощник в автоматическом режиме сканирует операционную систему, загружает недостающие файлы и компоненты, и повышает производительность компьютера.
Вступают изменения в силу после перезагрузки компьютера. Кроме поиска драйверов не помешает заглянуть в раздел «Центр обновлений Windows» и загрузить недостающие апдейты и технические исправления.
Аппаратное ускорение
В большинстве популярных браузеров по умолчанию включено аппаратное ускорение, но иногда при определённой конфигурации системы и графических драйверов оно только приводит к проблемам. Если при нормальной скорости интернета видео тормозит в браузере, попробуйте отключить ускорение или, напротив, включить, если оно окажется отключённым. В Chrome это можно сделать в дополнительных настройках (блок «Система»).
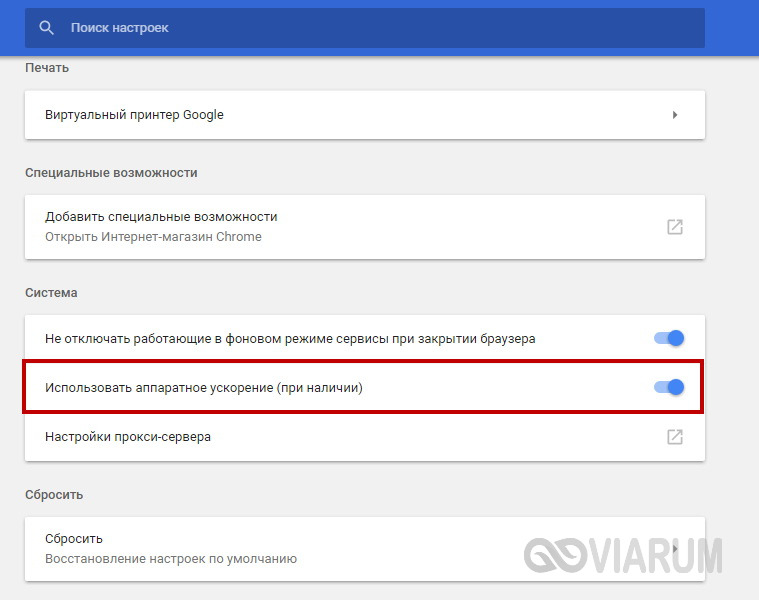
В настройках Mozilla Firefox нужно найти на вкладке «Общие» раздел «Производительность», снять галочку с чекбокса «Использовать рекомендуемые настройки производительности» и установить либо снять птичку с пункта «По возможности использовать аппаратное ускорение».

Пользователи Google Chrome могут попробовать включить экспериментальную опцию «Override software rendering list», перейдя по внутреннему адресу chrome://flags/#ignore-gpu-blacklist.
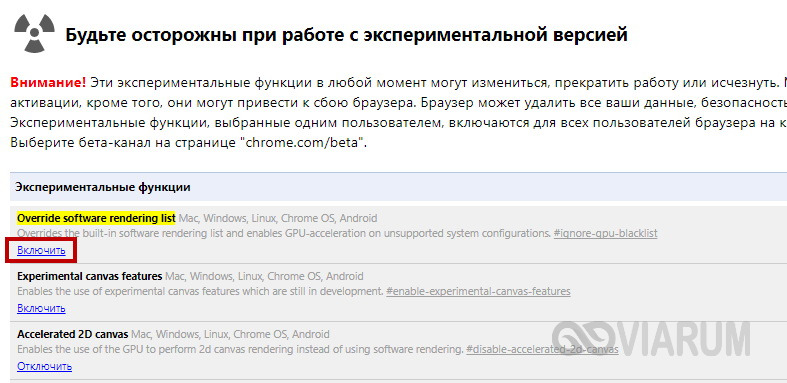
Итак, в целом мы разобрались что делать, если видео в интернете тормозит. Можно, конечно, попробовать что-нибудь ещё, например, увеличить размер кэша в браузере, поискать вирусы или попробовать воспользоваться Adobe Flash Player. Впрочем, нужно понимать, что ни Chrome, ни Firefox не поддерживают использование сторонних плагинов, поэтому установка плеера от Adobe может оказаться совершенно бесполезной. Более того, в обоих браузерах уже имеются свои флеш-компоненты и попытка внедрить стороннее ПО может привести конфликту. Есть и другие варианты, но мы бы в ситуации с торможением видео в первую очередь порекомендовали разобраться с программными и аппаратными ресурсами вашего компьютера.
Причина 1. Проблемы с интернет-соединением
Наиболее простая причина заключается в некачественном интернет-соединении. Очень многие провайдеры часто грешат тем, что в пиковые часы или при плохой погоде скорость доступа существенно уменьшается. Кроме того, даже при высокой скорости может наблюдаться нестабильность соединения, когда оно постоянно обрывается. Обычно звонки в техническую поддержку мало чем помогают. Как убедиться в том, что видео тормозит при просмотре через браузер именно из-за проблемы с интернетом?
- Попробовать скачать какой-то файл; наиболее корректно скорость будет отображаться при скачивании через торрент-трекер, так как тогда скорость скачки не ограничивается пропускной способностью сервера.
- Воспользоваться специальным сервисом для проверки скорости соединения. Наиболее авторитетными и достоверными являются: SpeedTest (www.speedtest.net/ru), 2ip (2ip.ru/speed) и Яндекс.Интернетометр (yandex.ru/internet). Перейдите на один из этих сайтов и нажмите кнопку тестирования. Сервисом соединится с удалённым сервером, будет загружен и выгружен файл на, а также определён пинг. Чем выше скорость интернета, тем лучше. Для полноценного просмотра онлайн-видео высокого качества нужна скорость не менее 5–6 мегабит в секунду. Пинг — это время отклика сервера. Чем меньше значение, тем лучше. Для беспроблемного просмотра лучше, чтобы он был не более 150–200 миллисекунд.
Первым делом, убедитесь, что скорость интернет-соединения достаточная
Если вы обнаружили, что скорость интернета низкая, попробуйте переподключиться к сети, перезагрузить роутер, если вы пользуетесь беспроводной Wi-Fi сетью, либо же обратиться в техническую поддержку провайдера, так как проблема может быть и с его стороны. Что делать, если посмотреть видео очень хочется, но увеличить скорость соединения не получилось?
- Большинство онлайн-площадок предлагают в своих плеерах возможность изменить качество проигрываемого видео. Чем меньше разрешение, тем быстрее оно будет грузиться. В большинстве случаев качество автоматически меняется при ухудшении скорости, но, если автоматически качество не изменилась, выберите его вручную. Оптимальным вариантом без особого ухудшения картинки является 360p или 480p.
- Видео онлайн через браузер проигрывается по принципу загрузки файла во временную память компьютера, откуда он уже непосредственно воспроизводится. При достаточной скорости интернета файл загружается быстрее, чем воспроизводится, при медленной скорости — наоборот. Поэтому, если у вас медленное соединение, подождите, пока файл полностью или хотя бы до половины загрузится.
- Если проблемы наблюдаются длительное время, задумайтесь о смене поставщика услуги. Правда, если вы проживаете в районе или городе с минимальным выбором компаний, этот способ вам не подойдёт.
Основные проблемы
Проблемы в HD-качестве
Большинство пользователей сталкиваются с задержками воспроизведения при просмотре видео в HD-качестве. Причина здесь может крыться либо в недостатке объема оперативной памяти компьютера, либо в невысокой скорости загрузки самого видеофайла на компьютер. Не исключено и сочетание этих двух причин.
Каждый кадр соответствующего HD-формату размера требует места в памяти. Фото таких размеров в формате JPG «весит» около мегабайта. Секундная последовательность, состоящая минимум из 24 кадров – в 24 раза больше. Для комфортного просмотра в HD необходимо минимум 4 гигабайта оперативной памяти, даже если установлена Windows XP. Такое ее количество хватает современным приложениям для работы и остается для процессов, запускаемых другими программами.
Помимо аппаратных ресурсов компьютера, предъявляются требования и к скорости загрузки контента из интернета. Современные провайдеры предлагают достаточно быстрые тарифы, которые покрывают потребности HD-воспроизведения. Но если канал передачи обеспечивает обмен данными с интенсивностью меньшей 5 мегабит в секунду, возникают задержки.
× Браузеры отличаются способом организации отображения мультимедиа, имеют собственные пользовательские настройки безопасности, которые влияют на быстродействие интегрированного плеера. В них могут работать дополнительные подпрограммы – плагины, также способные замедлить этот процесс.
Яндекс
Ситуация, когда «изображение тормозит» и «звук тормозит», встречается в Яндекс браузере, если падает скорость передачи данных. Разработчики этой программы предусмотрели специальный способ работы, помогающий обойти ограничение. Яндекс сжимает и хранит весь трафик на своих серверах, чтобы экономить его пользователю. Интернет-браузер самостоятельно обнаруживает проблемы соединения и при необходимости автоматически включает фирменный турборежим.
Google Chrome
Многие пользуются Chrome браузером (Google Chrome). Медленный интернет, наличие паразитных рекламных модулей и скриптов способно значительно снизить быстродействие как самого браузера, так и интегрированного медиаплеера. Используя Chrome, не стоит забывать его обновлять (по умолчанию процесс автоматический, но некоторые пользователи его отключают). Стоит установить плагин блокировки рекламных модулей, например, Adblock. Более подробно об устранении проблемы смотрите в видео.
Opera
Многим знаком Opera браузер. Программа также имеет турборежим. Весь трафик проходит через сервера компании-разработчика. Трафик особым образом сжимается, сокращаясь в объеме без ущерба для содержания. Браузер также способен распознавать медленное интернет-соединение и предлагает пользователю включить режим экономии. Присутствует собственный модуль блокировки рекламы.
Аппаратные и программные проблемы
Нередко возникают и ситуации, когда несмотря на быстрый интернет, видео все равно воспроизводится с задержками. Тут возможны два варианта. Либо это аппаратные проблемы, либо программные. В случае неисправностей «железа» вариантов много. Если приложения и сама операционная система периодически «зависают», стоит обратиться к специалисту. Можно попытаться решить вопрос своими силами, если подтормаживания наблюдаются лишь при запуске медиаплеера. Это является характерным признаком неполадок на уровне софта. Тогда стоит произвести следующие действия:
- проверить компьютер на вирусы;
- обновить браузер и кодеки;
- увеличить файл подкачки;
- проверить количество работающих в фоновом режиме приложений.
Недостаток в работе Flash Player
Регулярно встречается на длительно работающих операционных системах недостаток в работе Flash Player (встраиваемого в браузер проигрывателя от компании Adobe). Проблема описывается пользователями, как «картинка постоянно тормозит», «изображение тормозит», «ноутбук, нетбук тормозит» и решается довольно просто. Нужно щелкнуть правой кнопкой мыши на воспроизводимом кадре, выбрать в появившемся контекстном меню раздел «параметры». На первой же вкладке появившегося окошка следует снять галочку с пункта «включить аппаратное ускорение».
× Если трудности сохраняются, рекомендуется дополнительно обновить Flash Player, скачав эту программу с официального сайта.
Причина 6: медленный интернет
С этой бедой сталкивался каждый, и не раз. Ресурсов сети не хватает для комфортного потокового проигрывания. Чтобы удостовериться в скорости передачи, можно воспользоваться таким ресурсом, как speedtest.
При скорости менее 2 Мбит/сек рассчитывать на комфортный просмотр наивно. Есть несколько способов решения:
- Смена провайдера либо повышение скорости. Эта возможность, к сожалению, доступна лишь для больших городов. Жители деревень и сел не обладают огромным выбором поставщиков услуги.
- «Ухудшение» качества ролика в настройках плеера. В YouTube или ВК можно регулировать настройки воспроизведения. Картинка, конечно, станет немного хуже, но прогружаться будет ощутимо быстрее.
- Подождите несколько минут, пока фильм либо видео частично загрузятся. Система попросту не успевает воспроизводить ролик в потоковом режиме, потому как скорости интернете банально не хватает.
Почему тормозит Youtube на Android: список основных причин
Мощности современных смартфонов, даже из бюджетного сегмента на приложение youtube хватает с лихвой. Скорость интернета, даже мобильного при стабильном соединении с сетью хватает для комфортного просмотра роликов в HD качестве (или не менее 480p). Так что «тормоза» — это ненормально, и им должно быть рациональное объяснение.
Причины почему тормозит видео в ютубе на андроиде:
- Загруженность смартфона. Ресурсы процессора и оперативной памяти могут быть заняты другими приложениями, работающими в фоне. Тогда на youtube не будет хватать производительности, особенно при просмотре высококачественных роликов с 60 и более кадров в секунду.
- Плохой сигнал сети. Перебои в Wi-Fi, сотовых сетях и медленное соединение скажутся на скорости подгрузки видеоролика.
- Мало свободной внутренней памяти телефона. Когда в смартфоне нет места — это снижает общую производительность, что сказывается и на работе приложения ютуб.
- Несовместимость программы и android. Современное программное обеспечение не создается под старые версии операционки. Потому ютуб может работать плохо или не запускаться вовсе (также вылетать).
- Действие вирусного ПО. Зловредная активность вирусов может поражать приложения, дополнительно нагружать процессор и занимать оперативную память. Все это сказывается и на работоспособности youtube.
- Конкретный воспроизводимый видеоролик может тормозить сам по себе. В таком случае неполадки с его проигрыванием будут заметны на любом устройстве.
Исправление проблем
Причин возникновения тормозов при воспроизведении видео может быть множество. Поэтому нельзя предоставить универсальный способ для устранения неполадок. Однако дальше по тексту будут разобраны пять методов.
Проблема с железом компьютера
Зачастую причиной тормозов становится слабое железо компьютера, оперативная память, процессор и прочие компоненты которого попросту не могут потянуть такие нагрузки. Заметьте, что для нормального проигрывания роликов высокого качества вам необходимо иметь минимум 2 ГБ ОЗУ.
Низкая скорость интернета
Пожалуй, самая банальная причина – это слабое или нестабильное интернет-соединение. Нередко пользователь попросту забывает отключить работающие торрент-клиенты, которые в момент просмотра занимаются загрузкой какого-либо контента. Для проверки, достаточна ли скорость вашей Сети, рекомендуется воспользоваться специальным сервисом SpeedTest.net. По окончанию прохождения теста будет показано сообщение с подробным отчетом о скорости соединения.
Старая версия Adobe Flash Player
Ну а теперь перейдем к проблеме, которая решается системным путем. Это означает, что вам не понадобится для стабилизации воспроизведения ролика в 1080p докупать оперативную память или звонить в офис своего провайдера – все можно будет сделать в рамках операционной системы.
На корректное отображение медиаконтента на сайтах влияет плагин Adobe Flash Player, соответственно, если его нет, либо установлена старая версия, то при воспроизведении высококачественного ролика будут наблюдаться проблемы. Чтобы исправить это, необходимо установить с официального сайта последнюю версию Флеш Плеера:
- Перейдите на страницу загрузки плагина.
- В правой части нажмите по кнопке «Установить сейчас».
- Выберите папку для загрузки установочного файла.
- Перейдите в эту папку и запустите инсталлятор.
После этого, следуя детальной инструкции, выполните установку Adobe Flash Player. Чтобы он работал корректно, рекомендуется перезагрузить компьютер.
Включите графический ускоритель
Если вы установили Флеш Плеер, а видеоролики все равно тормозят, можно попытаться включить аппаратное ускорение. Делается это довольно просто:
- Перейдите в браузере по адресу chrome://flags/#ignore-gpu-blacklist.
- Отыщите опцию «Переопределение списка программного рендеринга» и активируйте ее.
- Перезапустите браузер.
Скачать ролик на компьютер
Видео может тормозить из-за того, что оно воспроизводится в браузере. Можно попытаться скачать его на компьютер и воспроизвести системными средствами, например, в Windows Media Player. Кстати, для загрузки видео с Ютуба можно использовать удобное расширение SaveFrom.net.
Медленный сайт
Очень часто ваш компьютер или ноутбук вообще не виноваты в том, что видео плохо загружается на каких-то сайтах. Есть очень много сайтов с видео, которые не успевают отдать поток данных, из-за чего вы наблюдаете застывание видео на какое-то время, затем оно продолжает нормально идти
Обратите внимание на полоску видео-прогресса:
Та часть видео, которая уже просмотрена закрашивается в красный, синий или чёрный цвет. Выступающая вперёд полоска серого цвета – это закэшированная часть видео, или буфер. Браузер загружает фрагмент видео наперёд, чтобы оно не тормозило. Нажмите на паузу, серая полоска должна вырасти на небольшую длину, продолжите воспроизведение. Если полоска не успевает восполняться, видео идёт нормально несколько секунд, затем снова тормозит, значит проблема с сайтом или вашим интернетом.
Такое часто наблюдается в часы пик просмотра фильмов, сериалов и мультиков — по вечерам и на выходных. Для проверки гипотезы откройте YouTube и проверьте, не лагает ли видео там. Поищите другой сайт с таким же фильмом, может быть там не будет проблемы.
Медленный интернет
Для просмотра онлайн-видео понадобится интернет со скоростью подключения 1-10 Мбит/с и выше. Если у вас ADSL-модем с тарифом до 1Мбит/с или медленный 2G/3G мобильный интернет, то скорей всего причина в этом. Тогда единственный выход – уменьшать качество или скачивать видео на диск.
Для начала замерьте реальную скорость вашего провайдера. Speedtest определяет скорость передачи данных между вашим компьютером и ближайшим сервером, но не с сервером видео-каталога. Сигнал проходит через множество промежуточных роутеров и серверов. Какой-то участок может оказаться весьма узким местом. В итоге, скорость связи с конкретным сайтом может быть в несколько раз меньше, чем максимальная скорость вашего подключения. Бывает, что даже какой-то сайт не работает именно с вашим провайдером интернета.
Если дело в низкой скорости обмена с конкретным сайтом или страной, то вам нужно подобрать подходящий VPN-сервер. Считается, что VPN замедляет интернет, и так оно и есть. Но подключившись к VPN, маршрут подключения к онлайн-кинотеатру сильно изменяется, и обычно узкое место обходит стороной. Попробуйте разные VPN-сервисы и выберите наиболее подходящий. Для комфортного просмотра видео нужен VPN со скоростью от 10Мбит/с.
Обратная сторона проблемы – если у вас уже включён VPN в браузере и видео тормозит как раз по этой причине. Из-за проблем с блокировками ресурсов, многие включают VPN и забывают про него, но если его скорости недостаточно для воспроизведения видео, то вы заметите фризы. Выключите VPN и проверьте видео. Функции Яндекс-Турбо, Opera-Turbo также являются впн-ом, отключите их.
Другие решения:
- Иногда проблема решается обновлением драйверов сетевого адаптера: Wi-Fi или сетевой карты для кабеля Ethernet;
- Для идентификации проблемы, переключитесь между Wi-Fi и проводным интернетом;
- Перезагрузите роутер;
- Переключите радиоканал, если у ваш роутер работает на частоте 2.4GHz.
Производительность компьютера
Актуальные версии обозревателей слишком требовательны к «железу» ПК, отчего маломощные машины не справляются с воспроизведением медиаконтента. Может не хватать оперативной памяти или других ресурсов. Разберем, как проверить производительность компьютера, а также способы оптимизировать его работу.
Проверка производительности ПК
Для проверки загруженности компьютера можно воспользоваться встроенным средством – Диспетчером задач. В Windows 10 он имеет расширенные функции и статистические данные, по сравнению с предыдущими версиями ОС.
Чтобы проверить производительность ПК, действуйте так:
1. Используйте сочетание клавиш Ctrl + Alt + Delete, чтобы вызвать дополнительное окно, где выберите функцию Диспетчер задач. Также можно щелкнуть правой клавишей мыши по нижней рабочей панели и в контекстном меню выбрать соответствующий пункт.
2. Кликните по вкладке «Производительность»
Обратите внимание на блоки «ЦП» и «Память», означающие показатели центрального процессора и оперативной памяти
Если значения выше 90%, то на ПК происходит большая нагрузка. Но существует несколько способов улучшить производительность компьютера самостоятельно программным способом, не усовершенствуя компоненты материнской платы.
Тормозит видео онлайн: проверяем драйвера видео
Первая причина плохой загрузки роликов – неправильный функционал видеоадаптера. Если вы не работали с драйверами или не переустанавливали (обновляли) операционную системы – скорее всего, этот вариант не подойдёт вам, но в качестве убеждения рекомендуем попробовать.
Когда система устанавливается, она не получает новых драйверов и работает на стандартных или старых, установленных с драйверпака, который вшит в инсталлятор. Такое обеспечение не позволит видеокарте работать на все 100 процентов, поэтому адаптер качественно не прогрузит ролик. Решение простое – апдейт драйверов.

Рисунок 2. Окно диспетчера устройств с распознаванием модели видеокарты
Ищем вкладку «Магазин», «Софт», «Программы», «Драйвера» или подобные. Также, попробуйте воспользоваться поиском и ввести название модели. Найдите драйвер и загрузите его. Установите. Если вы неопытный пользователь или не знаете, куда скидывать их – воспользуйтесь утилитой Driver Pack Solution или SDI. Загрузите с главного ресурса и установите как простое приложение.
После запуска предложат обслужить компьютер в автоматическом режиме. Это:
- Установка нужных программ (архиваторы, антивирус, плееры и прочие).
- Обновление всех драйверов (не только адаптера, но и звуковой карты, сетевой и других компонентов).
В режиме эксперта (иконка шестерёнки) можно настроить вручную.
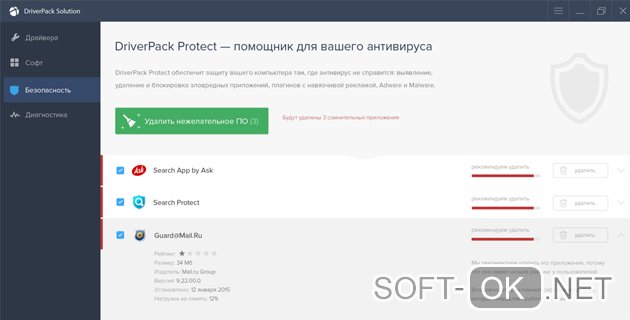
Рисунок 3. Окно приложения DriverPack Solution для обновления всех драйверов
Аппаратные проблемы
Звук или видео могут тормозить не из-за загрязнённости программами и вирусами, а из-за реальной пыли, которая оседает на вентиляторах и радиаторах вашего компьютера, хотите вы этого или нет. Чаще всего компьютер начинает тормозить от банального перегрева, поэтому вооружаемся пылесосом, желательно тем, который может выдувать воздух, открываем крышку корпуса и начинаем расчистку.
Места, куда нужно обратить внимание — видеокарта и процессор. Снимаем видеокарту, в зависимости от типа видеокарты снимаем кулер и меняем термопасту, если видеоадаптер совсем старый, то просто очищаем от пыли
То же самое делаем с процессором, снимаем вентилятор, радиатор, очищаем их, меняем термопасту, ставим всё обратно.
Картинка может тормозить на большом количестве мониторов или на одном слишком большом мониторе. Обработкой изображений и потока видео занимается видеокарта, поэтому размер шины и объём её локальной видеопамяти определяет её способность обслуживать большие экраны. Вывод: хотите большой экран — прикупите хорошую видеокарту.
Если у вас ноутбук — проверьте режим электропитания. Ультраэкономный режим может просто не давать достаточного количества электроэнергии вашей видеокарте.
Причина 2: Проблемный браузер
Если после проверки соединения оказалось, что все с ним в порядке, а видеозаписи все равно лагают на Ютубе, то причина не в слабой скорости. Возможно, корень проблемы нужно искать в браузере, в котором воспроизводится ролик.
Подробнее об этом:Почему тормозят видеоролики в браузереПочему не воспроизводится видео в браузере
Причина маловероятна, но все же имеет место быть. А заключается она в том, что браузер может быть, так сказать, сломанным. Первопричину самой поломки вряд ли удастся выяснить, так как в целой системе компьютера столько мелочей, что вариаций просто не перечесть.
Чтобы проверить эту гипотезу, самым простым вариантом будет установка другого браузера с последующим воспроизведением в нем того же видео. Если результат будет удовлетворителен и запись станет проигрываться без задержек, значит, проблемы в предыдущем браузере.
Возможно, виной послужила несовместимость Flash Player-ов. Это относится к таким программам, как Google Chrome и Yandex.Browser, так как они данный компонент несут в себе (он встроенный), а у большинства пользователей он установлен отдельно на компьютере. Решением проблемы может стать отключение плагина в браузере или на компьютере.
Урок: Как включить Adobe Flash Player на разных браузерах
Также вы можете попытаться обновить сам браузер. К тому же, вполне возможно, что до этого он работал исправно и воспроизводил ролики без единой заминки, но ввиду того, что браузеры постоянно обновляются, и некоторые их обновления связаны как раз-таки с Flash Player-ом, то сами по себе они могут устареть.
Если вы решите обновить свой браузер, то, чтобы все сделать правильно и без ошибок, можете пользоваться статьями на нашем сайте. В них рассказывается, как обновить браузер Opera, Google Chrome и Yandex.Browser.
Компьютер не тянет онлайн-видео
- Запустите «Диспетчер задач» в операционной системе кнопками «Ctrl+Shift+ESC» и перейдите на вкладку «Производительность»
- Включите воспроизведение видео
- Наблюдайте насколько процентов загружен процессор и сколько оперативной памяти свободно
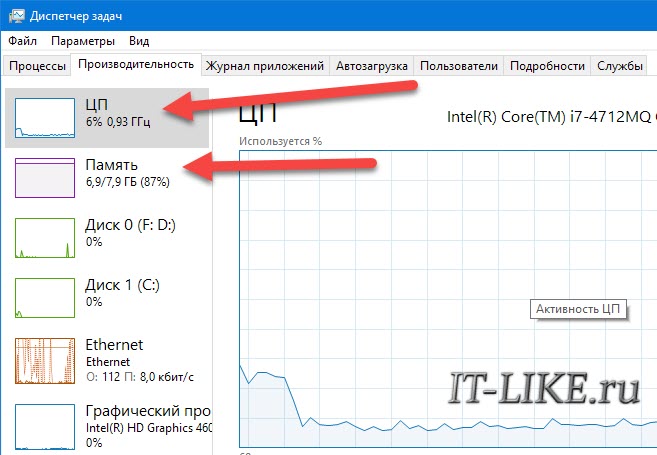
Если процессор или память загружены на все 100%, значит его производительности не хватает для этого видео. Но не всегда, может быть он используется другим процессом. Перейдите на вкладку «Процессы» и отсортируйте по столбцу «ЦП». Убедитесь, что процессор под 100% загружает именно браузер:
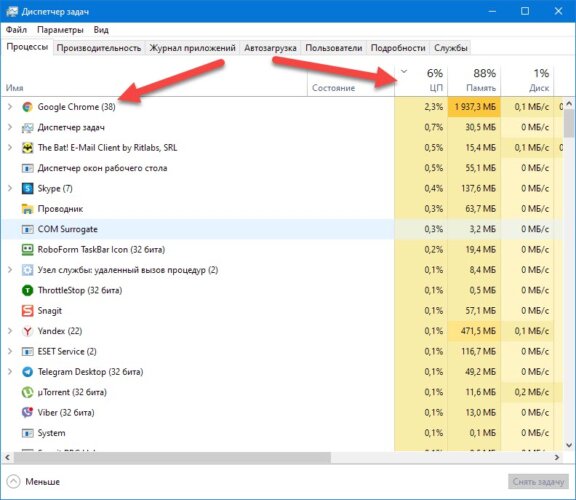
Если это другая программа, то можете закрыть её. Если это неизвестная программа, то кликните по ней и нажмите кнопку «Снять задачу». Также рекомендую просканировать компьютер на вирусы и наличие майнеров. Майнеры – это вредоносные программы, загружающие процессор и видеокарту для майнинга криптовалют. В Internet Explorer майнеры не могут работать, проверьте.
Хорошо, если это браузер, тогда нужно убедиться, что именно вкладка с видео загружает процессор. В хромиум-браузере нажмите клавиши «Shift+ESC» чтобы открыть диспетчер задач. Убедитесь, что ресурсы потребляет вкладка с видео:
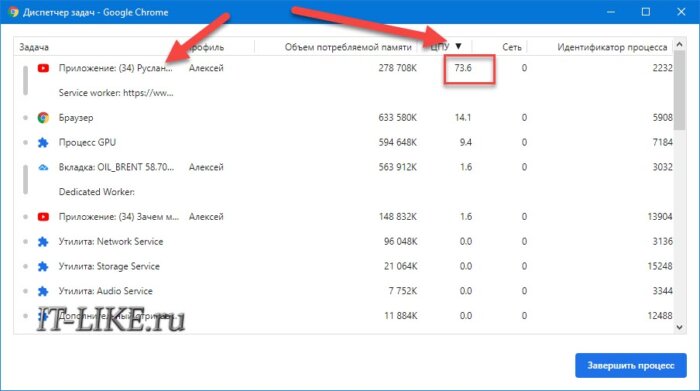
Если это какой-то другой процесс, то просто завершите его кнопкой.
Если на вашем ноутбуке есть две видеокарты, дискретная и встроенная, то обратите внимание какая используется во время проигрывания видео. Переключайтесь между видеокартами и сравнивайте
Для этого на ноутбуке есть специальный переключатель, либо это можно сделать в панели управления видеокартой.
Не всегда ваш компьютер оказывается безнадёжно устаревшим, нужно просто почистить его от пыли и поменять термопасту на центральном процессоре. Дело в том, что ваш процессор перегревается и автоматически сбрасывает частоту на минимальную, а также пропускает вычислительные операции («тротлинг»).
Медленное соединение
Фильмы онлайн очень часто виснут из-за медленного Интернета. Для просмотра видео без глюков в хорошем разрешении (720p или 1080p, Full HD) требуется скорость не менее 5-10 Мбит/c. Если вы пользуетесь медленным тарифом, необходимо ставить более низкое качество роликов (480p или 360p). В онлайн-плеерах имеется такая опция. Как правило, нужная кнопка выглядит как шестеренка и находится рядом со значком для перехода в полноэкранный режим.

Если у вас высокоскоростной тариф, проверьте, соответствует ли реальная скорость заявленной. Сделать это можно на сайте — speedtest.net, нажав на кнопку «Начать». Если в результате теста получена скорость ниже, чем указано в тарифном плане, свяжитесь со своим провайдером и оповестите его о проблеме.
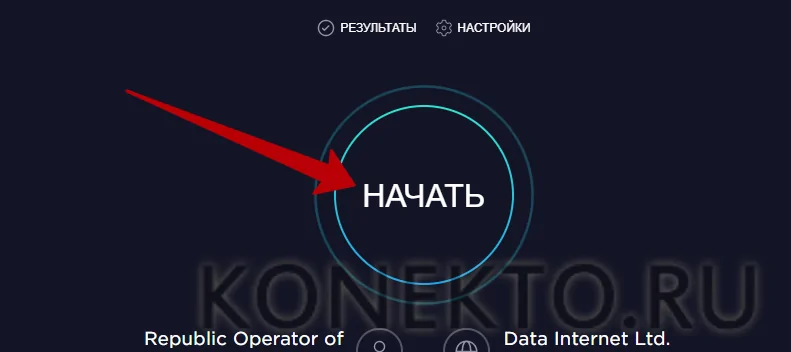
Проблемы с видео при открытии через специальные программы
Торможение при воспроизведении видеофайлов через проигрыватели может быть связано с несколькими причинами, рассмотрим каждый из них.
Перегрев
Проверьте температуру внутренних компонентов ноутбука (читайте здесь, как это сделать). Иногда повышенная температура процессора, видеокарты или жёсткого диска может провоцировать такие проблемы, как торможение видео.
В зависимости от ситуации устранить перегрев поможет чистка ноутбука от пыли, замена термопасты, удаление вирусов или оптимизация системы.
Нехватка системных ресурсов
Если вы обладаете недостаточно мощным ноутбуком, то для нормального воспроизведения видео может просто не хватать системных ресурсов. Для того чтобы протестировать лэптоп на предмет нехватки мощности, сделайте следующее:
- запустите видеопроигрыватель и сверните его;
- одновременно нажмите кнопки Ctrl+Alt+Delete;
- выберите «Диспетчер задач»;
- в зависимости от версии операционной системы откройте вкладку «Производительность» или «Быстродействие».
Обратите внимание на загруженность центрального процессора и памяти. Если один из показателей держится на отметке 100%, то проблема заключается в нехватке ресурсов
Чтобы исправить ситуацию, первым делом проверьте температуру отдельных компонентов и в случае выявления проблемы действуйте, как описано выше.
Если с температурой всё в порядке, просканируйте систему на вирусы.
Снова не помогло? Тогда откройте в службе «Диспетчер задач» вкладку «Процессы» и снимите задачи, которые тратят больше всего ресурсов.
Если на вашем компьютере установлено менее 2 ГБ оперативной памяти, то торможение при воспроизведении объёмных видеофайлов может быть связаны с таким низким показателем. В таком случае задумайтесь об увеличении объёма ОЗУ.
Проблемы с кодеками
Видеокодеки – это системные библиотеки, которые использует операционная система при обработке видеопотоков. Если определённые кодеки отсутствуют или являются устаревшими – видео может тормозить. Отличным решением является установка последней версии библиотеки K-Lite Codec Pack.
Неполадки с драйвером видеокарты
Если на вашем ноутбуке установлена дискретная видеокарта, проверьте, как работает соответствующий драйвер.
Для этого сделайте следующее:
- щёлкните по значку «Пуск» правой кнопкой мыши и выберите строку «Диспетчер устройств»;
- раскройте категорию «Видеоадаптеры»;
- если напротив соответствующего устройства стоит восклицательный знак, вызовите по нему контекстное меню и выберите строку «Обновить драйверы…» (необходимо иметь активное интернет-соединение);
- используйте автоматический поиск драйверов.
Если обновление не помогло, удалите драйвер, перезагрузите ноутбук и снова установите соответствующее программное обеспечение.
Повышенная фрагментированность жёсткого диска
Редко, но из-за повышенной фрагментированности винчестрера могут возникать проблемы при воспроизведении видеофайлов. Проверьте ваш жёсткий диск и в случае необходимости произведите дефрагментацию.
Почему тормозит видео при просмотре онлайн: аппаратное ускорение браузера или ПК
Если с картой всё в порядке, но проблема не уходит – пробуем ускорить браузер и компьютер.
Для начала, самое простое – чистка кэша. Если видео тормозит онлайн во всех браузерах, перейдите в параметры и найдите пункт «Очистить историю посещений» и в меню выбора ставим галочки напротив всех строк, кроме «Пароли». Удаляем. Перезапускаем браузер и пробуем посмотреть ролик в разном качестве. Если зависания до сих пор есть – дело в ПК. Загружаем Ccleaner. После запуска сразу проводим сканирование на мусорные файлы. Удаляем все, что обнаружила программа. Не волнуйтесь, удалять программы самостоятельно клинер не может (Рисунок 4).
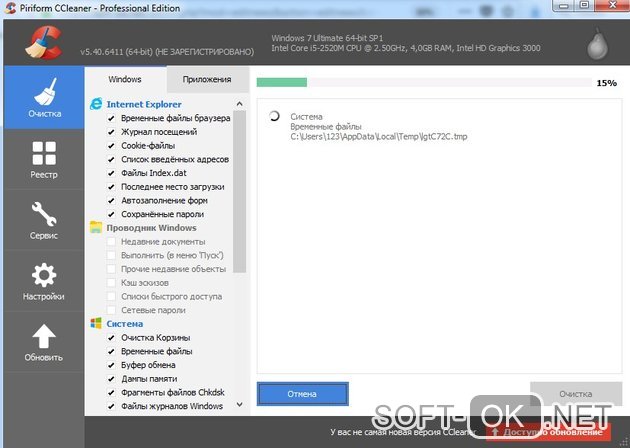
Рисунок 4. Окно программы CCleaner с процессом сканирования лишних файлов
После этого идём в раздел «Реестр» (слева – значок четырёх квадратиков). Сканируем. Перед вами окажется большой список – это нормально, если проверка не проводилась больше недели. Выбираем всё и «Исправить». В маленьком окне «Всё выбранное». Перезапускаем программу и повторяем проверку реестра (иногда список отображается не во всём объёме, поэтому и повторяем) (Рисунок 5).
Для профилактики устанавливаем антивирусник (желательно 360 Security, поскольку он бесплатный и включает много опций). Глубоким сканированием проверяем вирусы. Очищаем мусор уже в антивирусе. Перезапускаем устройство.
Чаще всего, эти манипуляции наиболее эффективны, если при просмотре фильмов онлайн тормозит видео.
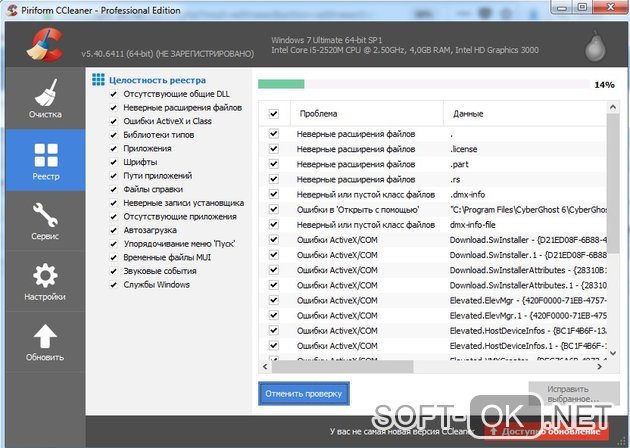
Рисунок 5.Окно приложения Ccleaner с процессом очистки реестра от ошибок
Неисправности драйверов
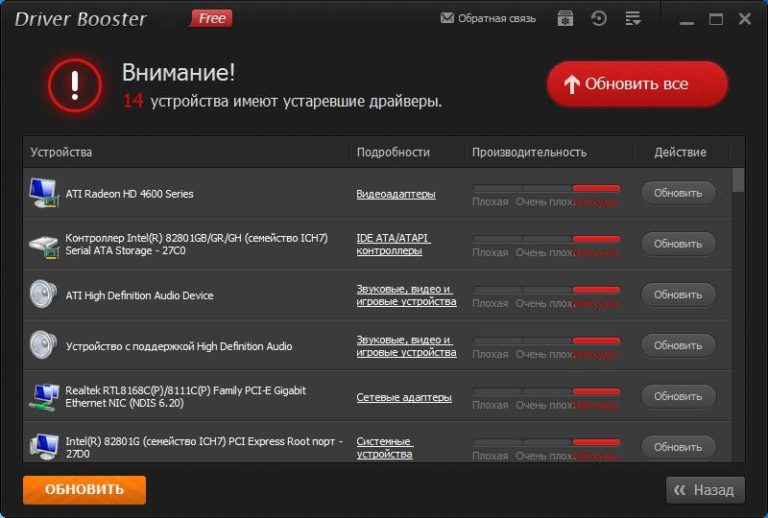
При устаревших или неправильно установленных драйверах система начинает с ошибками обрабатывать некоторые команды. В числе таких процессов может оказаться воспроизведение видеороликов. Для того чтобы исключить данный вариант нужно установить актуальные драйвера для всех компонентов системы. Можно установить драйвера автоматически, для чего рекомендуется использовать бесплатную программу Driver Booster.
Существует и другой способ обновления драйверов без использования сторонних программ:
- Перейдите в «диспетчер устройств»: «пуск» — «панель управления» — «диспетчер устройств».
- Выберете устройство, которое желаете проверить на наличие драйверов.
- Нажмите правой кнопкой мыши (ПКМ) и выберете пункт «обновить конфигурацию устройства».