Как поменять пароль wi-fi на роутере tp-link
Содержание:
- Как поменять пароль на WiFi роутере от различных операторов и производителей
- Неправильный выбор LAN-порта на устройстве
- Как узнать пароль от wifi своего роутера?
- Почему нужно менять пароль
- Выбор типа шифрования и пароля
- Войти с ноутбука по WiFi
- Смена пароля wi-fi сети
- Как узнать пароль на роутере TP-Link? Узнаем пароль от Wi-Fi и настроек
- Порядок изменения пароля на wifi маршрутизаторах
- Подключение и параметры Wi-Fi
- Как поменять пароль на Wi-Fi роутере
- Как настроить роутер TP Link
- Утилита Router Password Kracker
- Вход в настройки
- Вывод
Как поменять пароль на WiFi роутере от различных операторов и производителей
Перед тем как приступить к смене пароля, желательно найти инструкцию и коробку к самому устройству. Возможно, что эти предметы не понадобятся, но лучше, если они будут под рукой. Если физические носители не сохранились, зная модель роутера, вы можете найти все необходимые инструкции в электронном виде, получив их на сайте производителя.
Также вам понадобится компьютер, подключённый к роутеру кабелем или по WiFi. Можно все действия выполнять с мобильного устройства, но это будет не совсем удобно, поэтому лучше воспользоваться компьютером.
Если вы забыли пароль к вашей сети, то вы не сможете войти в локальный личный кабинет. Но выход есть — откатить роутер к первоначальным настройкам: найдите на самом роутере кнопку Reset (обычно она маленькая и чёрная) и зажмите её на 10–15 секунд, не отпускайте, пока роутер не перезагрузится. Вышеописанные действия стоит выполнять при включённом роутере. После сброса настроек пароль и логин для учётной записи сбросятся до значений по умолчанию: логин — admin, пароль — admin или 1234. Теперь вы сможете войти в локальный аккаунт и установить любой другой логин и пароль.
От компании «Ростелеком»
После перехода по адресу должно появиться окошко с логином и паролем.
Перейдите к блоку «Настройки WLAN» — «Безопасность». В строке «WPA/WAPI пароль» замените имеющийся или пропишите новый пароль. Пролистайте до конца страницы и кликните по кнопке «Сохранить». Возможно, придётся перезагрузить роутер, чтобы изменения вступили в силу.
От компании «Билайн»
Компания «Билайн» распространяет собственные роутеры — Smart Box. Смена пароля в них происходит следующим образом:
Откройте любой браузер. В строку для ввода ссылки введите адрес для входа в аккаунт. Откроется страница, на которой необходимо ввести логин и пароль, чтобы попасть в личный кабинет. Учтите, что это не те данные, которые вы используете для входа в личный кабинет СИМ-карты, это именно логин и пароль для локального аккаунта управления роутером.
Перейдите к расширенным настройкам, выберите блок Wi-Fi, а в нём подраздел «Безопасность». Пропишите новый пароль и сохраните изменения. Готово, данные внесены, изменения вступят в силу после перезагрузки роутера.
От компании «МТС»
Откройте любой браузер на своём устройстве. В строку для ввода ссылки вбейте адрес для входа в аккаунт. В появившемся окошке введи логин и пароль. Учтите, что нужно использовать данные именно для входа в локальный аккаунт управления роутером, а не для входа в личный кабинет сайта МТС.
Перейдите к блоку «Настройки», а в нём подпункт WLAN. Остановитесь на вкладке «Основные настройки». Пропишите новый пароль и сохраните изменения. Готово, пароль автоматически заменится на новый после перезагрузки роутера.
Роутер ZyXel Keenetic
Откройте любой браузер. В адресной строке введите ссылку для входа в аккаунт и откройте страницу, на которой необходимо ввести логин (по умолчанию — admin) и пароль (по умолчанию — 1234).
Разверните раздел «Система» и выберите в нём подраздел «Пароль». Пропишите новое значение и сохраните изменения. Готово, пароль будет заменён, как только роутер перезагрузится.
Роутер ZTE
Откройте любой браузер. В строку для ввода ссылки вбейте адрес для входа в аккаунт. Откроется страница, на которой необходимо ввести логин и пароль.
Перейдите к блоку Network — WLAN — Security. Придумайте и пропишите новый пароль, сохраните изменения. Изменения вступят в силу после перезапуска роутера.
Роутер TP-Link
Откройте любой браузер, имеющийся на вашем устройстве. Перейдите по адресу для входа в аккаунт. Появится, на которой необходимо ввести логин и пароль.
Перейдите к разделу «Быстрая настройка» и начните процедуру настройки.
Выберите подходящий вам режим.
Появятся настройки модема, ничего не меняйте, перейдите к следующему шагу.
Отроется страница, на которой можно будет сменить пароль. Вы можете оставить вкладку пустой, если хотите оставить сеть в свободном доступе. Прописав пароль, сохраните изменения и завершите процесс. Изменения вступят в силу после перезагрузки роутера.
Роутер Sagemcom (БашИнформСвязь)
Запустите любой браузер. В строку для ввода ссылки вбейте адрес для входа в аккаунт. Откроется страница, на которой необходимо ввести логин и пароль.
Отройте блок «Управление» — «Контроль доступа». Найдите строку пароля и пропишите в неё новое значение. Сохраните изменения, а после этого перезагрузите роутер. Готово, пароль успешно сменен.
Неправильный выбор LAN-порта на устройстве
Вы также должны проверить подключение сетевого кабеля — возможно оно выполнено неправильно. Убедитесь, что вы используете порт «LAN», а не порт «Интернет» — в этом случае ничего не будет работать и вы не сможете правильно настроить роутер.
Некоторые маршрутизаторы имеют два или более LAN-порта, однако многие из них могут использоваться для интерактивного ТВ (IPTV), поэтому их нельзя использовать для нашей текущей цели.
Попробуйте вспомнить конкретный порт (LAN1, LAN2 и т. Д.), который применяется для телевизора. Если вы не можете вспомнить, попробуйте подключиться к каждому порту и войти в систему с IP-адресом в настройках маршрутизатора. При этом внимательно следите за показателями, если они не меняют свет или вообще не загораются, скорее всего, у вас возникают проблемы с самим маршрутизатором. В этом случае вы должны обратиться в сервисный центр своего маршрутизатора для дополнительных настроек или ремонта.
Как узнать пароль от wifi своего роутера?
На самом деле восстановить забытый ключ безопасности не составит большого труда, однако чтобы узнать пароль от роутера на компьютере windows 7 потребуется хотя бы один ПК, успешно подключенный к беспроводной сети.
— Зайдите «Центр управления сетями и общим доступом» — «Управление беспроводными сетями».
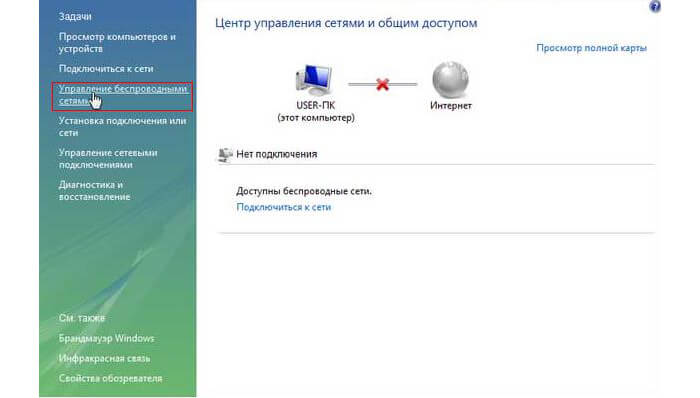
Нажмите на подключение и выберите «Свойства».
Далее «Безопасность» — включите «Отображать вводимые знаки».
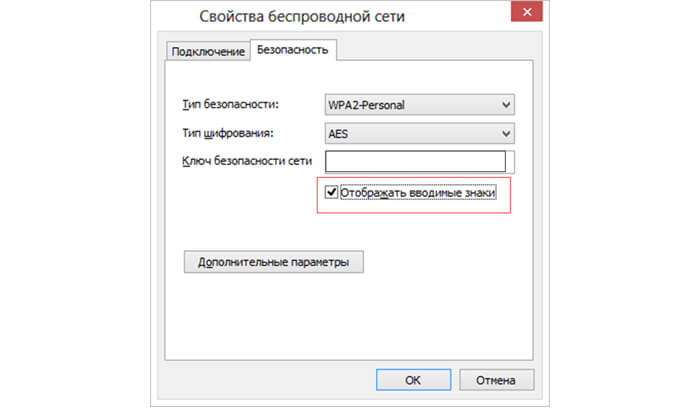
Если нет пункта «Управление беспроводными сетями» нажмите на значок подключение (нижний правый угол экрана) и в появившемся списке откройте свойство вашего подключения. Далее выполните указанные выше рекомендации.

Кроме того, просмотреть все ранее сохранённые пароли wifi поможет утилита «WirelessKeyView». Она бесплатна и не требует установки. Запустите программу от имени Администратора, после чего откроется список сохранённых паролей для ваших wifi сетей с именами и шифрованием.
Почему нужно менять пароль
В наше время практически все устанавливают пароль на роутер Wi-fi, чтобы другие пользователи не могли подключиться к домашнему интернету, уменьшив при этом его скорость. Помимо этого, чем больше подключенных устройств к роутеру, тем больше нагрузка на него, технические характеристики устройства могут быть непредназначенными для этого, он может не выдержать напряжения и прийти в неисправность. Если у вас до сих пор не установлен пароль на сеть, сделайте это как можно быстрее.
В большинстве случаев интернет провайдеры устанавливают примитивные пароли на сеть Wifi, которые легко взламываются с помощью специальных программ, приложений, в интернете существуют целые списки паролей определенных поставщиков услуг беспроводного интернета. Это позволяет практически любому желающему несанкционированно подключиться к вашему роутеру и попасть в вашу локальную сеть. В таком случае есть большой риск того, что файлы и данные на вашем компьютере станут доступными другим лицам. И это еще не все. Злоумышленники могут подключаться к вашей сети и использовать ваш IP адрес для совершения противоправных действий в интернете.
Выбор типа шифрования и пароля
В настоящее время, на гражданском рынке подобного оборудования используются два типа шифрования:
WPA/WPA2.
Последние два отличаются между собой, но имеют общий принцип работы.
WEP
Является наиболее уязвимым методом шифрования из всех вышеупомянутых. Для его взлома не нужно обладать какими-то сверхглубокими знаниями, так что даже начинающий хакер или достаточно опытный пользователь может проделать это в течение буквально нескольких минут.
Расшифровывается данный акроним как Wired Equivalent Privacy. Существует этот алгоритм шифрования в двух вариациях: WEP-40 и WEP-104. Принципиальной разницы в их работе не существует, а отличием является только длина ключа, которая может составлять 5 и 13 буквенно-цифровых символов соответственно.
Если отвечать на вопрос, какой стандартный пароль на Wi-Fi при таком методе шифрования, то это может быть:
WPA/WPA2
Куда более сложная система шифрования данных. WPA, по своей сути, является конгломератом типов шифрования, каждая из составных частей которой защищает какую-то отдельную ее уязвимую часть. Второй отличается от первой количеством используемых в алгоритме бит, а также дополнительными модулями криптовки и некоторыми вспомогательными технологиями, например, AES (Advanced Encryption Standard) или продвинутый стандарт шифрования.
Это становится возможно благодаря одной из его составляющих, а именно за счет использования TKIP, которая позволяет увеличить размер дешифратора с 40 до 128 бит.
Таким образом, подбор или взлом для человека или дескрипторного алгоритма, становится в разы сложнее, так как в WEP было всего 2 варианта количества символов, а здесь целых 55. Один факт определения количества символов усложняет методику подбора и поднимает безопасность до небывалых высот.
Наиболее часто используемые пароли для этого типа ключей безопасности выглядят так:
Также в число стандартных паролей входят полные имена, фамилии и отчества, номера телефонов.
Если вы являетесь постоянным читателем данного сайта, то наверняка помните, что я уже успел рассказать, если, например, позабыл его. Сегодня я хочу поговорить только о пароле для входе в интерфейс роутера — его пользователи забывать ничуть не реже, чем пароль от Wi-Fi.
А зачем, собственно, обычному пользователю понадобится заходить в интерфейс роутера? Причин может быть множество. Например, сменить ДНС-провайдера, если они статичные, или добавить несколько. Как бы там ни было, если вы хотите зайти в меню маршрутизатора, без логина и пароля вы этого никак не сделаете.
Интересно, что часто пароль для входа меняет не владелец устройства, а специалист компании, который проводит первичную настройку роутера для подключения к сети интернете. Именно он может поменять пароль со стандартного на такой, который одному только ему известен. Разумеется, сказать пароль владельцу роутера он нередко забывает. Винить человека не стоит, поскольку на самом деле он правильно поступил, сменив стандартный пароль, — в противном случае им могут воспользоваться злоумышленники.
Итак, как же узнать нужную информацию? Вы удивитесь, но сделать это проще простого. Практически на каждой модели роутера есть наклейка, обычно она находится на нижней части корпуса. На ней вы можете увидеть в том числе IP-адрес, логин и пароль для входа в интерфейс устройства.
Вот, посмотрите как выглядит наклейка на известном роутере D-Link DIR-300:
Здесь мы видим IP-адрес для входа в интерфейс, а также логин и пароль, причем в обоих случаях используется одно и тоже слово: admin. Какие именно данные используются для вашего маршрутизатора, вы можете узнать на сайте производителя.
Запамятовать пароль от вайфая – это плохо, но узнать его средствами ОС проще простого. А вот если забыл пароль от роутера, это может стать серьезной проблемой, особенно если стандартный пароль от маршрутизатора вы уже успели сменить и забыть. Но и эта проблема разрешима, так что не торопитесь отчаиваться.
Войти с ноутбука по WiFi
Если аппарат свежий или имеет стандартную конфигурацию проходим с 1 шага. Если беспроводная сеть уже настроена, и вы можете к ней подключиться – начинаем с 4 шага.
- На роутере должна быть кнопка WPS на задней части. Или аналогичная кнопка Wi-Fi с эмблемой волны. Зажмите её на 3 секунды и отпустите.
- Далее на ноутбуке нажмите на вай-фай в правом нижнем углу и выберите новую доступную сеть. Если вы уже подключались к ней ранее, то используйте ваш логин и пароль для доступа к вифи. Если вы только запустили маршрутизатор, то пароль и имя сети находится на этикетке.
- Если вы подключаетесь по технологии WPS, то при запросе PIN или пароля ещё раз нажмите на кнопку WPS на роутере.
- Далее запускаем браузер и вводим один из вариантов:
- 192.168.1.1
- 192.168.0.1
- http://tplinkwifi.net
- http://tplinklogin.net
- Вписываем данные для аутентификации в администраторской панели.
Смена пароля wi-fi сети
Старый интерфейс
У большинства пользователей TP-Link до сих пор работают старенькие роутеры с зеленым интерфейсом.
Смена пароля вайфай на роутерах TP-Link TL WA701Nd, TL WR743Nd,TL WR740n (очень популярные в народе) в 7 шагов:
- Переходим в панель управления (tplinklogin.net или 192.168.0.1).
- Вводим логин/пароль админки.
- Включаем вкладку «Wireless (беспроводная сеть)».
- Нажимаем на пункт «Wireless security» («Защита беспроводного режима»).
- Галочка должна стоять на пункте «WPA/WPA2 – Personal».
- Находим поле «Password» и вводим свой.
- Внизу нажимаем «Save» (сохранить).
Есть и модели, которые имеют переходной интерфейс от зеленого старого к современному синему. Они используют уже нынешнюю цветовую гамму, но отнести их стоит к маршрутизаторам со старым интерфейсом. Например, у модели TD-W8960n настройка, смена данных для входа и почти все пункты такие же как у TL-MR3220.
Новый интерфейс
Новая панель управления используется в основном на роутерах модельного ряда Archer (но не все, например, модель TL-WR940n имеет обновленную админку).
Интерфейс управления немного изменился, но это к лучшему. Он стал более дружелюбным к рядовым пользователям. Смена пароля на роутере TP-Link в новых или старых моделях почти не отличается.
Переход на новый пользовательский интерфейс панели управления для многих кажется ужасным, ведь на старом все было понятно, а здесь придется разбираться заново.
Смена данных для входа в новом интерфейсе TP-Link:
- В браузере заходим в панель управления (пишем в строке tplinkwifi.net или 192.168.0.1).
- Проходим авторизацию (по умолчанию admin admin).
- В главном меню вверху нажимаем вкладку «Базовая настройка».
- В левой панели выбираем пункт «Беспроводной режим».
- Находим пункт «Имя беспроводной сети» и «Пароль».
- Вводим желаемый пароль для Wi-Fi.
- Сохраняем.
Меняем через телефон
Управлять роутером с телефона можно двумя способами:
- С помощью браузера и стандартной панели управления (как на компьютере).
- С помощью программы TP-Link Tether. Там поменять пароль от роутера TP-Link с телефона гораздо проще.
Если выбрали первый пункт, тогда настройка ничем не отличается от компьютерной (рассмотрим вариант, что пользователь уже установил и авторизовался в программе).
Для смены данных через фирменное приложение следуем шагам :
- На главной странице выбираем внизу пункт «Управление».
- Жмем на «Беспроводной режим».
- Выбираем свою сеть.
- Вводим желаемый пароль или название сети.
- По завершении нажмем кнопку «готово» вверху.
Как узнать пароль на роутере TP-Link? Узнаем пароль от Wi-Fi и настроек
Все эти пароли, это вообще больная тема, когда речь идет о Wi-Fi роутерах. Не сразу понятно, о каком пароле идет речь, ведь на маршрутизаторе, может быть два, или даже три разных пароля:
- Пароль, который используется для доступа к настройкам TP-Link.
- Пароль на Wi-Fi сеть.
- И еще может быть пароль для подключения к интернет-провайдеру. Смотря какой тип соединения использует ваш провайдер.
В этой статье мы поговорим конкретно о роутерах TP-Link. Я покажу и расскажу, как узнать пароль от Wi-Fi сети, и от настроек роутера. Рассмотрим ситуацию, когда вы забыли пароль от Wi-Fi, или панели у правления, на своем роутере (модеме) TP-Link. Конкретно по забытому паролю от вашей Wi-Fi сети, есть отдельная, подробная статья: как узнать свой пароль от Wi-Fi, или что делать, если забыли пароль. В ней я писал о том, как посмотреть пароль на компьютере, и на разных роутерах. На TP-Link в том числе.
- http://bezprovodoff.com/wi-fi/bezopastnost/kak-uznat-paroli-ot-tp-link-na-routere-ot-svoego-wi-fi-standartnye-paroli-routerov-tp-link.html
- https://wifika.ru/kak-v-routere-tp-link-pomenyat-parol-wifi-ili-administratora.html
- https://help-wifi.ru/nastrojka-routerov/tp-link/kak-pomenyat-parol-na-wifi-routere/
- https://14bytes.ru/kak-pomenjat-parol-ot-wifi/
- https://wifigid.ru/tp-link/paroli-po-umolchaniyu
- https://i-wifi.ru/nastrojka-routerov/tp-link/menyaem-parol-tp-link
- https://wifika.ru/kak-uznat-zabytyy-parol-ot-routera-i-postavit-svoy.html
- https://it-radar.ru/kakoj-standartnyj-parol-na-wifi-tp-link.html
Порядок изменения пароля на wifi маршрутизаторах
Краткое руководство как легко изменить пароль на роутере. Принцип замены подходит практически ко всем маршрутизаторам.
Первое действие: соединяем ПК и роутер
Первым делом перед настройкой беспроводной сети, следует при помощи провода подключить роутер с компьютером. Конечно, можно соединить их при помощи беспроводного соединения, но надежнее воспользоваться проводом. Потому что, когда пароль будет изменен, компьютер потеряет доступ к интерфейсу настроек маршрутизатора. Поскольку параметры сети, сохраненные в настройках компьютера, не будут совпадать с параметрами сети, транслируемой роутером.
Если до этого были изменены логин и пароль для доступа к настройкам и вспомнить или найти их вы не можете. В таком случае приходится откатывать роутер к настройкам по умолчанию. В этой ситуации компьютер тоже теряет связь с маршрутизатором wifi.
Второе действие: заходим на страницу настроек роутера
Для получения доступа к настройкам роутера требуется открыть любой интернет-браузер и в адресной строке указать его IP-адрес. Практически у всех моделей роутеров, независимо от его марки, на нижней части корпуса есть наклейка с указанием параметров доступа к его настройкам, там же указан и IP-адрес. Обычно он выглядит как комбинация цифр 192.168.0.1 или 192.168.1.1.
Если ни одна из комбинаций не подошла, а на роутере и в инструкции не указан IP-адрес, то можно узнать его следующим образом: нажать кнопку пуск и в окне «Поиск в Windows» вводим команду «cmd» и нажимаем кнопку «Enter». В открывшейся командной строке необходимо ввести команду «ipconfig», в появившемся окне конфигурации находим строку «Основной шлюз», указанный в этой строке адрес и будет необходимым IP-адресом.
Затем в появившееся окно нужно вписать логин и пароль, они часто бывают написаны на нижней стенке корпуса роутера. Для большинства моделей это слово admin, которое нужно вписать в оба поля. Если при первичной настройке роутера эти значения были изменены, то ваш интернет-провайдер должен был оставить вам данные для входа.
Третье действия: меняем пароль wi-fi
После введения логина и пароля откроется страница конфигурации роутера, где нужно зайти в раздел «Wireless» (Беспроводные сети), «Wireless Security» . Удаляем старый ключ и вписываем новый. Затем необходимо нажать кнопку «Сохранить» и перезагрузить роутер. После перезагрузки необходимо проверить, работает ли новый ключ.
Четвертое действие: сброс настроек на маршрутизаторе
Если вы не помните пароль или логин и не можете их найти, то необходимо сбросить настройки роутера к значениям по умолчанию, так называемым заводским настройкам. Для этого необходимо несколько секунд держать в нажатом состоянии кнопку «Reset», находящуюся на корпусе роутера до тех пор, пока роутер не начнет перезагружаться. Если кнопка «Reset» утоплена в корпус, то необходимо воспользоваться тонким острым предметом, например иголкой или зубочисткой.
Подключение и параметры Wi-Fi
Создание беспроводной сети на маршрутизаторах TP-Link выполняется в процессе быстрой настройки, но если пользователь ее не сделал, настройку Wi-Fi сети он может выполнить позднее в WEB-интерфейсе роутера.
Роутеры TP-Link могут работать в одном или двух диапазонах, а значит, создать на них можно одну или две вай-фай сети.
Руководство на примере двухдиапазонного маршрутизатора Archer C20:
- Кликнуть «Выбор рабочей частоты», указать обе частоты или выбрать одну.
- Нажать «Беспроводной режим 2,4 ГГц». Установить метку в поле «Включить», ввести название сети, включить широковещание SSID, чтобы созданная Wi-Fi сеть была видна в поиске на подключаемых устройствах. Если убрать метку, сеть не будут видеть посторонние, но на своей технике вводить ее название и пароль потребуется вручную.
- Кликнуть «Защита беспроводного режима». Выбрать тип «WPA/WPA2-Personal», придумать и ввести пароль.
- Выбрать беспроводной режим 5 ГГц, повторить действия по созданию и защите сети, описанные в шагах 2-3.
Для маршрутизаторов с одним диапазоном не нужно выбирать рабочую частоту. В их веб-интерфейсе необходимо кликнуть «Беспроводной режим», включить сеть, ввести имя и пароль, выбрать, скрывать SSID или нет.
Как поменять пароль на Wi-Fi роутере
Чтобы изменить пароль от Wi-Fi, необходимо зайти в WEB-интерфейс маршрутизатора. Сделать это можно по беспроводному соединению или подключив устройство к компьютеру с помощью кабеля. После этого перейдите в настройки и измените ключ доступа с помощью одного из описанных ниже способов.
Для входа в меню прошивки чаще всего используются одни и те же IP: или . Узнать точный адрес вашего устройства проще всего через наклейку сзади. Там же находятся логин и пароль, установленные по умолчанию.
Способ 1: TP-Link
Для смены ключа шифрования на роутерах TP-Link необходимо авторизоваться в веб-интерфейсе через браузер. Для этого:
- Подсоедините устройство к компьютеру с помощью кабеля или подключитесь к текущей Wi-Fi сети.
- Откройте браузер и введите в адресной строке IP маршрутизатора. Он указывается на задней панели устройства. Либо используйте данные по умолчанию.Их можно найти в инструкции или на официальном сайте производителя.
- Подтвердите вход и укажите логин, пароль. Их можно найти там же, где и IP-адрес. По умолчанию это и . После этого кликните «ОК».
Появится WEB-интерфейс. В меню слева найдите пункт «Беспроводной режим» и в открывшемся списке выберите «Защита беспроводного режима».
В правой части окна отобразятся текущие настройки. Напротив поля «Пароль беспроводной сети» укажите новый ключ и кликните «Сохранить», чтобы применить параметры Вай-Фай.
После этого перезагрузите Вай-Фай роутер, чтобы изменения вступили в силу. Сделать это можно через веб-интерфейс или механически, нажав на соответствующую кнопку на самой коробке приемника.
Способ 2: ASUS
Подсоедините устройство к компьютеру с помощью специального кабеля или подключитесь к Вай-Фай с ноутбука. Чтобы изменить ключ доступа от беспроводной сети, выполните следующие действия:
- Зайдите в WEB-интерфейс маршрутизатора. Для этого откройте браузер и в пустой строке введите IP
устройства. Он указывается на задней панели или в документации. - Появится дополнительное окно авторизации. Введите здесь логин и пароль. Если ранее они не менялись, то используйте данные по умолчанию (они есть в документации и на самом устройстве).
В меню слева найдите строку «Дополнительные настройки». Откроется подробное меню со всеми опциями. Здесь найдите и выберите «Беспроводная сеть» или «Wireless network».
Справа отобразятся общие параметры Вай-Фай. Напротив пункта «Предварительный ключ WPA» («Шифрование WPA») укажите новые данные и примените все изменения.
Дождитесь, пока устройство перезагрузится и данные соединения обновятся. После этого можете подключаться к Wi-Fi с новыми параметрами.
Способ 3: D-Link DIR
Для смены пароля на любых моделях устройств D-Link DIR, подключите компьютер к сети с помощью кабеля или по Вай-Фай. После этого выполните этот порядок действий:
- Откройте браузер и в пустой строке введите IP-адрес устройства. Его можно найти на самом роутере или в документации.
- После этого авторизуйтесь с помощью логина и ключа доступа. Если вы не меняли данные по умолчанию, то используйте и .
Откроется окно с доступными параметрами. Найдите здесь пункт «Wi-Fi» или «Расширенные настройки» (названия могут отличаться на устройствах с разной прошивкой) и перейдите в меню «Настройки безопасности».
В поле «Ключ шифрования PSK» введите новые данные. При этом старый указывать не придется. Нажмите «Применить», чтобы обновить параметры.
Роутер автоматически перезагрузится. На это время соединение с интернетом пропадет. После этого для подключения необходимо будет ввести новый пароль.
Чтобы сменить пароль от Wi-Fi необходимо соединиться с маршрутизатором и зайти в веб-интерфейс, найти параметры сети и изменить ключ авторизации. Данные автоматически обновятся, а для выхода в интернет необходимо будет ввести новый ключ шифрования с компьютера или смартфона. На примере трех популярных роутеров вы можете авторизоваться и найти настройку, отвечающую за изменение пароля Вай-Фай, в вашем устройстве другой марки.
Опишите, что у вас не получилось.
Наши специалисты постараются ответить максимально быстро.
Как настроить роутер TP Link
Изменение имени беспроводной сети или пароля на большинстве маршрутизаторов TP-LINK можно легко выполнить с помощью веб-интерфейса маршрутизаторов, выполнив следующие шаги:
При появлении запроса введите имя пользователя по умолчанию, «admin» и пароль «admin», чтобы войти в систему.
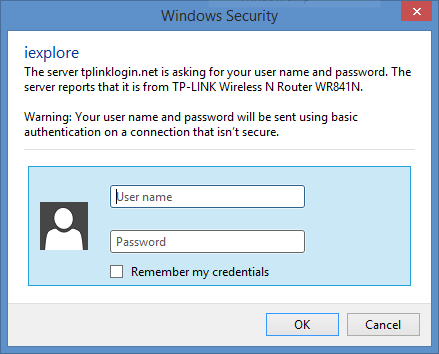
Как настроить роутер TP Link
2. В меню с левой стороны экрана выберите «Беспроводная связь» . В подменю выберите «Настройки беспроводной сети».

Как настроить роутер TP Link
3. Чтобы изменить имя беспроводной сети, просто измените текст в поле «Имя беспроводной сети» на новое сетевое имя. Нажмите кнопку «Сохранить» в нижней части экрана, чтобы применить изменения.

Как настроить роутер TP Link
4. Чтобы изменить пароль беспроводной сети, выберите «Беспроводная безопасность» в подменю «Беспроводная» в левой части экрана.
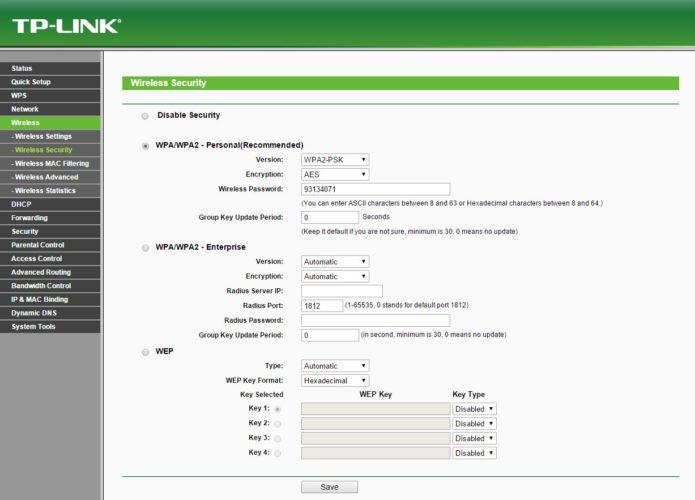
Как настроить роутер TP Link
5. Измените свой беспроводной пароль, изменив поле «Беспроводной пароль» в настройках WPA2-PSK. TP-Link пароль должен содержать не менее 8 символов. Нажмите кнопку «Сохранить» в нижней части экрана, чтобы применить изменения.
6. После внесения изменений в Wirless Network Name и Password вам необходимо перезагрузить маршрутизатор. Для этого выберите «Системные инструменты» в меню lefthand. Затем выберите «Перезагрузка» из подменю. Нажмите кнопку «Перезагрузка» на главной панели.

Как настроить роутер TP Link
Теперь маршрутизатор должен перезагрузить и применить сделанные изменения. Убедитесь, что все ваши устройства обновлены, чтобы подключиться к новому имени беспроводной сети, используя новый TP-Link пароль, который вы выбрали.
Утилита Router Password Kracker
Вся прелесть данного программного продукта состоит в том, что он не требует наличия сохраненного файла с конфигурацией роутера, который можно получить, только зная пароль от устройства
Достаточно располагать лишь подключением к роутеру (Wi-Fi или проводным – не важно) и все. Просто введите в окне программы в нужные поля IP роутера, логин и нажмите на кнопку Start Crack
Однако у этой утилиты есть и минус: она использует метод полного перебора (т. н. brute force), так что поиск пароля может сильно затянуться. Но если по-другому восстановить забытые вами данные не удается, придется запастись терпением.
Вход в настройки
Забыть можно, например, данные, необходимые для входа в панель настроек. Каковы действия в этом случае?
На каждом устройстве есть свой логин и свой пароль. Некоторые оригинальностью не блещут. Стандартный пароль TP-LINK – admin. Невероятно, но логин тоже. А ещё стандартные имя пользователя и пароль маршрутизатора часто указываются на нижней панели самого устройства.
Бывают редкие случаи, когда даже заводские данные неожиданно не подходят и выдают ошибку. Такое бывает, если устройство настраивалось не владельцем или было куплено из чужих рук.
Конечно, можно отыскать старого хозяина или работавшего с роутером мастера, но это будет актуально, только если прошло немного времени. Уже спустя полгода данные махинации бессмысленны, и единственный выход из положения – это полный сброс всех настроек и перенастройка.
Умные производители будто догадались, что владелец аппарата может позабыть необходимые коды или встретиться с другой проблемой. Специальная кнопка «Reset», предназначенная для сброса настроек, расположена на задней панели аппарата.
Порядок действий:
- Включить роутер.
- Нажать на кнопку «Reset» и задержать на 10-15 секунд.
- Отпустить кнопку.
После проделанных манипуляций роутер начнёт перезагрузку. Запустится он уже с заводскими данными (admin/admin) и стандартными настройками.
В следующем видео – инструкция по сбросу пароля и настроек:
Вывод
Итак, сделаем выводы. Стандартные данные роутера можно найти на нижней части его корпуса. Забытый или утерянный пароль от сети Wi-Fi всегда можно посмотреть в настройках маршрутизатора. А забыв измененные данные для входа в настройки, остаётся только полностью их сбрасывать и настраивать всё заново.
Заводские коды лучше всего сменить на что-то более сложное, чтобы их нельзя было подобрать или угадать
И важно не забыть записать их. Вот теперь можно быть уверенным в безопасности своего подключения
Понравилась ли вам наша статья? Получили ли вы ответы на интересующие вопросы? Оставляйте комментарии! Мы будем рады, если наш портал полезен для вас!
Автор статьиЮрий Санаев
Материал посвящен маршрутизаторам компании TP-Link, а именно установке, смене или сбросу данных для входа в панель управления и подключения к сети. Мы расскажем, как поменять пароль на роутере ТП-Линк. Защита своей сети – важный аспект, которым пренебрегают многие пользователи, ведь открытые или слабо защищенные сети привлекают нежеланных гостей. Доступ к панели администратора тоже рекомендуется ограничить, установив более надежную комбинацию, чем стандартная заводская.







