Разрешение от trustedinstaller: изменение владельца и прав доступа папки или файла
Содержание:
- Что значит «Запросите разрешение от TrustedInstaller» Windows 10 и 7
- Что такое trustedinstaller и назначение использования данной учётной записи
- Способы удалить не удаляемую папку
- Список версий файлов
- Получение разрешений для папки или файла
- Как исправить процесс TrustedInstaller.exe
- TrustedInstaller exe – это вирус?
- TrustedInstaller — это вредоносное ПО, которое заменяет законный процесс Windows
- Как отключить TrustedInstaller
- Запросить разрешение от TrustedInstaller на удаление папки
- Best practices for resolving TrustedInstaller issues
Что значит «Запросите разрешение от TrustedInstaller» Windows 10 и 7
Как уже оказалось, учетная запись администратора в виндовс 7, 8 или 10 не является наиболее привилегированной. Существует аккаунт TrustedInstaller, который не дает простым людям редактировать и удалять файлы из системной папки, а также другие важные данные, без которых ОС начнет сбоить.
Иногда при попытке удалить тот или иной файл может появиться уведомление «Запросите разрешение от Трастединсталлер на внесение изменений». Означает это то, что пользователь вне зависимости от его прав не сможет выполнить целевое действие без получения соответствующих привилегий на это.
К сведению! Необходимо это в целях повышения безопасности операционной системы
Все дело в том, что удаление или изменение хотя бы одного важного файла может вывести ОС из строя. Помочь при этом часто может только полная ее переустановка
Почему TrustedInstaller не дает удалить папку или файл
Как уже было сказано выше, встроенный пользователь операционной системы виндовс TrustedInstaller предназначен для установки и обновления важных системных компонентов. Только у него есть соответствующие права. Если бы обычный человек обладал такими же привилегиями, то в большинстве случаев это плохо бы кончалось, так как многие любопытные начали бы экспериментировать с системными данными, что неизбежно приводит к ухудшению состояния виндовс вплоть до ее сбоя.
Обратите внимание! TrustedInstaller запрещает удалять только те файлы и каталоги, которые по его мнению (мнению программы, проверяющей подписи и привилегии), являются крайне важными для работы ОС Windows, и их изменение или удаление просто невозможно. Иногда для решения той или иной проблемы все же нужно получить доступ к системным ресурсам ОС и выполнить полное удаление или редактирование важных данных, защищенных TrustedInstaller
Этого часто требуют различные инструкции, но как только пользователь сталкивается с вышеописанной ошибкой, он сразу же впадает в уныние. Не стоит переживать, ведь запросить разрешение на взаимодействие с файлами от встроенного профиля Трастединсталлер можно, и в следующем разделе рассказано, как это сделать
Иногда для решения той или иной проблемы все же нужно получить доступ к системным ресурсам ОС и выполнить полное удаление или редактирование важных данных, защищенных TrustedInstaller. Этого часто требуют различные инструкции, но как только пользователь сталкивается с вышеописанной ошибкой, он сразу же впадает в уныние. Не стоит переживать, ведь запросить разрешение на взаимодействие с файлами от встроенного профиля Трастединсталлер можно, и в следующем разделе рассказано, как это сделать.
Добавление пользователя
Что такое trustedinstaller и назначение использования данной учётной записи
Перед тем, как переходить к инструкциям, стоит разобраться, что это за служба и почему она запрещает удалять файлы.
История тянется ещё со времён разработки Windows XP. Тогда, чтобы защитить системные файлы от пользователей, которые могли зайти не туда и попытаться удалить важные документы, создали защитную систему. Она получила названия Windows File Protection (Рисунок 2).
Эта разработка успешно справлялась с обязанностями, а потому начала кочевать от одной версии Windows к другой. Начиная с Windows 7 и до Windows 10, она носит наименование Windows Resource Protection.
Представлять себе большую службу, которая занимается защитой системных папок, не нужно. Всё выполняет TrustedInstaller.exe, как раз та программа, от которой необходимо разрешение. Она не даст, даже администратору, удалять системные файлы и необходимые системе драйвера.
Рисунок 2. Свойства файла trustedinstaller
Для неопытных пользователей это, конечно, хорошо. Особенно когда те, случайно попав в системную папку, задаются вопросом, не вирусы ли все эти dll, msc и прочие файлы с необычными расширениями.
Но вот для продвинутых пользователей, к примеру, системных администраторов, иногда требуется внести некоторые изменения в файлы. А значит, защиту нужно временно снимать или обходить. Об этом и рассказывается далее.
Способы удалить не удаляемую папку
❶ Вариант #1: с помощью спец. утилит (например, Unlocker)
Начать «операцию удаления» рекомендую с установки спец. утилит — например, с Unlocker (как самой известной) . Кстати, у нее есть несколько весьма неплохих конкурентов (о них можете узнать из моей предыдущей статьи, ссылка ниже) .
Пользоваться Unlocker очень просто: достаточно нажать по нужной папке правой кнопкой мышки и в контекстном меню проводника выбрать пункт «Unlocker» (примечание: пункт появится после установки программы) .
Удаление папки с помощью Unlocker
Далее выбрать действие «Удалить» и нажать OK. Большая часть папок/файлов удаляется с помощью Unlocker достаточно просто: либо сразу же, либо программа попросит перезагрузить ПК и выполнит операцию.
Не найден блокирующий дескриптор — Unlocker
Примечание : в моем случае программа удалила почти все с диска, за исключением папки Program Files (чтобы удалить ее — потребовалось изменить владельца, об этом чуть ниже в варианте 2).
❷ Вариант #2: изменяем владельца папки и удаляем ее
Этот вариант, кстати говоря, и помог мне полностью разобраться с внешним HDD. Рассмотрю все действия по шагам.
1) Сначала кликаем правой кнопкой мышки по не удаляемой папке, открываем ее свойства и переходим в раздел «Безопасность» . В нижней части этой вкладки нужно открыть ссылку «Дополнительно» (см. пример ниже) .
Изменить владельца / Кликабельно
3) После нужно найти нового владельца (т.е. себя), для этого нужно кликнуть по кнопке «Дополнительно» .
4) Затем нужно нажать по кнопке «Поиск» : в нижней части окна появится список пользователей — выберите из него свой профиль и нажмите OK (в моем случае учетная запись «Alex») .
5) Далее нажмите еще раз OK.
6) После поставьте галочку напротив пункта «Заменить владельца подконтейнеров и объектов» (отображается рядом с владельцем) и нажмите «Применить» .
7) Обратите внимание, после выполнения предыдущего шага: в нижней части окна появится галочка «Заменить все записи разрешений дочернего объекта наследуемыми от этого объекта» — активируйте ее и нажмите OK
Изменить разрешения / Кликабельно
8) После чего можно снова попытаться удалить папку — в моем случае она тут же «полетела» в корзину .
Данные удаляются! / Наконец-то
❸ Вариант #3: с помощью загрузочной LiveCD-флешки
Еще одним хорошим и надежным вариантом удаления любых файлов и папок — является использование спец. загрузочных флешек (так называемые LiveCD). Т.е. на флешку записывается спец. образ ISO, с которого можно загрузиться (по сути, мы как бы устанавливаем ОС на флешку).
О том, как подготовить такой носитесь — рассказано в одной из моих предыдущих статей (ссылка ниже). В своем примере ниже я использовал LiveCD от Доктора Веба.
В помощь! Как создать загрузочный LiveCD/DVD/USB-флешку или диск с операционной системой Windows и сервисными утилитами, не требующие установки на жесткий диск — https://ocomp.info/kak-sozdat-live-cd-fleshku.html
Для работы с файлами в загрузочном LiveCD от Веба есть Midnight Commander (файловый коммандер, напоминает чем-то Volcov Commander, Norton Commander, Total Commander) . Именно его и нужно запустить для работы с файлами.
Midnight Commander — файловый комманденр / Доктор Веб LiveCD
После нужно открыть каталог «Win»: в нем будут отображены все подключенные накопители (в моем случае отображаются два диска: «C:» и «D:») .
Как посмотреть все диски и папки на ПК
Далее находим нужный каталог/файл, наводим на него курсор и жмем по кнопке «Delete» (в нижней части окна). Дело сделано!
Будьте осторожны! Этот коммандер не проводник Windows и позволяет удалять любые системные файлы и папки без всякого предупреждения.
Операция удаления файла
Дополнения по теме приветствуются.
Список версий файлов
Имя файла
TrustedInstaller.exe
система
Windows 10
Размер файла
108032 bytes
Дата
2017-03-18
Скачать
| Подробности файла | ||
|---|---|---|
| MD5 | c29f6dbae6ac125997e28fc5c33d8b99 | |
| SHA1 | 577b503c2c284ef703cd511c4620c7bb9a1580bf | |
| SHA256 | c9b19b1d60a6a6b20918ec0df956955ab7e3131d31747da731f15b1507dd0c22 | |
| CRC32 | 70eb2f1c | |
| Пример расположения файла | C:\Windows\servicing\ |
Имя файла
TrustedInstaller.exe
система
Windows 8.1
Размер файла
95744 bytes
Дата
2014-11-21
Скачать
| Подробности файла | ||
|---|---|---|
| MD5 | 79c1d04656457f9da71574d25a1c3a57 | |
| SHA1 | b51b411ce7f56e3be0d02eed9a3b0d8263db5c15 | |
| SHA256 | 1b290ded103744594cacb8c89ff4007279ad8be55a9d5ff41535ec560f939fb4 | |
| CRC32 | b0d992dc | |
| Пример расположения файла | C:\Windows\servicing\ |
Имя файла
TrustedInstaller.exe
система
Windows 8
Размер файла
82432 bytes
Дата
2012-07-26
Скачать
| Подробности файла | ||
|---|---|---|
| MD5 | fd9f6ed4c26ca21b8dd2994f14bd98fc | |
| SHA1 | 073901e5e2cda590d9d842141818907f8fe6cb23 | |
| SHA256 | fa67f7be7d7e1a83f311b3c4aba2f45b5c5299fd2e4598cebe77da2e4a58d0e7 | |
| CRC32 | a40c04f6 | |
| Пример расположения файла | 1: C:\Windows\servicing\ |
Имя файла
TrustedInstaller.exe
система
Windows 7
Размер файла
194048 bytes
Дата
2010-11-21
Скачать
| Подробности файла | ||
|---|---|---|
| MD5 | 773212b2aaa24c1e31f10246b15b276c | |
| SHA1 | 9bc06a0461b5ab060ca8c15292ab73f83f473fc7 | |
| SHA256 | f2ef85f5aba307976d9c649d710b408952089458dde97d4def321df14e46a046 | |
| CRC32 | 67041c9e | |
| Пример расположения файла | C:\Windows\servicing\ |
Имя файла
TrustedInstaller.exe
система
Windows Vista
Размер файла
42496 bytes
Дата
2009-04-11
Скачать
| Подробности файла | ||
|---|---|---|
| MD5 | 66328b08ef5a9305d8ede36b93930369 | |
| SHA1 | 3a597f5aee11211d13c4108d80a082a3b4984d86 | |
| SHA256 | fd8136bf15ab8d2db15d011c4f813737d68eed1178462db8ce40606c16185a30 | |
| CRC32 | 1146d5b5 | |
| Пример расположения файла | C:\Windows\servicing\ |
Получение разрешений для папки или файла
После того, как мы получили полный доступ к требуемой папке или файлу, необходимо получить разрешения для выполнения тех или иных действий с данным объектом.
- Кликните по папке или файлу правой кнопкой мыши, в открывшемся меню выберите «Свойства».
- В окне «Свойства: Х», во вкладке «Безопасность», в поле «Группы или пользователи» выделите группу, которой был предоставлен полный доступ к нужному объекту.
- Нажмите на кнопку «Изменить».

- В окне «Разрешения для группы “Х”», в списке групп и пользователей выделите пользователя с предоставленным доступом.
- В поле «Разрешения для группы “N”», в «Разрешение» поставьте флажки напротив пунктов, устанавливающих те или иные разрешающие права на папку или файл.
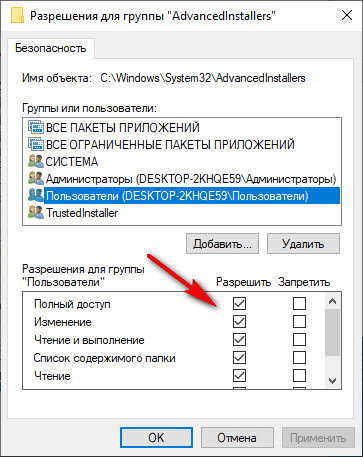
- В завершение настройки, нажмите на кнопку «ОК».
- В окне с предупреждением об изменении параметров системных папок, нажмите на кнопку «Да».
Выбранная учетная запись получила полные права на системную папку или файл. Теперь можно применить изменения или удалить объект.
Помните, что изменять защищенные системные файлы не рекомендуется, во избежания возникновения серьезных проблем в работе операционной системы Windows.
Как исправить процесс TrustedInstaller.exe
Поскольку мы уже говорили вам, что отключение службы может привести к блокировке установки обновлений Windows. Мы предлагаем решить проблему, вызванную TrustedInstaller.exe, другими способами.
Восстановление TrustedInstaller.exe с помощью SFC
Иногда вы можете обнаружить, что файл TrustedInstaller.exe поврежден. В таком случае может сильно помочь запуск средства проверки системных файлов .
Чтобы запустить встроенный инструмент, выполните следующие действия:
Запустите командную строку от имени администратора.
В окне командной строки введите и нажмите кнопку Enter.
Командная строка автоматически восстановит все поврежденные системные файлы, включая TrustedInstaller.exe
Удалите вредоносный TrustedInstaller
Поскольку процесс Windows может быть вредоносным и значительно повредить ваш компьютер, мы рекомендуем запустить мощное антивирусное программное обеспечение, чтобы обнаружить и устранить вирус. На рынке есть множество платных и бесплатных антивирусных инструментов для Windows и других устройств.
Чтобы запустить утилиту защиты и удалить вирус TrustedInstaller автоматически, всё, что вам нужно сделать, это:
Загрузите, установите и запустите антивирус на своём компьютере.
В окне Тип сканирования, выберите режим глубокого или полного сканирования.
Как только вы выберете нужный режим сканирования, антивирус начнёт сканирование всей вашей системы на предмет подозрительного и вредоносного содержимого.
Теперь просто сядьте и расслабьтесь, пока весь процесс сканирования не будет завершён!
Остановите автоматическую загрузку TrustedInstaller.exe при запуске
TrustedInstaller.exe может начать загружаться, как только вы включите компьютер. Но, вы можете остановить весь процесс, выполнив следующие действия:
Запустите окно «Выполнить» (нажмите Win + R) и введите msconfig в диалоговом окне. Нажмите кнопку Enter!
В новом окне перейдите на вкладку Службы и найдите «Установщик модулей Windows».
Как только вы найдете его, снимите флажок рядом с ним.
Теперь нажмите кнопку «Перезагрузить», чтобы применить изменения.
На этом шаге вам нужно открыть окно панели управления и щелкнуть «Администрирование».
Дважды щелкните Службы
Найдите и щелкните правой кнопкой мыши Установщик модулей Windows.
Перейдите на вкладку Общие и измените Тип запуска на Ручной.
Чтобы сохранить изменения, нажмите кнопку Применить!
Очистите реестр вашего ПК
Несмотря на то, что реестр является наиболее важной частью вашего компьютера. Он может вызывать некоторые ошибки в работе ПК
Поэтому вам следует исправить недействительные записи реестра, которые могут вызывать ошибки, связанные с TrustedInstaller.exe.
Загрузите, установите и запустите одну из утилит очистки реестра.
Нажмите кнопку «Начать сканирование реестра».
Программа определит и исправит все потенциальные ошибки, которые могут приводить к разным типам проблем, связанных с TrustedInstaller.exe.
Выполните чистую загрузку
Наконец, вы можете выполнить чистую загрузку, чтобы проверить, возникает ли проблема высокой загрузки ЦП, когда исключено влияние внешних служб.
Вот как выполнить чистую загрузку Windows 10:
Запустите окно «Выполнить» (нажмите Win + R) и введите msconfig в диалоговом окне. Нажмите кнопку Enter!
В окне «Конфигурация системы» перейдите на вкладку «Службы».
Теперь установите флажок: Не отображать службы Microsoft и нажмите кнопку Отключить все.
Перейдите на вкладку «Автозагрузка» и нажмите Открыть диспетчер задач.
Просто выберите все пункты на вкладке «Автозагрузка» и нажмите кнопку Отключить.
Закройте окно диспетчера задач и вернитесь на вкладку «Загрузка» в окне «Конфигурация системы». Нажмите кнопку ОК, чтобы применить новые изменения.
Перезагрузите компьютер, и он выполнит чистую загрузку. Ваша операционная система будет в безопасной среде с ограниченным количеством программ и служб.
С помощью этих обходных путей вы сможете остановить автоматическую загрузку TrustedInstaller.exe и решить проблему высокой загрузки центрального процессора.
TrustedInstaller exe – это вирус?
TrustedInstaller.exe – это процесс, который принадлежит установщику модулей Windows и одному из основных компонентов защиты ресурсов Windows. Он включен в каждую версию Windows, начиная с Vista.
Его основная цель – установить и изменить обновления Windows и другие дополнительные системные компоненты, которые сильно повлияют на ваш компьютер. Вы можете легко найти его в C: Windowsservicing, и его размер обычно составляет около 100-200 КБ.
Поскольку TrustedInstaller является допустимым компонентом Windows, вам не нужно удалять или изменять его каким-либо образом. В большинстве случаев вы этого даже не заметите.
Имейте в виду, что его удаление или изменение каким-либо образом может привести к тому, что некоторые функции Windows просто перестанут работать, а это может привести к более серьезным проблемам.
Как исправить TrustedInstaller?
Пользователи сообщают, что TrustedInstaller.exe делает их компьютеры непригодными для использования. Если вы тоже в этом случае, вам нужно знать, что процесс может быть поврежден или даже заменен вредоносным ПО с тем же именем.
Один из способов найти вредоносное ПО TrustedInstaller – это проверить загрузку процессора. Вы можете легко проверить производительность вашего процессора с помощью InSpectre или любого другого подобного инструмента. Если TrustedInstaller.exe постоянно использует высокий процент ресурсов вашего ПК, это означает, что вы могли быть заражены.
В качестве дополнительного примечания, законный TrustedInstaller также будет использовать много ресурсов, но только во время или после обновления Windows.
Еще один способ определить вредоносное ПО – проверить местоположение файла. Как мы уже упоминали, законный компонент Windows находится в C: Windowsservicing. Если местоположение отличается от этого, вероятно, вы имеете дело с вредоносным ПО.
Вредоносная программа TrustedInstaller очень опасна и может использовать вашу камеру и микрофон без вашего ведома. Если вы подозреваете, что хакеры имеют доступ к вашей веб-камере, ознакомьтесь с этим программным обеспечением для защиты веб-камеры и защитите свою конфиденциальность.
Замените TrustedInstaller сканированием SFC
Если вы по-прежнему не можете определить, является ли TrustedInstaller процессом Windows или вредоносной программой, мы рекомендуем начать с проверки системных файлов, чтобы убедиться, что ваши файлы в порядке.
- В поле поиска Windows введите cmd. Щелкните правой кнопкой мыши первый результат и выберите Запуск от имени администратора.
- В окне cmd введите sfc / scannow, дождитесь завершения процесса и перезагрузите компьютер.
Это действие восстановит все поврежденные файлы, включая TrustedInstaller, и после этого все должно работать нормально.
Если TrustedInstaller является вредоносным вирусом, его необходимо немедленно удалить. Для этого вам понадобятся мощные инструменты для удаления вредоносных программ, такие как Bitdefender, чтобы удалить их.
Мы надеемся, что информация о TrustedInstaller.exe помогла вам лучше понять, что это такое и как он работает. Если у вас есть еще вопросы, не стесняйтесь оставлять их в разделе комментариев ниже.
Примечание редактора: этот пост был первоначально опубликован в июне 2019 года и с тех пор был переработан и обновлен в мае 2020 года для обеспечения свежести, точности и полноты.
Источник записи: windowsreport.com
TrustedInstaller — это вредоносное ПО, которое заменяет законный процесс Windows
TrustedInstaller — это тип вредоносного ПО, скрывающийся под именем встроенной учетной записи пользователя Windows. Оно может сделать компьютер уязвимым для других серьезных инфекций, а также скомпрометировать его работу путем замедления и сбоя установленного программного обеспечения. Поскольку этот тип вируса способен уклоняться от обнаружения, некоторые жертвы могут оставаться с зараженным компьютером в течение длительного периода времени, что может нанести огромный урон.
| Описание | |
| Имя | TrustedInstaller |
| Тип | Вредоносное ПО |
| Выполнитель | TrustedInstaller.exe |
| Потенциальный урон | Средний. Особенно опасен, если не обнаружить раньше |
| Распространение | Зараженные или взломанные веб-сайты, вредоносные вложения, спам-сообщения и т.д. |
| Симптомы | Высокое использование ЦП, замедление работы ОС, сбои |
| Устранение | Используйте программное обеспечение безопасности, например Reimage или Malwarebytes MalwarebytesCombo Cleaner |
Первоначально TrustedInstaller.exe встроенный в аккаунт, используется всеми версиями Windows (начиная с Windows Vista). Пользователи не замечают его присутствия большую часть времени. Однако, если вредоносная программа заменяет упомянутый файл, это может вызвать проблемы. Тем не менее, вы можете увидеть следующее сообщение, если вы попытаетесь отредактировать/удалить/установить/ определенные файлы или папки в ОС:
You Require Permission from TrustedInstaller
Это происходит потому, что встроенная учетная запись пользователя контролирует все ваши файлы (даже если вы используете административные привилегии) и перезапишет ваши решения. Основная задача TrustedInstaller — контролировать способность пользователя взаимодействовать с новейшими обновлениями Windows, системными файлами и другими важными программами. Хотя иногда это может раздражать, но все же это полезная функция для людей, не имеющих большого количества компьютерных знаний, поскольку она предотвратит повреждение системных файлов.
Самый простой способ определить, является ли запущенный процесс вредоносной программой, — это проверить использование ЦП. Если TrustedInstaller использует большое количество ресурсов вашего компьютера, это указывает на то, что ваша система может оказаться под угрозой. cktljdfntkmyj, вы можете заметить замедления вашего компьютера, которому требуется больше времени для загрузки программ или их непрерывные сбои.
Кроме того, это опасное вредоносное ПО TrustedInstaller может собирать личную информацию, в том числе:
- имена;
- эмейлы;
- домашние адреса;
- полномочия.
Обычно это происходит, когда неопытный пользователь компьютера вводит логины и пароли в поддельное всплывающее окно.
Поэтому мы предлагаем вам сразу же удалить TrustedInstaller, если вы не хотите страдать от финансовых потерь. Вы можете сделать это с помощью приведенных ниже инструкций. Однако мы просим вас строго следовать им, чтобы не повредить систему вашего компьютера.
Кроме того, имейте в виду, что вирус TrustedInstaller может позволить другим опасным кибер-угрозам войти через бэкдоры. Аналогично, чтобы подчинить ваш компьютер, вам нужно будет избавиться от всех этих паразитов. Эта процедура требует определенных ИТ-навыков, и для обычного пользователя это может быть сложной задачей.
Поэтому, используйте Reimage чтобы программа выполнила удаление TrustedInstaller за вас. Он легко идентифицирует вредоносное ПО и поможет вам защитить вашу систему в будущем. Однако, не стесняйтесь использовать любой другой инструмент защиты от вредоносных программ, пока он не станет достаточно мощным для борьбы с этим компьютерным вирусом.
Как отключить TrustedInstaller
Если при редактировании какого-то файла/папки появляется сообщение, о том, что необходимо запросить разрешение у TrustedInstaller, то вам следует его отключить (временно!). Потом желательно снова его включить, чтобы обеспечить должную безопасность.
Так как TrustedInstaller проявляется как владелец редактируемого файла/папки, необходимо сделать так, чтобы ваша учётная запись стала владельцем. Для этого совершите такие действия:
- Перейдите в «Свойства» файла/папки (через правый клик мышки). Откройте свойства файла/папки
- Зайдите во вкладку «Безопасность», нажмите «Дополнительно». После этого – вкладка «Владелец» и нажмите «Изменить». Измените владельца папки/файла
- Поставьте галочку на «Заменить владельца подконтейнеров и объектов» (если речь идёт о папке), выберите свою учётную запись, нажмите «Ок». Появится сообщение, на котором тоже нужно нажать «Ок». Измените владельца папки/файла
Измените владельца папки/файла
- Вернитесь на уровень выше, к редактированию свойств, и во вкладке «Безопасность» в списке выберите «Администраторы» и нажмите «Изменить». Дайте разрешения владельцу
- Откроется ещё одно окно, в котором тоже выберите «Администраторы», и проставьте галочки в графе «Разрешить» на каждом пункте. Нажмите «Ок». Теперь вы можете редактировать этот файл/папку. Дайте разрешения владельцу
Перед тем, как отключить TrustedInstaller, помните, что редактировать системные файлы нужно внимательно и понимать каждое действие, иначе можно довести Windows до неработоспособного состояния (если так случится, воспользуйтесь восстановлением системы).
Запросить разрешение от TrustedInstaller на удаление папки
После получения такого сообщения при попытке удалить папку в Windows 10 необходимо не просто запросить разрешение от TrustedInstaller на удаление папки, а изменить владельца папки Windows 10 и настроить права пользователя.
Как изменить владельца папки Windows 10
- Нажимаем правой кнопкой мышки на нужной папке и в контекстном меню выбираем пункт Свойства.
- Дальше переходим во вкладку Безопасность и нажимаем кнопку Дополнительно.
- В открывшемся окне дополнительных параметров безопасности находим пункт Владелец: TrustedInstaller и нажимаем кнопку Изменить.
- В окне Выбор: «Пользователь» или «Группа» нажимаем кнопку Дополнительно.
- В новом окне нажимаем кнопку Поиск и в результатах поиска выбираем свою учетную запись администратора, после чего нажимаем два раза ОК.
- Теперь в окне дополнительных параметров безопасности отмечаем пункт Заменить владельца подконтейнеров и объектов и применяем изменения.
А также вместо владельца папки TrustedInstaller пользователь может увидеть надпись не удалось отобразить текущего владельца. Суть текущего способа от этого совсем не меняется, просто следуйте шагам текущей инструкции чтобы изменить владельца папки Windows 10.
Как получить доступ к папке Windows 10
Если Вы только что стали владельцем этого объекта, то для просмотра и изменения разрешений Вам потребуется закрыть и снова открыть его окно свойств.
- Нажимаем кнопку Дополнительно во вкладке Безопасность в окне свойств необходимой папки.
- Только теперь появилась возможность нажать кнопку в окне дополнительных параметров безопасности Изменить разрешения.
- Теперь в элементах разрешений выбираем субъект Администраторы (Применяется только для этой папки) и нажимаем кнопку Изменить.
- В открывшемся окне отмечаем пункт Полный доступ и нажимаем кнопку ОК.
Именно в окне дополнительных параметров безопасности есть возможность выбрать субъект пользователи и дать пользователям Вашего компьютера полный доступ к папке.
Выводы
Проблему когда TrustedInstaller не дает удалить папку в Windows 10 можно решить путём запроса разрешения от TrustedInstaller на удаление или изменение папки. А также смотрите что это такое TrustedInstaller перед тем как его отключить. Сам процесс отключения TrustedInstaller в изменении владельца папки и собственно получении доступ к папке Windows 10.
Мы же не рекомендуем изменять и получать полный доступ к системным папкам, поскольку есть вероятность навредить системе. Поэтому перед тем как вносить изменения первым делом создайте резервную копию или же точку восстановления системы.
Best practices for resolving TrustedInstaller issues
A clean and tidy computer is the key requirement for avoiding problems with TrustedInstaller. This means running a scan for malware, cleaning your hard drive using 1cleanmgr and 2sfc /scannow, 3uninstalling programs that you no longer need, checking for Autostart programs (using 4msconfig) and enabling Windows’ 5Automatic Update. Always remember to perform periodic backups, or at least to set restore points.
Should you experience an actual problem, try to recall the last thing you did, or the last thing you installed before the problem appeared for the first time. Use the 6resmon command to identify the processes that are causing your problem. Even for serious problems, rather than reinstalling Windows, you are better off repairing of your installation or, for Windows 8 and later versions, executing the 7DISM.exe /Online /Cleanup-image /Restorehealth command. This allows you to repair the operating system without losing data.
To help you analyze the TrustedInstaller.exe process on your computer, the following programs have proven to be helpful: ASecurity Task Manager displays all running Windows tasks, including embedded hidden processes, such as keyboard and browser monitoring or Autostart entries. A unique security risk rating indicates the likelihood of the process being potential spyware, malware or a Trojan. detects and removes sleeping spyware, adware, Trojans, keyloggers, malware and trackers from your hard drive.







