Как увеличить разрешение изображения
Содержание:
- Добавляем контрастность
- VSCO — позволит улучшить качество снимка
- Программы для улучшения качества фото
- Увеличиваем минимизируя потерю качества
- Часть 5: 10 лучших приложений для улучшения фотографий для iPhone и Android
- 1. VSCO Cam — средство улучшения фото на основе фильтров
- 2. B612 — Усилитель фото специально для портрета
- 3. Pixlr — отличный инструмент для улучшения фотографий в мобильной версии.
- 4. Prisma — Улучшите обычную фотографию до шедевра
- 5. Oggl — специальный усилитель для квадратных фото.
- 6. Snapseed — профессиональный фотоусилитель от Google.
- 7. Camera 360 — удобное приложение для улучшения фотографий.
- 8. Костер: превратите фотографию в акварель.
- 9. Adobe Lightroom — профессиональный инструмент для улучшения фотографий для Android.
- 10. Аэрограф: удобный инструмент для улучшения фотографий для селфи.
- Как улучшить качество фотографии онлайн?
- Photo Adjust Pro — улучшение качества фотографии необходимо всем
- Способ 3: IMGonline
- Как улучшить качество изображения
- Как улучшить качество фото на телефоне
- SmartDeblur
- Blurity
- Собственный ИИ для реконструкции лица
- Snapseed поможет сделать изображение более четким и качественным
- Lightroom
Добавляем контрастность
- Далее необходимо добавить контрастности на одежду героя фотографии, так как она понизилась из-за сглаживания. Для этого следует воспользоваться такой функцией как «Уровни». Используем слой, который мы создали выше и стараемся добиться самого лучшего эффекта на одежде, при этом, не обращая особого внимания на остальные составляющие. Темные участки делаем гораздо светлее, а те, которые и так являются светлыми, делаем еще светлее.
- Следующим шагом будет заливка маски с помощью «Уровня». Чтобы это сделать, нужно выбрать основным цветом черный, затем выделить маску и нажать сочетание клавиш ALT+DEL.
- Нашей следующей целью будет обработка одежды. Для этого используем кисть, с белым цветом, нулевой жесткостью, прозрачностью и нажимом равным 40%. Следует провести такой кистью по всей одежде.
-
Предпоследним шагом будет избавление от контрастности или насыщенности. Такая процедура необходима, так как все действия с контрастом значительно усиливают проявление резких цветов на изображении. Для убавления цветности следует создать еще один корректирующий слой «Насыщенность/Цветовой тон» и убавить “Насыщенность”, пока вы не поймете, что уже достаточно.
Все, наше изображение почти готово.
VSCO — позволит улучшить качество снимка
Один из лучших фоторедакторов для телефона. VSCO содержит большой набор инструментов. Вы сможете не только улучшить качество, но и обработать фото, подобрать любой фильтр. Это приложение отлично подойдет блогерам и фотографам.
Программу можно скачать как для Android, так и для iPhone. Все просто:
- Заходите в Play Market или AppStore (зависит от марки телефона), вводите название приложение и нажимаете установить;
- После установки заходите в само приложение и выбираете раздел инструменты;
- Как уже и говорилось, в VSCO большой набор инструментов, из всех вы выбираете «четкость» именно благодаря этой функции можно улучшить качество;
- Вы сами регулируете насколько четким вы хотите фото;
- Затем нажимаете сохранить, и снимок сохраниться у вас на устройстве или же в самом приложении.
Программы для улучшения качества фото
В наше время выбор программного обеспечения для обработки изображений огромен, поэтому даже новички свободно смогут найти для себя подходящий вариант. Обсудим самые востребованные и продуманные фоторедакторы.
Lightroom
Изначально Лайтрум задумывался как простая программа, где фотографы будут сортировать и обрабатывать фотографии, экспортируя их в дальнейшем либо в Фотошоп для дальнейшего редактирования, либо сохраняя в нужном формате. Сегодня Lightroom – это фоторедактор с огромными возможностями. Кажется, что разобраться в море вкладок, ползунков и кнопок невозможно без пары-тройки лет плотного изучения функционала, однако это иллюзия – в большинстве случаев улучшение качества фото в Лайтруме осуществляется за минуты.
Главными плюсами использования программы Lightroom считаются:
- Ориентация на фотографов – изначально редактор был создан специально для них, его тестировали маститые профессионалы, которые стремились сделать все возможное для удобства работы в программе.
- Интуитивно понятный интерфейс – несмотря на большой набор инструментария, разобраться с основными способами обработки кадров несложно.
- Сортировка – в Лайтруме она практически безгранична. Пользователи могут применять флаги, рейтинги, метки, а потом сортировать по ним изображения.
- Каталоги – все фотографии структурированы по каталогам, а программа полностью отражает их дерево, предоставляя возможность быстро получить доступ к любому снимку. Это существенно снижает временные затраты на поиск.
- Богатый инструментарий – настройка баланса белого, экспозиции, четкости, создание виньеток, кадрирование и т.д. Список бесконечен. Удобство состоит в том, что одинаково легко можно обрабатывать файлы как формата RAW, так и JPEG.
- Пресеты – это система настроек для фотографий, которые применяются в один клик. Пресеты часто называют оружием массового поражения, поскольку они позволяют отредактировать множество кадров (например, двухчасовую съемку) за считанные секунды — практически по мановению волшебной палочки. Смысл в том, что достаточно обработать одно фото, сохранить пресет с произведенными действиями, а потом применить его к остальным кадрам. Однако надо понимать, что условия съемки (особенно свет) должны быть одинаковыми. Причем необязательно создавать свой пресет – легко выбрать из готовых, которые сегодня есть немало.
Ссылка на скачивание — adobe.com
Helicon Filter
Программа отлично подходит для улучшения качества фотографий, поскольку не требует специфических знаний и обладает удобным и понятным интерфейсом. Helicon Filter понравится и новичкам, и профессиональным фотографам, так как содержит востребованный функционал, включающий инструменты для:
- ретуши;
- устранения шумов;
- увеличения резкости;
- устранения эффекта «красных глаз»;
- создания виньеток;
- добавления текста и других эффектов;
- кадрирования;
- изменения размера (и веса) фотографии и т.д.
Ссылка на скачивание — helicon-filter.ru.uptodown.com
Zoner Photo Studio
Редактор, предназначенный для просмотра и сортировки снимков, а также их обработки. Существует и мобильная версия, благодаря которой пользователи быстро обмениваются фотографиями. Zoner Photo Studio схожа по своему функционалу с Лайтрумом, поскольку также обеспечивает возможность работы с библиотеками фотографий. Основными плюсами программы считаются следующие:
- широкая линейка инструментария;
- пакетная обработка снимков;
- наличие мобильной версии;
- продуманный интерфейс;
- совместимость со всеми ОС Windows;
- функциональная бесплатная версия.
Ссылка на скачивание — zoner.com
Увеличиваем минимизируя потерю качества
Прежде всего нам необходимо увеличить изображение на 250% Не пользуйтесь инструментами вроде Free Transform. Это простой инструмент созданный для «быстрых» решений. Нам нужен более серьезный подход, поэтому открывайте Image > Image Size.
Я уже подробно разбирал диалоговое окно Image Size. Разрешение уже такое как надо. Остается подкрутить размеры.
Еще один способ минимизировать потери качества — поиграться с алгоритмами изменения размера. Они находятся внизу диалогового окна. Я не могу рекомендовать вам определенный алгоритм так как все изображения разные и режимы работают с ними тоже по разному. Коротко:
- Bicubic — стоит по умолчанию
- Bicubic Smoother — заточен под увеличение
- Bicubic Sharper — заточен под уменьшение
- Nearest neugbor — старается сохранить резкие края
Не стоит считать, что раз Nearest neugbor сохраняет края, то это наша рабочая лошадка для увеличения подобной мультяшной картинки. Изображение может быть очень сильно повреждено, и Фотошоп примет повреждения за края, усилив их, поэтому просто экспериментируйте.
Ещё один способ минимизировать ухудшение от увеличения является художественным. У изображения уже есть желтая рамка. Я решил усилить этот эффект сделав рамку еще больше. Таким образом я сэкономлю 1,5 см на увеличение картинки. Не густо но хоть что то.
Увеличивайте изображение исключительно в Image Size. Free Transform слишком просто для значительных увеличений.
- Экспериментируйте с алгоритмами увеличения.
- Применяйте художественные приемы по краям постера (рамка, градиент, затухание, текстура) чтобы сэкономить пару сантиметрова и снизить степень увеличения.
Поэтому моим первым действием по улучшению этой картинки после увеличения будет создание оранжевой рамки. К рамке я применю стиль слоя Bevel and Embos и внешнее свечение Outer Glow с черным цветом и режимом Multiply, чтобы создать внутренюю тень от рамки. В качестве цвета я выберу чистый ясный CMYK цвет, без примесей
Часть 5: 10 лучших приложений для улучшения фотографий для iPhone и Android
1. VSCO Cam — средство улучшения фото на основе фильтров
VSCO cam занимает первое место в моем списке лучших фотоусилителей. Художественные и тонкие фильтры делают каждую скучную фотографию мастером. Вы также можете настроить улучшение, добавив фильтр к своим фотографиям. Я предпочитаю A2 для декораций и A8 для зимы. Вы можете найти свой любимый фильтр в этом приложении.
2. B612 — Усилитель фото специально для портрета
B612 будет улучшать качество фотографий, если ваша девушка и подруги хотят, чтобы вы сделали для них хорошие фотографии. Более того, вы также можете использовать его как средство для создания фото-видео. Короткое видео с добавлением музыки хорошо передает ваше настроение. И, конечно же, он позволяет отправлять свои работы прямо в социальные сети, такие как Facebook, Twitter и Instagram.
3. Pixlr — отличный инструмент для улучшения фотографий в мобильной версии.
Это не только средство улучшения фотографий в Интернете, но и Pixlr также позволяет пользователям использовать его на мобильном телефоне. Вы можете отправлять свои фотографии прямо в социальные сети с миллионами эффектов, фильтров и наложений с помощью этого средства улучшения фотографий.
4. Prisma — Улучшите обычную фотографию до шедевра
Усилитель фото может помочь вам стать звездой социальных сетей среди ваших друзей. Пытаться Prisma превратить вашу фотографию в работы Ван Гога, Мунка или Пикассо. Вы можете попробовать сделать селфи с подсолнухом в стороне. Тогда сделайте себя Ван Гогу.
5. Oggl — специальный усилитель для квадратных фото.
Квадратные фото популярны среди людей благодаря Instagram. Этот усилитель фотографий творит чудеса, преобразуя изображение в нечто винтажное и старомодное. Мне нравится редактировать цветы или храм с помощью фильтров Oggl предлагает.
6. Snapseed — профессиональный фотоусилитель от Google.
Snapseed это мощный и многофункциональный инструмент для улучшения фотографий для смартфонов. Расширенные функции редактирования, такие как выборочная корректировка и инструмент восстановления для удаления нежелательных объектов, позволяют удовлетворить большинство требований редактирования фотографий.
7. Camera 360 — удобное приложение для улучшения фотографий.
Китайские компании любят делать фотоусилители «все в одном». Но по правде говоря, они действительно полезны и эффективны. Камера 360 могли составить рейтинг лучших из них. Каждую его функцию можно сравнить с индивидуальным применением специальных знаний.
8. Костер: превратите фотографию в акварель.
Хотя этот модный усилитель фотографий превращает вашу фотографию в акварельный шедевр, он имеет такие функции редактирования, как бумага и белый, HDR, кожа разглаживает кожу, и удаление недостатков. Фейсбук Костер само приложение позволит вам делать видеозвонки с друзьями из Facebook.
9. Adobe Lightroom — профессиональный инструмент для улучшения фотографий для Android.
Adobe значительно улучшила свои мобильные предложения за последний год с помощью Lightroom. Он также может синхронизироваться с изменениями рабочего стола, если вы применили его Adobe Creative Cloud Lightroom для настройки фотографий с помощью множества настроек в одно касание, как на рабочем столе.
10. Аэрограф: удобный инструмент для улучшения фотографий для селфи.
Краскопульт специализируется на быстрых исправлениях и редактировании лица и кожи, таких как средство для удаления пятен, глаз больше, зубы белее, и так далее. Простой в использовании интерфейс и функция средства улучшения фотографий получают высокие рейтинги и оценки в Google Play.
Как улучшить качество фотографии онлайн?
Редактировать фотографии можно и онлайн – это не сложнее, чем, например, скачать видеоплеер на Андроид. Существенный плюс в том, что не требуется устанавливать программы на компьютер. Приведем ТОП-3 самых популярных и удобных фоторедакторов, в которые предоставляют возможность работы онлайн.
FunStudio
Этот сервис предлагает массу методов, направленных на улучшение качества изображений. Интерфейс прост и приятен, что помогает быстро добиться поставленных целей. Для редактирования фотографии необходимо загрузить ее, кликнув по соответствующей иконке. Плюс FunStudio в том, что все совершенные пользователем действия видны на специальной панели – их можно в любой момент отменить, всего лишь сняв галочки. Также удобна функция сравнения с оригиналом – полезно быстро узнать, действительно ли процесс обработки идет в нужном направлении?
Ссылка на программу — fanstudio.ru
EnhancePho.to
Сайт подойдет тем, кто хочет получить моментальное улучшение качества фото. Пользователь загружает снимок со своего компьютера или смартфона, а сервис автоматически производит коррекцию освещенности и цветовой температуры, удаляет цифровой шум, увеличивает резкость и насыщенность, а также устранят дефект красных глаз. Если какие-либо из перечисленных действий не требуются, то нужно всего лишь снять с них галочки.
Ссылка на программу — enhance.pho.to/ru
Croper
Минималистический дизайн данного онлайн-редактора поначалу немного отпугивает, однако работа сервиса стоит того, чтобы задержаться на сайте и попробовать. Здесь представлено огромное количество способов, позволяющих сделать из обычной фотографии конфетку быстро и легко. Как и в других случаях, для начала нужно загрузить снимок, а потом обратиться к меню, выбрав там «Операции».
Ссылка на программу — croper.ru
Photo Adjust Pro — улучшение качества фотографии необходимо всем
Данное приложение усовершенствует фото, сделав его качественнее и светлее. Скачать его можно в магазине программ для iOS App Store. Разработчик предлагает пользователю такие возможности как:
- Естественное изменение контрастности.
- Осветление фото.
- Наложение HDR-эффекта.
- Снижение количества шумов.
- Добавление резкости.
- Накручивание насыщенности.
Вы можете настроить уровень детализации и локальную контрастность снимков. Чтобы увидеть исходный снимок, просто дотроньтесь пальцем до фотографии.
В этой программе можно существенно улучшить качество фото, сделанного при пасмурной погоде или вечером. Здесь также удобно подкручивать яркость и корректировать другие параметры. Photo Adjust обязательно поможет спасти изображения, на которых источник освещения расположен за объектом съемки.
Приложение платное. Приобрести его можно за 3 доллара. Однако после этого вы сможете воспользоваться опцией «Семейный доступ». Это означает, что всего одна покупка сделает функции приложения открытыми для 6 человек одновременно.
Увеличить качество фото в приложении Remini
Способ 3: IMGonline
Если во время понижения качества фотографии вы хотите изменить и дополнительные параметры, например, уменьшить размер в мегапикселях или удалить метаданные, точно стоит обратить внимание на онлайн-сервис IMGonline. В нем для этого понадобится отметить маркерами всего несколько пунктов
- Воспользуйтесь ссылкой выше, чтобы попасть на требуемую страницу сайта. Нажмите «Выберите файл» для перехода к загрузке картинки.

В Проводнике отыщите требуемый элемент и откройте его.
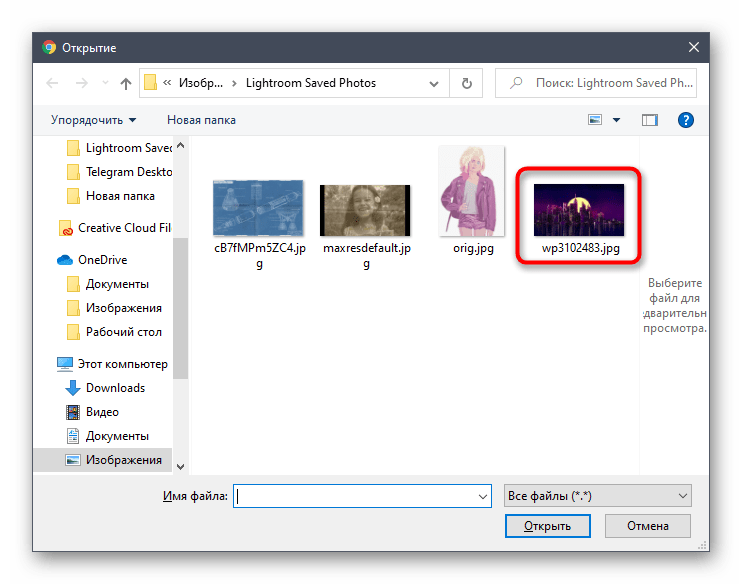
Второй этап заключается в выборе параметров сжатия. Здесь укажите, насколько вы хотите уменьшить размер в мегапикселях, измените количество цветовых переходов и решите, стоит ли удалять метаданные файла (дату, место снимка и другие сведения).

В поле «Качество» измените значение на необходимое. Чем оно ниже, тем качество хуже.

При готовности остается только кликнуть «ОК», чтобы запустить процесс сжатия.

Вы получите информацию о том, каким стал размер итогового снимка и на сколько процентов его получилось сжать. Перед скачиванием откройте картинку для просмотра, чтобы убедиться в том, что она полностью удовлетворяет требования по снижению качества, а затем загрузите ее в локальное хранилище.

Как улучшить качество изображения
Можно воспользоваться несколькими приёмами для того, чтобы улучшить качество фотографии в Фотошопе.
Первый способ улучшения качества
Первым способом будет фильтр «Умная резкость». Такой фильтр особенно подходит для фотографий, сделанных в слабоосвещённом месте. Фильтр можно открыть, выбрав меню «Фильтр»-«Усиление резкости»-«Умная резкость».
В открытом окне появляется следующие опции: эффект, радиус, удалить и уменьшить шум.
Функция «Удалить» используется для размытия снятого в движении объекта и для размытия при малой глубине, то есть придание резкости краям фото. Также «Размытие по Гауссу» повышает резкость объектов.
При передвижении ползунка в право опция «Эффект» увеличивает контрастность. Благодаря этому качество картинки улучшается.
Также, опция «Радиус» при повышении значения поможет добиться контурного эффекта резкости.
Второй способ улучшения качества
Улучшить качество фотографии в Фотошопе можно ещё одним способом. Например, если необходимо улучшить качество выцветшего изображения. Используя инструмент «Пипетка», следует сохранить цвет исходного фото.
Далее нужно произвести обесцвечивание картинки. Для этого требуется открыть в меню «Изображение»-«Коррекция»-«Обесцветить» и нажать комбинацию клавиш Ctrl + Shift + U.
В появившемся окне следует прокручивать ползунок, пока на вид качество фото не улучшится.
По завершению это процедуры нужно открыть в меню «Слои»-«Новый слой-заливка»-«Цвет».
Как улучшить качество фото на телефоне
Скорее всего вы сталкивались с ситуацией, когда потратили большое количество времени на создание и обработку фото или коллажа, а качество оставляет желать лучшего. Фото прошедшее через обработку, теряет свое качество и уже не хочется его никуда выкладывать, особенно в Инстаграм, который испортит его еще больше.
Но столкнувшись с такой ситуацией, вовсе не обязательно расстраиваться и переделывать все заново при этом, устанавливая, хороший свет, искать телефон с высоким разрешением камеры.
Избавят вас от этого приложения, которые помогут улучшить качество фото быстро и бесплатно. Мы собрали несколько лучших.
SmartDeblur
SmartDeblur — полностью бесплатное приложение, которым можно пользоваться сколько угодно раз, и во многих отношениях оно дружелюбнее, чем Focus Magic. С другой стороны, его работа не отличается стабильностью (программа зависала несколько, пока я ее тестировал, особенно при загрузке слишком тяжелых изображений), а результаты, которые выдает программа, могут быть разными.
Есть несколько полезных возможностей в SmartDeblur — наличие zoom-опции, а также опции Fit To Window (Подстроить под размер окна). Также можно сравнивать результаты с оригиналом, нажав на «Show Original». Предобзор доступен для всего изображения. Программа содержит образец на котором можно научиться увеличивать резкость, чтобы прочесть размытый текст.
Испытав инструмент на своих собственных фотографиях, я обнаружил, что он не работает так же хорошо как Focus Magic. Но мне удалось получить хорошие результаты с картинкой, содержащей текст.
- Плюсы: Абсолютно бесплатное, обладающее дружелюбным интерфейсом, очень полезное для прочтения на фотографии размытого текста.
- Минусы: Не очень стабильное, не так уж хорошо работает с реальными фотографиями (но испытайте приложение сами, чтобы вынести свой вердикт).
Пытаясь восстановить потерянные детали, вы почувствуете, будто работаете с CSI, но не ожидайте ничего выдающегося.
Blurity
Приложение Blurityв отличие от своих конкурентов обладает несколькими особенностями: очень подробным руководством и самодостаточностью. Под самодостаточностью я понимаю способность программы взять на себя тяжелую работу по настройке, если того пожелаете. Если знаете, что делаете, можете получить доступ к продвинутым настройкам, но это совсем необязательно.
После прохождения обучения, можно приступать к обработке. Для этого необходимо поместить красный квадрат на область с сильной размытостью и нажать на кнопку Process. В большинстве случаев на этом всё. Если результаты вас не удовлетворяют, можно переместить квадрат в другую область и попытаться снова. Приложение выполняет свою работу хорошо, ему удалось превратить некоторые размытые фотографии во вполне достойные.
Как видите, минусом являются водяные знаки, которые накладываются на все фотографии, которые вы обрабатываете, используя бесплатную версию приложения. Если вам действительно нравится программа и хотите избавиться от водяных знаков, лицензия будет стоить вам 39$.
- Плюсы: Легкость в использовании, хорошие результаты обработки, с текстом – хуже.
- Минусы: На все обработанные фото накладываются водяные знаки. Лицензия стоит 39$.
Собственный ИИ для реконструкции лица
Лица — чрезвычайно важная часть любого изображения, которое сложно воссоздать. Разработчики обучили нейронные сети на тысячах изображений, чтобы научить ИИ автоматически распознавать маленькие лица и предложить вам лучшую и более точную реконструкцию лица.
От фотокниг до широкоформатных — улучшите разрешение изображения и dpi для наилучшего результата печати.
Для электронной коммерции
Повысьте коэффициент конверсии вашей электронной коммерции — четкие и качественные изображения, чтобы покупатель мог видеть все
Для недвижимости
Делайте яркие и насыщенные фотографии недвижимости, чтобы повысить интерес и увеличить продажи.
Улучшение фотографий онлайн
Как Let’s Enhance увеличивает разрешение изображения?
Let’s Enhance использует передовую технологию сверхвысокого разрешения изображений, основанную на глубоких сверточных нейронных сетях. До появления этой технологии было невозможно резко увеличить фото или размер изображения без потери качества. Ваш лучший вариант в Photoshop, называемый бикубической интерполяцией, сделал ваше изображение нерезким и размытым. Те из вас, кто разбирается в математике, могут возразить — как бы вы ни увеличивали разрешение изображения — новой информации об изображении нет — вы просто не можете добавить дополнительное качество! Это неверно в случае использования нейронной сети и ИИ. Наша нейронная сеть обучена на огромном наборе данных изображений, поэтому она изучает типичные особенности физических объектов — кирпичи стен, волос и кожи. После того, как сеть распознает эти особенности на загруженных изображениях, добавит дополнительные детали на основе своих общих знаний о мире.
Какой максимальный предел изображения?
Для бесплатных пользователей мы устанавливаем предел в 15 мегапикселей и 15 мегабайт для каждой загруженной фотографии. Обработка и улучшение изображений с помощью нейронных сетей — чрезвычайно ресурсоемкий процесс. Мы снимаем эти ограничения для наших платных пользователей — никаких ограничений на размер файла и ограничение на размер изображения 30 мегапикселей.
Вы удаляете шум JPEG из загружаемых мной изображений?
Да, если мы обнаруживаем изображение с расширением .jpg или .jpeg, мы автоматически применяем систему шумоподавления, также основанную на нейронных сетях. Если по каким-либо причинам вы хотите повысить масштаб изображения и избежать удаления шума — загрузите изображение как .png
Какие изображения лучше всего подходят для работы с Let’s Enhance?
Система лучше всего работает с необработанными изображениями, которые ранее не подвергались масштабированию, повышению резкости и т. Д. Пожалуйста, убедитесь, что ваше изображение ранее не масштабировалось с помощью какого-либо инструмента. Если он был увеличен или отсканирован с физического оригинала, иногда уменьшение разрешения перед обработкой может дать гораздо лучшие результаты. Экспериментируйте!
Что еще интересного?
Let’s Enhance — украинский стартап, который разрабатывает онлайн-сервис на основе искусственного интеллекта, который позволяет улучшать изображения и увеличивать их без потери качества. По словам разработчиков, они использовали технологию машинного обучения сверхвысокого разрешения.Улучшить фотографию: Letsenhance
Если тебе понравился этот материал, ты можешь подписаться на мой Instagram / / Medium / Linkedin. Там ты найдешь больше интересных материалов о дизайне.
Snapseed поможет сделать изображение более четким и качественным
Бесплатный фоторедактор Снэпсид быстро улучшает качество любого фото. Он давно известен и активно используется как любителями, так и профессионалами. Разработчиком приложения выступает Google LLC, поэтому дизайн интерфейса отличается продуманностью и минимализмом.
Какие полезные возможности Snapseed можно отметить:
- В приложении можно аккуратно повысить резкость и четкость фотоснимка.
- Доступна коррекция экспозиции. Сделайте фото светлее за пару прикосновений.
- Кисть точечной коррекции позволяет применять нужные настройки выборочно. В результате пользователь полностью контролирует процесс редактирования.
- Можно сделать яркие и четкие изображения посредством добавления эффекта HDR.
Программа также содержит множество настраиваемых фильтров. Как ею пользоваться:
- Откройте приложение и подгрузите нужное фото.
-
Нажмите на кнопку редактирования. Она выглядит как большой белый круг, размещенный в правом нижнем углу.
Кнопка для перехода к обработке в Snapseed
-
Выберите наиболее подходящий для ваших целей инструмент.
-
Если вы пролистаете ниже, то увидите страницу со списком доступных фильтров.
- Проведите коррекцию цвета, если это требуется. Подкрутите экспозицию, чтобы осветлить изображение.
- Добавьте немного резкости и структуры, чтобы фото выглядело более детализированным.
-
Наложите виньетку. Так называется затемнение или осветление по краям снимка. Это заставит центра композиции выглядеть четче по сравнению с бэкграундом.
Как выглядит виньетка в 35 процентов
- Используйте инструменты для точечной обработки, чтобы выборочно настроить цветокоррекцию.
-
Сохраните результат. Посредством Snapseed вам удастся сделать снимок более ярким, сочным и выразительным.
Дополнительно выделить объект на фото можно путем размытия фона и наложения фильтра с эффектом HDR. Используйте это сочетание функций, если в фокусе вместо предмета съемки находится бэкграунд.
Функции Snapseed будут привычны профессионалам, привыкшим к Adobe Lightroom. Скачать Snapseed для Андроид можно из Google Market. Аналогичное приложение Адоб Лайтрум тоже доступно на сайте магазина Гугл Плэй.
Lightroom
Ну и последнее приложение для редактирования ваших фотографий. Lightroom — это универсальное приложение для обработки. Наверное, нет людей увлекающихся фотографией, и не знающих об этом полезном приложении, и о его функциях. Например, насыщенность, экспозиция, обрезка, яркость, тени и так далее. Также, если вы думаете, что для вас будет трудно разобраться со всем этим, то спешу вас обрадовать, ведь Lightroom предоставляет специальные руководства, которые помогут разобраться с приложением пошагово, несмотря на то новенький вы в этом деле или же опытный.
Установить приложение можно точно также, как и предыдущие из Google Play или App Stroe. После установки, открываем приложение и загружаем фотографию, которую хотим отредактировать.
Ну и собственно то ради чего мы здесь собрались — это улучшение качества фото. В Lightroom это можно сделать опять же в инструментах с помощью функции «резкость» и «точность», затем регулируем так как нам нужно. И вот наше качественное фото готово.







