Как увеличить громкость на ноутбуке
Содержание:
- Как увеличить и усилить громкость звука на ноутбуке и ПК
- Условия использования программы
- Проигрыватель VLC — повышение громкости до 125%
- Рассмотрим основные причины тихого звучания
- Теоретическая часть
- Подключение микшера к ноутбуку
- Программные способы настройки звука
- Как сделать звук на ноутбуке громче
- Постановка задачи
- Простой способ улучшения
- Какими бывают усилители
- Использование сторонних программ
- Способ 3: инженерное меню
- Эквалайзер АПО
- Усилитель звука для ноутбука и ПК — лучшие программы
- Увеличение громкости аудиофайлов при помощи Winamp
- Драйвера
Как увеличить и усилить громкость звука на ноутбуке и ПК
Сначала разберем, какие настройки в операционной системе Windows 10 и ее более ранних версиях помогут исправить проблему.
1. Громкость на максимум
1. В первую очередь проверьте действительно ли звук выкручен на максимум. Кликните по значку динамика в трее и установите положение в значение 100.
Интересно! Также, если кликнуть по нему правой кнопкой мыши, можно сделать диагностику и устранение неполадок со звуком, она иногда помогает.
2. На клавиатуре ноутбука есть специальные клавиши для изменения громкости, они помечены специальными значками, нанесенными на клавиши. Выкрутите громкость с помощью них. Иногда, чтобы они заработали, нужно дополнительно зажать и кнопку «FN», которая находится справа или слева от пробела.
2. Громкость отдельных приложений и ПО
Звук может быть тише в определенных программах и приложениях, чтобы узнать это, включите проигрывание в плеере, где вы обычно слушаете музыку, или программу в которой смотрите кино. Далее кликните правой кнопкой мыши по значку с динамиков в трее и перейдите в пункт «Открыть громкость». Здесь можно наглядно посмотреть какая выставлена громкость для каждого запущенного в данный момент приложения.
Важно! Если с уровнем громкости все нормально, а динамики все еще тихие — нужно будет менять внутренние параметры настройки вывода аудио через динамики или наушники. Делается это просто и легко
3. Тонкомпенсация и эквалайзер
1. Включим тонкомпенсацию. Нажмите на клавиатуре одновременно «WIN + R» и введите команду mmsys.cpl.
Откройте действующие динамики, они еще помечены зеленой галочкой. Перейдите на вкладку «Улучшения». Галочка должна стоять у пункта с неотложным режимом, и установите ее у «Тонкомпенсация» в блоке параметров. Динамики станут громче, можете сразу это проверить.
2. В этом же блоке при желании можете настроить эквалайзер с помощью него также можно увеличить громкость. Установите галочку у этого пункта и, нажмите на значок троеточия у настроек.
Установите ползунки в верхнее положение. Сделать звучание можно по своему вкусу, это легкий и простой метод, многое ПО так и настраивает качество звука.
Интересно! Можно сразу включить и тонкомпенсацию и настроить эквалайзер — так будет еще громче, даже очень.
Важно! Если появились хрипы из динамиков — меняем настройки эквалайзера на более низкие значения. Хрип — это плохой признак, так можно посадить колонки
Также и с софтом, который увеличивает громкость — меняем значения на более низкие.
4. Драйвера на звук
Можете попробовать обновить драйвера, но это уже крайняя мера, тем более система устанавливает обычно нормальное ПО, которого с лихвой хватает и установка драйверов, именно новых, как правило не дает существенного прироста в громкости. Читайте подробнее — как установить драйвер.
Скачайте и установите один из менеджеров драйверов на нашем сайте, к примеру — DriverHub. Сделайте поиск, выберите ПО для звуковых устройств и обновите их.
Также можете сделать это вручную если точно знаете название вашей звуковой карты. Скачайте с сайта производителя нужный драйвер, подходящий для вашей операционной системы, запустите установщик и следуйте инструкциям мастера инсталляции.
5. Настройки отдельных проигрывателей
Если нет желания настраивать эквалайзер на всю операционную систему, можно сделать это в отдельных программах для проигрывания видео и музыки. Рассмотрим, как сделать это на примере, KMPlayer и AIMP.
1. KMPlayer — Кликните при проигрывании какого-либо видео или аудио файла правой кнопкой мыши на главном окне, в контекстном меню перейдите по «Аудио» — «Нормализация».
2. AIMP — откройте менеджер звуковых эффектов и перейдите на вкладку «Громкость». Здесь можно просто поставить галочку у «Нормализация Replay Gain» — сразу громче. Или вернуться обратно и настроить эквалайзер по своему вкусу.
Интересно! И в других проигрывателях есть такие функции, найти их обычно можно открыв меню софта.
Условия использования программы
Letasoft Sound Booster является платным приложением. Но новичкам предоставляется бесплатный пробный период использования, при этом функциональность программы полностью сохраняется. Однако при этом имеется одна особенность – усиление громкости звука каждые 10 минут прерывается. По окончании триала, чтобы и дальше пользоваться программой, необходимо приобрести лицензионный ключ. Без кода активации Sound Booster не увеличивает громкость, не работает. Также по индивидуальному запросу, направленному в адрес издателя Letasoft LLC, можно получить продление пробного периода.
Проигрыватель VLC — повышение громкости до 125%
Некоторые проигрыватели аудио- и видео-файлов могут автоматически повысить громкость воспроизводимого файла, выше, чем на 100%! Т.е. если стандартные проигрыватель Windows Media Player (который есть в “любой” Windows) — позволяет повысить громкость только до 100%, то например проигрыватель VLC до 125% — т.е. на порядок громче без всяких плагинов и дополнений!
VLC
Этот проигрыватель рекомендую устанавливать абсолютно всем. И дело не только в том, что он способен увеличить громкость любого воспроизводимого файла.
Основной плюс этого проигрывателя в его возможности качественно воспроизводить сетевые трансляции. Причем, добавьте к этому, что проигрыватель бесплатный, может воспроизводить все остальные популярные форматы (AVI, MP4, Divx, MKV, MPEG-2, MPEG-4, H.264, MKV, WebM, WMV, MP3 и т.д.), кроме этого поддерживает DVD, Audio CD, VCD и пр.
Рассмотрим основные причины тихого звучания
Аппаратные проблемы
Тихий или плохой звук может быть связан с аппаратными неполадками. Среди таковых можно выделить несколько основных причин:
- Устаревший разъем, через который подключаются колонки. Это касается ситуаций, когда на ПК стоит старая модель аудиокарты. Также это может быть связано с тем, что разъемы эксплуатировались слишком часто. Из-за этого начинает пропадать контакт со штекером, и подключаемое устройство работает слишком тихо. Что делать в таком случае? Необходимо менять разъем.
- Вышедшая из строя аудио плата. Со временем, как и любое другое комплектующее она выходит из строя, поэтому перед тем как читать статью далее, необходимо убедиться, что плата в рабочем состоянии. Как это сделать написано здесь.
- Если вы используете сабвуфер, возможно проблема в нем самом. Как и любая другая техника, со временем он выходит из строя и нуждается в ремонте.
- Некачественный аудио кабель. Если вы купили самый дешевый кабель от неизвестного производителя, то скорее всего дело в нем. Проверить это можно подключив другой кабель к ПК.
- Повреждение аудио кабеля. При активном использовании шнура и многочисленных перегибах, со временем он может повредиться, в первую очередь это касается самых дешевых китайских проводов. Как известно, они не отличаются долгим сроком службы. Решением будет – купить новый более качественный провод.
Теоретическая часть
Стоимость колонок влияет на качество – это важно понимать, однако нельзя забывать о том, что некоторые ноутбуки со встроенными динамиками, обладают урезанными возможностями. Полноценно раскрыть мощность способен специальный софт, который находится в свободном доступе
Чтобы понять, как будет происходить усиление, важно понимать теорию. Это знание поможет быстро и качественно настроить аппаратуру
В компьютере за качество отвечает несколько главных элементов:
Звуковая карта. Это главный компонент чипа, который установлен на ней, зависит передаваемый звук. Некоторые производители программно урезают возможности этого аппарата, чтобы он прослужил в разы дольше.
Драйвера карты. Большинство разработчиков внедряют в продукт специальные инструменты по самостоятельной регулировке громкости и улучшению характеристик. Но функционал встроенного ПО в разы ограничен, что станет большим минусом для большинства пользователей.
Сторонний софт. Это более профессиональная ниша
Здесь важно понимать, что существуют программы, которые значительно увеличат частотные характеристики или т.п., а есть те, которые работают так же, как драйвера. Последние наиболее распространены за счет свободного доступа, их можно бесплатно скачать с любого портала.
Акустическая система
Это главный элемент и без него невозможно вывести звук на компьютер. Следует понимать, что от типа акустики зависит и качество. Если человек использует дорогое оборудование, то потенциал раскроется на 100%, никакие хрипы и трески не помешают комфортной работе или просмотру фильма.
Из всего перечисленного можно сделать вывод, что звук на ноутбуке и настольном компьютере формируется при помощи специального софта и оборудования. Однако не все могут в любой момент прийти в магазин и купить премиальные колонки. Поэтому некоторые разработчики совершенствуют встроенное ПО, часто под оболочкой другой программы, переписывают коды, создают понятный эквалайзер и т.п.
Работать с этими приложениями может любой
Однако важно понимать, что любое улучшение влечет за собой некоторые последствия. Например, повысив одну частоту, другое значение поменяется в худшую сторону
В некоторых случаях, происходит искажение, а в других ухудшается громкость.
Подключение микшера к ноутбуку
Микшер представляет собой электронное устройство для обработки звука, повышающее качество и формат звукового файла за счет наличия функционала обработки аудио. Микшерный пульт позволяет смешивать каналы, получать сигналы от различных источников и обеспечивать возможность прослушивания конечных результатов обработки файлов в различных вариантах. Необходимость использования таких устройств в процессе работы студий звукозаписи или в dj-установках очевидна. Что касается применения микшера в домашних условиях в личных, а не профессиональных целях, то очень немногие могут похвастаться присутствием в своих квартирах серьезных аудиосистем с микшерным пультом. Если для вас цели использования аппарата определены, осталось лишь разобраться с процессом подключения оборудования.
Программные способы настройки звука
Существует несколько способов увеличить громкость в наушниках на компьютере в Windows 7, 8, 10. Начнём с самого простого.
Настройка громкости в операционной системе
Первое, что нужно сделать — убедиться, что ползунок, расположенный в правом нижнем углу панели быстрого доступа, находится в максимальном положении. Для этого кликните на значок динамика и потяните ползунок вверх.
Здесь же ниже выберете левой клавишей мыши параметр «Микшер» и выставьте все ползунки до максимального значения.
Следует убедиться, что в файле проигрывателя также выставлена необходимая громкость.
Стандартные настройки не помогли? Значит, нужно снять программные ограничения громкости.
Настройка ограничения громкости при использовании микрофона
Если вы используете аудио- или видеосвязь при общении через интернет, то по умолчанию могут быть выставлены ограничения других звуков во время разговора. Этот параметр может уменьшать громкость и при обычном воспроизведении фильма или песни.
Чтобы снять эти ограничения, нужно сделать следующее:
- Правой клавишей мыши нажимаем на значок динамика в нижнем правом углу.
- В появившемся списке выбираем «Звуки».
- Всплывает окно с несколькими вкладками. Выбираем «Связь».
- Отмечаем параметр «Действие не требуется», нажимаем «Применить» и «Ok».
Если причина была в настройках этих параметров, то громкость наушников должна увеличиться.
Установка параметра «Тонкомпенсация»
Существует ещё один способ усилить звук на компьютере, после которого громкость в наушниках будет увеличена вдвое.
- Правой клавишей нажимаем иконку динамика и кликаем на параметр «Звуки». В эту вкладку также можно зайти через «Пуск» → «Панель управления» → «Оборудование и звук» → «Звук».
- Выбираем вкладку «Воспроизведение». Обычно в первой строке списка стоит «Динамики» или «Наушники». Кликаем одним нажатием левой клавиши.
- Ниже устанавливаем это действие «по умолчанию». Затем нажимаем кнопку «Свойства».
- В появившемся окне выбираем раздел «Улучшения» (в Windows 7) или «Дополнительные возможности» (в Windows 10).
- Ставим галочку напротив параметра «Тонкомпенсация». Далее нажимаем на кнопку «Применить» или «Ok».
Обычно эти действия помогают увеличить звук в наушниках на компьютере минимум в два раза. Некоторые пользователи Windows 10 советуют устанавливать параметр «Выравнивание громкости». Можно попробовать и этот вариант.
Установка разъёма для наушников
Часто разъём для наушников, расположенный на передней стороне стационарного ПК, расшатывается, вследствие чего появляется треск, помехи или звук вовсе не воспроизводится. Эту проблему можно решить, установив наушники в разъём для динамиков на задней стороне блока. Сделать это можно следующим образом:
- Входим в меню «Пуск», выбираем «Панель управления».
- В появившемся окне находим «Диспетчер Realtek HD». В Windows 7 нужно сначала войти во вкладку «Оборудование и звук».
- В открывшейся панели «Диспетчер Realtek HD», выбираем разъём зелёного цвета и кликаем по нему правой клавишей мыши. Выбираем вкладку «Смена назначения разъёмов».
- Во всплывшем дополнительном окне выбираем «Наушники». Рядом ставим галочку и нажимаем «Ok».
Переустановив этот разъём с динамика на наушники, мы выключим ограничение звука, и громкость становится больше.
Переустановка драйверов
Плохой звук в наушниках также может быть связан с устаревшими драйверами звуковой карты либо они не соответствуют программному обеспечению вашего компьютера. Для решения этой проблемы нужно обновить эти драйверы.
- В меню «Пуск» введите в строке поиска «Диспетчер устройств».
- В диалоговом окне найдите параметр «Звуковые, видео и игровые устройства». Кликнув по нему левой клавишей, можно увидеть установленные звуковые карты, их может быть одна или несколько. Это обычно «NVIDIA High Definition Audio» или «Realtek High Definition Audio» и другие.
- Теперь нужно обновить каждое устройство. Для этого кликните правой клавишей мыши по выбранному параметру и выберете пункт «Обновить драйверы». Затем нажмите на подпункт «Автоматический поиск».
- Остаётся только дождаться переустановки драйверов системой. Возможно, после этого необходимо будет перезагрузить компьютер.
Как сделать звук на ноутбуке громче
Прежде чем предпринимать какие-либо попытки по улучшению звука, проверьте драйвера. Возможно, они устарели, и проблема решится простым обновлением.
Советы по обновлению аудиодрайверов:
Обновиться также можно через «Диспетчер устройств». В открывшемся окне в разделе «Звуковые, видео и игровые устройства» щелкаете по устройству правой кнопкой мыши и выбираете пункт «Обновить драйверы…».
Если вы обновили свой ноутбук, но звук не стал громче, тогда нужно покопаться в настройках. Чтобы наглядно видеть изменения со звуком, включите какой-нибудь видео— или аудиофайл. Далее сделайте максимальную громкость, щелкнув по значку «Динамики» на панели задач.
Теперь приступим непосредственно к оптимизации звука. Для этого делаем следующее: «Пуск» → Панель управления → Оборудование и звук → Звук.
В этом разделе, нажав на «Настройки громкости», регулируем звук в различных приложениях.
В «Управлении звуковыми устройствами» кликаем по «Свойствам» динамиков. В открывшемся окошке кликаем на раздел «Уровни» и снова доводим ползунок до конца. Вкладка «Особые» (возможно, эта вкладка будет отсутствовать): снимаем галочку возле надписи «Limited output».
Следующий шаг – «Улучшение»: перед «Тонокомпенсацией» ставим галочку, а с остальных снимаем. Это способ для Windows 7. В Windows 8 в «Дополнительных возможностях» ставим галочку перед пунктом «Выравнивание громкости».
Если данные операции не помогли и вы до сих пор не знаете, как сделать звук на ноутбуке громче, то предлагаю проверить настройки драйвера. Самый распространенный аудиодрайвер – это Realtek, поэтому объясню на его примере.
Если его значка в трее нет, то в панели управления в разделе «Оборудование и звук» в самом низу находим диспетчер Realtek HD. В появившемся окне проверяем все разделы.
Где звук убавлен или вовсе отключен, ставим громкость на полную. Также просматриваем фильтры и устраняем неполадки там.
Увеличение громкости с помощью ПО
Кроме того, для улучшения воспроизведения аудиофайлов можно пользоваться специальным софтом – увеличителями громкости. В качестве примера, могу порекомендовать Sound Booster. Данная утилита способна усилить звук в 5 раз, да и интерфейс удобный. При увеличении громкости звук не искажается благодаря отличным фильтрам.
Можно использовать также встроенные усилители на плеерах. Media Player Classic вкупе с набором кодеков K-Lite Codec Pack дает такую возможность. В меню «Воспроизведение» находим пункт «Громкость» и делаем звук выше.
Увеличение громкости при онлайн-просмотре
При онлайн-просмотре видео дело обстоит посложнее, так как Adobe Flash Player не предоставляет настроек звука. Для начала обновитесь до последней версии, а затем уже переходите к настройкам. В свойствах «Звука» во вкладке Enhancements ставим галочку возле пункта Loudness Equalization. Далее нажимаем «Применить».
Если ничего не помогает
Если вышеописанные методы оптимизации звука оказались неэффективными, то остается только купить колонки.
Ну а если с финансами туговато, то, что ж поделать, пользуйтесь лайфхаком, показанным на рисунке.
Постановка задачи
В наличии у меня имелся классический бюджетный микрофон Genius. Вот такой.

Полагаю, что у многих из нас есть такое устройство. Микрофон нормальный для своей цены и задач. Подключён к звуковой карте Sound Blaster Audigy. Но есть ряд тяжёлых недостатков: 1.
Когда микрофон стоит на столе, во время набора текста на клавиатуре слышны все удары клавиш. А также любые звуки стола передаются через основание.
Если микрофон держать не возле рта, а как и положено на столе, звук такой, будто вебинар ведётся в туалете или «унитазный» звук. Опять же микрофон дежать в руках неудобно и надо как-то его закрепить возле рта. Если брать микрофон в руки, а потом ставить, то громкость звука будет гулять. Ниже вы это увидете в видео.
Если не полениться и взять микрофон в руки, то все взрывные согласные (например «Б» и «П») будут прямо бить по ушам.
Как же решить эти задачи для скромного дешёвого микрофона? Начинаем искать.
Если посмотреть, как профессионалы решают данные проблемы, то это выглядит так:
Передача звуков и вибраций к микрофону от основания решается подвешиванием микрофона на различных пружинах и подвесах. Вообще если поискать «подвес для микрофона», то вариантов там немерено. Но в простейшем случае это выглядит вот так:

Это классический старинный радио микрофон. 2.
Для того, чтобы микрофон не держать в руках, существует такая штука, как пантограф. По сути — это штанга от лампы, в конце которой стоит микрофон.

3. Третья проблема решается, так называемым, поп-фильтром. По сути — это пяльца, в которых натянута плотная ткань, например, от колготок. Есть и заводские решения.

Тряпка эта режет взрывные согласные, и звук получается мягче.
:/> Восстановление реестра Windows — 3 способа
Все вышеперечисленные изделия, в т.ч. профессиональный микрофон, можно купить, но приятнее сделать всё своими руками. Так что покажем что мы можем сделать.
Простой способ улучшения
Стандартный регулятор громкости располагается на панели рядом с часами. Он выполняет две главные функции:
- Регулирует громкость. Для этого необходимо нажать левой кнопкой мыши на значок и выбрать конкретный параметр;
- Незначительно улучшает параметры, для этого запускается соответствующие окно. Чтобы открыть свойства с рядом дополнительных возможностей, то необходимо кликнуть по прибору правой кнопкой мыши.
Сначала проверяется микшер, так как его главная задача – уровень громкости всей акустической системы, а также он отвечает за значение уровня звучания в играх, браузере и т.п.
Если здесь все хорошо, ползунки расположены на высоком уровне, то проблему следует поискать в дополнительных свойствах. Для этого необходимо открыть «Параметры звука». Выбрать интересующий раздел и открыть его. На рабочем столе появится окно, где будут полезными две вкладки: «Улучшения» и «Специальные возможности».
Чтобы увеличить громкость, достаточно включить «Выравнивание звука», в некоторых случаях помогает опция «Тонокомпенсация». Эти параметры дают высокий прирост, при этом уровень искажений минимален, что позволяет безопасно увеличить значение.
Кому этого недостаточно, то можно воспользоваться эквалайзером
Однако важно понимать, что этой программой лучше пользоваться профессионалам, так как при выкручивании всех ползунков на верхние позиции, человек не сможет добиться нужного эффекта, а вот искажение и хрип он получит с вероятностью в 100%
Эквалайзер – уникальный инструмент, который поможет создать правильное и нужное звучание. Однако стоит понимать, что для этого необходимо потратить много времени. Кроме этого, нельзя создавать условия экстремальной мощности, так как колонки не выдержат таких нагрузок и выйдут из строя. Особенно, если используются динамики ноутбука.
У некоторых пользователей может не оказаться этой вкладки. Но вместо нее есть полноценный софт, который автоматически устанавливается в компьютере. Чаще всего он присутствует в ноутбуках и ПК со звуковой картой Realtek.
Если такого приложения нет, то его можно легко скачать с официального сайта производителя. Открыв программу, перед человеком появится две панели: правая предназначена для управления эквалайзером, при этом настройки у него значительно выше, чем у стандартных, левая открывает доступ для усиления отдельных частот.
Чтобы добиться максимального эффекта, можно поднять все ползунки до предельного значения. Конечно, искажение и треск увеличатся, но звук также станет на 200% выше. Поэтому делать это или нет, каждый решает самостоятельно.
Когда необходимо сделать параметры более выраженными, то следует воспользоваться настройками «Голос», «Кино» или «Музыка». Там уже установлены определенные значения, которые автоматически улучшат настройки.
Какими бывают усилители
В настоящий момент к программным усилителям можно отнести: усилители, встроенные в Windows, усилители звука, скачиваемые из интернета и проигрыватели с усилением.
Встроенный в Windows 7 и Windows 10 усилитель
Управлять встроенным усилителем с ноутбука можно с помощью кнопки «Fn». Чтобы это сделать, нужно, удерживая эту кнопку, нажимать на клавишу со значком рупора со знаком плюс.
То же самое делается с помощью мыши. Для этого нужно навести мышь на соответствующий значок в трее и переместить ползунок вверх до упора.
Ещё одним хорошим способом увеличить громкость звука на ноутбуке с операционной системой Windows, не прибегая к сторонним приложениям, можно назвать включение «Тонкомпенсации». Чтобы это сделать нужно следовать следующему алгоритму:
- Заходим в панель управления. Проще всего это можно сделать, зайдя в «Пуск» и набрав там: «Панель управления».
- В «Панели управления» выбираем пункт «Оборудование и звук», а затем «Звук».
- В появившемся окне заходим на вкладку «Воспроизведение» и открываем свойства нужного устройства воспроизведения.
- В разделе «Улучшения» в раскрывающемся списке находим пункт «Тонкомпенсация» и ставим галочку напротив него.
Выполнив эту несложную операцию, следует ожидать небольшого увеличения громкости звука
Если же этого всё равно недостаточно, то стоит обратить внимание на программы сторонних разработчиков
Использование Sound Booster для усиления звука
После установки Sound Booster будет запускаться в трее. При нажатии на него будет появляться ползунок громкости. Вместо стандартных 100% в нём целых 500%. Однако не стоит сильно радоваться, потому что при увеличении громкости выше 100% качество звука начинает сильно падать и появляются лишние шумы. Хотя производитель и уверяет, что усилитель не влияет на качество звука, но при увеличении громкости при помощи сторонних средств, сохранить качество почти невозможно.
Программа работает так, что меняет громкость звука во всей системе, поэтому если проблема только в некоторых аудио- или видеофайлах, записанных очень тихо, то нужно отключать усиление во избежание ненужных проблем.
Во время использования программы её желательно внести в автозапуск, иначе при следующем запуске Windows может показаться, что она не работает. Если она и в самом деле не работает, то, возможно, что пробный период истёк и её нужно оплатить. В случае если не хочется тратить деньги, то можно просто воспользоваться аналогом такой программы.
К аналогам этой программы можно отнести:
- Hear. Программа предназначена не только для увеличения громкости звука, но и для улучшения качества, что очень хорошо дополняет первую функцию, которая это качество будет сильно резать.
- SRS Audio SandBox. Простая и удобная программа, имеющая в арсенале большой набор инструментов для увеличения громкости.
Использование кодеков K-Lite Codec Pack с проигрывателями
K-Lite Codec Pack — набор кодеков, который предназначен в первую очередь, для предоставления возможности просмотра аудио- и видеофайлов всех форматов. Вместе с этим в проигрывателях, которые будут оснащены кодеками, появляется возможность усиления звука на более чем 150%, в сравнении со встроенным усилителем. Скачать программу вместе с проигрывателями можно бесплатно с официального сайта.
Чтобы установить K-Lite Codec Pack, необходимо:
- Скачать набор кодеков с официального сайта. Для скачивания лучше выбрать пакет под названием Mega, потому что он содержит наибольшее количество декомпрессоров для воспроизведения музыки или видео.
- После этого запускаем установщик и выбираем папку, в которой будет размещена программа. Затем проводим предварительную настройку. Чтобы не заморачиваться, можно выбрать профиль под номером 7 и поставить галочки напротив доступных пунктов.
- Совместно с кодеками устанавливаем проигрыватели видео и аудио. Чтобы это сделать, нужно отметить галочками необходимые приложения.
- По завершении установки, запускаем нужный плеер, заходим в настройки, далее раздел Audio Switcher и находим ползунок напротив надписи Boost, с помощью которого можно менять усиление.
Эта программа способна усиливать звук примерно на 150% от нормального уровня, однако, как при любом увеличении громкости, может произойти ухудшение качества.
Программы для усиления звука бывают полезны при низкой громкости записи файла или при тихом динамике. Однако не стоит перебарщивать с громкостью. Помимо ухудшения качества, может произойти поломка динамика, с которой не справится никакая программа.
Использование сторонних программ
Программа Hear
Утилита способна не просто увеличить громкость воспроизведения, но и улучшить качество.
К ее основным функциям можно отнести:
- Эквалайзер.
- Объемное звучание.
- Эмуляторы.
Также с ее помощью можно настраивать частоты для устранения постороннего шума. Утилита имеет приятный и удобный интерфейс, который несет в себе целый ряд инструментов. Поддерживает как старые ОС, так и более новые Windows 8/10.
Audio Amplifier
Еще одна программа для преобразования плохого звука в мультимедийных файлах.
Всего несколько нажатий и в выбранном фильме или музыке будет изменена тональность. Самая полезная функция – выравнивание громкости целого ряда песен, что избавляет от постоянной регулировки. С помощью регулятора «Change Volume» в правом окне, всего в несколько кликов можно сделать звук значительно громче .
SRS Audio SandBox
Универсальная утилита, которая способна превратить обычные динамики в полноценную стереосистему. Для этого предусмотрен целый ряд инструментов, управление которыми сделано максимально удобным и простым даже для неопытного пользователя.
Набор функций включает в себя:
- Увеличение басов.
- Повышение громкости.
- Создание 3D и улучшение звучания.
- Выделение вокала.
- Разделение на несколько каналов.
- Поддержка Windows 8/10.
Все это позволяет любой песне звучать не просто громче, но и приятнее.
Все эти программы находятся в открытом доступе в сети интернет, поэтому у вас не возникнет проблем или каких-либо трудностей при их поиске, скачивании и установке.
Способ 3: инженерное меню
Во многих смартфонах с Android есть инженерное меню – скрытый от общих настроек раздел, предназначенный для тестирования, а иногда и регулировки различных компонентов устройства. Его структура и возможности в аппаратах разных моделей могут отличаться.
Внимание! Перед изменением любых параметров в Engineering Mode не забывайте запоминать их исходные значения, чтобы потом вернуться к ним, если что-то пойдет не так. Для входа в инженерное меню, как правило, нужно ввести специальный код, а на устройствах с чипами MediaTek запустить его можно и с помощью приложения MTK Engineering Mode
Для входа в инженерное меню, как правило, нужно ввести специальный код, а на устройствах с чипами MediaTek запустить его можно и с помощью приложения MTK Engineering Mode.
Эквалайзер АПО
Если вы хотите улучшить качество звука на вашем ПК, вам следует рассмотреть возможность использования Equalizer APO. Это эквалайзер с открытым исходным кодом для Windows, и он довольно легкий, поэтому он не будет загружать ваш процессор.
Приложение имеет скромный пользовательский интерфейс, и, хотя оно простое и понятное, некоторым пользователям это может не понравиться.
Что касается дополнительных функций, вот некоторые основные функции, которые предлагает Equalizer APO:
- Неограниченное количество фильтров
- Поддержка любого количества каналов
- Низкая задержка
- Низкое использование процессора
- Модульный графический интерфейс
- Поддержка плагинов VST
- Работает с Voicemeeter
Скачать эквалайзер APO
Усилитель звука для ноутбука и ПК — лучшие программы
Софтом, который выложен ниже, можно изменить громкость всей системы, в следующей главе будут рассмотрены похожие утилиты, но, которые меняют ее только у видео или аудиофайлов.
Sound Booster
Простая в использовании программа, с помощью которой можно легко, удобно и главное быстро увеличить громкость на своем ноутбуке или компьютере. Разобраться в ней очень легко. Дополнительно можно настроить и горячие клавиши — что очень удобно.

После установки запустите утилиту, выставьте необходимое повышение громкости и установите галочку у пункта с автоматической загрузкой с Windows, чтобы не запускать постоянно вручную. Также, при желании можно настроить и горячие клавиши.
Особенности:
- Делает громче до пяти раз
- Автозапуск с системой
- Управление горячими клавишами
- На русском языке
- Поддержка всех современных версий Windows
Адрес: Hear
Является мощным эквалайзером с просто огромным количеством разнообразных параметров. Так, у вас будет возможность сделать максимально приятное для восприятия звучание динамиков. Такое количество опций редко встретишь в подобном софте.
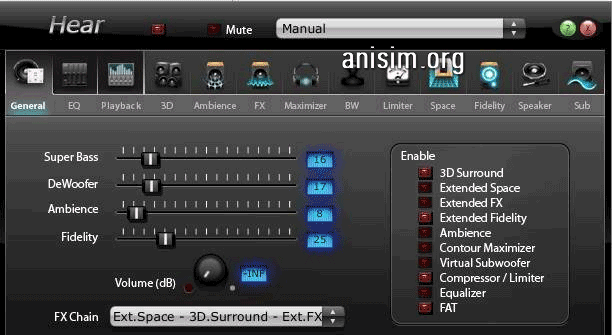
Звук можно увеличить на вкладке «General» выкрутив переключатель «Volume (dB)» до более высоких показателей. Также она регулируется во вкладке «Speaker».
Особенности:
- Параметры 3D Sound
- Мощный эквалайзер
- Коррекция работы динамиков
- Миксер
- Настройка звучания в различном окружении
- Басы
- FX
- Максимайзер для наушников
- и многое другое
SRS Audio Sandbox
Легко настраиваемая утилита. Чтобы сделать все громче достаточно лишь выкрутить нужные ползунки. Также есть и другие возможности настройки, которые делают звучание куда более приятным.

Особенности:
- 3D баланс
- Увеличение громкости
- 3D пространство
- Оптимизация
- Настройка четкости звучания
- Басы
Equalizer APO
Позволяет настроить громкость благодаря множеству настроек. Работает очень хорошо и включает в себя множество различных функций.

Особенности:
- Тонкие настройки звучания
- Фильтры
- Низкая нагрузка на процессор
- Качественный эквалайзер
- Подключение внешних плагинов
FXSound
Адрес: FXSound
Приложение для тонкой настройки звучания в операционной системе для других различных приложений. Интуитивно понятный интерфейс, глубокое звучание, встроенные пресеты и многое другое.

Особенности:
- Улучшает качество
- Встроенный эквалайзер
- Скины
- 3D звук
- Улучшение качества
- Несколько режимов
- Динамический анализатор звукового спектра
Увеличение громкости аудиофайлов при помощи Winamp
Бесплатный проигрыватель аудиофайлов Winamp уже много лет держит первенство среди подобных приложений. Благодаря встроенному эквалайзеру можно не только поднять уровень громкости, но и существенно улучшить частотные характеристики звука.

По умолчанию все фейдеры установлены в среднее положение с нулевым усилением. С такими настройками звуки музыки не выразительны и не обладают объемом. Чтобы улучшить звучание попробуйте экспериментальным образом самостоятельно подобрать приемлемую комбинацию положения регуляторов.
Если этого сделать не удается, воспользуйтесь пресетами. В левом углу окна эквалайзера расположена кнопка Заготовки. Нажмите ее и дальше пройдите по пути «Загрузить» — «Заготовку…». Откроется окно заготовок. Выбирайте стиль, который по душе.
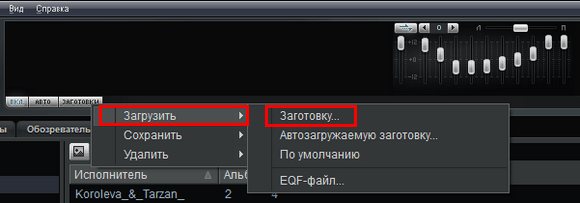
Таким способом улучшается качество звучания, но громкость почти не изменяется. Ее можно увеличить крайним левым фейдером в пределах -12/+12 дБ.
Чтобы почувствовать разницу в звучании, пользуйтесь кнопкой Вкл/Выкл в поле эквалайзера.
Способ подходит для всех ОС Windows, но имеет один недостаток. Усилить и улучшить звук будет возможно только при воспроизведении файлов плеером Winamp.
Драйвера
Основная масса проблем со звуком происходит из-за драйверов. Вернее проблема в их отсутствии или неправильно использованной версии для операционной системы. В данном случае звук отсутствует полностью.
Перейдите в «Диспетчер задач». Когда видеокарты там нет или написано, что устройство неизвестно, нужно установить подходящий драйвер. Для обновления драйверов в Windows правой клавишей мышки нажимаете по устройству, которое собираетесь обновлять и выбираете обновление драйвера.
Настраиваем звуковой драйвер
При подключении какого-нибудь устройства к порту звуковой карты появляется сообщение о драйверах. Нужно выбрать, какое устройство было подключено. Если указать тип, более высоким или низким можно установить уровень громкости.
Иногда полезно будет переключить устройство, например, с динамиков на наушники и обратно.
Панель управления звуковой карты может иметь различные настройки. Там должны быть специальные регуляторы. Их следует установить на возможный максимум. В микшере нужно увеличить громкость на максимум.
Кодеки и проигрыватель медиафайлов
Если звук тихий при просмотре фильмов или при прослушивании музыки, вероятнее всего, кодеки аудио и видео не подходят. В этом случае их можно полностью удалить из системы и попробовать установить K-lite Codec Pack.
Отметим, есть полезная программа VLC Player, которая позволяет просматривать видео в интернете и с жесткого диска. Программа умеет увеличивать громкость на 125%.
Приложение для усиления громкости звука
Можно посоветовать различные утилиты, которые усиливают звук. Отлично зарекомендовало себя приложение Sound Booster. Позволяет увеличить громкость в 5 раз.







