Создание загрузочной флешки windows xp из iso-образа
Содержание:
- Форматируем флэшку
- Работа с программой nLite
- Создание установочной флешки в системах UNIX с помощью WoeUSB
- Как создать загрузочную флешку Windows XP
- Создание загрузочного usb-накопителя для установки windows xp на компьютер, ноутбук, нетбук
- Установка загрузки с флешки
- Меры предосторожности в процессе инсталляции
- Как создать портативную версию ОС?
- Программа UltraISO
- Преимущества USB-носителей
- Выставляем первую загрузку в BIOS с USB
- Настройка приоритета загрузки в BIOS
- Настройка Windows XP
- Процесс установки
- Установка на USB накопитель операционных систем Windows 7, 8, 10
- Подготовка раздела для установочных файлов
- Подготовка к созданию загрузочной флешки Windows XP
- UltraISO
- Инструмент форматирования WinSetupFromUSB
Форматируем флэшку
Для разных задач и устройств используются флэш-накопители с определённой файловой системой. Один и тот же накопитель будет читаться на компьютере, но, например, DVD-проигрыватель его может уже не увидеть. Одним словом, для наших задач нужна определенная файловая разметка USB флешки. И сделать нужную разметку накопителя можно разными способами. Рассмотрим один из них.
Средствами Windows
Тут все просто. Для этого следует выполнить некоторую последовательность действий:
- Монтируется флэшка в USB вход.
- После того как она определилась системой, зайти в «Мой компьютер».
- Выбрать правой кнопкой мышки нужное устройство, то есть это будет флэшка, и из выпадающего меню нажать на строчку «Форматировать…».
- В окне «Форматирование» есть пункт «Файловая система». Надо выбрать NTFS. Всё. Осталось нажать на кнопку Начать.
Программа отработает и переформатирует USB-устройство в нужную разметку.
Теперь, чтобы установить Windows XP на нетбук с флэшки, ее требуется сделать загрузочной. Для этого есть несколько способов.
Работа с программой nLite
Устанавливаем nLite также как и любую другую программу Windows. После запуска нажимаем Далее, а затем жмем на кнопку Обзор и указываем путь к директории C:\WinXP.

В случае отсутствия ошибок в окне nLite должна появиться информация о дистрибутиве Win XP.
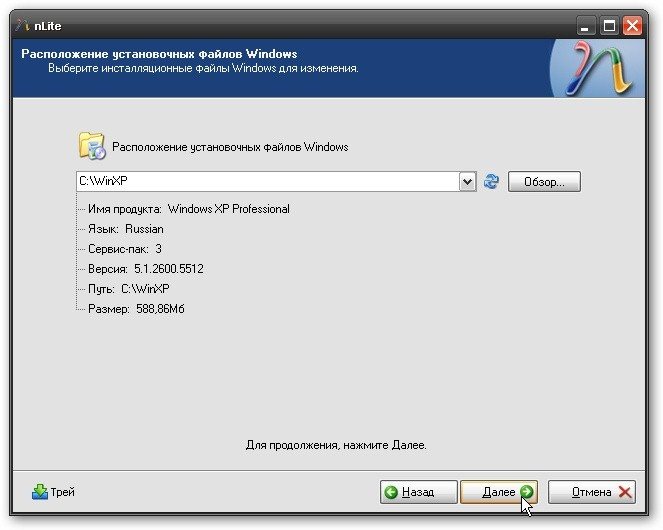
Несколько раз нажимаем Далее, пока перед нами не появится окно Выбор задач. В нем необходимо отметить только пункт Драйвера.
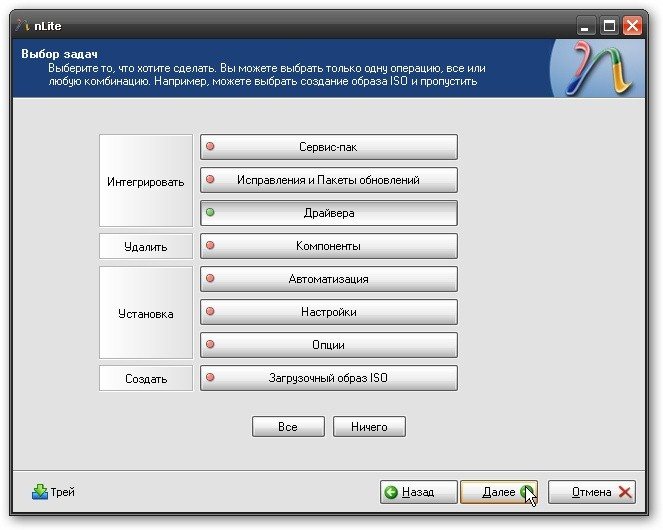
Снова нажимаем Далее и выбираем пункт Папка драйверов.
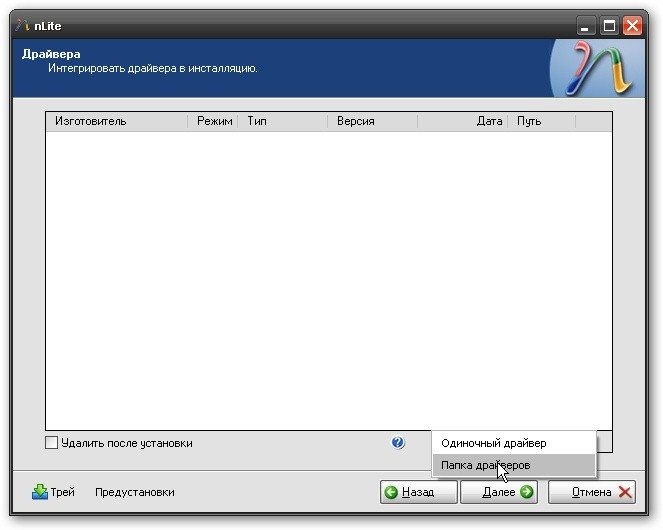
Указываем путь к папке с драйверами и нажимаем ОК.

Теперь перед вами должен появиться длинный список, где вы должны указать те, что подходят для платформы вашего ноутбука. Для запуска процесса интеграции нажмите Да.
Когда интеграция будет завершена, перед вами появится окно с указанным в нем размером дистрибутива.

Нажимаем Далее и Готово для выхода из программы. Мы получили дистрибутив готовый Windows XP с интегрированными в него драйверами SATA.
Создание установочной флешки в системах UNIX с помощью WoeUSB
Пользователи UNIX-систем тоже имеют возможность сделать загрузочный носитель с операционной системой Windows XP. Для этого в распоряжении имеется утилита WoeUSB, которая входит в состав репозиториев Fedora, openSUSE, Gentoo. Программа может быть запущена в консоли или с графическим интерфейсом.
Процесс создания загрузочной флешки при помощи WoeUSB прост:
- Подготовить образ системы или диск.
- Подключить съемный носитель к компьютеру.
- Запустить программу (woeusbgui) в графическом режиме.
- Выбрать пункт From a disk image (iso), указать местоположение дистрибутива.
- Если в качестве источника используется CD-диск, необходимо выбрать пункт From a CD/DVD drive.
- Указать съемный носитель, на котором будет создана загрузочная версия системы. Это делается в пункте Target device.
- Нажать кнопку Install.
- Дождаться завершения процесса.
Как создать загрузочную флешку Windows XP
В большинстве случаев создание загрузочной флешки требует только указания места расположения исходного образа операционной системы и обозначение накопителя, на который будет производиться запись. Через несколько минут загрузочная флешка Windows XP будет готова.
Образ Windows XP может находиться на любом носителе. Если производится запись с оригинального установочного диска, то сначала нужно создать образ любой программой для записи дисков, указав в качестве места расположения конечного файла имеющийся жесткий диск с необходимым объемом. Использование загрузочной флешки с Windows XP, скопированной с оригинального DVD-диска, дает гарантию стабильности работы вновь установленной системы.
Для более быстрой установки и исключения сбоев, рекомендуется на время подготовки загрузочного накопителя отключить антивирусные программы. Скорость записи зависит от многих факторов: мощности компьютера, скорости чтения DVD, быстродействия флеш-памяти и объема оперативной памяти.
Для примера можно показать, как сделать загрузочную флешку с Windows XP на примерах самых распространенных программ UltraISO и WinToFlash.
UltraISO
Чтобы сделать загрузочную флешку с помощью программы UltraISO, необходимо выполнить следующую последовательность действий:
- После запуска программы нужно нажать на кнопку меню «Открыть» или выбрать в стандартной строке меню пункт «Файл», а в списке нажать «Открыть».
- В появившемся окне проводника необходимо выбрать нужный файл образа и нажать на кнопку «Открыть». Теперь в окне программы с правой стороны будет видно содержание образа загрузочной операционной системы Windows XP.
- После того, как флеш-накопитель вставлен в гнездо компьютера, надо в пункте меню «Самозагрузка» выбрать пункт «Записать образ Жесткого диска…».
- В появившемся окне «Write Disk Image» выбрать путь к установленной флешке и указать метод записи «USB-HDD+». Для форматирования флешки нажать кнопку Форматировать, после чего выбрать тип файловой системы FAT32 и запустить процесс форматирования.
- Далее, после окончания форматирования, в окне «Write Disk Image» нажать кнопку Записать и подтвердить начало операции.
WinToFlash
Чтобы сделать загрузочную флешку с помощью программы WinToFlash, необходимо выполнить следующую последовательность действий:
- После запуска программы проще всего перейти на вкладку «Режим мастера» и нажать на кнопку «Мастер переноса программы установки Windows на USB».
- В появившемся окне выбрать пути к накопителю и файлу-образу. Нажать кнопку Далее>.
- В следующем окне необходимо принять лицензионное соглашение.
- После согласия образ операционной системы загрузится на накопитель и потом может использоваться для установки системы на компьютер.
Как видно, последняя программа гораздо проще в использовании, но имеет существенный «минус» — ни для чего большего ее использовать нельзя. В этом отношении более сложное программное обеспечение дает большие возможности за счет своей универсальности и многофункциональности.
Создание загрузочного usb-накопителя для установки windows xp на компьютер, ноутбук, нетбук
В открытом окне программы в первом поле вы должны увидеть название своей флешки, с указанием размера. Если так и есть, то отметьте галкой пункт «Auto format», «align» и «copy BPB». Файловую систему отметьте NTFS если стоит другое.
- LiveJournal
- Blogger
Установка Windows на usb-носитель начнется только после выбора папки с дистрибутивом. Установка Windows на usb-носитель начнется только после выбора папки с дистрибутивом. Ранее вы должны были его извлечь или смонтировать в виртуальный дисковод. Для выбора отметьте галкой поле с надписью «Windows 2000/XP/2003 Setup» и нажмите кнопку с точками. В открывшемся окошке укажите местонахождения папки с Win XP.
- LiveJournal
- Blogger
В открывшемся окошке укажите местонахождения папки с Win XP. Вам предложат изучить лицензионное соглашение и принять его. Нажмите «I accept».
- LiveJournal
- Blogger
Нажмите «I accept» Осталась последняя кнопка «Go», после нажатия на которую откроется два окна с предупреждениями о возможной потере файлов на флешке. Отвечаем утвердительно, поскольку мы уже отформатировали накопитель, и он полностью пустой.
- LiveJournal
- Blogger
- LiveJournal
- Blogger
- LiveJournal
- Blogger
Когда строка состояния полностью заполнится появится окно с сообщение о завершении работы.
- LiveJournal
- Blogger
- LiveJournal
- Blogger
Теперь можно установить Винду с флешки. Пошаговая инструкция далее.
Установка загрузки с флешки
Для того что бы запустить установку Windows XP с флешки нам необходимо загрузиться с нее.
Для того что бы поставить загрузку с USB диска необходимо сначала зайти в BIOS. Инструкция как зайти в BIOS есть в руководстве пользователя к материнской плате, ноутбуку или нетбуку. Обычно это требует нажатия клавиши DEL, F2 или F10 при включении компьютера. Так же эта информация пишется в тот момент когда необходимо нажатие клавиши. Внимательно посмотрите. У меня это надпись Press DEL to enter SETUP внизу экрана.
Если у вас современные материнские платы, то при попадании в BIOS увидите практически такую же картинку
EFI BIOS материнской платы ASUS P8H67-V
В нижней части экрана видим раздел Boot Priority где можно с помощью мышки выставить необходимый порядок загрузки.
Также можно нажать справа вверху кнопку Exit/Advanced mode выбрать в появившемся окне Advanced mode — расширенный режим. Перейти на вкладку Boot и в разделе Boot Option Priorities в поле Boot Option #1 поставить USB диск или картридер
EFI BIOS. Advanced mode
Порядок можно поставить следующий:
- картридер или USB диск
- DVD привод
- SSD или HDD диск
В этом случае если не будет вставлена загрузочная флешка, то загрузка пойдет с DVD привода. Если в приводе не окажется загрузочного диска, то пойдет загрузка с SSD или HDD диска.
Порядок захода в старые версии BIOS такой же. После сразу ищите вкладку Boot (она обычно предпоследняя) и выставляете загружаться с USB накопителя.
Так же в BIOS необходимо выставить режим работы жесткого диска — ACHI. Как это сделать или .
Все готово к установке Windows XP с флешки.
Меры предосторожности в процессе инсталляции
В ходе установки ошибки возникают не только из-за поломки компьютера или поврежденного носителя с образом ОС.
Сам пользователь тоже может их провоцировать, поэтому, чтобы не причинять их следует придерживаться следующих правил:
- Ни в коем случае нельзя вынимать флешку во время установки, так как это приведет к возникновению ошибки и прекращению процесса. При этом восстановить прогресс выполнения скорее всего не получится и инсталляцию придется начать заново;
- Нередкими бывают проблемы с драйверами Sata. Если винчестер вашего ПК подключен через этот вход, в образе виндовс должен быть встроен загрузчик данного софта. Иначе результатом манипуляция станет ошибка. Добавить драйвера к образу можно и самостоятельно при помощи утилиты nLite, однако гораздо проще будет воспользоваться уже готовой сборкой.
Как создать портативную версию ОС?
- Загрузите программу под названием Rufus для создания загрузочного диска.
- Загрузите ISO-образ операционной системы.
- лучше купить или получить флешку с прошивкой 3: 0. Такие флешки работают намного быстрее своих первых аналогов, да и система будет загружаться намного быстрее.
- Операционная система может занимать довольно приличный объем памяти, поэтому на диске должно быть не менее 32 гигабайт памяти.
Конечно, для создания изображения вам понадобится персональный компьютер и Интернет для загрузки необходимых программ и изображений. Переходим к непосредственному созданию.
Создадим на примере Windows 10 и программе Rufus:
- Найдите загруженный образ Windows 10 на своем ПК и нажмите «Windows To Go»;
- Нажимаем кнопку «Старт» и ждем окончания процесса загрузки.
- Подбираем необходимый носитель информации;
- Выбираем файловую систему флешки и отмечаем пункт «Создать загрузочный диск»;
- Составим схему раздела и интерфейса. Это будет зависеть от операционной системы, установленной на компьютере;
- Первым делом скачайте саму программу Rufus. Это совершенно бесплатно, поэтому проблем возникнуть не должно;
Программа UltraISO
Среди тех российских пользователей, которые установили другую операционную систему, программа UltraISO пользуется успехом.
Из того, что умеет эта программа, мы можем увидеть:
- Он поддерживает широкий спектр типов изображений.
- Создайте свой собственный виртуальный привод и многое другое.
- Добавьте или удалите папку или файл.
- Оптимизируйте файлы для экономии места на диске.
- Создайте ISO-образ любого документа.
- Возможность исправить образ CD / DVD, например, извлекая из него файл или целую папку.
Кроме того, программа поддерживает русский язык и совместима с популярными эмуляторами, такими как Daemon-Tools и Alcohol 120.
Итак, для работы нам понадобится ISO-образ Windows XP и флешка.
Приступим к созданию загрузочной флешки, для этого выполним следующую последовательность действий:
- Запустите UltraISO.
- На верхней панели нажмите «Файл». В раскрывающемся списке выберите «Открыть…».
И показываем путь к папке, в которой сохранен нужный файл образа ОС. - Теперь вам нужна запись Bootstrap из верхнего меню. Щелкаем мышкой по строке «Записать образ жесткого диска…».
- Откроется рабочее окно программы «Запись образа диска». В строке «Дисководы» выберите диск, который будет использоваться в будущем. Нет необходимости выбирать файл изображения, так как он уже выбран во втором окне «Файл изображения». По умолчанию программа создает флешку из меню «USB-HDD +». Лучше ничего не менять, а оставить как есть. Таким образом, загрузочный диск с большей вероятностью распознается BIOS большинства компьютеров и нетбуков. Также есть очень специфические BIOS. Поэтому режим USB-HDD им, скорее всего, не подходит. Вам даже не нужно форматировать его в нужную файловую систему. Ultraiso все сделает автоматически. Осталось нажать кнопку Write.
- Если вы его забыли, программа UltraISO предупредит вас, что флешка будет отформатирована. Поэтому нужно заранее убедиться, что важная информация сохранена. И в этом случае следует согласиться с предложением.
Начнется процесс создания загрузочного диска для любого компьютера, ноутбука и нетбука.
Преимущества USB-носителей
Даже если ПК или ноутбук имеет оптический привод, все равно есть несколько причин в пользу создания установщика на базе USB. Эксперты пришли к общему мнению, что время и затраты по установке xp с флешки делают этот способ наиболее подходящим. Преимущества:
- USB-носитель более долговечен, чем носители на дисках. Их можно легко поцарапать, а хорошо конструкционно продуманные юсб надёжно защищены.
- Они удобны для хранения. Трудно представить себе пользователя, который носил бы диск в кармане, как флешку.
- Обладают сверхмощной производительностью и надёжностью. Даже если DVD прожигался на самых высоких коммерческих скоростях, он не сможет конкурировать с флеш-памятью, которая обеспечивает значительно улучшенную производительность IOPS.
Выставляем первую загрузку в BIOS с USB
Установка Windows XP с флешки такая же, как и с установочного CD/DVD-диска, но предварительно необходимо в BIOS выставить для неё приоритет загрузки ОС. Для этого обязательно нужен сигнал с USB-накопителя. Если он не подключен заранее, то в вариантах загрузки ОС его видно не будет.
Теперь займемся выставлением приоритета загрузки:
- У разных моделей нетбуков процесс входа отличается друг от друга. Но, как только включается устройство, на первых секундах на дисплее видна подсказка о том, какие клавиши отвечают за вход в БИОС.
- Перед тем, как установить Windows XP с флешки, нужно в БИОС выбрать «Advanced BIOS Features».
- Найти строчку в меню, где есть надпись с «Boot…» и нажать на клавишу ENTER.
- Все операционные системы начинают загрузку с установочного компакт-диска. Если система его не обнаружила, вторым в строке исполняемого задания будет загрузка с HDD-диска. Необходимо, пользуясь клавишами со стрелками и клавишей ENTER, выставить первым в строчке USB-устройство.
- Теперь осталось выйти из БИОС, нажав клавишу Esc и сохранить настройки.
После перезагрузки нетбук начнет загружать ОС с созданной флэшки Windows XP.
Настройка приоритета загрузки в BIOS
Чтобы компьютер начал запускался именно с флешки, в меню ввода/вывода сделайте ее первой в очереди на считывание. Обычно раздел с такими настройками называется Boot, но в версии AWARD он обозначается Advanced CMOS Features. Рассмотрим эту методику на разных версиях более детально.
AMI BIOS
Обычно БИОС на данных устройствах приблизительно одинаковый и отличается лишь некоторыми «горячими клавишами».
В общем виде здесь он выглядит приблизительно так:
AMI BIOS
Теперь необходимо найти раздел «Boot».
Меню приоритета загрузки
Здесь нам при помощи функциональных клавиш передвинуть флешку на первую позицию. Обычно она отображается здесь как USB-HDD.
Выбрав все необходимое вам останется сохранить изменения в пункте Exit и вернуться к загрузке виндовс.
AWARD BIOS
Этот вариант чаще всего встречается на компьютерах.
Для установки приоритета надо выбрать строку Advanced CMOS Features.
Нужно будет выставить в соответствии с вашим случаев три пункта: first, second и third boot device.
На первое место здесь также нужно выбрать накопитель.
Правильно выбранная последовательность выглядит следующим образом:
Установка приоритета загрузки в AWARD BIOS
Важно не забыть сохранить коррективы перед выходом. Делается это при помощи нажатия клавиши F10 и утвердительного ответа на поставленный вопрос
Делается это при помощи нажатия клавиши F10 и утвердительного ответа на поставленный вопрос.
Настройка Windows XP
В ходе первичной настройки Виндовс ХР владельцу компьютера придётся:
Полюбовавшись на экран приветствия.
Ознакомиться с информацией об оставшемся до завершения времени — на практике всё происходит чуть быстрее.
В процессе подготовки устройств.
Выбрать, нажимая на кнопки «Настроить».
Язык, единицы измерения и расположение компьютера.
А также раскладку клавиатуры.
В этом же окошке, кликнув по «Параметрам клавиатуры», можно сразу задать клавиши для переключения раскладки и выхода из CapsLock.
Нажав «Далее», юзер перейдёт к следующему шагу.
И получит возможность задать в текстовых полях имя пользователя и организации. В этих строках, если не планируется получать официальные ответы от Microsoft, можно указать абсолютно любые данные.
Следующий этап, неизбежный при установке оригинальной версии Windows XP, — ввод лицензионного ключа: его можно найти на коробке с продуктом или в Интернете.
Теперь, задав имя компьютера и (по желанию) пароль для авторизации.
Нужно выбрать в новом окошке текущую дату.
Выставить время.
И определить часовой пояс.
А также указать системе, должна ли она автоматически переходить на летнее время и обратно.
Перейдя к настройке соединения с Интернетом.
Юзер должен выбрать параметры подключения — в большинстве случаев подойдут «Обычные».
И сообщить системе, подключён ли компьютер или ноутбук к домену или рабочей группе — ответ чаще всего «нет».
Почти всё. Завершив копирование файлов на жёсткий диск.
И настройку меню «Пуск».
Windows XP сохранить заданные пользователем параметры.
И после перезагрузки предложит пользователю автоматически настроить разрешение экрана.
Остаётся сделать ещё несколько уточнений. Нажав на кнопку «Далее», пользователь.
Должен определить, должна операционная система выбрать параметры защиты сейчас или отложить это на будущее.
Подождать проверки связи с Глобальной сетью.
Указать, каким образом компьютер будет подключён к ноутбуку — в большинстве случаев подходит вариант «Напрямую».
Пропустить регистрацию в Microsoft — вряд ли в ней есть особая необходимость.
И задать имена для каждой учётной записи, которые планируется создать на ПК.
Вот и всё — через несколько секунд компьютер включится в обычном режиме, и юзер сможет беспрепятственно наслаждаться всеми прелестями Windows XP.
Процесс установки
Сама установка происходит в ручном или автоматическом режиме. Если выбран ручной режим, то надо будет самостоятельно вводить ключ программы и указывать, какие именно программы потребуются в процессе инсталляции. При автоматической работе системы (рекомендуется), все будет выполнено без помощи пользователя.
Придется подождать около 20 минут, пока операционная система будет записана на ПК. Далее потребуется самостоятельно установить видео, аудио и сетевые драйверы для нормальной работы. Если на флешке имеются дистрибутивы, то можно ими воспользоваться. При их отсутствии стоит заранее позаботиться и скачать их.
Установка на USB накопитель операционных систем Windows 7, 8, 10
Установочные диски операционных систем Windows 7, 8, 10 не позволяют производить установку на флешку. Чтобы произвести установку на флешку, необходимо воспользоваться сторонним программным обеспечением. Наиболее подходящей программой для нашей задачи является WinNTSetup. Утилита распространяется и поддерживается на форуме интернет портала www.msfn.org. Скачать ее можно со страницы форума www.msfn.org/board/topic/149612-winntsetup-v386.
Самой актуальной версией на момент написания статьи является WinNTSetup v3.8.6. Утилита распространяется в RAR архиве «WinNTSetup3.rar». После распаковки архива можно увидеть два исполняемых файла «WinNTSetup_x64.exe» и «WinNTSetup_x86.exe». Из названия файлов понятно, что каждый из них предназначен для запуска на системе с соответствующей разрядностью. В нашем случае мы запустим файл для 64 разрядной операционной системы. При запуске утилита выдаст сообщение, в котором попросит вас скачать ADK файлы для правильной работы программы.

Скачаем ADK файлы, нажав кнопку OK, после чего утилита запустится.
Теперь подготовим папку с установочными файлами Windows и USB накопитель. Для примера мы возьмем установочный диск с Windows 7 и поставим его в DVD привод.
WinNTSetupWindows Vista/7/8/10/2008/2012

На втором этапе нам нужно выбрать флешку, на которую будем устанавливать Windows 7. Перед тем как ее выбрать, форматируем флешку в файловой системе NTFS.

Теперь выберем в WinNTSetup место, куда будет установлен загрузчик и сама Windows, а именно — нашу флешку.
После этих действий можно приступать к установке Windows 7 на USB накопитель. Для этого кликнем по кнопке Установка в нижней области окна утилиты, после чего появится сообщение, с дополнительными параметрами установки.
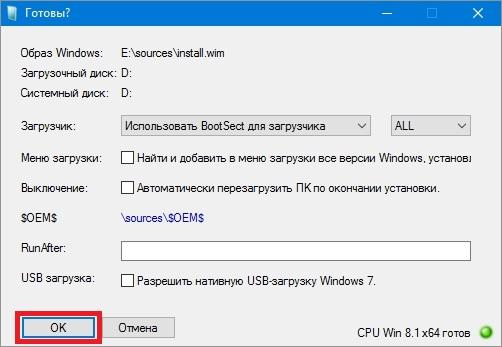
Не меняя параметров, подтвердим это сообщение, запустив при этом установку на флешку.
Перед запуском установки на флешку вы можете оптимизировать ОС, отключив или включив ее функции. Это можно сделать, кликнув по кнопке Оптимизация ОС >>>.

Закончив установку, дальнейшим нашим шагом будет перезагрузка компьютера. До старта операционной системы загрузимся с нашего USB накопителя. На разных компьютерах это делается с помощью клавиш F11 и F12 или с помощью настроек в BIOS в разделе BOOT. Система должна загрузиться до этапа выбора имени пользователя и компьютера.

Таким же образом можно поставить на портативный жесткий USB диск или флешку операционные системы Windows 8 и 10.
В рассмотренном примере мы использовали тот же диск, как для загрузчика, так и для операционной системы.
Подготовка раздела для установочных файлов
Создаем раздел
Первым шагом будет установка раздела на диске, где и будут храниться установочные файлы операционной системы Windows. Для этого нужно перейти в «Управление Дисками». Чтобы попасть в это подменю, нужно кликнуть правой кнопкой мыши по «Мой Компьютер», там выбрать вкладку «Управление», а в нем есть «Управление Дисками». Еще можно через поиск ввести «Управление дисками» и вы сразу попадете на нужную страницу. Там же можно отследить количество памяти на флешке или других устройствах. Выглядит нужная нам опция вот так:
Здесь можно увидеть количество доступной и занятой информации на жестком диске
Для нашей операции важно, чтобы жесткий диск был уже разбит на два раздела, как на картинке. После выполнения этого фактора, делим второй диск (в нашем случае D) на два разных раздела
Для этого правой кнопкой мыши кликаем на диск D, а там выбираем вкладку «Сжать том». После нажатия всплывает окошко, в котором вас просят ввести, насколько сжать диск. Вам же нужно ввести значение, немного превышающее размер образа с Windows. Хотя для ноутбуков зачастую памяти хватает, но в целях экономии введите мегабайт на 150–300 больше, чем весит образ. Нажимаем «Сжать». Само сжатие не будет длиться долго — около пяти минут, не больше.
Преобразование раздела
После этого, нам нужно преобразовать пространство, которое мы только что сжали, в чистый раздел. Кликая на прямоугольник, означающий не распределенное пространство правой кнопкой мыши, выбираем вкладку «Создать простой том». Выглядит это приблизительно так:
Запустится мастер
Особо не задумываясь, везде жмем на кнопку Далее, ничего особенно важного в нём нет. После создания тома приступаем к основной части работы
Подготовка к созданию загрузочной флешки Windows XP
Создание загрузочной флешки в программе WinSetupFromUSB проходит достаточно просто. Сам процесс можно разделить на два этапа. При подготовке этой статьи использовался образ операционной системы Windows XP Professional SP3.
Сначала выполните предварительную подготовку: выполните форматирование флешки, откройте или распакуйте образ Windows XP:
- Отформатируйте USB флеш накопитель, кликнув правой кнопкой мыши по флешке в Проводнике, выбрав в контекстном меню пункт «Форматировать…».
- Откройте образ Windows XP одним из трех способов:
- монтируйте образ в виртуальном приводе, при помощи программы-эмулятора, например, бесплатной программы DAEMON Tools Lite;
- вставьте установочный CD/DVD диск с операционной системой в дисковод компьютера;
- откройте образ операционной системы при помощи архиватора, например, WinRAR или 7-Zip, а затем распакуйте его в папку на компьютере (позаботьтесь о том, чтобы в пути к папке не было кириллических символов и пробелов).
UltraISO
Удобная и быстрая программа, одна из лучших как для создания образов дисков с нуля или на основе имеющихся носителей, так и для записи информации на CD, DVD или флеш-карту. Распространяется в условно-бесплатном режиме, однако пользователь без проблем сможет найти и скачать полную версию — это так же просто, как отыскать лучшую программу для оптимизации ПК.
Чтобы записать Виндовс ХР на флешку с помощью UltraISO, понадобится:
Скачать и запустить программу.
Если операционная система записывается из образа — вызвать щелчком мыши выпадающее меню «Файл» и выбрать пункт «Открыть».
После чего найти в «Проводнике» нужный файл, выделить его нажатием левой клавиши мыши и снова кликнуть по кнопке «Открыть».
Если запись планируется из папки с файлами — отыскать нужный каталог в нижней панели программы.
Открыть его, дважды щёлкнув левой клавишей мыши по заголовку.
Выделить все файлы и перетащить их в верхнее основное окошко.
На этом этапе, вне зависимости от того, используется образ Windows XP или каталог с файлами, пользователю необходимо обратить пристальное внимание на наличие в «содержимом» папки BOOT — без неё запустить программу установки не получится. Если указанный каталог отсутствует, следует ещё раз проверить, все ли данные скачаны и корректно распакованы — и, если ошибок не обнаружено, найти и загрузить другой, «правильный», образ
Вставить флешку для записи в USB-разъём компьютера или ноутбука и извлечь на время работы все другие съёмные носители — это позволит минимизировать вероятность случайного удаления важных данных. Если пользователь хочет записать на карту памяти «голую» ОС (без каких-либо дополнений), достаточно будет использовать носитель объёмом 1–4 Гб; если предпочитает всевозможные сборки со вспомогательными программами — 4–32 Гб, в зависимости от «веса» исходного образа или каталога.
Вызвать в UltraISO выпадающее меню «Самозагрузка» и выбрать в нём пункт «Записать образ диска».
В новом диалоговом окошке выбрать в списке съёмный носитель — как уже говорилось, будет лучше, если кроме одной флешки в разъёмах ПК на время записи ничего не останется.
Указать, установив или сняв галочку в соседнем чекбоксе, нужна ли проверка корректности записи данных — не пожалев на это несколько минут, пользователь получит гарантированно рабочую флешку с Windows XP.
Выбрать в следующем выпадающем списке метод записи — для Виндовс ХР подойдёт любой из трёх первых.
А в следующем — определить, должны ли быть скрыты от пользователя загрузочные файлы. Если флеш-карта подготавливается для собственных нужд, особого смысла в этом нет; если она будет передана неопытному юзеру — лучше выбрать второй или третий вариант.
Нажать на кнопку «Форматировать», расположенную в левом нижнем углу того же окошка.
Выбрать для съёмного носителя формат файловой системы; для записи на флешку Windows XP оптимально будет использовать FAT32 — тогда запустить процесс установки на любом компьютере окажется проще, чем почистить диск С от ненужных файлов.
Указать размер кластера. Для современных машин можно оставить значение, автоматически выставленное системой, а для старых и менее мощных — выбрать пункт «Стандартный размер».
Или воспользоваться кнопкой «Восстановить параметры по умолчанию».
По желанию — задать в редактируемом поле имя для записываемой флешки. Оно может быть любым и на качество процесса совершенно не влияет.
Выбрать способ форматирования: если съёмный носитель находится в исправном состоянии и не содержит файлов, достаточно установить галочку в чекбоксе «Быстрое форматирование»; если одно из условий не соблюдается, лучше её снять и подождать окончания записи на несколько минут дольше.
Кликнуть по кнопке «Начать» и согласиться с удалением всех файлов на флеш-карте
Если на носителе записано что-то важное, для пользователя это последний шанс предотвратить утрату данных — в дальнейшем восстановить их будет практически нереально
Подождать окончания форматирования, нажать в появившемся диалоговом окошке на кнопку «ОК».
И закрыть окно.
Теперь пользователь может смело щёлкать по кнопке «Записать».
И ещё раз подтвердить своё желание отдать флешку под образ Windows XP.
Обычно процесс записи занимает не больше пяти-десяти минут; всё зависит от размера исходного файла или каталога и скорости обмена данными с жёстким диском и съёмным носителем.
По окончании программа уведомит юзера об успешном перенесении данных на флешку.
Запустить процесс установки можно прямо в работающей ОС, открыв карту памяти.
И запустив файл Setup.exe.
Инструмент форматирования WinSetupFromUSB
Чтобы отформатировать флешку в качестве загрузочной в интернете существуют достаточно бесплатных программ. Специалисты утверждают, что лучшая — это WinSetupFromUSB. Она позволяет выполнять все шаги в простом пользовательском интерфейсе и устраняет необходимость ручной настройки. Последовательность установки:
- Загрузить WinSetup — 1−0 — beta7. 7z, использовать WinRAR или 7 zip, чтобы извлечь его содержимое в любую нужную папку.
- Запустить WinSetupFromUSB _ 1−0-beta. exe.
- Выбрать целевой USB. Он будет отформатирован с удалением всех предустановленных данных, поэтому лучше предварительно создать резервную копию содержимого.
- Выбрать инструмент для форматирования и сделать USB загрузочным. Существуют вспомогательные инструменты — это Bootice и RMPrepUSB, как пользоваться программой можно уточнить на сайте.
- Ввести размер области для флеш-накопителя USB, чтобы выделить максимальное доступное пространство.
- Ввести метку тома.
- Выбрать параметры загрузки. Поскольку нужно использовать USB-накопитель в качестве замены установочного компакт-диска Windows XP, выбираем XP.
- Выбрать файловую систему. FAT16 подходит для флеш-накопителей USB с 2 ГБ или меньшего объёма, и, как правило, он совместим со старым BIOS. Если объем флеш-памяти USB превышает 2 ГБ, нужно выбрать FAT32.
- Нажать «Подготовить привод». Потребуется подтверждение, прежде чем все данные на USB-накопителе будут стёрты, и создан новый раздел.
- Подождать некоторое время, пока форматирование закончится.
- Избрать настройку операционной системы, какую собираетесь установить в USB-накопитель. Чтобы выбрать Windows XP, поставить флажок «Установка Windows 2000 / 2003 / XP» и ввести корневой каталог установки компакт-диска Windows XP.
- Нажать «Перейти» и дождаться окончания процесса копирования (около 30 минут).
Теперь можно поставить Windows XP с помощью USB и не забыть указать порядок загрузки в BIOS Setup.







