Чем открыть файл контактов vcf на компьютере
Содержание:
- Notepad++
- Блокнот
- Открыть файл в MS Outlook
- Просмотреть
- Импорт данных из vcf-файла
- Открыть файл VCF на ПК
- Каковы инструкции по работе этого мастера?
- Устранение неполадок при открытии файлов VCF
- Способ 5: Блокнот
- Альтернативные варианты
- Что такое формат .VCF
- Метод 1: импортируйте формат VCF в Android через Android File Transfer
- Что такое VCF
Notepad++
Итак, речь идет о приложении Notepad. Скорее всего оно уже установлено на вашем компьютере, если же нет, то скачиваем и устанавливаем его. Далее открываем с помощью Notepad наш vcf-файл и видим, что русские имена показываются так же некорректно, как и в Блокноте.
Чтобы декодировать определенный кусок текста, выделяем его мышью и переходим в меню Плагины – MIME Tools – Quoted-printable Decode.
Чудесным образом набор нечитабельных знаков превращается в слово на русском языке.
Если после произведенных действий вместо русских имен вы увидите кракозябры, то следует предварительно изменить кодировку документа c ANSI на UTF-8. Для этого необходимо зайти в меню «Кодировки» и выбрать пункт «Преобразовать в UTF-8».
Казалось бы, теперь можно выделить все содержимое файла (клавиши Ctrl+A), и одним кликом мыши раскодировать все контакты. Но тут есть одна загвоздка. Декодированию мешают знаки «равно» в записи CHARSET=utf-8;ENCODING=QUOTED-PRINTABLE. Видимо при расшифровке они принимаются за символы ASCII. Выход из ситуации простой. Нажимаем сочетание клавиш Ctrl+H, открывая тем самым окно для массовой замены. В поле «Заменить» вписываем CHARSET=utf-8;ENCODING=QUOTED-PRINTABLE, а в поле «Заменить на» этот же текст, но без знаков «=», т.е. CHARSETUTF-8;ENCODINGQUOTED-PRINTABLE. Кликаем по кнопке «Заменить все».
Все, мы избавились от ненужных «равно» и можно приступить к массовому декодированию. Выделяем весь текст и жмем Quoted-printable Decode, после чего все контакты приобретают нормальный вид.
Теперь осталось вернуть на место знаки «равно» в записи CHARSET=utf-8;ENCODING=QUOTED-PRINTABLE. Для этого делаем замену, обратную той, что мы производили выше.
Если мы хотим сделать файл контактов VCF пригодным для импорта в телефон, необходимо закодировать русский текст обратно символами ASCII. Делается это с помощью того же раздела меню Плагины – MIME Tools, но уже следует выбрать пункт Quoted-printable Encode. Помимо этого необходимо вернуть документу кодировку ANSI (пункт меню Кодировки – Преобразовать в ANSI).
Блокнот
Приложение Блокнот, имеющееся на любом компьютере с ОС Windows, вполне пригодно для чтения файлов с расширением VCF. Попробуем открыть с его помощью файл contact.vcf, в который мы выгрузили контакты c телефона на базе Android.
Открываем программу и просто перетаскиваем на нее файл. На фото ниже видим, что у нас получилось.
Данные каждого контакты представлены в виде текстового блока, начинающегося с BEGIN:VCARD и заканчивающегося END:VCARD. Внутри находятся атрибуты, например, N – структурированное представление имени (фамилия, имя, отчество через точку с запятой), FN – имя единой строкой, CELL – сотовый телефон. Это лишь основные атрибуты любого контакта, полный же их перечень мы приводить не будем. При желании вы можете ознакомиться с ними на странице https://ru.wikipedia.org/wiki/VCard .
Но, как мы видим, у нас есть небольшая проблема. Вместо кириллических букв фигурирует последовательность символов типа =D0=BA=D0=BE=D0=BC=D0=B8=D1=81=D1=81=D0=B0=D1=80.
В таком виде будут отображаться все имена, записанные в контактах на русском языке, т.е. прочесть их просто так не получится. А все дело в том, что файлы VCF по умолчанию сохраняются в кодировке ASCII, и все русские буквы при выгрузке кодируются комбинацией символов ASCII для обеспечения безопасности передачи информации по сети. Шифрование осуществляется методом Quoted-printable, о чем нам и говорит запись ENCODING=QUOTED-PRINTABLE, предваряющая закодированный русскоязычный текст.
Подробнее о Quoted-printable вы можете почитать в Википедии. Мы же сразу приведем готовую таблицу кодирования кириллицы.
А =D0=90
Б =D0=91
В =D0=92
Г =D0=93
Д =D0=94
Е =D0=95
Ж =D0=96
З =D0=97
И =D0=98
Й =D0=99
К =D0=9A
Л =D0=9B
М =D0=9C
Н =D0=9D
О =D0=9E
П =D0=9F
Р =D0=A0
С =D0=A1
Т =D0=A2
У =D0=A3
Ф =D0=A4
Х =D0=A5
Ц =D0=A6
Ч =D0=A7
Ш =D0=A8
Щ =D0=A9
Ъ =D0=AA
Ы =D0=AB
Ь =D0=AC
Э =D0=AD
Ю =D0=AE
Я =D0=AF
а =D0=B0
б =D0=B1
в =D0=B2
г =D0=B3
д =D0=B4
е =D0=B5
ж =D0=B6
з =D0=B7
и =D0=B8
й =D0=B9
к =D0=BA
л =D0=BB
м =D0=BC
н =D0=BD
о =D0=BE
п =D0=BF
р =D1=80
с =D1=81
т =D1=82
у =D1=83
ф =D1=84
х =D1=85
ц =D1=86
ч =D1=87
ш =D1=88
щ =D1=89
ъ =D1=8A
ы =D1=8B
ь =D1=8C
э =D1=8D
ю =D1=8E
я =D1=8F
Однако встает вопрос, каким образом автоматически расшифровать все символы без ручного поиска/замены. Здесь нам нужен соответствующий инструментарий, которого в Блокноте нет, но зато он присутствует в более продвинутом текстовом редакторе. К нему и перейдем.
Открыть файл в MS Outlook
Обсуждаемый метод не только помогает пользователю читать и просматривать содержимое документов, но также экспортировать данные на персональный компьютер.
В Microsoft Outlook элемент VCF можно открыть с помощью опции «Импорт и экспорт». Полная процедура открытия документа на ПК подробно описана:
- Запустить приложение MS Outlook.
- Перейти на вкладку «Файл», затем нажать «Открыть и экспортировать», а затем выбрать «Импорт / Экспорт».
- На экране появится окно импорта и экспорта. Выбрать «Импорт в VCARD» из предложенных вариантов и нажать «Далее».
- На следующем экране выбрать место назначения, в котором запланировано сохранить импортированные данные.
- Наконец, нажать «Далее», а потом «Готово».
- После завершения процедуры, VCF можно открыть в MS Outlook.
Открыть файл на ПК напрямую
Этот метод дает возможность пользователю просматривать файлы без Outlook. Стоит следовать такой инструкции, чтобы прочитать документ:
- Нажать кнопку «Пуск» и щелкнуть на имя пользователя системы.
- Найти и открыть папку с именем «Контакты».
- Выбрать вкладку «>>» и щелкнуть на «Импорт».
- Дважды щелкнуть «Импорт».
- После завершения всего процесса импорта контакты из телефона появятся в папке контактов на ПК.
Просмотр документа VCF в MS Exel
Важно обратить внимание, что элементы в таком формате можно открыть только в MS Excel 2013 и более поздних версиях. Чтобы просмотреть документы в Excel, необходимо следовать инструкции:
Чтобы просмотреть документы в Excel, необходимо следовать инструкции:
- Нажать на вкладку «Файл» в верхнем левом углу, а затем щелкнуть на кнопку «Открыть».
- Найти раскрывающееся меню в правом нижнем углу окна и нажать «Все файлы». Выбрать все элементы VCard, которые нужно импортировать в Excel, а затем дважды щелкнуть на них.
- Нажать «С разделителями» в верхней части окна, а затем щелкнуть «Далее».
- Клацнуть на «Tab» в разделителе в верхней части окна и нажать «Далее».
- Выбрать «Общие» в разделе «Формат данных столбца» и щелкнуть «Готово».
Ограничения ручного подхода
Ручной метод бесплатен и является очень эффективным решением для чтения VCF-элементов. Но существуют некоторые недостатки такого способа:
- он включает в себя большое количество шагов, что делает его очень длительным процессом;
- он требует технических знаний относительно различных платформ и документов VCF;
- любая незначительная ошибка в любой момент во время преобразования может привести к потере данных.
Следовательно, чтобы преодолеть все эти проблемы, пользователи могут использовать альтернативные решения.
Просмотреть
Если говорить непосредственно о том, чем открыть VCF, нам здесь в первую очередь помогут почтовые клиенты, среди которых Outlook и Eudora OSE. Следует отметить, что MS Outlook отдельно не распространяется, поэтому, чтобы его установить, нужно скачать пакет программ «Майкрософт Офис» и в нем указать необходимые компоненты. Клиент под названием Mozilla Thunderbird, также несет в себе ответ на вопрос, чем открыть VCF, однако для него придется установить дополнения. Чтобы просматривать контакты из VCF, а также добавлять их к базе, можно применить бесплатное приложение под названием Open Contacts, оно представляет собой удобную адресную книгу. Импорт позволяет добавить контакты, полученные из vCard. Следует знать, что просмотреть файлы указанного типа можно при помощи традиционного но в таком случае, информация будет отображена с системным кодом форматирования.
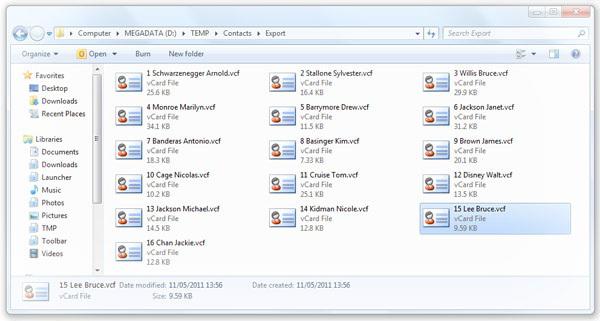
Импорт данных из vcf-файла
Информация из электронной визитки может быть перенесена в контакт-лист Gmail. Для этого открываем страницу почты, нажимаем на кнопку «Gmail» и в выпадающем меню щелкаем пункт «Контакты».
На открывшейся странице выбираем пункт «Еще», затем «Импортировать».
Кликаем «Импортировать из файла…»
Gmail предложит перейти к предыдущей версии приложения «Google контакты», соглашаемся с этим предложением.
Щелкаем по кнопке «Еще» и выбираем «Импорт».
Ряд пользователей могут получить электронное письмо, в котором находится файл-вложение с расширением «vcf». Такой файл обычно содержит данные о контактах, ранее экспортированных из телефонной книги контактов. При этом также существуют файлы с расширением VCF, не имеющие к книге контактов никакого отношения. В этой статье я расскажу, что это за формат, чем открыть расширение VCF на ПК, какие программы и сервисы нам в этом помогут, и как с ними работать.
Формат.VCF
Что такое VCF
Расширение «VCF» обычно является аббревиатурой от «Virtual Contact File» (файл виртуального контакта). При этом существует, также, и альтернативная аббревиатура — «vCard File» (файл vCard).
Данный файл обычно используется для хранения контактной информации в цифровом формате (фамилия и имя человека, адрес, е-мейл, телефон и другая релевантная информация). С его помощью удобно обмениваться контактами между адресными книгами, файл может быть легко прикреплён к электронному письму, в нём поддерживаются картинки и другой медиа-контент.
Кроме того, файл с расширением vcf может выступать в форме файла настроек редактора VirtualDub (VirtualDub Processing Settings), как файл конфигураций API WorldToolKit Objects (Vevi Configuration File), как служебный файл программ FileViewPro, релевантный файл для VP HybridCAD Native Format и др.
Как открыть VCF
Если наш файл содержит в себе контактную информацию, то его помогут открыть следующие программы:
1.Контакты Windows (Windows Contacts) – классическое приложение для просмотра контактов ОС Виндовс. Довольно плохо работает с кириллическими символами, потому для русскоязычного пользователя его использование будет не совсем удобным.
2.vCardOrganizer – удобная программа для работы с цифровыми карточками. Позволяет создавать, модифицировать и просматривать vCards, поддерживает отображение фотографий, печать карточек на принтере и так далее. Программа имеет платный характер, но можно попробовать поискать в сети её бесплатные вариации.
3.Open Freely – бесплатный вьювер, умеющий открывать множество документов и медиа-файлов (включая нужные нам vcf-файлы).
4.VCFtools – набор утилит, позволяющих работать с vcf-файлами, включая их просмотр, объединение, конвертацию и так далее.
5.VCF Viewer – бесплатная утилита для просмотра содержимого vcf-файлов. Её главный недостаток – показывает данные только одного контакта.
6.Open Contacts – ещё один бесплатный инструмент, программа для хранения контактных данных, позволяет открывать vcf-файлы.
7.Классический «Блокнот» также может быть использован как просмотрщик необработанных (raw) данных vcf-файла. Для русскоязычного пользователя может стать проблемой некорректное отображение кириллических символов при таком просмотре (если данные контакта набраны кириллицей), потому «Блокнот» в данном случае будет использовать не совсем удобно.
8.Notepad ++ — продвинутый текстовый редактор, позволяющий делать мелкие правки в данных контакта, находящихся в vcf-файле.
9.Почтовый клиент Eudora OSE, обладающий довольно богатым функционалом, также умеет открывать файлы с расширением vcf;
Программы Microsoft Outlook и Handy Address Book также умеют открывать и просматривать файлы данного формата, к недостаткам можно отнести платный характер указанных продуктов.
Как открыть vcf файл в Outlook
Для того, чтобы просмотреть vcf в Outlook выполните следующее:
Контакты будут добавлены в раздел «Пользователи» данной программы.
Как перенести контакты из vcf-файла в Gmail
Контакты из vcf-файла могут быть перенесены в список контактов Gmail. Для реализации этого выполните следующее:
- Перейдите на страницу почты Gmail;
- Кликните на стрелочку рядом с надписью «Gmail» (слева сверху) и выберите там «Контакты»;
Заключение
В воспроизведении VCF файла на компьютере помогут программы, описанные мной выше. Большинство из них имеет бесплатный характер, позволяя легко просматривать содержимое vcf-файлов. Если же вам попался файл, который невозможно корректно открыть с помощью перечисленных программ, тогда, возможно, это качественно иной тип файла (например, настройки API WorldToolKit Objects), работать с которым будет довольно узкий специалист.
RusAdmin.biz
Открыть файл VCF на ПК
Если у вас есть файл VCF и вы хотите импортировать его на свой компьютер, используя свой любимый почтовый клиент, следуйте приведенным ниже инструкциям.
Microsoft Outlook (Windows / Mac)
Вы используете Microsoft Outlook в качестве почтового клиента по умолчанию? Тогда знайте, что вы можете импортировать контакты, содержащиеся в файле VCF, непосредственно в адресную книгу программы. Всё, что вам нужно сделать, это нажать кнопку Файл, расположенную в левом верхнем углу, перейти в меню «Открыть и экспортировать» и нажать кнопку Импорт / экспорт.
В открывшемся окне выберите параметр Импорт файла vCard (.vcf), нажмите Далее и выберите файл vcf, из которого необходимо импортировать контакты.
Процедура, которую я только что проиллюстрировал, касается Outlook 2019, но может быть применена с очень небольшими изменениями и в предыдущих версиях программного обеспечения.
Mozilla Thunderbird (Windows / Mac / Linux)
Вы предпочитаете использовать Mozilla Thunderbird для управления своей электронной почтой? Отлично. Даже в этом случае достаточно нескольких щелчков мыши, чтобы открыть файлы VCF и импортировать контакты в адресную книгу.
Всё, что вам нужно сделать, это вызвать адресную книгу, нажав соответствующую кнопку на панели инструментов Thunderbird (вверху слева) и выбрать Инструменты → Импорт из меню, доступного в открывшемся окне.
На этом этапе установите флажок рядом с элементом «Адресные книги», нажмите Далее, выберите запись файла vCard (.vcf) и снова нажмите Далее, чтобы выбрать файл VCF, из которого необходимо импортировать имена и адреса электронной почты.
Apple Mail (Mac)
Если двойной щелчок не открывает автоматически приложение «Контакты» на Mac, запустите его вручную (найдите его значок на первом экране панели запуска), выберите пункт «Файл» → «Импорт» в меню слева вверху и выберите файл VCF с контактами для импорта. Вас могут попросить подтвердить данные некоторых контактов для завершения операции.
Бесплатный конвертер VCF файлов в CSV
Если вы хотите просмотреть содержимое CSV-файла, импортировать его в адресную книгу на вашем компьютере или почтовом клиенте, вы можете положиться на Free VCF file to CSV Converter. Это макрос для Microsoft Excel, который позволяет просматривать содержимое VCF-файлов в виде электронной таблицы и экспортировать их в форматы, подобные CSV (что принято большинством почтовых клиентов и онлайн-служб электронной почты).
Чтобы использовать макрос, загрузите его на свой компьютер, подключившись к странице SourceForge, на которой он находится, и нажав зеленую кнопку Загрузить. После завершения загрузки откройте файл VCF Import v3.xlsm, нажмите кнопку Включить содержимое, чтобы авторизовать выполнение сценариев в документе, и выберите файл VCF для отображения. Подождите несколько секунд, и все данные в файле (имена, адреса электронной почты, номера телефонов, адреса и т.д.) должны появиться в Excel. Вас могут спросить, хотите ли вы удалить пустые строки.
Чтобы экспортировать документ в виде файла CSV или листа Excel, перейдите в меню «Файл» → «Сохранить как» и выберите тип файла, который вы предпочитаете, в раскрывающемся меню «Сохранить как»
Каковы инструкции по работе этого мастера?
Вам нужно выполнить всего несколько шагов, перечисленных ниже:
1. Установите инструмент и щелкните Добавить файл вариант.
2. Перейдите к расположению файла, щелкните Открытым чтобы добавить его на панель инструментов программного обеспечения, и дождитесь, пока инструмент его просканирует.
3. Щелкните значок Экспорт нажмите кнопку, если хотите разделить все файлы, или выберите Выбран экспорт для разделения выборочных файлов.
4. Отметить Разделить визитную карточку переключатель и нажмите на Дополнительные настройки выбрать версия vCard для сохранения файлов.
5. Нажмите Просматривать кнопку, чтобы выбрать место назначения, и нажмите Экспорт чтобы начать процедуру.
Вот как легко вы можете разделить файл vCard без потери данных или времени. Теперь мы перейдем к ручному методу для выполнения той же задачи. Это простой метод, но занимает много времени. Есть несколько ограничений, с которыми вы можете столкнуться, например, много времени, высокий риск потери данных, вам необходимо иметь технические знания для выполнения этой процедуры. Кроме того, нет гарантии, что целостность ваших данных будет сохранена.
Если вы не хотите создавать какие-либо проблемы, используя ручной метод, рекомендуется придерживаться программного обеспечения. Если нет, проверьте следующий раздел, чтобы понять, как работает ручное решение.
Как разделить файл vCard вручную?
Этот способ обхода делится на два этапа. Первые шаги потребовали от вас преобразовать эти файлы в Windows Contact, а затем импортировать преобразованные файлы в один файл VCF. Помните, что это будет длительная и сложная процедура, внимательно выполняйте все шаги, если вы не хотите потерять данные. Давайте приступим к делу.
Шаг 1 – Экспорт файлов VCF в контакт Windows
- Перейдите в папку C: Users % username% Contacts и выберите импорт вариант.
- Сейчас Импортировать в контакт Windows появится диалоговое окно. Выбрать vCard (файл VCF) вариант оттуда и нажмите Импорт.
- После этого перейдите в папку, в которой сохранен файл из Выберите файл vCard для импорта коробка.
- Выберите файл и нажмите на В ПОРЯДКЕ кнопку, чтобы разделить файл vCard.
- Затем вы найдете окна свойств, которые открываются для каждого контакта. Если вы хотите внести какие-либо изменения, введите данные и нажмите В порядке.
Теперь импортируем эти файлы в отдельные файлы контактов.
Шаг 2 – Импорт преобразованных файлов в отдельные файлы VCF
- Открытым Контакты Windows и нажмите на Экспорт кнопка.
- нажмите Ctrl и выберите файлы один за другим, чтобы выбрать несколько файлов.
- Теперь выберите vCards (папку или файлы VCF) из Экспорт контактов Windows диалоговое окно.
- Ударить Экспорт чтобы разделить эти файлы.
- После этого выберите место назначения для конечного результата и нажмите кнопку В порядке кнопка.
Процесс разделения файла vCard завершен. Как видите, этот процесс длительный и занимает много времени.
Здесь мы закончим!
Как известно, контакты можно сохранять в виде файлов vCard и без проблем экспортировать и импортировать на различные платформы и устройства. Тем не менее, иногда пользователям сложно экспортировать эти файлы из-за размера файла или других проблем. Здесь у нас есть два обсуждаемых метода, которые могут помочь вам разделить эти файлы, чтобы вы могли легко использовать их где угодно. Вы можете использовать программное обеспечение и безопасно отделить файл vCard в кратчайшие сроки.
Или вы можете выбрать ручной метод и пройти через все проблемы и ограничения, которые он несет. Выбор за вами!
Устранение неполадок при открытии файлов VCF
Microsoft Outlook Express не установлен
Дважды щелкнув по файлу VCF вы можете увидеть системное диалоговое окно, в котором сообщается «Не удается открыть этот тип файла». В этом случае обычно это связано с тем, что на вашем компьютере не установлено Microsoft Outlook Express для %%os%%. Так как ваша операционная система не знает, что делать с этим файлом, вы не сможете открыть его дважды щелкнув на него.
Совет: Если вам извстна другая программа, которая может открыть файл VCF, вы можете попробовать открыть данный файл, выбрав это приложение из списка возможных программ.
Установлена неправильная версия Microsoft Outlook Express
В некоторых случаях у вас может быть более новая (или более старая) версия файла VCard File, не поддерживаемая установленной версией приложения. При отсутствии правильной версии ПО Microsoft Outlook Express (или любой из других программ, перечисленных выше), может потребоваться загрузить другую версию ПО или одного из других прикладных программных средств, перечисленных выше. Такая проблема чаще всего возникает при работе в более старой версии прикладного программного средства с файлом, созданным в более новой версии, который старая версия не может распознать.
Совет: Иногда вы можете получить общее представление о версии файла VCF, щелкнув правой кнопкой мыши на файл, а затем выбрав «Свойства» (Windows) или «Получить информацию» (Mac OSX).
Резюме: В любом случае, большинство проблем, возникающих во время открытия файлов VCF, связаны с отсутствием на вашем компьютере установленного правильного прикладного программного средства.
Даже если на вашем компьютере уже установлено Microsoft Outlook Express или другое программное обеспечение, связанное с VCF, вы все равно можете столкнуться с проблемами во время открытия файлов VCard File. Если проблемы открытия файлов VCF до сих пор не устранены, возможно, причина кроется в других проблемах, не позволяющих открыть эти файлы. Такие проблемы включают (представлены в порядке от наиболее до наименее распространенных):
Способ 5: Блокнот
На самый крайний случай, когда нет интернета, возможности или просто желания установить какую-либо программу, можно воспользоваться любым встроенным в систему текстовым редактором. Например, элементарным Блокнотом.
- Для этого необходимо открыть файл с помощью Блокнота: «Правой кнопкой мыши» по файлу -> «Открыть с помощью» -> «Выбрать другое приложение».
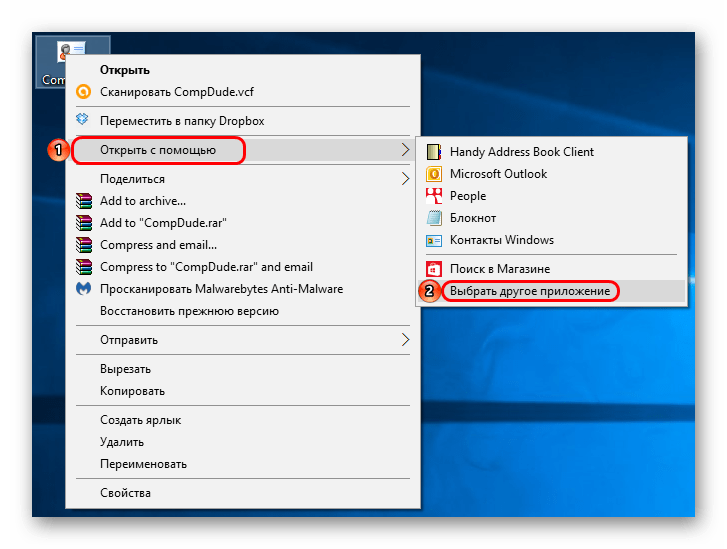
Если в открывшемся меню сразу будет предложен Блокнот, то «Выбрать другое приложение» выбирать не нужно.
В открывшемся меню нужно найти Блокнот и выбрать его.
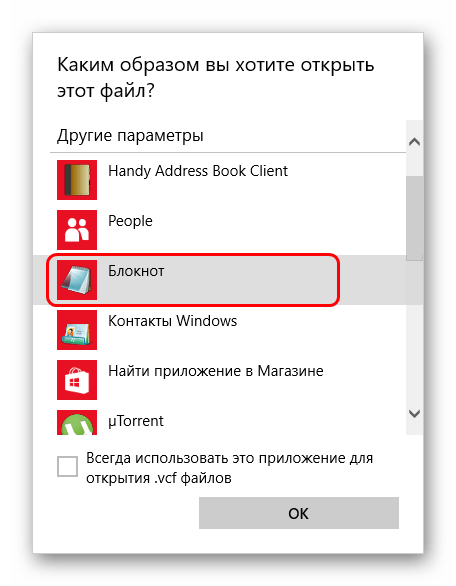
Данный способ действительно прост, однако отображение визитки не будет корректным. Например, это не позволит использовать прикрепленные медиафайлы. Да и разметка категорий также выполнена непонятно. Но это все равно позволит почерпнуть отсюда те или иные данные – например, адрес веб-сайта, номер телефона, и так далее.
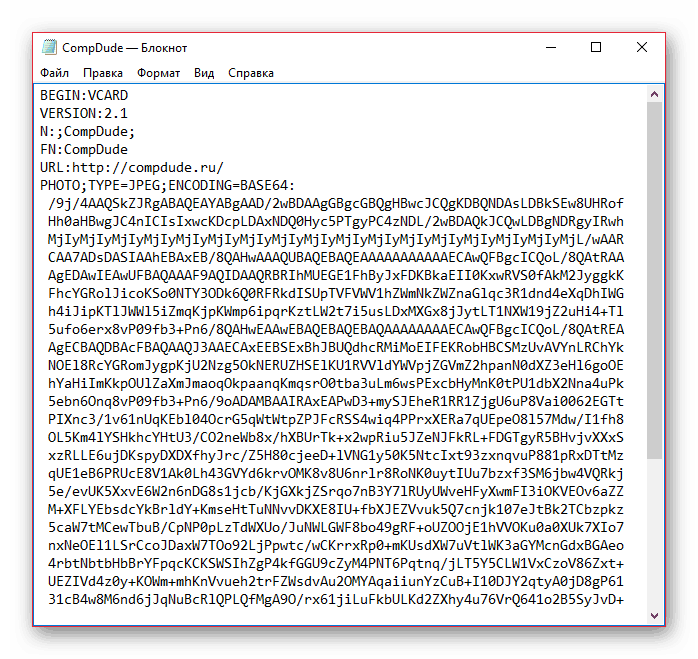
Альтернативные варианты
Кроме описанных выше популярных программ, открыть файл VCF на компьютере можно при помощи менее известных инструментов либо же нетрадиционных способов, о которых также стоит сказать пару слов. К примеру, если вы являетесь владельцем телефона Nokia, работать с интересующим вас файлом вы можете, используя комплектное программное обеспечение PC Suite. Речь идет о программе, которая разработана для удобной синхронизации мобильного телефона с персональным компьютером. Однако лидером можно назвать приложение vCardOrganizer. На самом деле это небольшая программа с простым интерфейсом. Она позволяет без труда создавать электронного типа в интересующем нас формате. Также вы сможете делиться картами и редактировать их.
Подобные файлы очень удобны для размещения на собственных коммерческих сайтах. В одном продукте vCardOrganizer объединен менеджер и средство для создания визитных карт. При помощи инструмента вы сможете заменить фотографию, добавить логотип или внести новые контакты на карту, отредактировав их. При этом программа позволяет одновременно хранить в своем списке неограниченное число визиток. Кстати, работать с форматом способна и программа Eudora, основной задачей которой является облегчение взаимодействия пользователя персонального компьютера с электронной почтой. Теперь вы знаете, чем открыть VCF. Выбор за вами.
27.03.2017
С каждым годом интернет становится все более коммерциализированным. И если вчера на просторах сети в основном смотрели видео для взрослых, общались и искали интересные статьи, то сегодня здесь делается очень серьезный бизнес. И тем, кто этим занимается, становится крайне родным и часто встречаемым формат файлов.VCF. Здесь мы попробуем разобраться, что это такое, а главное – как открыть файлы подобного формата.
Что такое формат .VCF
Официально формат носит имя vCard, за рубежом его чаще называют Versitcard. В формате .VCF создаются и сохраняются визитные карточки для последующего обмена ими в сети. В целом, данный формат гораздо удобнее аналогов, вроде обычных текстовых документов или изображений. Все потому, что здесь можно сохранять действительно эффективные для восприятия, удобные и стандартизированные визитки. Один документ формата vCard может содержать ФИО, контактные данные и эмейл пользователя, различные медиафайлы (в ограниченном количестве), и все это весит очень немного. Например, визитка с чисто текстовыми данными весит меньше килобайта, что делает ее пригодной для рассылки даже с помощью слабого мобильного интернета.
Генеральный недостаток этого формата заключается в том, что это все-таки отдельный формат, не имеющий востребованности среди основной массы пользователей ПК и других компьютерных систем. Таким образом, просто рассылка визитки для рекламы или других целей может стать затруднительной, ведь далеко не все получатели могут обладать ПО для открытия файлов .vcf. Как показывает практика, во многих случаях пользователи скорее проигнорируют данный файл, нежели полезут решать вопрос о том, как его открыть. Исключения составляют лишь ситуации, когда это действительно необходимо – например, если получателю точно нужны данные, обозначенные в визитке.
Метод 1: импортируйте формат VCF в Android через Android File Transfer
Шаг 1: загрузка и установка Android File Transfer
После установки Android File Transfer запустите приложение переноса VCF и подключите свой телефон Android к компьютеру через USB-кабель. Затем Android File Transfer скоро узнает ваш Android-телефон и покажет страницу ниже. Затем нажмите на меню «Контакты», расположенное слева от страницы.
Шаг 2: импортировать vCard (.vcf) в Android
Нажмите «Импорт» в верхней части страницы, затем нажмите «Импортировать из vCard (.vcf)», когда вы увидите список в интерфейсе. Появится всплывающее окно, нажмите «Обзор», чтобы обнаружить, где скрытый формат VCF. Выберите файлы и начните их перенос на свой Android-телефон.
С помощью Android File Transfer вы можете избавиться от контактов, добавить новые файлы VCF с вашего телефона Android. Это идеальный инструмент для редактирования информации о ваших контактах.
Что такое VCF
Расширение «VCF» обычно является аббревиатурой от «Virtual Contact File» (файл виртуального контакта). При этом существует, также, и альтернативная аббревиатура — «vCard File» (файл vCard).
Кроме того, файл с расширением vcf может выступать в форме файла настроек редактора VirtualDub (VirtualDub Processing Settings), как файл конфигураций API WorldToolKit Objects (Vevi Configuration File), как служебный файл программ FileViewPro, релевантный файл для VP HybridCAD Native Format и др.

Для открытия VCF на компьютере с операционной системой Windows 7, 8, 10 можно применять следующие инструменты:
- Текстовые редакторы.
- Palm Desktop.
- Fonlow IT Open Contacts.
- Microsoft Outlook Express.
- Windows Contacts.
Представители корпоративного сектора давно отметили преимущества формата VCF, потому он стал таким популярным. Предпочтение отдают программам, связанным с почтой, обменом сообщениями. Примеры – Mozilla ThunderBird, OpenFire, и так далее. Данные о контактах программы могут получать и из дополнительных источников.
Приложение адресной книги позволяет открывать VCF в случае с Mac OS. Большинство современных мобильных устройств такие файлы тоже поддерживает, платформа не имеет значения.
Mozilla Thunderbird
Эта программа относится к почтовым клиентам.
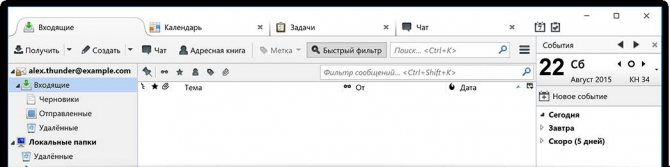
Главная функция Mozilla Thunderbird – загрузка из интернета на компьютер почты со всех зарегистрированных на владельца ящиков сразу. Преимущества такого инструмента:
- быстро и легко распознает спам;
- фильтрует входящие сообщения, используя различные параметры;
- автоматически создаёт подпись для каждого письма;
- отвечать на сообщения можно прямо из программы;
- приём писем сразу из нескольких ящиков одновременно;
- уведомления о новых письмах приходят автоматически, сразу же. Упрощается реагирование на различные события происходящие в интернете;
- старые и новые письма хранятся на компьютере, доступ к ним можно получить в любое время.
Программа распространяется на . Рекомендуется пользоваться официальным сайтом для скачивания и установки клиента. Установка тоже происходит практически без вмешательства со стороны пользователя.
Краткое руководство по открытию VCF предполагает переход по следующим пунктам:
- Файл.
- Открыть и экспортировать.
- Импорт и экспорт.
- Значения, разделённые запятыми.
Samsung Kies
Программа создана для лёгкой и быстрой передачи данных, обновления прошивки мобильных устройств.
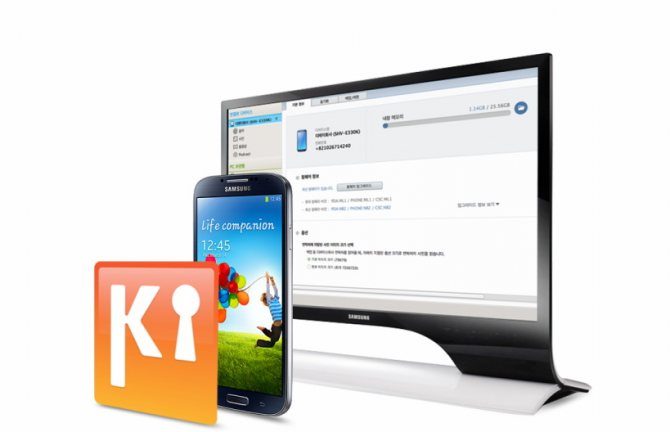
Samsung Kies может использоваться для реализации нескольких функций:
- Установка и обновление различных программ или самой операционной системы на мобильном устройстве.
- Расширения функций телефона или планшета.
- Управления мультимедийным контентом с различными расширениями.
- Передача данных.
- Резервное копирование.
Использование программы максимально простое:
- устанавливаем на телефон или планшет;
- устанавливаем на компьютер;
- соединяем оба устройства;
- функционал приложения в полном объёме становится доступным сразу же.







