Программная работа с регистром накопления в 1с 8.3
Содержание:
- Сравнение строк
- Как изменить регистр букв в Ворде
- Меняем прописные на строчные / и наоборот
- Применение Microsoft Word
- 5 способов открыть редактор реестра (в любой Windows!), даже если он заблокирован
- В Windows
- Что такое верхний и нижний регистр на клавиатуре
- Одновременное применение
- что такое верхний и нижний регистр
- Регистры остатков и регистры оборотов
- Как изменить регистр в Excel
- Открываем редактор реестра
- Способы переключения регистра на клавиатуре
- Итоги
Сравнение строк
Как мы знаем из главы Операторы сравнения, строки сравниваются посимвольно в алфавитном порядке.
Тем не менее, есть некоторые нюансы.
-
Строчные буквы больше заглавных:
-
Буквы, имеющие диакритические знаки, идут «не по порядку»:
Это может привести к своеобразным результатам при сортировке названий стран: нормально было бы ожидать, что будет после в списке.
Чтобы разобраться, что происходит, давайте ознакомимся с внутренним представлением строк в JavaScript.
Строки кодируются в UTF-16. Таким образом, у любого символа есть соответствующий код. Есть специальные методы, позволяющие получить символ по его коду и наоборот.
-
Возвращает код для символа, находящегося на позиции :
-
Создаёт символ по его коду
Также можно добавлять юникодные символы по их кодам, используя с шестнадцатеричным кодом символа:
Давайте сделаем строку, содержащую символы с кодами от до — это латиница и ещё некоторые распространённые символы:
Как видите, сначала идут заглавные буквы, затем несколько спецсимволов, затем строчные и ближе к концу вывода.
Теперь очевидно, почему .
Символы сравниваются по их кодам. Больший код — больший символ. Код (97) больше кода (90).
- Все строчные буквы идут после заглавных, так как их коды больше.
- Некоторые буквы, такие как , вообще находятся вне основного алфавита. У этой буквы код больше, чем у любой буквы от до .
«Правильный» алгоритм сравнения строк сложнее, чем может показаться, так как разные языки используют разные алфавиты.
Поэтому браузеру нужно знать, какой язык использовать для сравнения.
К счастью, все современные браузеры (для IE10− нужна дополнительная библиотека Intl.JS) поддерживают стандарт ECMA 402, обеспечивающий правильное сравнение строк на разных языках с учётом их правил.
Для этого есть соответствующий метод.
Вызов str.localeCompare(str2) возвращает число, которое показывает, какая строка больше в соответствии с правилами языка:
- Отрицательное число, если меньше .
- Положительное число, если больше .
- , если строки равны.
Например:
У этого метода есть два дополнительных аргумента, которые указаны в документации. Первый позволяет указать язык (по умолчанию берётся из окружения) — от него зависит порядок букв. Второй — определить дополнительные правила, такие как чувствительность к регистру, а также следует ли учитывать различия между и .
Как изменить регистр букв в Ворде
Необходимость изменить регистр, в котором записан текст в документе Microsoft Word, чаще всего возникает из-за невнимательности пользователя. Например, в случаях когда фрагмент набирался с включенным режимом CapsLock, то есть прописными буквами. Также иногда поменять регистр в Ворде нужно специально, сделав все буквы большими, маленькими или просто противоположными тому, что есть на данный момент. О том, как это сделать, мы расскажем далее.
Изменение регистра в Ворде
Большинство задач, с которыми можно столкнуться в процессе использования текстового редактора от Майкрософт, могут быть решены как минимум двумя способами – с помощью кнопок на панели инструментов (лента) и горячих клавиш на клавиатуре. Справедливо это утверждение и для интересующего нас сегодня регистра.
Способ 1: Кнопка на ленте
Для изменения регистра достаточно нажать всего одну кнопку на панели быстрого доступа в Word. Располагается она во вкладке «Главная» в группе инструментов «Шрифт». Так как данный элемент выполняет сразу несколько функций по части изменения регистра, будет уместно рассмотреть каждую из них.
Способ 2: Горячие клавиши
Действия, аналогичные вышеописанным, можно выполнить и без обращения к панели инструментов. За большинством вариантов изменения, представленных в меню кнопки «Регистр», закреплены горячие клавиши. К сожалению, их использование позволяет получить лишь три из пяти доступных вариантов написания. Таким образом можно только поочередно переключаться между тремя стилями регистра — «все строчные», «ВСЕ ПРОПИСНЫЕ» и «Начинать С Прописных», но не «Как в предложениях» и не «иЗМЕНИТЬ РЕГИСТР».
Дополнительно: Видоизменение регистра
В Microsoft Word имеется еще одна возможность изменения регистра, позволяющая заменить обычные строчные буквы в словах на малые прописные. Такой стиль написания может быть применен, например, к подзаголовкам или записям в буклете.
- Выделите фрагмент текста, строчные буквы в котором требуется заменить на малые прописные.
Откройте диалоговое окно группы инструментов «Шрифт», нажав на стрелку в нижнем правом углу. В разделе «Видоизменение» установите галочку напротив пункта «малые прописные».
Нажмите «ОК» для того, чтобы применить внесенные изменения и закрыть окно.
Обратите внимание на то, что в разделе «Видоизменение» окна «Шрифт» можно определить и некоторые другие параметры написания текста, и каждый из них нами был рассмотрен в отдельных статьях. Доступны следующие варианты:
- Зачеркнутый;
- Двойное зачеркивание;
- Надстрочный;
- Подстрочный;
- Все прописные;
- Скрытый.
Заключение
Вот так просто можно поменять регистр букв в текстовом документе Microsoft Word в соответствии с вашими требованиями или с целью исправления ошибок, допущенных по невнимательности.
Мы рады, что смогли помочь Вам в решении проблемы.
Меняем прописные на строчные / и наоборот
В MS Word
Наверное, самый часто-встречающийся вариант (т.к. многие работают с текстом именно в Word). И так, в качестве примера я взял начало этой статьи и набрал ее заглавным регистром букв (все буквы прописные). Чтобы ничего не перепечатывать заново я просто сделал следующее:
Поменял регистр букв, как в предложениях
Важно!
Поэтому, на ноутбуках — попробуйте нажать Fn+Shift+F3.
Кстати, если у вас на ПК нет Word — можно обойтись его аналогами. Например, бесплатный LibreOffice Writer позволяет выполнить быстрое изменение регистра с помощью того же сочетания Shift+F3.
Shift+F3 — LibreOffice (замена для MS Word)
В текстовом блокноте
На некоторых ПК/ноутбуках в силу разных причин нельзя установить Word. Да и сам пакет MS Office весит более 3 ГБ, что с медленным интернетом достаточно долго загружать, в то время как с подобной задачей может справиться маленькая программа-блокнот.
Речь идет о Notepad++.
Notepad++
Бесплатный и очень многофункциональный текстовый блокнот. Работает во всех версиях Windows, поддерживает русский язык. Позволяет открывать более 100 различных текстовых форматов!
Кроме этого, он подсвечивает синтаксис большинства языков программирования. Например, можно легко корректировать код на PHP, редактировать HTML теги и пр.
Кстати, в арсенале этого блокнота есть также куча разных полезных опций: работа с кодировками (для преобразования «крякозабр» и китайских иероглифов в нормальный текст, работа с регистрами букв, поиск и замена определенных символов в тексте и т.д.).
И так, установку и запуск программы я опускаю (они стандартны и сложностей не вызывают).
Далее нужно открыть свой текстовый файл (или просто скопировать нужный текст) в блокнот Notepad++. Затем выделите нужную строчку (или даже весь текст).
Notepad++ выделили нужный текст
Далее откройте меню «правка», вкладку «Преобразование регистра» : выберите тот регистр, который вам нужен, например, строчные буквы
Обратите внимание, что в программе предусмотрены «горячие» клавиши:
Notepad++ преобразование регистра
В моем примере, я выделенный текст преобразовал к строчному регистру. Показательный скриншот ниже. Быстро, легко, удобно!
Notepad++ регистр букв изменен
Как обезопасить себя от случайного набора не тех символов
Тут хотелось бы поделиться одной небольшой утилитой — Punto Switcher. Вообще, ее главное назначение — это автоматически менять раскладку клавиатуры (с русского на английский, и с английского на русский) в зависимости от того, какой текст вы печатаете.
НО! Программа следит и за регистром, и, если вы случайно будете печатать заглавными — она легко поправит. К тому же, на «лету» идет корректировка «легких» и самый частых ошибок (где-то пропущенная буква, или 2 заглавных буквы в слове и пр.). В общем, очень рекомендую!
Punto Switcher
Довольно мощная утилита для автоматической смены раскладки (определяет раскладку сама в зависимости от набираемого вами текста).
После установки утилиты Punto Switcher, достаточно выделить текст и нажать кнопки Shift+Pause — как текст моментально станет русским (см. показательные скриншоты ниже).
В общем-то, к утилите быстро привыкаешь, и потом не представляешь, как набирать текст без ее помощи . Здорово помогает в работе с текстами (экономия времени налицо).
Это всё, о чем хотел сказать по этой теме.
Применение Microsoft Word
Так как в Microsoft Word возможность изменения регистра текста уже реализована, то можно не изобретать велосипед и для перевода заглавных букв в строчные (и наоборот) воспользоваться программой Word.Алгоритм простой — выделяем и копируем данные из Excel, переходим в Word и вставляем их в документ. Далее применяем опцию Регистр (располагается на вкладке Главная в блоке Шрифт), а затем возвращаем отредактированные данные обратно в Excel.
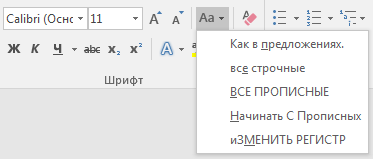 Метод требует ручного ввода текстовых данных, поэтому для большого объема данных крайне неудобный, в связи с чем такой способ имеет смысл применять только для разовых задач и если нет необходимости автоматизировать процесс.
Метод требует ручного ввода текстовых данных, поэтому для большого объема данных крайне неудобный, в связи с чем такой способ имеет смысл применять только для разовых задач и если нет необходимости автоматизировать процесс.
5 способов открыть редактор реестра (в любой Windows!), даже если он заблокирован
Довольно часто в своих статьях я ссылаюсь на то, что вот это и вот то нужно изменить в реестре, один параметр отредактировать, другой уточнить и пр.
Между тем, многие пользователи не представляют, как его открыть (да и не всегда получается это просто сделать, особенно в случаях вирусного заражения).
Вообще, системный реестр в Windows — это большая база данных с различными параметрами, которые отвечают за работу системы.
Для его редактирования в системе есть специальный редактор, при запуске которого, на первый взгляд, Вы увидите обычный проводник: также слева каталоги, выбрав которые, можно увидеть, что в них находится.
Редактор реестра (Windows 10). Пример
Таким образом, найдя нужный каталог и отредактировав определенные параметры в нем — можно изменить такие настройки системы, которых нет в открытом доступе, и к которым другим способом просто не добраться!
В Windows
Первым делом стоит рассмотреть отображение основной информации и объектов на рабочем столе. Способ помогает менять шрифт во всех окнах одновременно
Не важно, об увеличении или уменьшении идет речь. Главное, что вид ярлыков и надписей в окнах будет иметь конкретный масштаб
Как сделать меньше шрифт на компьютере? Достаточно настроить разрешение экрана. Чем оно больше, тем более мелким окажутся надписи в системе.
Соответственно, для настройки разрешения в Windows необходимо:
- Нажать правой кнопкой мыши на рабочем столе (в любом свободном месте).
- Выбрать в появившемся меню «Разрешение экрана».
- Подобрать конкретное разрешение для ПК в соответствущем окне. Можно передвинуть позлунок вверх или вниз — произойдет изменение параметра.
- Нажать на «ОК».
Отсюда следует, что для получения крупного шрифта рекомендуется выбирать разрешение с меньшим количеством точек. Чтобы уменьшить размер надписей — с большим. Ничего трудного или особенного в процессе нет.
Что такое верхний и нижний регистр на клавиатуре
Данные понятия известны еще со времени активного использования людьми печатных машинок. При нанесении текста на бумагу, его простой шрифт, печатаемый при стандартном расположении оборудования, назывался нижним, а заглавные буквы, получаемые путем сдвига печатных штанг вверх — верхним. Точно такая же функция присутствует сегодня на клавиатуре любого современного гаджета и стационарных устройствах печати.
Используя кнопку клавиатуры «Shift» пользователь, во время набора текста может совершать переходы от строчных букв к заглавным и наоборот, а клавиши, отвечающие за нанесение цифр, переходят к нанесению различных символов и знаков препинания, порой используемых при создании документа. Другими словами, верхний регистр – это определенный режим печати, при выборе которого строчные буквы переходят в заглавные, а цифры – на определенного рода символику. Нижний же регистр представляет собой стандартные режим отображения букв и цифр. Где находится верхний регистр
Одновременное применение
Что же будет, если вы одновременно решите применить «Капс Лок» и «Шифт»? Все зависит от последовательности нажатия на данные кнопки. Почему? Давайте попытаемся с вами разобраться в этом.
Дело все в том, что одна клавиша у нас временно изменяет настройку регистра клавиатуры, а другая — постоянно. Если вы сначала зажмете «Шифт», а потом нажмете на «Капс», то ничего особенного не произойдет. Вы сможете напечатать одну заглавную букву «Шифтом», а потом включите постоянное написание оных при помощи Caps Lock.
А вот в случаях, когда сначала был нажат «Капс», дело проходит несколько иначе. При активации Caps Lock у вас, как уже было сказано, будет изменен параметр регистра. Когда вы параллельно применяете Shift, вы временно установите прописные буквы в тексте. То есть, нажав на «Капс», а затем удерживая «Шифт», вы сможете писать прописью. Стоит отпустить клавишу, как все буквы вновь начнут печататься большими. На самом деле иногда это можно счесть очень удобным приемом.
что такое верхний и нижний регистр
Автор Ирина Липкина задал вопрос в разделе Прочее компьютерное
символы верхнего и нижнего регистров, а так же цифры и получил лучший ответ
Ответ от Пользователь удаленСимволы верхнего регистра – это заглавные буквы алфавита (любого, хоть русского, хоть иносьранного) . А символы нижнего регистра – это обычные маленькие буквы алфавита. Вам просто нужно выдумать пароль, в котором должны присутствовать, и заглавные буквы, и маленькие, ну, и какие-нибудь циферки. Дааа, компьютерный сленг бывает порой таким заумным, сам, помню как-то был в вашей ситуации на счет этих верхних/нижних регистров, когда еще не знал что это такое, ох, я и бесился, готов был всех этих «чертовых» компьютерщиков поставить к стенке и расстрелять (из рогатки!).
Допустим, что пользователю необходимо создать учетную запись Apple >
На самом деле все просто. Строчными буквами называют те буквы, которые написаны в нижнем регистре. Иными словами, это маленькие буквы: a, b, c, d, e и т.д.
Прописными называют те буквы, которые написаны в верхнем регистре, то есть заглавные буквы: A, B, C, D, E и т.д.
Если со строчными буквами все понятно, то как быть с прописными? Покажем пример на клавиатуре iPhone. Если вам нужна одна прописная буква, нажмите на клавишу с изображением стрелки один раз и выберите нужную букву, она будет написана в верхнем регистре, дальнейшие буквы — в нижнем.
Если же вам нужно написать несколько прописных букв, нажмите на стрелку два раза, тогда все буквы будут прописными. Для отключения функции нажмите на стрелку еще раз.
А как быть с компьютерной клавиатурой? Для написания прописной буквы нужно нажать на клавишу Shift. Вот она:
Для написания нескольких прописных буквы вы можете нажать клавишу Caps Lock — в этом случае все буквы будут написаны в верхнем регистре, либо удерживайте клавишу Shift.
Регистры остатков и регистры оборотов
Существует два вида регистров накопления: регистры накопления остатков и регистры накопления оборотов. Регистр накопления остатков позволяет хранить как итоговые значения ресурсов — остатки, так и изменения этих ресурсов — обороты. Регистр накопления оборотов является более «специализированным» видом регистра накопления и позволяет хранить только изменения ресурсов — обороты.
Существование регистра накопления оборотов связано с тем, что при автоматизации экономической деятельности существует большое количество ситуаций, когда требуется накапливать только обороты, а значения остатков не имеют смысла. Типичным примером использования регистра накопления оборотов является регистр Выручка и себестоимость продаж, хранящий информацию об объемах продаж:

Поскольку регистр накопления оборотов не накапливает остатки ресурсов, для него не имеет смысла «направление» движения ресурсов (приход или расход); накапливается только величина изменения ресурсов. Поэтому все записи регистра накопления оборотов отмечены одинаковыми пиктограммами.
Как изменить регистр в Excel
Существует несколько вариантов смены регистра, каждый из которых заслуживает подробного рассмотрения. Далее будут рассмотрены все способы, позволяющие поменять регистр символов.
Способ 1. Как сделать первую букву в слове заглавной
Предложения в ячейках таблицы принято начинать с заглавной буквы. Это повышает эстетичность и презентабельность массива. Чтобы изменить регистр первой буквы в слове, сделав ее заглавной, требуется соблюдать следующий алгоритм:
- Левой клавишей мышки выделить диапазон ячеек или отдельный элемент табличного массива.
- В строке ввода, расположенной сверху главного меню Excel под колонкой инструментов, или в любом элементе таблицы прописать вручную с клавиатуры ПК формулу «=ПРОПНАЧ()». В скобках пользователь должен указать соответствующий аргумент. Это названия ячеек, в которых нужно изменить регистр первого символа в слове.
Написание формулы для отображения первой заглавной буквы в словах таблички
- После написания формулы нажать на «Enter» для подтверждения действия.
- Проверить результат. Теперь все слова в выделенном элементе или диапазоне ячеек должны начинаться с заглавной буквы.
Финальный результат
- При необходимости написанную формулу можно растянуть до конца табличного массива, чтобы заполнить оставшиеся ячейки.
Смена регистра в остальных строчках таблицы путём продления формулы на весь диапазон ячеек
Формулу «=ПРОПНАЧ()» актуальнее применять, когда пользователь работает с именами собственными, которые должны начинаться с заглавной буквы.
Способ 2. Как сделать все символы в ячейке строчными
Данный метод также реализуется применением соответствующей формулы. Чтобы быстро сменить регистр на строчные буквы, нужно проделать следующие манипуляции по алгоритму:
- Поставить курсор мышки в ячейку, в которой впоследствии отобразится результат работы формулы.
- В выделенном элементе табличного массива прописать формулу «=СТРОЧН()». В скобках аналогичным образом надо указать аргумент, кликнув ЛКМ по нужному элементу изначальной ячейки, в которой не изменен регистр.
Написание формулы «=СТРОЧН()» в определённой ячейке табличного массива Excel
- Нажать на «Enter» с клавиатуры, чтобы завершить выполнение формулы.
- Проверить результат. Если все действия проделаны правильно, то в выбранной ячейке пропишется то же самое слово или ряд символов со строчными буквами.
Конечный результат работы формулы по отображению строчных букв в ячейке таблицы
- Растянуть результат до конца табличного массива, чтобы заполнить оставшиеся элементы. Это возможность позволяет пользователю не вводить каждый раз формулу для конкретной ячейки.
Автоматическое заполнение оставшихся в табличке строчек с помощью растягивания исходной формулы на весь массив данных
Способ 3. Как сделать все буквы в слове прописными
Иногда при составлении таблицы в MS Excel пользователю требуется, чтобы каждая буква в слове ячейки была прописной. Это необходимо для выделения важных фрагментов табличного массива, заострения внимания.
Чтобы справиться с поставленной задачей в кратчайшие сроки, надо воспользоваться простой пошаговой инструкцией:
- Выделить ячейку, в которой будет выводиться результат изменения регистра, поставив в нее курсор мышки.
- Прописать с клавиатуры компьютера формулу «=ПРОПИСН()». В скобках по аналогии с вышеуказанными схемами нужно указать аргумент – исходную ячейку, где требуется поменять регистр.
Написание формулы «ПРОПИСН()»
- Закончить написание формулы нажатием на кнопку «Enter».
- Удостовериться, что все символы в ячейке написаны с заглавной буквы.
Финальный результат отображения прописных букв в последнем столбце таблицы
Способ 4. Изменение регистра отдельных букв в слове
В Microsoft Office Excel также можно изменить размер одной или нескольких букв в слове. Например, сделав их прописными, а остальные оставив строчными. Для выполнения данной процедуры не нужно применять формулу, достаточно сделать несколько простых шагов:
- Выделить любую ячейку табличного массива, щелкнув по ней левой клавишей манипулятора.
- В строке для ввода формул сверху главного меню программы отобразится содержимое выделенного элемента. Корректировки данных удобнее производить именно в этой строчке.
- Поставить курсор мыши около любой строчной буквы в слове и удалить ее, нажатием на кнопку «Backspace» с клавиатуры компьютера.
- Прописать вручную этот же символ, но только сделав его заглавным. Для этого придется зажать любую из клавиш «Shift» и нажать по нужной букве.
- Проверить результат. Если все нормально, то регистр буквы изменится.
- Аналогичным образом проделать операцию с остальными символами в слове.
Смена регистра отдельных букв в слове
Открываем редактор реестра
Способ 1: через окно выполнить
Открываем редактор реестра через окно выполнить // Windows 10
Разрешить этому приложению вносить изменения
Способ 2: через командную строку
Запуск командной строки в Windows 10
Способ 3: через системную папку
В зависимости от вашей версии Windows и ее настроек, файл regedit может находиться в различных папках:
Находим regedit через проводник
Способ 4: через поиск в Windows
Поиск regedit через меню ПУСК
Поиск regedit на системном диске в проводнике
Способ 5: с помощью спец. утилит
Утилит для работы с реестром — сотни! В этой статье предлагаю вашему вниманию одну из лучших (на свой скромный взгляд).
Очень удобная утилита для наведения порядка в системном реестре. Позволяет удалить мусорные и ошибочные данные из него, дефрагментировать и сжать, сделать снимки (чтобы сравнивать изменения в реестре ДО и ПОСЛЕ установки какой-либо программы) и пр.
Также позволяет редактировать реестр, не открывая встроенный в Windows редактор. Утилита полностью переведена на русский язык, поддерживает Windows 7/8/10 (32/64 bits).
Собственно, далее можно работать с параметрами реестра как в классическом редакторе. Также добавьте сюда то, что в Reg Organizer есть дополнительные инструменты: более удобный поиск, возможность делать снимки, есть избранное и пр.
Редактор реестра в утилите Reg Organizer
Что делать, если реестр заблокирован и не открывается
Во-вторых, попробуйте открыть реестр через утилиту Reg Organizer (которую я советовал в 5 способе, парой строк выше).
В-третьих, скачайте антивирусную утилиту AVZ к себе на компьютер (она поможет восстановить систему в нормальный рабочий лад).
В помощь!
Про AVZ (где скачать, какие плюсы, и что это) можете узнать в одной из моих статей.
Кстати, AVZ выручает во многих случаях, поэтому рекомендую вам не ограничиваться одним пунктом.
Разблокировка редактора реестра
Для антивирусной проверки в AVZ необходимо указать диски, указать методы лечения найденных вирусов, и нажать кнопку ПУСК. Пример представлен на скрине ниже.
Антивирусная проверка системы в AVZ
Собственно, после подобной процедуры восстановления — редактор реестра начинает открываться в нормальном режиме.
Также, как вариант, можно попробовать запустить систему в безопасном режиме и открыть редактор из-под него.
Если и это не помогло, возможно стоит рассмотреть вариант переустановки Windows.
У меня пока всё. Дополнения по теме приветствуются.
Способы переключения регистра на клавиатуре
При наборе текстов используют два режима переключения:
Первый из перечисленных способов переключает клавиатуру только в момент нажатия на клавишу «Shift». Как только пользователь её отпускает, печать продолжается в обычном режиме – прописными буквами.
Второй способ позволяет, после нажатия кнопки «Caps Lock», перейти в верхний регистр и печатать заглавные буквы до тех пор, пока не отпадёт необходимость в использовании таковых. Отдельный индикатор клавиатуры загорается при включении такого режима и гаснет только при повторном нажатии указанной клавиши, что подтверждает переход на прописные обозначения.
Длительный режим используют при написании заголовков или выделения названий статей.
Наличие навыков быстрого перехода из одного регистра в другой, позволяет пользователям ПК с удобством набирать требуемые тексты, быстро вставляя необходимые символы и заглавные буквы.
Надстрочный знак, ве́рхний и́ндекс, суперскри́пт (англ. super script ) (типографика) — знак, записанный выше основной строки. Применяется, например, при записи математических и химических формул.
В названиях органических полициклических соединений в соответствии с номенклатурой IUPAC верхний индекс помещается после числа атомов в мостике для обозначения номеров атомов, связанных между собой этим мостиком (например: пентациклооктан).
В лингвистической литературе верхние индексы иногда используются для указания тона слога (напр., в пиньине ban³ то же что и bǎn, кит. 板 ‘доска’) или различных оттенков качества звука (p h — p c придыханием).
В Юникоде есть специальные символы верхнего индекса, например: ⁰ ¹ ² ³ ⁴ ⁵ ⁶ ⁷ ⁸ ⁹ ⁺ ⁻ ⁼ ⁽ ⁾ ⁿ ⁱ.
В HTML для верхнего индекса используется тег … .
Итоги
В рамках данной статьи дан ответ на вопрос о том, что такое верхний и нижний регистр на клавиатуре. Также приведены основные способы переключения между заглавными и прописными символами. Одним, строго определенным способом пользоваться не рекомендуется – это снизит существенно продуктивность работы. Лучше всего их комбинировать и, в зависимости от ситуации, использовать тот или иной.
верхний регистр — Большие, прописные буквы, расположенные в верхнем регистре, такие как A, B, C (в противоположность строчным, маленьким буквам a, b, c и т.д.). [http://www.morepc.ru/dict/] Тематики информационные технологии в целом EN ucupper case … Справочник технического переводчика
переход на верхний регистр — Переключение клавиатуры для ввода заглавных (прописных) букв и других символов верхнего регистра. [http://www.morepc.ru/dict/] Тематики информационные технологии в целом EN shift outSO … Справочник технического переводчика
прописные буквы (верхний регистр) — Атрибут поля, означающий, что в этом поле строчные буквы преобразуются в прописные по мере их ввода. [http://www.morepc.ru/dict/] Тематики информационные технологии в целом EN uppercase … Справочник технического переводчика
РЕГИСТР — (фр., от лат. regesta, regestum внесенное. 1) всякая общественная или частная книга, в которую записывают факты и деяния, память о которых нужно сохранить. 2) объем голоса у певцов. 3) в органах: всякий самостоятельный голос. Словарь иностранных… … Словарь иностранных слов русского языка
РЕГИСТР — РЕГИСТР, регистра, муж. (от новолат. registrum из regestum внесенное, записанное). 1. Список чего нибудь, реестр; Указатель, книга для записей (спец.). || Указатель (спец.). Регистр лиц, упомянутых в книге. 2. Степень высоты и силы голоса (муз.) … Толковый словарь Ушакова
регистр пианино — Часть музыкального диапазона пианино по высоте, отличающаяся характерной звуковой окраской. Примечание У пианино различают: басовый (нижний) регистр субконтроктава, контроктава, большая октава, теноровый (средний) регистр малая, 1 и 2 октавы,… … Справочник технического переводчика
ВЕРХНИЙ — ВЕРХНИЙ, верхняя, верхнее; ант. нижний. 1. Находящийся сверху или вверху. Верхний этаж. Верхние слои общества. 2. Близкий к истоку реки, расположенный в верховьях реки. Верхнее течение. 3. Надеваемый поверх какой нибудь одежды. Верхнее платье.… … Толковый словарь Ушакова
верхний — прил., употр. часто 1. Верхней частью какого либо многоуровневого объекта (или наслоения однородных объектов) называют ту часть, которая расположена выше других. Противоположную часть называют нижней. Верхний этаж, уровень, ярус, пласт, слой чего … Толковый словарь Дмитриева
регистр тона фонетической синтагмы — Уровень, выделяемый в связи с движением тона голоса вверх или вниз: 1) средний регистр тона – это такой уровень тона, на котором произносится большинство речевых тактов и фраз: Листья пожелтели, осыпались, завяли; 2) верхний регистр – уровень… … Словарь лингвистических терминов Т.В. Жеребило
РЕГИСТР — РЕГИСТР, а, муж. (спец.). 1. Список, указатель чего н., книга для записей. 2. Степень высоты голоса, музыкального инструмента. Бас голос низкого регистра. 3. В нек рых музыкальных инструментах: группа труб или группа язычковых одинакового тембра … Толковый словарь Ожегова
ВЕРХНИЙ — ВЕРХНИЙ, яя, ее. 1. Расположенный вверху, выше прочих. В. этаж. 2. Близкий к верховью реки. Верхнее течение. 3. Об одежде: носимый поверх другой одежды. Верхняя одежда (пальто, шуба, плащ, куртка). 4. Относящийся к верхам (в 8 знач.). В. регистр … Толковый словарь Ожегова
Верхний регистр — это заглавные буквы, нижний регистр строчные.
Разберем на примере слова — привет:— Верхний регистр — «ПРИВЕТ» — Нижний регистр — «привет»— Первая буква в верхнем регистре — «Привет» — Последняя буква в верхнем регистре — «привеТ»







