Fix video tdr failure blue screen error on windows 10
Содержание:
- 1: Clean re-install NVIDIA graphics driver
- Как исправить ошибку Windows 10 video_tdr_failure atikmpag.sys
- Как исправить ошибку video_ tdr_ failure_ atikmpag_ sys на Windows 10
- Что это такое
- 1: Update display card and chipset drivers
- Как установить самые последние драйвера для видеокарты NVIDIA
- Обновление интегрированной графики AMD
- Проблемы с корректным отображением видео на Windows 10
- Как можно ещё убрать ошибочку video tdr failure windows 10?
- Video-tdr-failure windows 10 как убрать «Синий экран»?
- Проверка видеодрайвера
- Переустановка драйвера
- Основные причины возникновения
1: Clean re-install NVIDIA graphics driver
Corrupted graphics card driver could be the cause of a Video_TDR_Failure blue screen problem. You can try reinstalling your NVIDIA graphics driver to fix it:
1) Download and install Display Driver Uninstaller. Run it when the install finishes.
2) You can select Safe Mode (Recommended) or Safe Mode with Networking if you prefer, and we’ll go with Normal mode here. When you’re done with the selecting, click Launch.
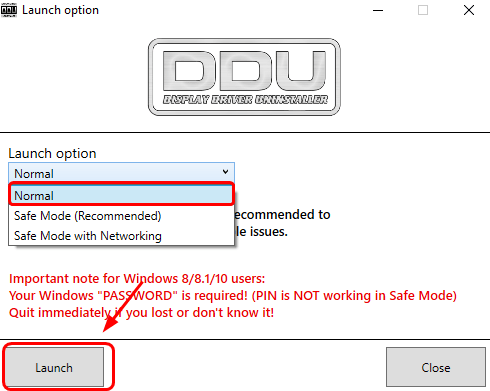
3) Click Clean and Restart (Highly recommended).
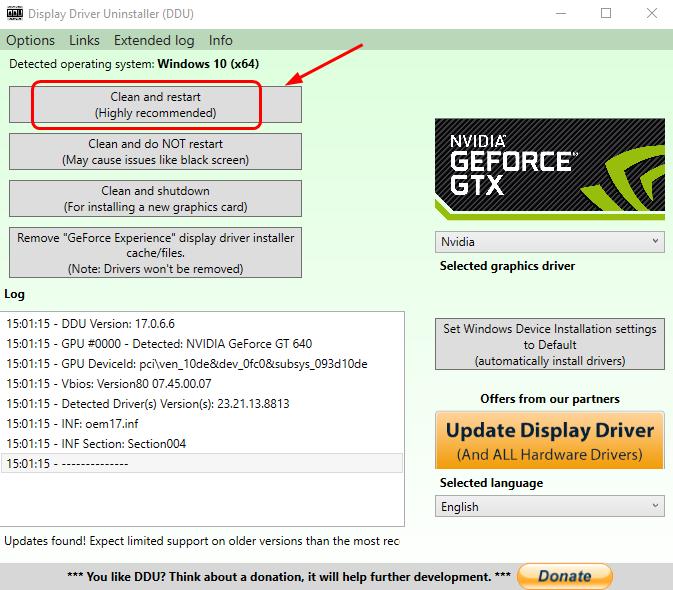
4) Your computer will restart automatically once your display card driver is uninstalled.
5) On your keyboard, press the Windows logo key and X at the same time. Click Device Manager.
6) Click Action and Scan for hardware changes.
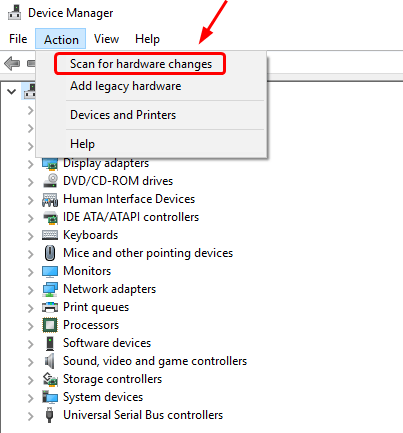
7) Your computer will check for available display driver update for you automatically. Just wait with patience for it to finish.
Как исправить ошибку Windows 10 video_tdr_failure atikmpag.sys
- Обновление драйверов дисплея и графики
- Переустановите графические драйверы из безопасного режима
- Используйте команды CMD
1. Обновление дисплея и графических драйверов
Первое, что нужно сделать при получении синего дисплея вместе с ошибкой video_tdr_failure atikmpag.sys, это обновить драйверы видео; вот как завершить это первое решение для устранения неполадок:
- Нажмите клавиши Win + X на клавиатуре. В открывшемся списке нажмите Диспетчер устройств .
- В диспетчере устройств найдите запись Адаптеры дисплея и разверните ее – она должна находиться в левом поле главного окна.
- Теперь щелкните правой кнопкой мыши на каждом графическом драйвере и выберите «обновить».
- При появлении запроса выберите «автоматически искать программное обеспечение водителя».
- Подождите, пока мастер работает.
- Перезагрузите систему Windows 10 в конце.
Имейте в виду, что все устаревшие драйверы вызывают сбой и ошибки. Поскольку обновление драйверов вручную может быть долгим и утомительным процессом, вы можете использовать инструмент, который автоматически обновит все ваши драйверы для вас.
Загрузите инструмент обновления драйверов TweakBit (одобрен Microsoft и Norton), чтобы сделать это автоматически. Этот инструмент поможет вам избежать необратимого повреждения вашего ПК, загрузив и установив неправильные версии драйверов.
Отказ от ответственности : некоторые функции этого инструмента не являются бесплатными.
2. Переустановите графические драйверы из безопасного режима.
Если обновление драйверов не исправляет ошибку video_tdr_failure atikmpag.sys, вам следует удалить и переустановить программное обеспечение для обновления графических функций. Эта операция должна быть завершена из безопасного режима, так как тогда все сторонние приложения и процессы будут остановлены по умолчанию.
- Нажмите клавиши клавиатуры Win + R , в поле «Выполнить» введите msconfig и нажмите Enter.
- Перейдите со вкладки Конфигурация системы на вкладку Загрузка .
- В разделе Параметры загрузки установите флажок Безопасная загрузка и нажмите Сеть .
- Сохраните и примените ваши изменения и перезапустите систему Windows 10.
- Из безопасного режима откройте диспетчер устройств, как уже показано, и найдите свои графические карты.
- Щелкните правой кнопкой мыши на каждом драйвере и выберите «удалить».
- Теперь установите на компьютер последнюю версию драйвера набора микросхем Intel.
ТАКЖЕ ЧИТАЙТЕ . Исправлено: внутренняя ошибка управления памятью в Windows 10
3. Используйте команды CMD
- Прежде всего, скачайте последнюю версию встроенного драйвера видеокарты ATI/AMD.
- Затем на вашем компьютере перейдите по следующему пути: C: WindowsSystem32drivers .
- Найдите файл atikmdag.sys и переименуйте его в atikmdag.sys.old .
- Откройте каталог ATI, расположенный на диске C, и скопируйте и вставьте файл atikmdag.sy_ на рабочий стол.
- Откройте окно командной строки с повышенными привилегиями на своем ПК – щелкните правой кнопкой мыши значок запуска Windows и выберите Командная строка (Admin).
- В cmd введите рабочий стол chdir и нажмите Enter – это изменит каталог cmd по умолчанию.
- Теперь введите expand.exe atikmdag.sy_ atikmdag.sys и нажмите Enter.
- По завершении процесса скопируйте файл atikmdag.sys со своего рабочего стола и поместите его в C: WindowsSystem32Drivers .
- Перезагрузите систему Windows 10 в конце.
Теперь ваша система Windows 10 должна работать без ошибок, связанных с вашей видеокартой AMD/ATI.
Имейте в виду, что неисправность video_tdr_failure atikmpag.sys характерна для уже упомянутого графического компонента.
Если вы используете драйвер дисплея NVIDIA или Intel, проблема будет немного отличаться с кодом ошибки nvlddmkm.sys или igdkmd64.sys . Тем не менее, в обеих ситуациях решения для устранения неполадок, описанные выше, должны помочь вам все исправить.
Для получения дополнительной информации о том, как исправить ошибку nvlddmkm.sys, , ознакомьтесь с этим руководством по устранению неполадок.
Примечание редактора . Этот пост был первоначально опубликован в октябре 2017 года и с тех пор был полностью переработан и обновлен для обеспечения свежести, точности и полноты.
Как исправить ошибку video_ tdr_ failure_ atikmpag_ sys на Windows 10
- Откат с точки восстановления – быстрое и простое решение, при условии, что вы обновили драйверы на видеокарту и столкнулись с проблемами при запуске уже после этого
- Код остановки video_ tdr_ failure может выскочить из-за установки нелицензионных драйверов, например из паков и сборов. Будьте внимательны и устанавливайте только лицензионное ПО с сайта-производителя ( Nvidia или AMD).
- Если вы пользуетесь ноутбуком, то нужный софт можно найти на сайте его производителя. Как правило, крупные компании добавляют такой софт на свой сайт. Возможно, он будет чуть устаревшим, но главное — работоспособным.
- Бывает, что система не запускается из-за обновления предыдущей версии Windows на «десятку»
- Если вы установили видеокарту Nvidia , при установке драйвера попробуйте ограничиться только минимальным набором файлов.
Если вам интересно, как исправить ошибку bad pool header, то читайте статью на нашем сайте.
Что это такое
Первым делом нужно разобраться с самой ошибкой Video TDR Failure на ОС Windows 10.
Она преимущественно связана с работой видеокарты на компьютере или ноутбуке. Многие пользователи десятой операционной системы от Microsoft столкнулись с проблемой, когда в момент взаимодействия между видеокартой и ОС вылезал синий экран смерти.
Что самое интересное и в то же время неприятное, такой код остановки, сопровождающийся надписью «Video TDR Failure», может возникнуть в любой момент. Порой в самый неожиданный. К примеру, когда пользователь работает на компьютере, играет в игры, прослушивает музыкальные композиции, либо просто сидит в интернете.
ВАЖНО. Ошибка всегда сопровождается отсылкой к названию файла, с которым возникла проблема.
Обычно этот файл указывается в скобках после самого сообщения.
Стоит подвести итог, что рассматриваемая ошибка встречается очень часто на операционной системе Windows 10, и она имеет отношение к неправильным адресам драйверов видеокарты
Причём ещё важно заметить, что в основном это касается именно видеокарт NVIDIA. Вот только владельцы AMD видеокарт расслабляться не должны
Потенциально их тоже может поджидать аналогичная проблема.
Почему появляется ошибки
Увидев перед собой синий экран на компьютере с установленной Windows 10, который сопровождается ошибкой Video TDR Failure, нужно понять, из-за чего подобное могло произойти. От этого во многом зависят дальнейшие действия пользователя, направленные на устранение проблемы.
Да, код ошибки, сопровождающийся надписью «Video TDR Failure» на синем экране, преимущественно связан с конфликтом между видеокартой и операционной системой, поскольку один из файлов оказался повреждённым. Но вопрос тут в том, почему ещё неожиданно возник такой конфликт, столкнувший юзера с неисправностью ПК или ноутбука.
Помимо главной причины, есть ещё несколько потенциальных виновников. А именно:
Перегрев видеокарты из-за перегрузки. На компьютере или ноутбуке установлена видеокарта, температура которой в процессе работы сильно повышается. Это связано с большой нагрузкой на систему.
Перегрев из-за неисправности системы охлаждения. Эти две причины потенциально можно объединить. Но в действительности нагрузку на компьютер и отказ самой системы охлаждения лучше рассматривать отдельно. Ведь способы решения этих проблем разные. В основном отказ системы охлаждения происходит из-за нарушения нормальной циркуляции воздуха в помещении, появлении большого количества пыли.
Оборудование не соответствует прошивке операционной системы
При выборе ОС важно учитывать, чтобы сам компьютер имел хотя бы минимально допустимые характеристики для работы с этой операционкой. Если ПК или ноутбук слабый, то от идеи с установкой Windows 10 лучше изначально отказаться и вернуться к Windows 7 или Windows 8.
Неправильно выставлено электропитание
Обычно неисправность в виде синего экрана при такой причине появляется сразу, как только компьютер запускается, а не во время его продолжительной работы. Но ситуации бывают разными.
Возникла неисправность оборудования. Цепная реакция на выход из строя какого-то компонента привела к тому, что с файлом драйвера произошла ошибка. Для точного определения виновника придётся проводить комплексную диагностику.
Определив перечень потенциальных неисправностей, можно выбирать соответствующие пути решения проблемы.
1: Update display card and chipset drivers
If your PC fails to reset the display driver and recover from a timeout, a Video_TDR_Failure blue screen will appear. You can update your chipset and display card driver to fix it. Here’s how:
Automatic driver update – Driver Easy will automatically recognize your system and find the correct drivers for both your chipset and your AMD video card. You don’t need to know exactly what system your computer is running or who all the manufacturers are, you don’t need to risk downloading and installing the wrong driver, and you don’t need to worry about making a mistake when installing. You can update your drivers automatically with either the FREE or the Pro version of Driver Easy. But with the Pro version it takes just 2 clicks (and you get full support and a 30-day money back guarantee):
1)and install Driver Easy.
2) Run Driver Easy and click theScan Nowbutton. Driver Easy will then scan your computer and detect any problem drivers.
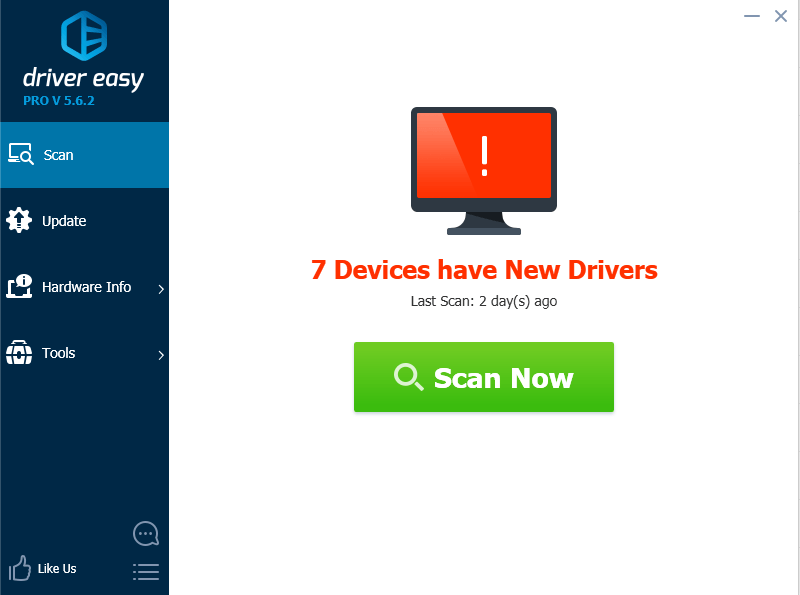
3) Click theUpdate button next to your flagged AMD video card (or your chipset) to automatically download the correct version of that driver, then you can install it manually(you can do this with the FREE version).
Or clickUpdate All to automatically download and install the correct version ofallthe drivers that are missing or out of date on your system (this requires the Pro version– you’ll be prompted to upgrade when you click Update All).
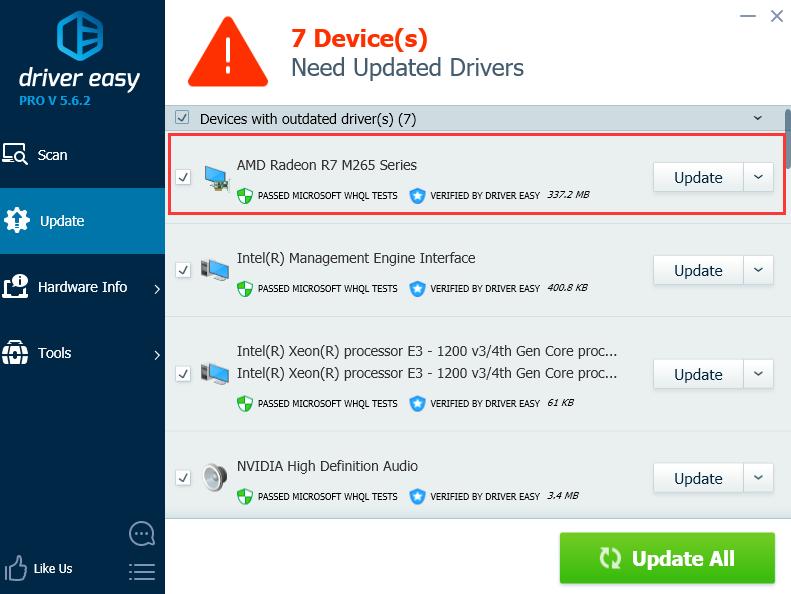
Как установить самые последние драйвера для видеокарты NVIDIA
После того как Вы обновите драйвера последите за тем как работает Ваша система. Вероятнее всего ошибка исчезнет и больше не будет тревожить. Если же ошибка не исчезнет и снова будет появлятся то это может быть очень неприятным сигналом, так как возникает большая вероятность того, что Ваша видеокарта повреждена или имеет механические неисправности.
Вот некоторые рекомендации, что нудно проверить.
1. Обязательно проверте состояние видеокарты в системном блоке. Для этого Вам прийдется вскрыть системный блок и посмотреть на видеокарту
Обратите внимание чтобы она не была загрязнена плотными слоями пыли в том месте где находится куллер и небылы слоя пыли на самой плате. Если есть один из таких признаков, видеокарту прийдется извлечь и провести ее чистку, как в области куллера так и самой платы
Ни в коем случае не пытайтесь это делать самостоятельно, если Вы не уверены в том, что вы делаете. Уж лучше пусть этим займется специалист. После чистки установите видеокарту на место и попробуйте последить снова за работой системы. Если у Вас ноутбук, то такие действия вы совершить не сможете, так как в ноутбуках видеокарты не являются отдельными устройствами, а впаяны на материнской плате в виде чипа. С ноутбуком можно провести манипуляции по чистке ноутбука от пыли и мусора, как правило это следует делать в сервисном центре.
Пыль и грязь в системе охлаждения видеокарты может вызывать сильный перегрев устройства, а это в свою очередь вызовет ошибку VIDEO_TDR_FAILURE и компьютер будет принудительно перезагружен.
Проблема с памятью видеокарты. Еще одна причина появления ошибки. Возможно с памятью видеокарты происходят сбои, некоторые кластеры и узлы могут быть механически повреждены или получить повреждения из-за износа устройства
В таком случае устройство или ноутбук с проблемной видеокартой требуется отнести в сервисный центр для того чтобы специалисты определили причину и вынесли вердикт.
Обратите внимание на совместимость. Возможно причина кроется именно в этом
Есть целый ряд видеокарт, особенно устаревших, которые уже не совместимы с новыми операционными системами Windows 8 / 8.1 / 10. Обратитесь на сайт производителя вашей видеокарты или магазин в котором была куплена видеокарта и посмотрите в документах или технических характеристиках вовместима ли видеокарта с той операционной системой которая установлена у Вас на компьютере. Если же у Вас ситуация, что на компьютере стоит операционная система, например, Windows 8.1, а в документации производителя указано что видеокарта совместима с Windows XP, Vista, 7, тогда Вам прийдется переустановить систему Windows 8 на Windows 7, ибо Ваша видеокарта не имеет поддержки Windows 8 и стабильная работа устройства в восмерке и выше не может быть гарантирована.
Способ понижения энергопотребления для ноутбуков.
Попробуйте снизить энергопотребление вашего ноутбука по средствам установки сбалансированной схемы электропитания.
Еще один способ это провести манипуляции , которые описаны вот тут
Обновление интегрированной графики AMD
С приходом Windows 8.1 / 10 возникало много проблем. Чаще всего они были связаны с драйверами. В нашем случае графический процессор AMD может вызвать синий экран с ошибкой video_tdr_failure (atikmpag.sys) самостоятельно или вместе со встроенным видео ядром на материнской плате.
- Во-первых, нужно удалить установленные драйверы. Для этого нажатием клавиш Win + R выведите на экран диалоговое окно, впишите команду devmgmt.msc и выполните ее на ОК для входа в «Диспетчер устройств».
- Разверните вкладку Видеоадаптеры, кликните на установленной видеокарте и выберите «Удалить».
- Повторите процедуру, если установлено от двух видеокарт в компьютере.
- Если установлен центр управления AMD Catalyst, его также нужно удалить. Для этого совместным нажатием Win + R выведите на экран окно «Выполнить», впишите команду appwiz.cpl и подтвердите ее запуск на Enter.
- В отобразившемся списке программ найдите Центр управления AMD Catalyst. Кликните на нем правой кнопкой мыши и выберите «Удалить». Следуйте инструкциям на экране до полного удаления программы.
- Затем можно загрузить утилиту автоматического обнаружения графики на странице www.amd.com/ru/support.
Второй способ – загрузить драйвера вручную. Чтобы узнать модель видеокарты, откройте окно «Выполнить» нажатием на Win + R, введите msinfo32 и подтвердите выполнение на Enter. Затем перейдите по пути «Компоненты – Дисплей» и найдите тип адаптера.
Когда известна модель видеокарты, для загрузки программного обеспечения перейдите на страницу поддержки www.amd.com/ru/support.
В поле «Search for your product» укажите модель GPU и нажмите «Отправить». Разверните вкладку в соответствии с версией операционной системы, установленной на вашем компьютере.
Отобразится новая и предыдущая версии драйверов, а также утилита автоматического обнаружения графики.
Выберите последнюю версию программного обеспечения (Radeon Software) и нажмите кнопку «Скачать». После запустите файл и следуйте инструкциям на экране до завершения установки.
Проверьте, устранена ли ошибка синего экрана video_tdr_failure (atikmpag.sys).
Проблемы с корректным отображением видео на Windows 10
Краткое содержание
Ошибок, связанных с настройками видео и негативно влияющих на работу ОС, может быть несколько. Все они имеют свои цифровые/словесные коды, расшифровав которые можно точно определить причину их возникновения. Предлагаем для ознакомления список базовых «видео ошибок» на Windows 10.
Ошибка «VIDEO_TDR_FAILURE»
Представляет собой «синий экран BSoD» с соответствующим кодом ошибки. Может возникнуть как при попытке запустить графическое приложение/компьютерную игру, так и сразу после загрузки ПК.
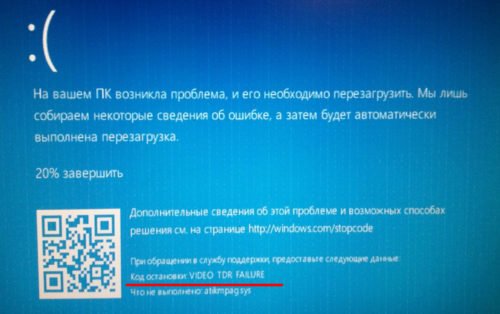
На экране ошибки также можно увидеть (сразу под кодом) какой процесс система не смогла запустить
Причина ошибка — сбой в работе видеокарты (или встроенного графического видеоадаптера). Это может быть перегрев карты или несовместимость её драйверов с операционной системой Windows 10.
Ошибка «VIDEO_SCHEDULER_INTERNAL_ERROR»
Представляет собой также «синий экран BSoD» с полным кодом ошибки. Сообщение об ошибке обычно возникает во время просмотра видео или во время игры, а также при выходе системы из «Спящего режима Windows».
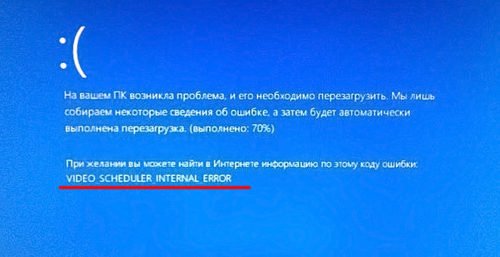
При появлении экрана ошибки единственным выходом остаётся — перезагрузка ПК
Причина данной ошибки обычно кроется в сбое драйверов видеокарты (гораздо реже в нарушении работы файлов реестра системы).
Ошибка «код 43»
Одна из самых коварных ошибок, ведь в случае её возникновения система на предоставит пользователю никакого оповещения. Ошибка «код 43» может проявляться несколькими способами: может постоянно сбиваться настройка разрешения экрана, падать частота обновления, но самым заметным будет — появление «графических артефактов» видеокарты (в виде точек/полос на экране монитора).

Графические артефакты могут появляться как сразу после включения ПК, так и через какое-то время работы системы
Причина ошибки «код 43» заключается в несовместимости драйверов видеокарты с новейшей ОС Windows 10.
Ошибка «VIDEO_DXGKRNL_FATAL_ERROR»
Ошибка вызывает «синий экран BSoD» (чаще всего после запуска любого приложения, которое использует графические ресурсы).
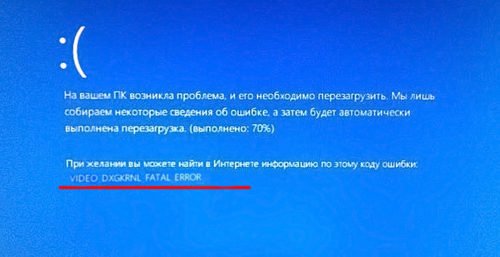
В фоновом режиме Windows 10 (без запуска приложений) данная ошибка не появится
Причина возникновения — проблемы в работе драйверов видеокарты или сбой в системных пакетах библиотеки «Microsoft Visual C++».
Ошибка «DXGI_ERROR_UNSUPPORTED»
Всегда появляется после запуска приложений, использующих графические ресурсы (чаще всего после запуска компьютерных игр). Представляет собой окно ошибки с подзаголовком «DirectX device creation error».
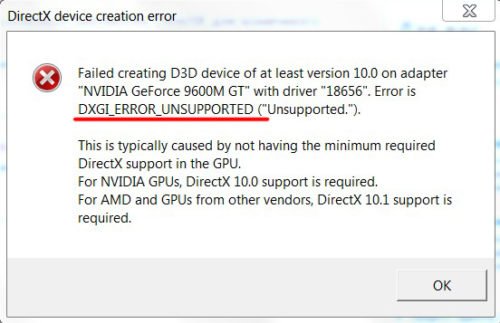
В окне ошибки можно увидеть не только её код, но и краткое описание причины возникновения
Ошибка возникает из-за устаревшей версии системного набора «DirectX».
Ошибка «Netwlv64.sys»
Представляет собой окно ошибки, появляющееся после загрузки Windows.
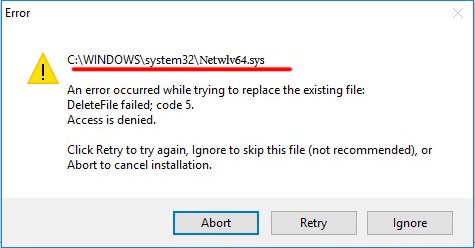
Проявляться ошибка может по-разному: может сбиваться настройка контрастности, частоты обновления экрана, а также появление графических артефактов
Причина возникновения — повреждение секторов жёсткого диска.
Как можно ещё убрать ошибочку video tdr failure windows 10?
Сломан ваш ПК и у вас пропала возможность на нём нормально работать? Это не проблема. Нужно обратиться в наш центр по ремонту компьютеров. Мы проведём диагностику и устраним неисправность. Для нас является важным, чтобы ваш ПК продолжал отлично функционировать, и чтобы ничто не отвлекало вас от занятия любимым делом: Наше предложение: 1 Бесплатный выезд специалиста; 2 Бесплатный анализ компьютера у вас дома; 3 Мы даём гарантию после ремонта до трёх лет; 4 Выдаём чек с гарантийным талоном. Вам достаточно оставить заявку, и мы предоставим вам скидку на 15%
Бывает, эту ошибочку вызывает игра или определённая программа, которую установили на ПК. В настройках игры понижаем свойства графики. Если вы играете, используя обозреватель, выключаем аппаратное ускорение. Довольно часто ошибочка возникает из-за самой игры, по большей части из-за несовместимости с платой видеокарты. Также, проблема может возникнуть, если игра крякнутая и её плохо воссоздали, поэтому лучше пользоваться лицензионными играми; При разогнанной видео-плате, желательно возвратить ей стандартные настройки; Войдите в «Диспетчер задач», кликнув по пуску правой кнопочкой и нажав по соответствующей команде. В нем нажимаем вкладку «Производительность» и вкладку «Графический процессор». Если вы видите, что процессор находится в постоянной нагрузке, в том числе при штатном функционировании Виндовс 10, то, возможно, ваш ПК подхватил вирус (им занялись майнеры). Это также вызывает ошибку VIDEO_TDR_FAILURE. Но, если нагрузки нет, всё равно желательно провести анализ ПК на присутствие вредоносного ПО;
Если система не может загрузиться, а синий экран возникает до загрузки системы, можно попытаться произвести загрузку с внешнего загрузочного носителя с десяткой. Во втором столбце выбираем команду «Восстановление системы». После этого применяем точку восстановления, когда этой ошибки не было. Если точек восстановления нет, можно попытаться восстановить реестр в ручном режиме.
Video-tdr-failure windows 10 как убрать «Синий экран»?
Давайте рассмотрим наиболее распространённые варианты, применив которые, можно исправить данный сбой:
- Необходимо откатить драйвера назад, если сбой появился через некоторое время, как пользователь обновил драйвера видеокарты;
- Нужно обновить дрова видеокарты (не забываем, что, кликнув по пункту «Обновить драйвера», зайдя в диспетчер устройств – на самом деле дрова могут обновиться не последней версией). Возможно, вам придётся полностью удалить те из драйверов данной платы, которые вы успели установить;
- Устанавливаем дрова вручную с основных сайтов NVIDIA, Intel, AMD, если синий экран возник через некоторое время, после переустановки ОС;
- Желательно воспользоваться точками восстановления, восстановить реестр Виндовс 10 или произвести восстановление резервной копии ОС (если она есть). В ситуации, когда ошибочка не позволяет войти в ОС;
- Необходимо проверить компьютер на внедрение вирусного ПО (такое ПО может заниматься майнингом на вашем ПК, что позволит вызвать данную ошибку);
- Если видео-плата разогнана, то разгон нужно выключить, так как он может дать эту ошибочку.
А сейчас, пожалуй, более конкретно разберём данные варианты и прочие варианты, позволяющие убрать «Video-tdr-failure».
В основном данная ошибочка появляется из-за различных моментов функционирования видеокарты. По большей части – это ошибочка в работе драйверов или других программ (когда программы с играми неправильно направляют сигнал к опциям видеокарты).
Более редкие случаи – неправильная работа этой платы из-за непредвиденных нюансов вызывает «Синий экран». К примеру, повышение температуры, сильная загрузка, аппаратные проблемы. Сбой начинается тогда, когда от видеокарты нет ответа.
Что интересно, уже по названию элемента, в где возникла ошибка, возможно дать ответ, в которой видеокарте произошла ошибка.
- sys – это ошибка в плате NVIDIA GeForce (к этому файлу можно отнести и др .sys, которые начинаются со знаков nv);
- sys – ошибка в плате AMD Radeon;
- igdkmdsys – речь идёт о плате Intel HD Graphics.
Чтобы убрать ошибку, можно вначале обновить или откатить дрова видеокарты. Очень может быть, это уберет ошибочку (в особенности, если ошибочка возникла после недавнего обновления дров).
Чтобы обновить дрова правильно, необходимо скачать дрова на видеокарту с главного ресурса (NVIDIA, AMD, Intel) и ручным методом произвести установку на ПК. Если данный вариант не помог, нужно попробовать убрать прежний драйвер и попытаться установить новый вновь.
Когда этот синий экран появляется на ноутбуке, где установлена Виндовс 10, выручить вас может другой вариант (частенько дрова от фирменного создателя несут в себе особые нюансы):
- Производим закачку драйвера с основного сайта данного бренда, который произвел ноутбук с видеокартой;
- Удаляем до этого установленные драйвера этой видеокарты (имеется в виду и интегрированная и дискретная плата);
- Устанавливаем дрова, загруженные в пункте 1.
Если же ошибка возникала после обновления дров, то нужно откатить дрова. Для этого мы будем делать вот что:
- Находясь в диспетчере устройств (кликнем правой кнопочкой мышки по пуску и в контекстном меню выбираем необходимую команду);
- Войдя в диспетчер, нужно открыть «Видеоадаптеры», кликнув правой кнопочкой мышки по наименованию видео-платы. Появится контекстное меню, в нём кликнем по «Свойствам»;
- Войдя в «свойства», открываем вкладку «Драйвер» и проверяем активна ли кнопочка «Откат». Если она активна, кликнем по ней.
Если вы всё сделали правильно, ошибка должна исчезнуть.
Проверка видеодрайвера
Если система подвергалась разгону, перед выполнением дальнейших действий измененные параметры нужно вернуть к начальному состоянию.
Убеждаемся, что компьютер подключен к интернету. Открываем управляющее меню «Пуск» использовав клавиатурную комбинацию «Win + X». Запускаем диспетчер устройств.
Разворачиваем пункт «Видеоадаптеры» и вызываем контекстное меню. Переходим к разделу «Свойства».
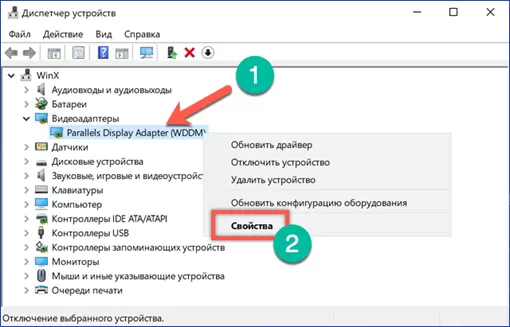
Если в окне активна кнопка «Откатить» пробуем вернуть прошлую версию драйвера. Если она неактивна, как на приведенном скриншоте, пробуем выполнить обновление.
Соглашаемся на автоматический поиск, чтобы дать Windows самостоятельно найти подходящую версию ПО видеокарты.
После отката на предыдущую версию или установки свежего драйвера обязательно выполняем перезагрузку, чтобы проверить устранение ошибки BSOD. Если автоматический поиск проблему не решил, можно попробовать ручную установку. Для этого в зависимости от модели видеоадаптера отправляемся на сайт , или . Выполняем поиск по модели устройства, выбирая драйвер сертифицированный Microsoft с цифровой подписью WHQL и подходящей разрядностью.
Переустановка драйвера
Первое, что рекомендуется сделать, это выполнить переустановку драйвера видеокарты. И делать это нужно правильно. Но перед этим обязательно воспользуйтесь специальной программой для удаления старого софта.
А затем выполните следующие действия:
Если у вас ноутбук, то драйвера для встроенной графики вы можете скачать с сайта производителя. Обычно там выкладывается максимально совместимое с вашим устройством ПО.
Сбой должен быть устранен.
Кто бы что ни говорил, оверклокинг далеко не самый лучший способ увеличения производительности графической карты. В некоторых случаях он приводит даже к выходу платы из строя, не говоря уже о появлении различного рода проблем. Восстановите конфигурацию видеокарты, если до этого вносили в нее какие-либо изменения.
В отдельных случаях ошибка может быть вызвана банальным перегревом аппаратной части. Проверьте температуру видеокарты с помощью утилиты GPU или аналогичного инструмента, сравните с допустимыми показателями и примените соответствующие меры по увеличению эффективности охлаждения.

Основные причины возникновения
Прежде чем начать рассматривать способы исправления ошибки в Windows 10, следует подробнее разобраться в её причинах. Как мы уже писали выше, главная проблема заключается в возникшем конфликте при взаимодействии видеокарты с операционной системой из-за повреждённого файла. Кроме этого существует ещё несколько причин:
- Видеокарта, которая установлена в вашем ПК, перегревается. Это происходит из-за большой нагрузки на систему. Также неполадка возникает по причине плохой работы охлаждающей системы. Она появляется, если воздух перестаёт равномерно циркулировать из-за большого количества пыли.
- Несоответствие оборудования с прошивкой ОС. Следите за тем, чтобы компьютер имел хотя бы минимальные соответствия с системой Windows, которую вы устанавливаете.
- Электрическое питание выставлено совершенно неправильно. В таком случае на синем экране появляется надпись с ошибкой video tdr failure.
- Что-то в компьютере вышло из строя и повлекло за собой ошибку файла драйвера.
Вот мы и обозначили главные причины возникновения ошибки.







