Как скрыть видеозаписи на своей странице вконтакте: простые способы
Содержание:
- Как добавить видео во ВКонтакте
- Как добавить видео в группу Вконтакте
- Youtube com activate как ввести код с телевизора
- Как скрыть загруженные видеозаписи
- VKMusic
- Видеозаписи ВКонтакте и доступ к ним
- Используйте «верняки»
- Способ скачивания видео в ВКонтакте через браузер
- Как загрузить видео с ВК через программы?
- Как посмотреть закрытые ролики на ПК
- Music7s
- Пошаговая инструкция, как ВКонтакте добавить видео в группу
- Videoder
- Как скачать видео Вконтакте на ПК программой VKMusic
Как добавить видео во ВКонтакте
Переходим к пошаговым инструкциям.
С ПК
Войдите в свой аккаунт и перейдите через основное меню в пункт «Видео».
Если вы не нашли подобного раздела на вашей странице, тогда настройте его отображение. Для этого наведите курсор мыши на любой пункт меню и нажмите на изображение шестерёнки. Найдите в появившемся окне настроек «Видео», поставьте галочку напротив него и сохраните изменения.
Перейдите в раздел «Видео» и нажмите «Добавить видео».
Кликните по кнопке «Выбрать файл», отыщите и откройте медиафайл на компьютере. Начнётся загрузка.
Ограничение на размер медиафайла – до 5 Гб. Чтобы обойти его, разбейте видеозапись на несколько частей и поочередно залейте их в соцсеть. Для этого воспользуйтесь специальным софтом: Adobe Premiere Pro, VSDC Free Video Editor или Movavi Video Editor. Также можно загрузить видео более 5 Гб на «Ютуб» (там нет такого ограничения) и затем загрузить его во ВКонтакте при помощи ссылки.
С телефона
Мобильная версия социальной сети не поддерживает загрузку видеороликов. Добавляйте видео через официальное приложение VK, принцип действий аналогичен и для iOS, и для Android
С YouTube
Для добавления к себе в профиль видеоролика с видеохостинга или стороннего сайта, войдите в категорию «Видео» и нажмите «Добавить видео».
В открывшемся окне выберите «Добавить видео», а затем «Добавить с другого сайта».
После этого откроется окно со строчкой для ввода url источника. Скопируйте туда адрес видеозаписи из адресной строки YouTube.
Эта функция полезна тем, что не требует предварительного скачивания видео на ПК. Она экономит не только время, но и ресурсы компьютера.
Статья в тему: Как загрузить видео на YouTube
В Историю
Авторизуйтесь в профиле через мобильное приложение. Зайдите на вкладку новостей. Нажмите на плюсик возле вашего имени и фотографии.
Нажмите на большую серую кнопку в центре и удерживайте её, чтобы начать запись видео.
В случае необходимости отредактируйте видео и нажмите «Отправить». После этого История появится в новостной ленте ваших друзей. Учтите: через 24 часа она удалится.
Теперь несколько слов о Историях ВКонтакте. Используйте только вертикальный формат видео, так как при горизонтальном качество ухудшается, картинка искажается. Максимальная продолжительность видео в Историях составляет 15 секунд.
Это интересно: Как задать вопрос в Истории ВКонтакте и посмотреть результат
В сообщество
Подключите раздел «Видеозаписи» в настройках группы – это можно сделать в разделе «Управление» под главной фотографией паблика.
После этого под контактами появится кнопка «Добавить видеозапись». Нажмите на неё и выберите наиболее подходящий для себя вариант:
- выбрать файл в ПК;
- создать трансляцию;
- выбрать из моих видеозаписей;
- добавить с другого сайта.
Далее процесс такой же, как при загрузке видео на личную страницу.
Статья в тему: Как правильно оформить сообщество ВКонтакте
Как добавить видео в группу Вконтакте
Данная статья предназначена для всех, кто не знает, как добавить видео в группу ВКонтакте. Видеоматериалы способны существенно расширить контент сообщества, сделать его более насыщенным, интересным и привлекательным для пользователей. А это — стабильный рост аудитории, активное развитие группы и увеличение дохода при монетизации.
Как добавить видео на стену группы
На самом деле процесс добавления видеоролика на стену сообщества невероятно прост и доступен каждому. Вот как это сделать:
- Со своего аккаунта войти в нужное сообщество и кликнуть левой кнопкой мыши по блоку с надписью «Добавить запись».
- Кликнуть по значку значку «Видеозапись», который располагается в нижней части текстового поля.
Для загрузки можно выбрать видеоролик из тех, что уже были добавлены в группу, через внутренний поиск ВК или из списка добавленных на личную страничку.
Чтобы добавить на стену сообщества видеоролик из группового альбома, в открывшемся окне нужно просто найти и кликнуть его левой кнопкой мышки. Файл автоматически прикрепится к посту и останется только разместить запись на стене, нажав кнопку «Отправить».
Чтобы добавить видео, которого нет ни в личных, ни в групповых альбомах, в поисковой строке открывшегося окна нужно написать ключевое слово или название ролика. Далее из списка выдачи выбрать нужный файл, который автоматически прикрепится к посту. Нажать кнопку «Отправить» и опубликовать пост с роликом.
Чтобы добавить видео из альбома на личной страничке, в том же окне нужно выбрать вкладку «К моим записям». Там выбрать нужный ролик загрузить его и опубликовать на стене.
Как добавить видео в альбом сообщества
Теперь разберемся с алгоритмом добавления видеороликов в альбом сообщества. Он также не вызовет затруднений даже при минимальном опыте общения в социальной сети.
- Войти в нужную группу и выбрать видеоальбом, в который необходимо загрузить ролик.
- Нажать кнопку «Добавить видео», которая располагается в верхнем правом углу.
Рекомендуем: Скачать невидимку для ВК на ПК
- В открывшемся окне выбрать нужный вариант дальнейших действий.
- Выбрать файл — в диспетчере файлов выбрать один из роликов, сохраненных на жестком диске ПК.
- Выбрать из моих видеозаписей — добавление в сообщество видеоролика, из сохраненных на личной страничке.
- Добавить с другого сайта. Чтобы сохранить в групповой альбом видеоролик с другого ресурса, нужно в открывшейся форме указать ссылку на этот файл. После этого видео автоматически определится в форме, а Вы сможете добавить его описание. Две строчки внизу формы позволяют поместить ролик не только в альбом, но и в новостной раздел группы, а также отключить комментарии.
Таковы основные рекомендации, позволяющие выложить видео на стену группы или в один из её альбомов. С ними каждый сможет активно общаться в социальной сети, сделать свое сообщество более интересным и популярным.
Youtube com activate как ввести код с телевизора

Для просмотра YouTube на телевизоре нужно произвести синхронизацию устройств или подключить свой аккаунт в приложении. Необходимо получить код активации на телевизоре и ввести его в соответствующее окно. Представляем способы, которые помогут нам разобраться в получения кода и подключении телевизора к сервису YouTube com Activate, а также, куда его нужно вводить, чтобы получить доступ к просмотру видео.

- Для начала, что Вам нужно сделать – открыть на своём телевизоре Youtube и зайти в раздел «Настройки» телевизора, где Вы и увидите следующую функцию, которую необходимо выбрать «Связать устройство», только после данной операции Вы сможете получить нужный код активации.
- Затем на компьютере входим в свой канал Youtube и там открываем «Настройки Youtube». Следующее, что нужно сделать – перейти в меню «Подключенные телевизоры». Только теперь настало время указать код в пункте «Новый телевизор». Последнее, нужно заверить проведенное действие нажатием на «Добавить». После чего Ваш компьютер запомнит подключенный телевизор, и код не придется вновь набирать.
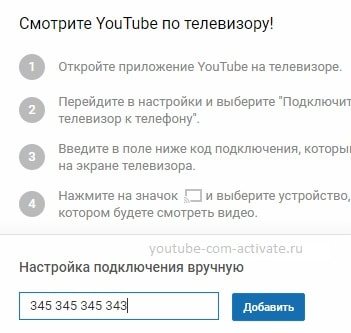
Youtube activate Следующий способ, благодаря которому Вы сможете получить код активации, заключается в том, что открыв приложение Youtube нужно нажать кнопку «Войти», так Вы сможете заполучить код активации. Чтобы ввести код нужно выполнить следующее: открыть youtube.com/activate и зайти в аккаунт Google, заполнить строку с кодом, который высветился недавно в телевизоре. После всех проделанных манипуляций нужно нажать «Разрешить».
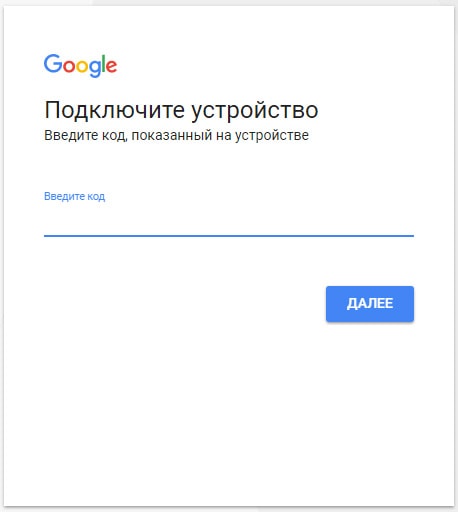
Как скрыть загруженные видеозаписи
Те ролики, которые загружаются на сервера соцсети, можно скрыть и на этапе добавления, и позже, первое можно сделать только с помощью ПК.
С компьютера
Чтобы закрыть видеозаписи в ВК от других пользователей (скрыть их ещё в момент загрузки) придётся воспользоваться компьютером (на телефоне это сделать не получится). Пользователю потребуется:
- Открыть соцсеть и авторизоваться.
- В левом меню нажать «Видео».
Нажать кнопку «Добавить».
Выбрать видеоролик с ПК или добавить ссылку.
Откроется меню расширенного редактирования, в котором можно выбрать обложку, добавить название и описание.
Также доступны настройки приватности: в блоках «Кто может комментировать» и «Кто может просматривать» надо выбрать подходящие значения. Можно скрыть медиафайл от всех, от отдельных пользователей или оставить доступ для некоторых друзей.
Также в расширенных настройках можно выбрать альбом — для безопасности можно добавить ролик в один из закрытых альбомов (как сделать альбом дальше в статье).
В любой момент можно в своём профиле посмотреть скрытые (закрытые) видео в ВК, другие пользователи будут видеть лишь ролики, открытые настройками приватности. А у Вас всегда есть возможность сохранить видео из ВК на свой компьютер. И тогда Вы в любой момент сможете его просмотреть, даже если у Вас отключат интернет.
С телефона
Если видеозапись была загружена ранее в соцсеть, тогда есть способ, как скрыть видео в ВК (ВКонтакте) от всех с телефона. Хотя если Вам уже нет необходимости в этих записях, Вы можете просто удалить видеозаписи со своей страницы!
Для того, чтобы спрятать ролик, потребуется:
- Открыть мобильное приложение.
- Зайти в меню (три полоски на нижней панели справа).
Выбрать «Видео».
- Открыть вкладку «Загруженные» (для «Добавленных» этот метод не сработает).
- Тапнуть на три точки справа от видеоролика.
Выбрать «Редактировать».
- Выбрать нужный вид в выпадающих списках «Кто может смотреть» и «Кто может редактировать».
- Нажать галочку наверху, чтобы сохранить изменения.
Подобным образом способом можно и на компьютере ограничить возможность просмотра, а также полностью закрыть доступ к видео в ВК от всех (заблокировать для просмотра). Или же, если вы хотите узнать, как закрыть профиль полностью — то об этом у нас есть отдельная статья.
VKMusic
Платформа: Windows (работке только через приложение)
Стоимость: Бесплатно
Это не дополнение к браузеру или веб-сервис, а полноценная программа для загрузки видео и музыки из ВКонтакте для операционной системы Microsoft. Такой подход удобен в том случае, если вам нужно скачивать контент из соцсети часто и не хочется взаимодействовать с ее веб-интерфейсом.
Программа проста в освоении и не потребляет много ресурсов на компьютере. В верхнюю часть главного окна встроена поисковая строка, которая используется для поиска контента во ВКонтакте и в SoundCloud. Там же есть кнопка для загрузки композиций на жесткий диск. Они скачиваются файлами и прослушать их можно в любом установленном проигрывателе.
Моя любимая функция VKMusic — возможность скачать сразу все треки со своей страницы или со страницы любимого сообщества одной кнопкой. Очень экономит время.
Плюсы и минусы
- Удобный интерфейс, полностью ориентированный на работу с медиаконтентом.
- Поддержка загрузки различных форматов файлов из VK.
- Функция загрузки большого количества аудио и видео одновременно.
Но есть и минусы:
- Нельзя установить программу в другие операционные системы. Поддерживается только Windows.
- Список поддерживаемых сайтов и соцсетей ограничен.
- Нет дополнения для браузера.
Видеозаписи ВКонтакте и доступ к ним
Все видеозаписи хранятся на специальной странице “Видео”. Доступ к ней осуществляется с главной страницы из бокового (основного) меню.
В этом разделе хранятся все видеозаписи, отсюда же осуществляется управление ими: добавление, удаление, просмотр, поиск и т.п. Шапка страницы выглядит так:
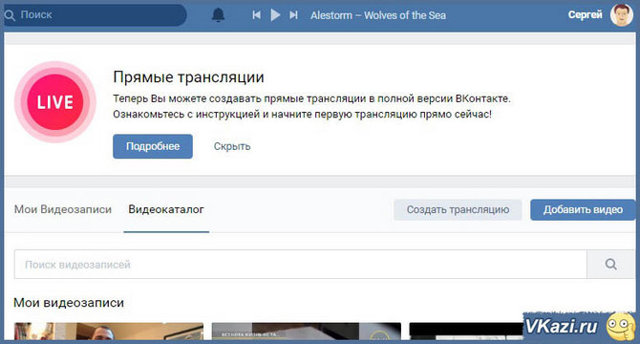
В самом верху страницы располагается информация о трансляциях (более подробно мы поговорим о них в статье “Трансляции ВКонтакте”). Ниже, в левой части окна, мы видим две вкладки:
- Мои видеозаписи – тут располагаются все видео, которые вы загрузили ВКонтакте с компьютера или добавили со страниц других пользователей;
- Видеокаталог – здесь мы может получить доступ ко всем видеоматериалам социальной сети ВКонтакте.
В правой верхней части экрана располагаются кнопки создания видеоматериалов: “Создать трансляцию” и “Добавить видео”. Давайте теперь разберем, за что отвечает каждая вкладка и кнопка.
Как загрузить видео в ВК
Добавить видеозапись ВКонтакте можно тремя способами:
- загрузить видео со своего компьютера (или телефона) на сайт;
- добавить понравившуюся видеозапись в “Мои видеозаписи”;
- добавить видеозапись с другого сайта (например, с YouTube, RuTube и т.п.).
1. Чтобы загрузить видео в соцсеть с компьютера, нужно в правой верхней части окна нажать кнопку “Добавить видео”.
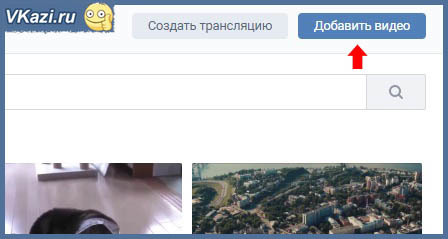
Далее в открывшемся окне нажать кнопку “Выбрать файл” (либо просто выбрать нужную видеозапись на компьютере и перетащить ее в окно загрузки). Перед добавлением файла можно ознакомиться с правилами загрузки, нажав на надпись “Подробнее о правилах”.
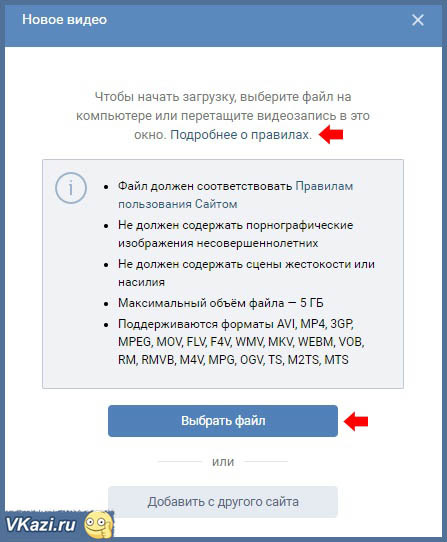
После выбираете файл на компьютере и нажимаете “Открыть”.

После в новом окне отобразиться полоса состояния загрузки файла. Также здесь можно поменять имя видео или задать ему описание в соответствующих полях.
После того, как появится сообщения, что видео загружено, можно выбрать обложку из предлагаемых кадров видеозаписи или загрузить свою, нажав одноименную кнопку.
Также здесь можно выставить необходимые настройки приватности на просмотр и комментирование видеозаписи, либо поставить галочку “Опубликовать на моей странице”. Когда все настройки выставлены, необходимо нажать кнопку “Готово”.
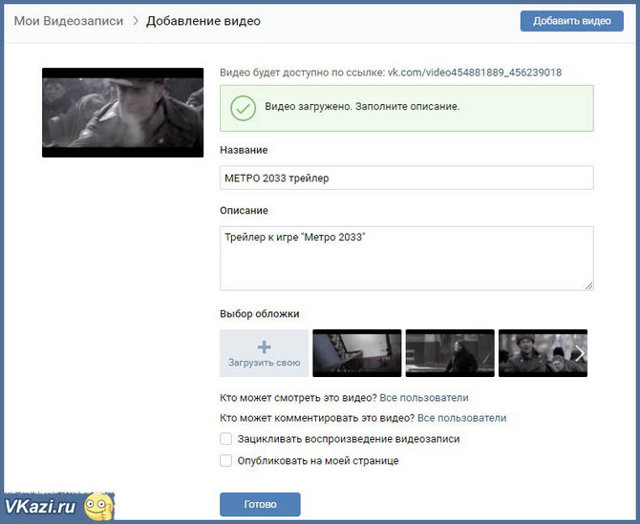
2. Второй способ добавления видео – из видеокаталога социальной сети. Если говорить проще – то просто нужно найти через поиск нужное видео из громадного архива ВКонтакте, а после добавить его в свои видеозаписи. Для этого вбиваете название видео или ключевые слова в поисковой строке, находите нужный файл и нажимаем на видео кнопку с изображением плюса (“Добавить к себе”).

3. Третий способ добавления видеозаписей – со стороннего сайта (например, с Ютуба). О том, как добавить ВКонтакте видео с Ютуба, мы поговорим в следующей статье.
Поиск видеозаписей ВКонтакте
Если открыть страницу видеозаписей, то можно увидеть, что под вкладками и кнопками в верхней части окна располагается поисковая строка. Пользоваться ей довольно просто – нужно вбить туда название видео или ключевые слова, связанные с данным видео, а потом нажать Enter или кнопку с изображением лупы.
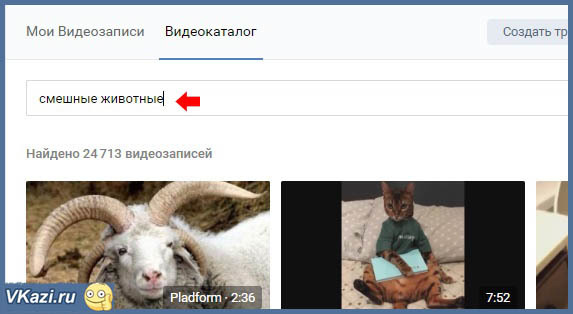
Если не удается найти нужное видео по названию или ключевым словам, то можно воспользоваться расширенным поиском. Для этого нужно активировать кнопку “Параметры поиска” (иконка в конце поисковой строки в виде двух ползунков”. Далее в выпадающих списках вы можете выставить все необходимые настройки для более конкретного поиска
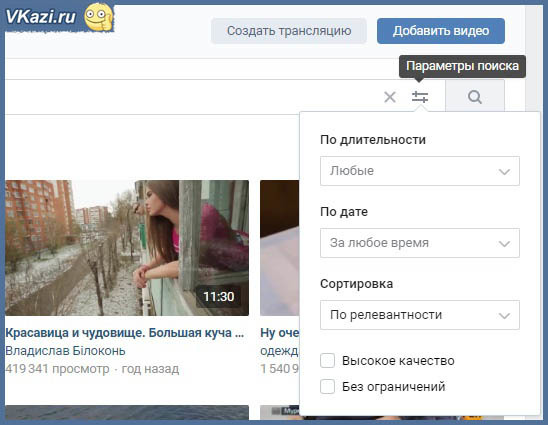
Мои видеозаписи
Все загруженные и добавленные на вашу страницу видео отображаются во вкладке “Мои видеозаписи”. Давайте посмотрим, что можно делать в этом разделе:
1. Создавать альбомы и сортировать видеозаписи по альбомам (одноименная кнопка в верхней части окна). К альбомам также можно применять настройки приватности и ограничивать просмотр их для некоторых пользователей или групп пользователей. Альбомам можно задавать названия, чтобы потом легче было ориентироваться.
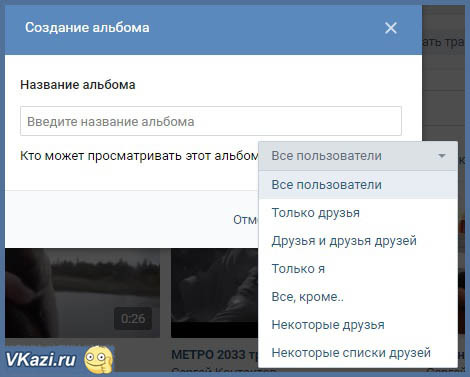
2. Воспользоваться поисковой строкой для поиска по записям. Следует помнить, что здесь поисковая строка работает только по вашим видео (удобно, когда в разделе огромное количество записей).
3. Также в этом разделе под поисковой строкой располагаются две вкладки: “Добавленные” и “Загруженные”, рядом с которыми располагается счетчик видео. Все видео, загруженные с компьютера или телефона попадают во вкладку “Загруженные”. Все остальные видеозаписи, добавленные из видеокаталога социальной сети ВКонтакте, попадают во вкладку “Добавленные”.
Используйте «верняки»
Важные события, иногда также называемые «верняки», привлекают зрителей. Это могут быть праздники, крупные мероприятия (например, торжественные вручения наград) и спортивные мероприятия, социальные акции, и даже события, связанные с модными темами.
Телевизионные сети, сотрудничающие с популярными каналами на YouTube, уже имеют на своём счету «верняки» типа Недели с акулами Discovery Network или кампании Charity Water канала PewDiePie.
Если на вашем канале YouTube будут видео о важных событиях, зрители скорее найдут такое видео, а Вы получите расширение аудитории. Канал о кулинарии, например, может добраться до большего числа зрителей, предложив фильмы о праздниках, связанных с едой.
Создание «верняков» требует планирования и продвижения. Название, которое вы дадите фильму, может определить успех или неудачу. Выберите такое, которая останется в памяти и выделит ваш фильм на фоне подобных видео в YouTube.
Благодаря этому зрители охотно будут подписываться на ваш канал. Помните, что фильмы на тему одного и того же события, весьма вероятно, появятся и на других каналах, поэтому ваше предложение должно иметь в себе что-то особенное.
Способ скачивания видео в ВКонтакте через браузер
Простейший способ скачать видео из ВК – воспользоваться мобильной версией веб-ресурса. В ней доступно скачивание видео через контекстное меню.
Как скачать видео:
- Найти любое видео в социальной сети.
- Нажать на адресную строку, в которой указан URL-адрес видео.
- Добавить перед vk.com запись «m.», должно получиться m.vk.com… – это перебросит пользователя на мобильную версию сайта. В окне браузера появится ВК в варианте для мобильных телефонов.
- Сделать клик правой кнопкой мыши по окну с видео и выбрать «Сохранить как». Альтернативный способ – нажать Ctrl + S после запуска видео.
- Остаётся только указать путь для сохранения на компьютер.
Как загрузить видео с ВК через программы?
Десктопные приложения часто обладают большим количеством функций, и они довольно удобны в использовании. В них можно установить настройки качества по умолчанию, все последующие видео загружаются уже по установленным настройкам. Часть из приложений поддерживают параллельную загрузку пары роликов. Ещё одной позитивной чертой программ является более стабильная работа в сравнении с веб-сайтами.
VKsaver
Загружать программу лучше с . Является одной из самых популярных программ в своей нише. Немаловажную роль сыграло и удачное название сервиса, но наибольшее уважение принесло качественное сохранение файлов. Из-за высокой популярности программы, у неё появилось много подделок, которые заражают вирусами. Таким образом были похищены данные для входа у многих пользователей ВК.
Плюсы:
- Программа приспособлена только под скачивание с ВК;
- Добавляется в автозагрузку и запускается вместе с Windows;
- Функционал программы довольно удобный.
Минусы:
- Во время установки предлагает добавить продукты Яндекса;
- Не работает при соединении через SSL.
Чтобы программа лучше интегрировалась в систему и начала работать со всеми браузерами, лучше их закрыть на момент установки. В процессе инсталляции программы нужно проверять дополнительные настройки, иначе установится Яндекс. Для начала работы с программой разработчики просят изменить несколько настроек ВК и выключить постоянное подключение через HTTPS. Данная настройка находится в настройках профиля ВК, она расположена в разделе «Защита данных».
Некоторые браузеры переводят пользователя на защищённое соединение при наличии такой возможности. Это заблокирует запуск VKSaver. Придётся в настройках браузера отключить эту настройку.
Принцип использования довольно прост:
- Найти подходящее видео в социальной сети.
- Нажать на голубое изображение с буквой «S».
- Установить подходящее качество ролика, место для загрузки и нажать «Скачать».
VKMusic
Сама программа находится на – это оф. сайт. Довольно простой и приятный дизайн с массой настроек помогает беспрепятственно скачивать видео. Предоставляет высокую скорость скачивания видео.
К плюсам относится:
- Интуитивность панели;
- Возможность изменения качества видео.
- Множество настроек;
- Есть встроенный поиск;
- Присутствует возможность пакетного скачивания файлов.
- Встроены функции загрузки любого контента с ВК.
Единственный минус – при установке настроек по умолчанию в систему устанавливается Яндекс.
Программа поддерживает работу с защищённым соединением HTTPS. Выполняет всё что нужно – помогает быстро и просто скачивать. Во время первого запуска предлагает ознакомиться с обучающими материалами для новичков.
Способ работы программы:
- Скопировать адрес видео с ВК.
- Перейти в приложение VKMusic и нажать кнопку «Добавить». Появится список, куда можно внести URL.
- Пройти этап авторизации, если скачивание выполняется впервые.
- Выбрать качество видео. Если акцент стоит на хорошем качестве, можно нажать «Выбрать лучшее».
- Показать программе место, куда нужно сохранить видео.
VKMusic поддерживает скачивание ряда видео, в окно для добавления URL-адресов можно указывать несколько ссылок подряд.
Как посмотреть закрытые ролики на ПК
Для начала разберемся, как увидеть скрытые видео в ВК через компьютер или ноутбук. Ниже рассмотрим основные способы.
Попросите пользователя открыть доступ
При желании посмотреть какой-то определенный ролик в ВК попросите человека открыть к нему доступ. Если в видео нет какой-то конфиденциальной информации, а вы объясните причину своего интереса, пользователь может пойти навстречу. Как вариант, можно может дать ссылку для просмотра на каком-то другом сервисе.
Добавьтесь в друзья
В ситуации, когда доступ ограничен только для чужих пользователей можно добавиться в друзья. Подайте запрос и, возможно, вы попадете в группу «избранных. После этого открывается путь к просмотру интересующих роликов.

Используйте ID
Один из распространенных методов — смотреть скрытые видео VK человека по ID. Это персональный идентификатор, который присваивается по отношению к сообществам и определенным пользователям.
Алгоритм действий имеет следующий вид:
- Найдите ID человека, у которого вы ходите посмотреть закрытое видео. Для этого перейдите на его страницу и скопируйте цифры в поисковой строке, которые будут стоять после ID.
- Вставьте в строку URL браузера строку vk.com/video.php?act=tagview&id=ID или vkontakte.ru/video.php?id=ХХХХХХ, где ID или ХХХХХХ — полученный набор символов. Попробуйте разные варианты.
- Кликните на кнопку Ввод и наслаждайтесь роликами.

Зная, как по Айди ВК посмотреть скрытые видео, вы не всегда получаете доступ к закрытому контенту. Если человек заблокировал ролик настройками приватности, он будет недоступен. В таком случае попробуйте использовать рассмотренные выше методы — попросите открыть доступ или добавьтесь в друзья.
Через код браузера
Рассмотренный выше метод можно оптимизировать и реализовать через исходный код браузера. Сделайте следующее:
Кликните правой кнопкой мышки на нужной странице ВК и выберите пункт Просмотр кода страницы.
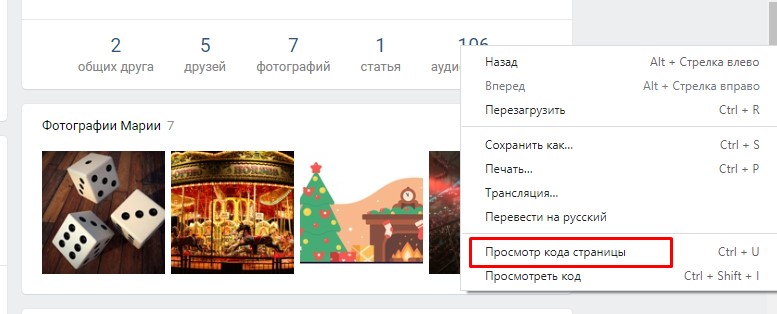
- Жмите на комбинацию Ctrl+F для точного поиска.
- Введите в появившуюся строку надпись Video или Albums (для фото).
- Найдите нужные ID.
- Закройте страницу с исходным кодом.
- В странице браузера введите vk.com/idхххххх, где вместо хххххх подставьте Айди пользователя.
- Поставьте после идентификатора «?z=» (кавычки уберите), а после введите копированный ранее идентификатор. Итоговая строка может иметь следующий вид — vk.com/id15684646368?z=video4844846764486.
Таким методом можно посмотреть закрытое видео или альбомы незнакомых для вас людей. Как и в рассмотренном выше случае, этот метод работает не всегда.
Через общих друзей
При наличии общих друзей можно обратиться к товарищу пользователя, у которого размещен интересующий контент. Попросите загрузить ролик и переслать его, сохранив при этом анонимность. При выборе такого варианта отдавайте предпочтение людям, которым вы доверяете.
Специальные сервисы
В качестве альтернативы используйте специальные площадки, позволяющие посмотреть закрытое видео ВК. Сразу отметим, что этот метод также не дает 100-процентного результата, но попробовать стоит.
Один из вариантов — Vkontakte.doguran.ru. Это популярная страница, где можно посмотреть закрытое видео, фото или другой контент. Для решения поставленной задачи копируйте ссылку на интересующую страницу, вставьте ее в специальное поле на сайте, а после жмите Отправить. Работать с интерфейсом не составляет труда, а имеющиеся подсказки позволяют быстро сориентироваться в возможностях платформы.
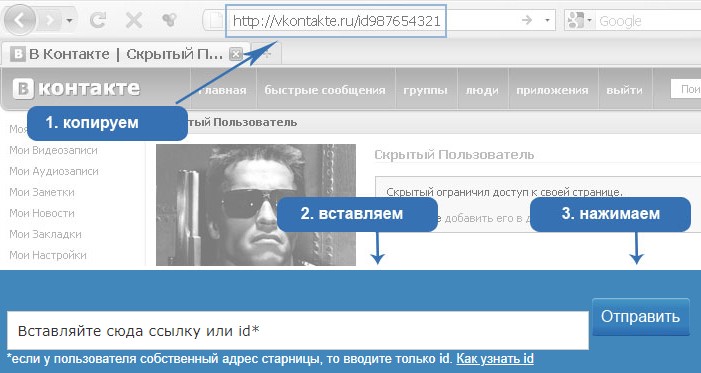
Воспользуйтесь услугами хакеров
Это наиболее рискованный вариант, ведь требует предварительной оплаты. При этом исполнители редко гарантируют результат. В таком случае высок риск потерять деньги и не получить результата.
Music7s
Платформа: Все существующие веб-браузеры, включая мобильные
Стоимость: Бесплатно
Очередной веб-сервис, противостоящий борьбе администрации ВКонтакте с бесплатным прослушиванием музыки. Достоинства Music7s аналогичны таковым у Kiss VK. Чтобы воспользоваться услугами сервиса, не нужно ничего скачивать или устанавливать на компьютер. Нужно просто авторизоваться на сайте Music7s и все.
Как и всегда можно скачивать и песни со своей страницы и треки, хранящиеся у друзей (правда, только в том случае, если они находятся в публичном доступе).
Плюсы и минусы
- Музыку можно скачать на любое устройство. Сервис работает не только на компьютере, но и на телефонах. Причем даже в iOS относительно недавно появился встроенный загрузчик файлов в Safari. Так что ограничений по платформе у сервиса нет.
- Сервис работает быстро и не требует установки дополнительного ПО.
Из минусов стоит выделить необходимость установить галочку «Все пользователи» в настройках приватности отображения музыки. То есть даже для загрузки своих аудиозаписей придется выставить собственные музыкальные предпочтения напоказ. Меня это немного смущает, но серьезным ограничением подобную неурядицу не назовешь.
Пошаговая инструкция, как ВКонтакте добавить видео в группу
ВК
Amelie
Сообщество ВКонтакте позволяет делиться с участниками различным контентом – текстовыми записями, фотографиями, обычными картинками, документами, аудиозаписями и, конечно же, видеороликами. Они могут использоваться для продвижения группы, увеличения активности и охвата пользователей. Как ВКонтакте добавить видео в группе и сколько способов решения данного вопроса существует?
Зачем добавлять видео в группу?
Главная причина – это тематический паблик. Например, в котором показывают трейлеры фильмов или короткие смешные видео, вариантов много. Поскольку это основной тип контента, владелец такого сообщества добивается с его помощью основной цели – продвижения и раскрутки паблика.
ВКонтакте обладает развитым функционалом, который позволяет работать с видеофайлами на любых типах устройств, не только компьютерах, но и планшетах или телефонах, управляемых мобильными операционными системами. Админ может выкладывать новые ролики практически с любого места, где есть интернет. Необходимости использования стороннего плеера нет – у социальной сети есть свой, интегрированный.
Что нужно делать? Пошаговая инструкция
Изначально нужно сказать, что загрузить видеоролик в группу можно двумя способами. Первый – это добавление с помощью нового поста. Метод позволяет разместить видео прямо на стене сообщества, благодаря чему его увидят подписчики в своей ленте новостей.
Для этого надо нажать на поле «Добавить запись», после чего выбрать иконку видеозаписи. Появится окошко с предложением поиска подходящего ролика. Здесь же можно перейти к своим видеозаписям, если они есть в вашем профиле. Также есть возможность подобрать контент из самой группы.
Выбираем видео, оно автоматически прикрепляется к посту. Далее просто нажимаем кнопку «Отправить» и запись с видеороликом опубликована. Важным преимуществом такого метода является то, что сюда можно добавить любое текстовое описание.
Второй способ – добавление видеоролика в соответствующий раздел группы. Находится он с правой стороны. Можно сразу перейти в раздел, а можно спуститься немного вниз и найти маленькое меню, где есть эта функция.
Нажимаем кнопку «Добавить видеозапись», после чего появляется окошко с возможными вариантами действий. Мы можем:
- выбрать файл со своего компьютера. Нажимаете, открывается диск, выбираете нужный контент, после чего он загружается на сервер;
- выбрать из уже загруженных в профиль видеозаписей;
- добавить ролик с другого сайта.
Если с двумя первыми вариантами все понятно, то третий нужно рассмотреть более детально. Он позволяет загружать на ВК видеофайлы с других ресурсов, например, Rutube или Youtube. Полезная функция, которая, к тому же, очень простая.
Вы переходите на такой сайт, например, на Youtube, выбираете нужное видео, кликаете на нем правой кнопкой мыши и выбираете что-то похожее на «скопировать URL». Это и будет ссылка на файл, которую необходимо вставить в соответствующем окне ВКонтакте.
Выглядит это следующим образом:
А о том, как добавить видео в Одноклассниках, есть статья на нашем сайте.
Видеоролики, как способ развития группы
Файлы такого типа считаются наиболее информативными. Поэтому они могут помогать решать вопросы с увеличением вовлеченности и активности пользователей, привлекаемых в сообщество. Чтобы добиться этого, рекомендуется придерживаться несложных советов:
- выкладывайте только полезные ролики, которые дают какие-то дельные рекомендации, что-то рассказывают и объясняют;
- большой популярностью будут пользоваться уникальные видео;
- не надо выкладывать длинные видеофайлы, если только у вас не группа о фильмах.
Для увеличения вовлеченности можно рекламировать пост с видеороликом или закрепить его вверху страницы.
Возможные проблемы и их решение
При загрузке видео в свою группу могут возникнуть следующие проблемы:
- Загруженный видеоролик не проигрывается – если вы вставляете его не со своего канала, то настоящие владельцы могут не разрешать делать подобные публикации на сторонних ресурсах. Посмотреть такой ролик в группе будет невозможно.
- Видео загружено, но некоторое время недоступно – оно проходит обработку, длительность которой зависит от скорости интернет-соединения.
- Ролик удалось выложить, но он был удален – скорее всего, его содержимое нарушает правила ВК. Придется подобрать другой.
Videoder
Платформа: Windows, macOS и Android
Стоимость: Бесплатно
Один из лучших менеджеров загрузки медиа из интернета. Это приложение значительно отличается от всех вышеперечисленных. В первую очередь оно порадовало современным дизайном. Это действительно свежая программа, заточенная под современные ОС. Во-вторых, это единственная из всех программ, существующая в версии для macOS. То есть полноценный нативный (написанный на родном для системы языке) клиент. В третьих, у нее есть версия для Android. Можно пользоваться одной программой и на смартфоне, и на компьютере.
Videoder рекламируется как программа для загрузки ролик из YouTube, но на деле она поддерживает гораздо больше популярных видеохостингов и социальных сетей. VK в их числе.
Из особенностей программы я бы выделил встроенный браузер. Он доступен как в версии для ПК, так и в версии для Android. Можно прямо через него зайти на сайт с видеороликом и нажать кнопку скачать. Умные системы анализа контента сами находят медиа на страницах и предлагают его загрузить. Минимум ручной работы.
Плюсы и минусы
- Встроенный блокировщик рекламы для комфортного поиска и загрузки видео из сети.
- Возможность скачивать ролики из сети плейлистами.
- Функция редактирования загружаемых файлов (можно добавить метаданные к композициям, чтобы у них были обложки, названия и даты выпуска).
- Поддержка различных форматов видео, включая файлы с разрешением 4К.
Есть один только недостаток, для установки на Android придется довериться разработчикам и скачать их APK-файл, минуя Google Play.
Как скачать видео Вконтакте на ПК программой VKMusic
Скачать программу VKMusic можно с официального сайта. Быстренько загружаем и устанавливаем софт. Программа абсолютно безопасна и не крадет пароли. Существует она очень давно, я сам частенько ей пользуюсь, когда нужно загрузить пару треков или видеороликов.
- Запускаем программу
- Открываем вкладку «ВКонтакте» и жмем по пункту «Мои видеозаписи».
- Авторизуемся через свой аккаунт ВК (вводим телефон и пароль).
- Выбираем видеоролик, жмем кнопку «Скачать» выбираем качество файла.
Так же вы можете скопировать ссылку на и абсолютно любое видео в ВК и вставить в поле программы, затем автоматом появится выбор качества.







