Описание расширения vob. чем открыть файл с расширением vob?
Содержание:
- Расширение файла BUP
- Как открыть формат VOB: видео
- Проигрыватели VOB
- Как конвертировать VOB в MP4?
- Часть 1. Самый простой способ записать VOB файлы на DVD диск / папку
- Варианты открытия файла vob
- Преимущества и недостатки VOB видеофайлов
- CyberLink PowerDVD 12
- формат VOB: чем открыть файл?
- Часть 1. Как воспроизводить VOB файлы с лучшим VOB проигрывателем
- Как открыть VOB онлайн
Расширение файла BUP
Updated:
11/13/2019
Как открыть файл BUP?
Причин, по которым у вас возникают проблемы с открытием файлов BUP в данной системе, может быть несколько. С другой стороны, наиболее часто встречающиеся проблемы, связанные с файлами DVD IFO Backup Format, не являются сложными. В большинстве случаев они могут быть решены быстро и эффективно без помощи специалиста. Ниже приведен список рекомендаций, которые помогут вам выявить и решить проблемы, связанные с файлами.
Шаг 1. Установите PowerDVD программное обеспечение
Наиболее распространенной причиной таких проблем является отсутствие соответствующих приложений, поддерживающих файлы BUP, установленные в системе. Эта проблема может быть решена путем загрузки и установки # РЕКОМЕНДОВАННОЙ # или другой совместимой программы, такой как Nero ShowTime, Corel WinDVD, Windows DVD Maker. В верхней части страницы находится список всех программ, сгруппированных по поддерживаемым операционным системам. Одним из наиболее безопасных способов загрузки программного обеспечения является использование ссылок официальных дистрибьюторов. Посетите сайт PowerDVD и загрузите установщик.
Шаг 2. Обновите PowerDVD до последней версии
Если проблемы с открытием файлов BUP по-прежнему возникают даже после установки PowerDVD, возможно, у вас устаревшая версия программного обеспечения. Проверьте веб-сайт разработчика, доступна ли более новая версия PowerDVD. Разработчики программного обеспечения могут реализовать поддержку более современных форматов файлов в обновленных версиях своих продуктов. Если у вас установлена более старая версия PowerDVD, она может не поддерживать формат BUP. Последняя версия PowerDVD должна поддерживать все форматы файлов, которые совместимы со старыми версиями программного обеспечения.
Шаг 3. Назначьте PowerDVD для BUP файлов
После установки PowerDVD (самой последней версии) убедитесь, что он установлен в качестве приложения по умолчанию для открытия BUP файлов. Следующий шаг не должен создавать проблем. Процедура проста и в значительной степени не зависит от системы
Выбор приложения первого выбора в Windows
- Нажатие правой кнопки мыши на BUP откроет меню, из которого вы должны выбрать опцию Открыть с помощью
- Выберите Выбрать другое приложение → Еще приложения
- Чтобы завершить процесс, выберите Найти другое приложение на этом… и с помощью проводника выберите папку PowerDVD. Подтвердите, Всегда использовать это приложение для открытия BUP файлы и нажав кнопку OK .
Выбор приложения первого выбора в Mac OS
- В раскрывающемся меню, нажав на файл с расширением BUP, выберите Информация
- Перейдите к разделу Открыть с помощью . Если он закрыт, щелкните заголовок, чтобы получить доступ к доступным параметрам.
- Выберите PowerDVD и нажмите Изменить для всех …
- Если вы выполнили предыдущие шаги, должно появиться сообщение: Это изменение будет применено ко всем файлам с расширением BUP . Затем нажмите кнопку Вперед», чтобы завершить процесс.
Шаг 4. Убедитесь, что BUP не неисправен
Если проблема по-прежнему возникает после выполнения шагов 1-3, проверьте, является ли файл BUP действительным. Проблемы с открытием файла могут возникнуть по разным причинам.
Убедитесь, что BUP не заражен компьютерным вирусом
Если BUP действительно заражен, возможно, вредоносное ПО блокирует его открытие. Сканируйте файл BUP и ваш компьютер на наличие вредоносных программ или вирусов. BUP файл инфицирован вредоносным ПО? Следуйте инструкциям антивирусного программного обеспечения.
Убедитесь, что файл с расширением BUP завершен и не содержит ошибок
Если вы получили проблемный файл BUP от третьего лица, попросите его предоставить вам еще одну копию. Возможно, файл был ошибочно скопирован, а данные потеряли целостность, что исключает доступ к файлу. При загрузке файла с расширением BUP из Интернета может произойти ошибка, приводящая к неполному файлу. Попробуйте загрузить файл еще раз.
Проверьте, есть ли у вашей учетной записи административные права
Иногда для доступа к файлам пользователю необходимы права администратора. Войдите в систему, используя учетную запись администратора, и посмотрите, решит ли это проблему.
Как открыть формат VOB: видео
Среди множества контейнеров для видео существует контейнер под названием VOB. Данный формат, чаще всего, применяется для размещения фильмов на DVD-дисках, или роликов, снимаемых видеокамерой. Большинство бытовых видеопроигрывателей успешно воспроизводят его. Но, к сожалению, далеко не все медиаплееры, предназначенные для ПК, справляются с данной задачей. Одной из программ, которые могут воспроизводить этот формат является VOB Player.
Бесплатное приложение VOB Player от компании PRVSoft – это простейшая программа с минимумом дополнительных функций для воспроизведения видео формата VOB. Поговорим об этой программе подробнее.
Чуть ли не единственной функцией программы VOB Player является проигрывание видео. Формат файлов, с которым работает это приложение – VOB. Больше никакие видеоформаты приложением не поддерживаются. Но, оно способно обрабатывать далеко не все кодеки в контейнере VOB.
Программа имеет простейшие инструменты воспроизведения видео: возможность остановить его, поставить на паузу, регулировать громкость, изменить формат размера изображения. Поддерживает полноэкранный режим воспроизведения.
Работа с плейлистами
В то же время, приложение поддерживает создание, редактирование и сохранение плейлистов. Это позволяет наперед создавать списки воспроизводимых роликов, в том порядке, в котором пользователь желает, чтобы они проигрывались. Кроме того, в приложении имеется удобная возможность поиска видеоролика по плейлисту.
Преимущества VOB Player
- Простота в управлении;
- Воспроизведение формата, который некоторыми другими плеерами не проигрывается;
- Поддержка работы с плейлистами;
- Приложение абсолютно бесплатно.
Недостатки VOB Player
- Ограниченный функционал;
- Поддержка воспроизведения только одного формата файлов (VOB);
- Отсутствие русскоязычного интерфейса;
- Проблемы с воспроизведением ряда кодеков.
Как видим, видеопроигрыватель VOB Player является узкоспециализированной программой с минимальным количеством функций для воспроизведения роликов исключительно в формате VOB. Он подойдет тем пользователям, которые ищут самый простой инструмент для проигрывания именно таких файлов. Но, стоит заметить, что даже в контейнере VOB у данной программы могут возникать проблемы со многими кодеками.
Главный писатель по вопросам технологий
Вам кто-то послал по электронной почте файл VOB, и вы не знаете, как его открыть? Может быть, вы нашли файл VOB на вашем компьютере и вас заинтересовало, что это за файл? Windows может сказать вам, что вы не можете открыть его, или, в худшем случае, вы можете столкнуться с соответствующим сообщением об ошибке, связанным с файлом VOB.
До того, как вы сможете открыть файл VOB, вам необходимо выяснить, к какому виду файла относится расширения файла VOB.
Tip: Incorrect VOB file association errors can be a symptom of other underlying issues within your Windows operating system. These invalid entries can also produce associated symptoms such as slow Windows startups, computer freezes, and other PC performance issues. Therefore, it highly recommended that you scan your Windows registry for invalid file associations and other issues related to a fragmented registry.
Ответ:
Файлы VOB имеют Файлы игр, который преимущественно ассоциирован с Vue Objects (e-on software inc.).
Файлы VOB также ассоциированы с
DVD Video Movie File и FileViewPro.
Иные типы файлов также могут использовать расширение файла VOB. Если вам известны любые другие форматы файлов, использующие расширение файла VOB, пожалуйста, свяжитесь с нами , чтобы мы смогли соответствующим образом обновить нашу информацию.
Проигрыватели VOB
Так как файлы в формате VOB достаточно распространены, его умеют читать большинство плееров. Мы подобрали несколько проигрывателей, которые не требуют для этого установки дополнительных кодеков.
VLC
В программе присутствует опция записи экрана и встроенный скриншотер для создания стоп-кадра. Можно подключать субтитры, при этом поддерживаются практически все расширения этого типа файлов. В программе можно найти большой набор видеофильтров, при желании можно подключать сторонние расширения и модули. VLC позволяет настраивать интерфейс плеера, добавлять/убирать кнопки меню и менять внешний вид в зависимости от режима просмотра.
VLC
PotPlayer
При необходимости пользователь может отрегулировать яркость и контраст картинки, повысить или снизить резкость картинки и убрать шумы. Также присутствуют опции для улучшения качества звука. Можно подключать субтитры и настраивать их отображение, в том числе шрифт и размер. Единственное, что можно поставить в минус программе — по сравнению с другими плеерами, PotPlayer дает ощутимую нагрузку на процессор, особенно если вы работаете на слабом ПК.
PotPlayer
Windows Media Player
Самый большой плюс этого варианта — вам не нужно ничего скачивать и устанавливать. Windows Media Player по умолчанию присутствует на всех версиях ОС, от XP до Windows 10. В программе имеется встроенная библиотека видеокодеков, и хотя он не умеет распознавать некоторые современные расширения вроде WebM, его вполне можно использовать как VOB проигрыватель.
Так как это базовый проигрыватель системы, не стоит ожидать от него богатого функционала. В плеере есть графический эквалайзер, в котором можно изменить аудиодорожку видео, настройка скорости воспроизведения, изменения параметров яркости/контраста/насыщенности. Программа поддерживает проигрывание субтитров, но только если они встроены в видеофайл, возможность подключать сторонние сабы отсутствует.
Windows Media Player
KMPlayer
Поддерживается подключение субтитров, в том числе присутствует модуль для поиска и загрузки аннотаций из интернета по названию видеофайла. Проигрыватель не может похвастаться большим количество фильтров, единственное, что можно — настроить яркость и контраст изображения. Зато пользователи могут воспользоваться эквалайзером для настройки аудиодорожки. Небольшой минус плеера в том, что после установки он по умолчанию отображается поверх экрана, блокируя открытие любых других приложений. Но это можно легко отключить в настройках.
KMPlayer
5KPlayer
Что касается функций проигрывания VOB, здесь можно найти несколько интересных инструментов, например, обрезку прямо во время просмотра. Есть модуль просмотра в режиме 360 градусов, во время проигрывания можно ставить закладки. При желании видеокадр можно развернуть на 90 градусов по часовой стрелке или против и отразить картинку. Приложение поддерживает аппаратное ускорение, что позволяет просматривать крупные файлы в высоком качестве без подвисаний.
5KPlayer
Как конвертировать VOB в MP4?
А теперь поговорим о том, как конвертировать файл формата VOB в MP4. В некоторых случаях такой вариант подходит больше, чем установка стороннего плеера. Вам достаточно воспользоваться специальным онлайн-сервисом, загрузить туда объект, а затем дождаться его преобразования
Для наглядности нами было составлено пошаговое руководство, поэтому советуем обратить на него внимание:
- Открываем браузер.
- В поисковую строку вводим запрос Convert VOB to MP4.
- Переходим на понравившейся сайт из выдачи. Мы специально не указываем ссылку на конкретный ресурс, ведь их огромное количество. Где-то установлено ограничение на объем загружаемого файла, а где-то – на количество конвертаций.
- Загружаем исходный VOB-файл на сервис.
- Нажимаем на кнопку Convert и ждем завершения процедуры.
- В конце, чтобы сохранить результат, выбираем Download MP4.
Как результат – у вас будет точная копия исходного VOB-файла, сохраненная в современном формате MP4. Такое расширение поддерживают все видеоплееры, поэтому проблем с открытием точно не возникнет. Также не забывайте про приложения, обладающие схожим функционалом. Например, можно воспользоваться программой VOB to MP4 Video Converter.
Price: Free+
Часть 1. Самый простой способ записать VOB файлы на DVD диск / папку
Для создания VOB-файлов на DVD-диске вам понадобится DVD-рекордер. AnyMP4 DVD Creator является лучшим и простым программным обеспечением для записи DVD. Он может конвертировать файлы VOB в DVD-диски с настраиваемым меню по вашему желанию.
Давайте посмотрим, что он может извлечь из этого устройства для записи DVD:
- • Преобразование файлов VOB в DVD диск / папку / файл ISO.
- • Создайте свой DVD-диск, настроив меню или загрузив шаблоны меню.
- • Отредактируйте файлы VOB перед созданием на DVD (Обрезка водяных знаков, клип, объединение, фильтр, эффекты и т. Д.).
- • Разделение или объединение глав, редактирование субтитров, фоновых звуковых дорожек и т. Д. Для плавного воспроизведения DVD.
- • Создавайте более 1000 видеоформатов на DVD и Blu-ray.
Теперь давайте разберем точный процесс.
Шаг 1
Добавить файлы VOB в DVD Burner
Бесплатно загрузите это программное обеспечение на свой компьютер. Запустите его, следуя инструкциям на экране.
Выбрать DVD-диск.
В то же время вы должны вставить чистый DVD-диск в ваш компьютер, и это программное обеспечение обнаружит его автоматически.
Найдите Добавить медиафайлы Нажмите кнопку в меню и выберите, чтобы импортировать файлы VOB или всю папку.
Шаг 2
Изменить заголовок и главу DVD
После того, как вы импортировали файлы VOB в это программное обеспечение, они будут автоматически считаться заголовками DVD. Здесь вы можете разделить один заголовок на несколько глав или объединить несколько заголовков в один длинный файл, развернув Видео инструменты вариант на правой стороне.
Разделить главу: Выберите один заголовок и нажмите Разделить главу и затем вы должны выбрать разделить главу по длине, номеру или другим параметрам.
Глава объединения: выберите несколько заголовков и нажмите Объединить главу поставить создать длинный заголовок с несколькими файлами.
Шаг 3
Редактировать VOB видео (опционально)
Этот шаг не является обязательным для вас, чтобы отредактировать видеофайлы перед их созданием на DVD.
Изменить эффекты VOB
Выберите один файл VOB и нажмите Редактировать видео на правой стороне, а затем вы можете добавить водяной знак в видео, обрезать видео, чтобы избавиться от черных краев, вращать или зеркально отразить видео, добавить эффекты фильтра, вырезать ненужные части видеофайла и отрегулировать яркость видео, контраст, оттенок и т. д.
Редактировать DVD фоновое аудио
Нажмите Аудио Редактировать с правой стороны, и вы можете добавить один или несколько фоновых аудиофайлов (MP3, WMA, FLAC, FIAA, FLAC, OGG и т. д.) в файл VOB. Между тем, вы можете настроить громкость, задержку и язык, как вам нравится.
Редактировать DVD субтитры
Нажмите «Редактировать субтитры», и здесь вам будет разрешено добавить один или несколько субтитров в виде SRT, ASS, SSA, UTF, AQT, JSS, VTT и т. Д. В этот файл DVD.
Шаг 4
Выберите меню DVD
Нажмите Следующая начать редактирование меню DVD.
Здесь вы можете выбрать меню из готовых шаблонов, настроить обложку и названия.
Кроме того, он дает вам больше возможностей для изменения обложки фона, фоновой музыки и добавления начального фильма.
Шаг 5
Записать VOB на DVD
Пока все настройки готовы, нажмите Гореть продолжать.
Здесь вы должны выбрать диск DVD, записать движок и отредактировать метку тома.
Вам также следует выбрать телевизионный стандарт в соответствии с вашей страной.
Кроме того, вы можете выбрать для записи файлов VOB в файл DVD ISO на вашем компьютере.
Нажмите Start конвертировать VOB файлы в DVD.
Варианты открытия файла vob
Главный недостаток формата – при помощи Windows Media – его нельзя открыть. Также их невозможно скопировать или преобразовать – VOB защищён шифрованием. Но существует сразу несколько программ, решающих вопрос, чем открыть формат VOB.
Чем воспользоваться на ПК
Если при запуске DVD-диска видео не воспроизводится стандартным проигрывателем, а в папке VIDEO_TS есть только файл VOB, чем открыть этот файл читайте дальше. Потребуется скачать другой видеоплеер, поддерживающий это расширение, таких программ много.
Чем открыть расширение VOB:
В зависимости от операционной системы, установленной на компьютере, функционал каждой программы различается.

Программы для Windows 10
Если на компьютере установлена последняя версия операционной системы Windows 10, то проблемы с открытием файлов VOB не возникает. Для этого подходит стандартный проигрыватель Windows Media, но он не всегда работает корректно: не воспроизводит нужную звуковую дорожку; не работает меню или отсутствуют субтитры. Для просмотра лучше воспользоваться сторонним приложением. Загружают такие программы только с официального сайта разработчика, в архив с кодеками легко спрятать вирус.
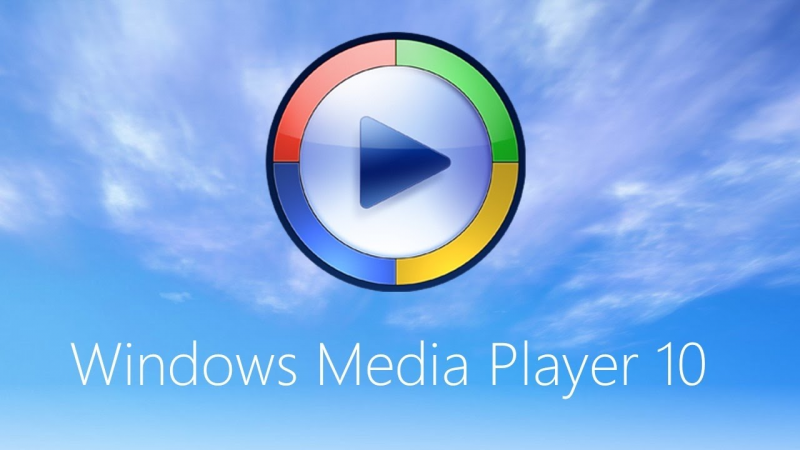
Чем открыть VOB на Windows 10:
- Cyberlink PowerDVD. Расширенный функционал программы решает такую проблему, как открыть файл VOB на компьютере и воспользоваться всем контентом на диске. У программы интуитивно понятный интерфейс. Запуск несложный: пользователю нужно указать путь к диску и наслаждаться просмотром.
- The KMPlayer — медиаплеер, для воспроизведения всех форматов видео. Так же как и Cyberlink PowerDVD, поддерживает полный функционал файлов в формате VOB. Для просмотра нужно вставить диск, воспроизведение начнётся автоматически.
- VLC Player — универсальный проигрыватель для стандартов VOB.
Совмещает в себе расширенный функционал, надёжность и качество обработки. Не требует установки дополнительных кодеков.
Как открыть в Windows 7
Если компьютер оснащён операционной системой поздней версии, то большинство видео и аудио кодеков в ней не поддерживаются. Поэтому для воспроизведения видео в формате VOB потребуется скачать медиаплеер из интернета. Но для Windows 7 есть старые версии программ, не нагружающие систему, но не уступающие по качеству новым обновлениям. Это те же плееры, что и для Windows 10: Cyberlink PowerDVD, The KMPlayer, VLC Media Player. А также сюда можно добавить Zoom Player и Media Player Classic. Для тех, кто не хочет разбираться в настройках, подойдёт второй вариант.

Как открыть видео в формате VOB при помощи Media Player Classic:
У пользователей, работающих с DVD-видео, может возникнуть необходимость открыть файл с расширением .VOB и просмотреть его содержимое. Подобные файлы обычно находятся на ДВД дисках, храня необходимые пользователю видео и аудио данные, и воспроизводятся большинством обычных видеоплееров. Разберёмся, чем открыть формат VOB на наших ПК, а также в чем особенности подобного расширения.
Преимущества и недостатки VOB видеофайлов
Видеофайлы с расширениями VOB, как правило, очень качественные, картинка в таких файлах поражает своей четкостью и плавностью. Несомненное преимущество среди других форматов состоит и в хранении большого количества информации. К примеру, если в фильме имеется несколько звуковых дорожек (озвучек) и несколько десятков субтитров, то вы сможете без проблем выбрать понравившуюся озвучку и включить нужные. Такой метод часто используют в изучении иностранных языков. Недостатки данной программы заключаются в том, что не все пользователи знакомы с этим расширением. Формат не читает обычный Windows Media и это явный минус таких видеофайлов. Кроме того, такие файлы чаще всего зашифрованы, чтобы запретить пользователям преобразовывать и копировать их. Это сделано с целью защиты авторских прав. Такие видеофайлы нельзя добавлять на YouTube, Facebook, Rutube и другие социальные сети. Не выйдет их и отредактировать в видео-редакторах вроде IMovie и Movie Maker.
CyberLink PowerDVD 12
CyberLink Power DVD 12 is a multimedia player that can play all media matters such as music, photos, movies and videos. This software can convert the Blu-ray format movies to High definition movies and 3 dimensional movies. The user may also enhance the videos for a more professional look, and enjoy the photos with an improve quality. The software has provided an «Instant scale» to make the files viewable without playing it. The user may also preview the photos inside a folder without opening the folders by using the «Instant View tool». CyberLink Power DVD 12 Runs on Window XP (SP3), Window Vista and Windows 7. The processor would be Pentium 4 3.2 GHz or higher, A VGA card (NVIDIA GeForce GTX 400 or higher/ AMD Radeon HD 6000 or higher) and 330 MB for the Hard Drive. An Internet connection is also required for the initial activation of the software.Название (англ.):
Backup of DVD IFO file
Название (рус.):
Резервная копия IFO-файла DVD
Разработчик:
Нет данных
Описание:
BUP или Backup of DVD IFO file является форматом резервной копии служебного файла IFO используемого на DVD-дисках и содержащего различные конфигурационные данные, например информацию о субтитрах и треках, а также о порядке запуска файлов VOB. Будучи его резервной копией, файл BUP содержат те же данные и имеет аналогичный размер. Файлы этого формата не содержат видео, они являются лишь дополнением к видеофайлам VOB. Основное назначение формата BUP – хранение резервных данных заключенных в файлы IFO. Бекап BUP может быть использован при повреждении или утери первичного файла VIDEO_TS.IFO.
Используются ОС Windows, не рекомендуется открывать вручную
Формат 2
Название (англ.):
McAfee Quarantined File
Название (рус.):
Карантинный файл McAfee
Разработчик:
McAfee
Описание:
BUP иначе McAfee Quarantined File представляет собой формат файла карантина в известном антивирусном приложении McAfee Anti-Virus. Разработка формата принадлежит компании McAfee – создателю упомянутого антивируса. Назначение формата заключается в хранении вредоносных объектов в деактивированном состоянии. Файлы BUP создаются в автоматическом режиме при обнаружении McAfee Anti-Virus зараженных или подозрительных файлов. В то же время файл BUP это не что иное, как резервная копия исходного подозрительного объекта. Удалить или восстановить BUP-файлы можно через интерфейс создавшей его антивирусной программы.
Для открытия (редактирования) файла этого формата можно использовать следующие программы:
Формат 3
Название (англ.):
Backup File
Название (рус.):
Файл резервной копии
Разработчик:
Нет данных
Описание:
BUP или Backup File относится к категории форматов резервных копий. Файлы данного формата могут создаваться разными приложениями, причем часто в автоматическом режиме. Наиболее распространенной причиной заставляющей программу генерировать BUP-файл является сбой или повреждение исходного файла. В некоторых случаях создание копий этого формата осуществляется посредством простого добавления расширения BUP к продублированному исходнику. Использование BUP-файлов позволяет быстро восстановить работоспособность приложения. Содержимое таких файлов в точности копирует содержимое исходного файла.
- Размытие края фотографии в фотошопе
- Почему не сохраняется музыка в «вк», или как сохранять аудиозаписи из социальных сетей
- Почему не могу сохранить файл
- Удаляем фон с изображения в фотошопе
формат VOB: чем открыть файл?
VOB является форматом файлов, разработанным специально для дисков DVD с индивидуальным интерфейсом. Благодаря наличию меню, подписей и субтитров пользователь может легко начать просмотр необходимого ему фильма или продолжить его с определенного места. Если вы не знаете, чем открыть формат DVD, стоит рассмотреть популярные плееры для него.
Программы для работы с VOB
Неопытные пользователи часто пытаются конвертировать файлы такого типа, так как не могут найти подходящий плеер. Прежде час начать работу с тем или иным проигрывателем стоит изучить все достоинства и недостатки каждого из них.
Список самых популярных проигрывателей, поддерживающих формат VOB:
- GOM Player.
- VLC Media Player.
- Cyberlink PowerDVD.
- Windows Media Player.
Проигрыватель Windows Media Player
Данная программа разработана компанией Microsoft и заточена под функционирование вместе с операционной системой Windows. Как правило, она имеется в ОС в качестве софта по умолчанию. Она имеет возможность открывать формат VOB и многие другие расширения файлов. Проигрыватель можно использовать даже для просмотра фотографий.
Нюансом при установке программы может стать запрос на авторизацию или проверку лицензирования ОС. Для работы с файлами формата VOB нужно включить навигационную панель, расположенную справа. Также можно нажать на кнопку «Файл» и выбрать пункт «Открыть». На открывшейся странице выберите интересующий вас файл и запустите его.
Плеер Cyberlink PowerDVD
Данное приложение создано специально для работы с дисками DVD. Последние версии плеера способны воспроизводить даже формат Blu-ray. Преимуществом приложения является возможность управления горячими клавишами. Они заданы по умолчанию, но значение каждой из них можно изменить.
Среди главных особенностей Cyberlink PowerDVD можно выделить:
- Автоматическое обновление.
- Просмотр потокового видео.
- Загрузка роликов из социальных сетей.
- Воспроизведение форматов VOB и Blu-ray.
- Автоматический переход из одного режима просмотра видео в другой.
плеер VLC Media Player
При использовании расширения от дисков DVD можно воспользоваться популярным плеером VLC Media Player. Он имеет достаточно простой интерфейс, позволяющий легко добавлять файлы и воспроизводить их. Для того чтобы начать пользование проигрывателем, используйте следующий алгоритм действий:
- В меню плеера войдите во вкладку Media.
- Там кликните на пункт Open File.
- В открывшемся окне выберите необходимый файл.
Плеер VLC Media Player также имеет ряд дополнительных возможностей:
- Работа с файлами ASCII-кодировки.
- Возможность создания скриншотов.
- Наложение эффектов или фильтров на видео.
- Воспроизведение потокового видео.
- Встроенный конвертор файлов.
Программа GOM Player
Универсальное приложение дает возможность работать со всеми форматами видео без установки дополнительных кодеков. Для того чтобы открыть файл VOB, нужно просто кликнуть по нему.
После установки программа автоматически выбирает форматы, которые будет воспроизводить по умолчанию. Также вы сможете открывать поврежденные ролики. Это даст возможность смотреть торрент-видео в процессе загрузки.
В интернете сейчас доступна русская версия приложения, распространяющаяся бесплатно.
Другие возможности GOM Player:
- Масштабирование изображения.
- Применение спецэффектов.
- Перемотка по кадрам.
- Возможность включения субтитров.
- Настройка контрастности и насыщенности.
- Создание скриншотов с видео.
Заключение
Открыть файлы в формате VOB достаточно просто. Скорее всего, на вашем компьютере есть программа для этого, установленная в операционной системе по умолчанию. Если открыть файл все же не получается, то воспользуйтесь сторонними плеерами. По мнению экспертов, лучшей программой для этого является VLC Media Player.
Мнение эксперта
«Можно попробовать просто переименовать файл. Расширение указывает неверную привязку к той или иной программе, из-за чего система не находит приложение для открытия документа.
Как правило, даже стандартные проигрыватели, которые поддерживают расширение avi, способны воспроизводить и VOB.
Если сделать это не удалось, то придется скачать программу, но перед этим ознакомьтесь с перечнем воспроизводимых форматов», — пишет пользователь интернета Вадим.
Часть 1. Как воспроизводить VOB файлы с лучшим VOB проигрывателем
Есть большое количество видеоплееров VOB, которые позволяют воспроизводить DVD VOB файлы. Но если вы в поиске лучшего плеера, который сможет вам обеспечить отличное качество видео без каких-либо проблем, Wondershare UniConverter (Wondershare Video Converter Ultimate) — лучший вариант. Этот профессиональный набор утилитов поддерживает более 1000 форматов, поэтому вне зависимоти от того, каких форматов у вас файлы, вы можете легко проигрывать их с использованием этой программы. Кроме того программное обеспечение Wondershare работает в качесте отличного инструмента конвертирования, так что вы можете конвертировать файловый формат VOB в любые другие форматы. Программа обеспечивает высокоскоростную конвертацию без какой-либо потери качества. Она также поддерживает конвертацию в форматы для воспроизведения на различных устройствах. Дополнительные функции ПО: пакетная обработка файлов, встроенные инструменты редактирования, запись DVD и Blu-ray, скачивание видео с более 1000 сайтов, а также другие функции. Программное обеспечение отлично работает на Windows PC и также является хорошим VOB проигрывателем. Есть две причины для того, чтобы использовать программу Wondershare для воспроизведения VOB файлов — в программе можно воспроизводить VOB файлы, а также конвертировать VOB файлы в другие совместимые форматы.
- Конвертировать видео в популярные форматы, такие как MP4, AVI, WMV, MKV, MOV и другие 1000 форматы.
- Записывать и подгонять видео для DVD или Blu-ray дисков с бесплатным меню шаблонов для DVD.
- Сжимать видео без потери качества.
- Оптимизация настроек почти для всех устройств, таких как iPhone, iPad, HuaWei и других.
- Благодаря уникальной технологии APEXTRANS скорость конвертации в 30 раз выше,чем у обычных конвертеров.
- Мощные инструменты редактирования помогут настроить ваши видео: обрезать по времени или по кадру, добавить водяной знак, субтитры и т.д.
- Скачать или записать видео с YouTube и других 10,000+ видеосайтов.
- Передать видео с компьютера напрямую на iPhone, iPad и другие устройства или наоборот.
- Универсальный набор утилитов: добавление метаданных к видео, разработчик GIF, трансляция видео на TV, VR конвертер и запись экрана.
- Поддерживаемые ОС: Windows 10/8/7/XP/Vista, mac OS 10.15 (Catalina), 10.14, 10.13, 10.12, 10.11, 10.10, 10.9, 10.8, 10.7, 10.6
Безопасность проверена. 5,481,347 людей скачали это приложение.
Прежде всего скачайте и установите Wondershare UniConverter (Wondershare Video Converter Ultimate) на своем ПК. Откройте программное обеспечение и добавьте VOB файл. Вы можете перетащить сюда файл и нажать +Добавить файлы в разделе Конвертация, чтобы выбрать и добавить VOB файл.
Решение 1: Воспроизвести VOB файлы с использованием встроенного проигрывателя
Шаг 2 Воспроизвести напрямую VOB файл.
После добавления VOB видео в интерфейс программы, наведите курсор на видео и появится кнопка Воспроизвести. Нажмите на нее, чтобы начать воспроизведение VOB файла.
Решение 2: Конвертация VOB видео в другие форматы
Шаг 2 Выбрать выходной формат, поддерживаемый обычными видеоплеерами.
Далее вам нужно выбрать выходной формат, совместимый с проигрывателем, на котором вы хотите воспроизвести видео. Нажмите на выпадающее меню рядом с опцией Конвертировать все файлы в:. Выберите необходимый формат, например MP4 и разрешение в категории Видео. Вы также можете выбрать формат, предназначенный для конкретного устройства в категории Устройство, если вы хотите воспроизвести VOB файл на мобильном устройстве.
Шаг 3 Конвертировать DVD VOB в выходной формат.
Выберите папку на ПК, куда вы хотите сохранить конвертированный файл в разделе Конечный файл, затем нажмите Конвертировать все, чтобы начать процесс конвертации.
Благодаря простоте использования и быстрой работе UniConverter (Wondershare Video Converter Ultimate) является лучшим VOB плеером на Windows 10/8/7 и других операционных системах.
Как открыть VOB онлайн
После того, как мы разобрались, чем открыть VOB на ПК, разберём также возможные сетевые сервисы. Сразу замечу, что специализированных ресурсов, позволяющих просмотреть VOB online, не существует. И это не удивительно, так как проще скачать небольшой видеоплеер на ПК, установить его и просмотреть на нём такое видео, нежели загружать огромные видео файлы на какой-либо ресурс.
Если же у вас есть небольшой видеофайл в формате «ВОБ», необходимо быстро просмотреть его содержимое, и при этом плееров на вашем ПК нет (что бывает довольно редко), тогда можно воспользоваться скромным набором видеоредакторов онлайн, поддерживающим просмотр файлов .VOB. К примеру, это:
- moviemakeronline.com – гибкий видеоредактор онлайн, позволяющий удобно работать с видео, музыкой, изображениями, редактируя и комбинируя их в необходимом нам ключе. Поддерживает он и работу с VOB-файлом, которые необходимо загрузить на ресурс, а затем дважды кликнуть на их отображении в окне редактирования (будет запущен процесс их просмотра);
- videotoolbox.com – популярный англоязычный редактор, умеющий производить базовые операции по работе с видео. Для работы с ним потребуется регистрация.







