Восстановление данных после низкоуровневого форматирования
Содержание:
- Основные причины проблем
- Disk Drill
- Программа Auslogics File Recovery
- Восстановление и сохранение данных
- Восстановление данных после форматирования жесткого диска или флешки
- Diskdigger для ПК
- Как отформатировать внешний жесткий диск с помощью FAT или FAT32
- Способы удаления файлов и их восстановление
- Заключение
Основные причины проблем
Есть несколько ситуаций, при которых может пропасть информация со съемного носителя:
- Данные были удалены человеком случайно или в результате необдуманных действий. Наиболее распространенная причина, восстановить информацию в этом случае проще всего.
- Сбой в файловой системе. Чаще всего случается, если носитель был неправильно извлечен. В большинстве случаев данные восстановить возможно.
- Повреждение флеш-носителя (электрические, механические). В этом случае следует использовать услуги специалистов, своими силами с такой задачей справиться не удастся.
Когда с накопителем что-то произошло, то увеличить шансы на восстановление можно, если:
- повторно не форматировать;
- ничего не записывать;
- не создавать папки.
После удаление информация не отправляется полностью в корзину и не стирается. Сначала удаляются данные из файловой таблицы. Поэтому вернуть их обратно возможно, применяя специальный софт.
Disk Drill
Утилита, которая пользуется особой популярностью именно среди пользователей яблочной операционной системы MacOS. Только недавно стала доступной для Windows.

Disk Drill
Есть определённый недостаток в виде ограничений по объёму восстанавливаемых данных в бесплатной версии. Он составляет 1 ГБ.
Ещё один недостаток в необходимости установки приложения. Странно, поскольку такая процедура ведёт к перезаписи данных, и сама утилита в итоге может помешать вернуть часть утраченных данных.
При этом регулярное использование программы позволяет организовать полноценный учёт всех удалённых файлов, восстановить их за счёт резервного копирования. Работает с большим количеством файловых систем. Русского языка интерфейса тут нет.
Для работы необходимо:
- установить программное обеспечение на компьютер;
- запустить приложение через права администратора;
- выбрать носитель с форматированными данными;
- определить подходящий вариант сканирования;
- кликнуть по кнопке Recovery;
- по завершению сканирования выбрать файлы для восстановления;
- нажать на Recover.
Вероятность вернуть потерянную информацию с помощью этого приложения довольно высокая.
Программа Auslogics File Recovery
Как восстановить информацию после форматирования жесткого диска с помощью специальной программы? Auslogics File Recovery справится с задачей почти в 100% случаев! Возможности у этого приложения следующие:
- Восстановление форматированного винчестера. Программа сканирует стертые категории, ей можно указать какие типы данных нужно восстанавливать, в какое время они были созданы или удалены. Это значительно ускоряет процедуру.
- Сортировка полученных данных. Фильтров для сортировки много, чтобы отыскать конкретный файл или папку понадобится совсем немного времени. Особенно учитывая то, что восстановленных файлов может быть не одна сотня или тысяча.
- Программа работает со всеми основными файловыми системами.
- Есть возможность восстановить информацию, даже если категория была не просто вычищена, а полностью удалена.
Процедура восстановление информации с отформатированного жесткого диска
В первую очередь нужно загрузить программу (лучше всего с официального сайта ) на ПК и установить ее. Главный момент – устанавливать ее нужно не в отформатированный раздел, откуда нужно восстанавливать информацию.
После установки запускаем Auslogics File Recovery. В списке слева нужно найти нужный диск и выбрать его.
Теперь нужно выбрать типы данных, которые были утрачены при очистке. Если пользователь точно помнит,что ему нужно восстановить, процесс станет гораздо проще. Программа может искать много разных видов файлов – от текстовых документов или веб-страниц до музыки, видео. Если вспомнить что именно нужно вернуть не получается, выбирается пункт «Искать все типы файлов». Так программа найдет и восстановит все, что возможно, но скорее всего затратит на это гораздо больше времени.
Auslogics File Recovery позволяет указать данные по времени изменения данных. Это удобно, если человек помнит, к примеру, когда были сделаны нужные ему фото или видео и набраны документы. Указав примерную дату можно добиться ускорения процесса поиска, и в дальнейшем полученные данные можно будет проще сортировать.
На следующем шаге можно будет указать названия и расширения искомых файлов и папок. Принцип тот же – чем больше пользователь помнит,тем быстрее и проще будет выполнена вся процедура. После этого нужно нажать «Далее».
Дополнительно можно активировать функцию под названием «Выполнять глубокое сканирование». Глубокий поиск, как можно догадаться, будет более эффективным способом вернуть информацию, но может затянуться раза в полтора. Нужно решить, пожертвовать ли временем ради эффективного финала. При прочие опции лучше не трогать. Теперь остается только запустить процесс,нажав на кнопку «Поиск».
Программа начнет выполнять свою задачу, в то время как пользователю остается только ждать результата. После окончания работы Auslogics File Recovery выведет на экран список того, что удалось найти и получится восстановить.
Некоторые файлы при восстановлении потеряют свое название, и отличить их от остальных придется по дате изменения или расширению. Также программа предоставляет возможность предварительного просмотра данных. Особенно полезной эта функция будет тогда, когда файл получится восстановить только отчасти.
В настройках программы желательно включить пункт «Восстановить поврежденные файлы». При повреждении каких-либо данных (что вполне обычное явление при форматировании) Auslogics File Recovery попытается восстановить их по исходным данным. Это значительно повысит вероятность возврата данных в целости и сохранности, но чревато потерями времени и нагрузкой процессора.
Если раздел был полностью удален
Когда раздел винчестера удалили, и на его месте создали абсолютно новый, то Auslogics File Recovery также поможет вернуть утраченные файлы. Даже несмотря на то, что на месте старых данных отныне не просто пустое место, а совершенно новые файлы и папки.
Чтобы попробовать выполнить такую процедуру это нужно следующее:
- Перейти в «Инструменты».
- Найти и выбрать пункт «Поиск потерянных разделов».
- В открывшемся окне указать диск, где нужно проводить поиск старого раздела для восстановления информации.
- Указать диапазоны для поиска.
- Запустить процесс сканирования, восстановления жесткого диска.
- Получить список с результатами поиска.
Найденные разделы будут отображаться вместе со всеми остальными в левой части окна программы. И с ними можно будет работать по тому же самому принципу, как и с обыкновенными – выполнять поиск и восстановление файлов, указывать их тип и дату изменения и т. д.
Восстановление и сохранение данных
Чтобы восстановить просканированный раздел с сохранением его структуры либо восстановить только некоторые файлы данной директории, выделите выбранные тома или файлы и нажмите кнопку «Восстановить» на главной панели. Также можете воспользоваться контекстным меню.
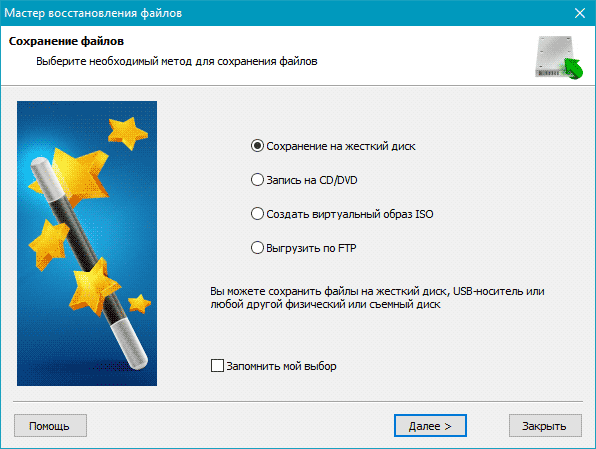
Если необходимо восстановить несколько файлов из разных папок, воспользуйтесь «Панелью списка восстановления». Для этого просто перетащите файл на Панель списка восстановления или, нажав правой кнопкой мыши, выберите в контекстном меню пункт «Добавить для восстановления». После того, как вы подготовили необходимые файлы, в главном меню программы выберите «Файл» – «Восстановить из списка». Откроется мастер сохранения.
В окне мастера «Сохранение файлов» выберите необходимый метод сохранения файлов: сохранить файлы на жесткий диск, записать на CD/DVD, создать виртуальный образ ISO, сохранить в Интернете через FTP-сервер.
Примечание:
рекомендуется выбрать другой диск для восстановления, например, если вы восстанавливаете данные с диска «C», то для сохранения выберите папку на диске «D».
Восстановление данных после форматирования жесткого диска или флешки
К сожалению, какими бы успешными и популярными ни были программы для оперативного восстановления информации, ни одна из них не сможет дать стопроцентной гарантии результата и восстановления абсолютно всех данных. Ввиду этого полностью полагаться на них не стоит. Лучшим способом увеличить шансы на восстановление будет сведение к минимуму любых действий с винчестером, с которого были удалены данные, чтобы исключить возможность заполнения (перезаписи) необходимого нам сектора жёсткого диска или флешки. Восстановление данных с флешки после форматирования будет наиболее успешным, если после него (форматирования) никаких данных на неё более не записывалось.
Если вы просто удаляете файлы стандартными средствами виндоус – фактического их удаления не происходит, хотя вам эти файлы больше не показываются, т.е. они ещё остаются на винчестере, но при этом становятся недоступными для вас. Учтите, что данные, удалённые с системного диска (где установлена операционная система), будет восстановить сложнее, чем с других секторов.
Windows постоянно производит определённые правки на этом разделе, записывая новую информацию, которая легко может попасть в тот раздел, который необходим вам для восстановления информации. Кроме того, даже если вы сразу начнёте искать в поисковых системах, как восстановить удалённые данные, временные файлы интернета и куки могут быть, опять-таки, записаны в тот раздел, где хранилась ваша информация
Поэтому запомните — системный диск крайне нежелательно использовать для хранения важной и необходимой информации
Эффективные программы для востановления файлов после форматирования
Наиболее популярными решениями для восстановления утерянных данных являются специализированные программы
Если вопрос стоит о действительно важной информации или о восстановлении коммерческих или корпоративных данных, то лучше обратиться к платным решениям от известных производителей. Для большинства же домашних потребностей подойдут и бесплатное программное обеспечение типа:
- PC Inspector Smart Recovery;
- Pandora Recovery;
- PC Inspector File Recovery;
- Recuva;
- FreeUndelete;
- Undelete Plus;
- SoftPerfect File Recovery.
Данные программы отличаются перечнем возможностей, размером, сложностью и проработанностью. В любом случае, возможностей любой из них вам должно хватить для бытовых задач. Попробуйте, при возможности, несколько, и выберите наиболее подходящую для себя.

Как восстановить флешку без форматирования?
Иногда каждому может встретиться достаточно неприятная ситуация — флешка вставляется в соответствующий порт компьютера, а компьютер, в свою же очередь, информирует вас, что флешку невозможно прочитать и предлагает только один вариант — отформатировать её. Особенно неприятно такое видеть, если дополнительной копии данных, что хранятся на флешке, нет. В таком случае у вас есть два варианта решения вопроса:
- Попробовать вставить флешку в другой порт или в другой компьютер. Хоть этот способ и выглядит слишком простым и наивным, но очень часто он даёт необходимый результат. Так что, прежде чем делать кардинальные шаги, попробуйте самые очевидные;
- Если же первый вариант не помог, то можно согласиться на форматирование, но обязательно при выборе способа отметить галочкой пункт «Быстрое (очистка оглавления)».
Как восстановить отформатированную флешку?
В случае быстрого форматирования все данные на ней сохранятся, и можно будет применять любое программное решение для восстановления информации из указанных выше. Главное, после форматирования ничего на флешку не записывать до восстановления старых данных!
Смотри наши инструкции по настройке девасов в ютуб!
Diskdigger для ПК
Diskdigger существует в настольной и мобильной редакциях. Мы будем рассматривать версию для Windows. Она поддерживает HDD, SSD, sd карты и usb флешки и виртуальные диски (VHD/VDI и др.), подключенные к компьютеру.
Программа предлагает выбрать один из двух вариантов сканирования – Dig deep или Dig Deeper.
Соответственно, метод Dig deep подходит для восстановления файлов на жестком диске после быстрого форматирования, удаления файлов в Корзину, удаления любых данных в файловой системе FAT, exFAT и NTFS.
Метод восстановления Dig Deeper будет крайне полезен при более сложных случаях, связанных с удалением информации. Этот метод предполагает поиск файлов по сигнатурам в обход файловой системе. Сканирование в режиме Dig Deeper займет гораздо больше времени, чем Dig deep.
Следует отметить, что настольная версия Diskdigger имеет удобный интерфейс и позволяет гибко настроить поиск файлов на HDD. Удобно пользоваться превью при восстановлении и сохранении результатов в виде списка или эскизов. Вообще, Diskdigger заточена под восстановление фото, аудио и видео, аналогично PhotoRec.
Как отформатировать внешний жесткий диск с помощью FAT или FAT32
Внешний жесткий диск может использоваться в Windows и MacOS. Это полезно, когда диск используется в обеих операционных системах (ОС) для перемещения файлов между двумя средами. Большинство жестких дисков отформатированы в NTFS (Windows) или HFS + (macOS).
Для чтения и записи жесткого диска на компьютере под управлением Windows и MacOS его необходимо отформатировать в формате ExFAT или FAT32. FAT32 имеет несколько ограничений, включая ограничение 4 ГБ на файл. Это ограничение файловой системы, которое влияет как на macOS, так и на Windows, и единственным обходным решением является форматирование диска в exFAT. Для получения дополнительной информации об этих ограничениях см. Идентификатор ответа 1287: Ограничения размера файлов и разделов с использованием файловой системы FAT32 (Windows и Mac).
32 ГБ — это максимальный размер раздела с использованием формата файловой системы FAT или FAT32 в Windows.
Май Обновление 2020:
Теперь мы рекомендуем использовать этот инструмент для вашей ошибки. Кроме того, этот инструмент исправляет распространенные компьютерные ошибки, защищает вас от потери файлов, вредоносных программ, сбоев оборудования и оптимизирует ваш компьютер для максимальной производительности. Вы можете быстро исправить проблемы с вашим ПК и предотвратить появление других программ с этим программным обеспечением:
- Шаг 1: Скачать PC Repair & Optimizer Tool (Windows 10, 8, 7, XP, Vista — Microsoft Gold Certified).
- Шаг 2: Нажмите «Начать сканирование”, Чтобы найти проблемы реестра Windows, которые могут вызывать проблемы с ПК.
- Шаг 3: Нажмите «Починить все», Чтобы исправить все проблемы.
Однако FAT / FAT32 может форматировать жесткие диски до 16 TB, и большинство операционных систем поддерживают до 2 TB. Microsoft установила ограничение размера раздела 32 ГБ для файловой системы FAT / FAT32 для поддержки NTFS, что, как правило, более эффективно при работе с большими разделами.
На самом деле это ограничение существует только в последних версиях Windows. Кроме того, Windows распознает большие жесткие диски, отформатированные в FAT / FAT32. Наконец, вы можете обойти ограничение 32 GB.
Преимущества файловой системы FAT / FAT32
Возраст файловой системы FAT32 имеет свои преимущества и недостатки. Большим преимуществом является то, что FAT32 является стандартом де-факто, потому что он очень старый.
Если вы выбираете файловую систему FAT или FAT32:
- Более высокая производительность благодаря меньшему количеству операций записи.
- Меньше использования памяти.
- Ускоренное сканирование жесткого диска.
- Работает со всеми версиями Windows, Mac, Linux, игровыми приставками и почти всем с USB-портом.
- Меньше дискового пространства требуется для данных файловой системы, чтобы создать больше свободного места для других данных.
Форматирование внешнего жесткого диска в FAT32 с DOS
- Откройте командное окно, перейдя в Пуск, затем Выполнить, затем введите CMD.
- Теперь введите следующую команду в командной строке:
Формат / FS: FAT32 X:
Замените букву X буквой на вашем внешнем жестком диске в Windows. Windows начинает форматировать диск в FAT32!
Также кажется, что есть проблема с использованием командной строки рядом с проблемой ограничения размера. А именно, некоторым пользователям может потребоваться вечность отформатировать жесткий диск, Я не знаю почему, но я видел это довольно часто, и может быть очень неприятно ждать 5 несколько часов, прежде чем потерять весь формат. Если формат занимает больше часа, просто отмените его и попробуйте один из следующих способов.
CCNA, веб-разработчик, ПК для устранения неполадок
Я компьютерный энтузиаст и практикующий ИТ-специалист. У меня за плечами многолетний опыт работы в области компьютерного программирования, устранения неисправностей и ремонта оборудования. Я специализируюсь на веб-разработке и дизайне баз данных. У меня также есть сертификат CCNA для проектирования сетей и устранения неполадок.
Способы удаления файлов и их восстановление
Кроме того, нужно знать как происходит удаление.
Например если вы просто нажали на файле правой кнопкой, а затем пункт удалить, то файл переместился в корзину. Или просто вы перенесли файл в корзину. Тогда все на много проще. Зайдя в корзину, можно легко восстановить документ или все что там есть разом.
восстановление данных из корзины
Но вот с флешкой такое не получится, так как путь не сохраняется. Так что будьте внимательны.
Кроме того, есть вероятность, что поймали вирус. Это очень распространенное явление, когда вирус берет название файла, заменяет своей оболочкой с расширение .EXE, а оригинал просто делает скрытым.
вирус скрывает оригинальный документ
Чтобы это проверить, вверху слева нажимаем на «Упорядочить» — Параметры папок и поиска. Далее открываем кладку «Вид», в окне «Дополнительные параметры» прокручиваем в самый вниз и нажимаем галочку «показывать скрытые файлы…».
как отобразить скрытые файлы и папкикак отобразить скрытые файлы и папки
В этом случае конечно нужно запустить антивирус, а если у вас его нет, можно почитать об антивирусах тут.
Еще бытует мнение, что вирусы могут повредить флешку. Это все не правда. Вирусы вредят лишь программам и файлам. Они могут только спрятать файл и взамен показать себя под тем именем, чтобы пользователь его запустил для каких либо целей.
Конечно некоторые говорят, что мол вирус съел много файлов и документов на компьютере или флешке. По большому счету, файлы удаляет именно антивирус, в силу того, что те файлы, документы были заражены вирусом или вредоносной программой какой.
На сегодняшний день, в большинстве антивирусных программах есть карантин или «песочница», где можно хранить некоторое время файл с вирусом. А вдруг он очень важен, можно попользоваться и удалить.
Теперь именно тот процесс, когда удалили файл с компьютера или флешки, а его нужно восстановить. Тогда применяются программы. Есть как платные, так и бесплатные, например Recuva.
Ниже опишу пошаговый алгоритм, так что движемся дальше.
Сделали форматирование диска или флешки.
Тут надо учесть, что существует два способа форматирования:
- Быстрое, то есть очистка оглавления. Восстановить данные можно точно так же как при обычном удалении.
- Полное. Или еще называют низкоуровневое. Тут сложнее, но восстановить можно, с помощью технологии сигнатур. В таких сигнатурах хранится информация о некоторый файлах. И программ, работающие на такой технологии много. Можно восстановить, но требуется очень много времени, правда не всегда получается восстановить файл полностью.
Иногда бывает, что произошло механическое повреждение диска или флешки. Например жесткий диск можно хорошо ударить, что данные просто будут читаться плохо или вообще диск не будет работать.
Флешки и твердотельные диски не боятся ударов или встряски, но и там возможно проблемы либо с чипами, либо дефекты паек. Может даже случайно оторвали какие-либо дорожки на флешке. Тут простыми программами не помочь.
Можно конечно взять паяльник и припаять то что оторвалось, но дефект не всегда виден. Так что если не работает диск или флешка, просто нужно идти к специалисту. Он может сделать диск, а может выпаять чип памяти и специальным прибором считать нужные вам файлы.
В общем самим точно делать не стоит, если Вы сами не специалисты такого уровня .
Еще бывает ситуация, когда сама файловая система накопителя повреждена, и Windows не может считать информацию с флешки.
Такое может случиться если:
- Неправильно отключили флешку
- Был скачек напряжения во время работы
- Большой физический износ ячеек памяти и так далее.
Тогда нам нужно произвести сканирование ячеек памяти флешки на наличие физических и логических ошибок. Для этого есть не мало приложений. Но мы рассмотрим стандартный вариант. Для этого в «Моем компьютере», нажимаем на изображение нужной флешки правой кнопкой мыши и внизу «Свойства».
проверка ячеек памяти на флешке
Далее нажимаем на вкладку «Сервис» и ниже есть пункт «Проверка диска на наличие ошибок». Нажимаем «Выполнить проверку». Теперь ставим обе галочки, как на скриншоте и нажимаем «Запуск».
Запуск программы сканирования
Если операционная система просит отключить том устройства, то просто закройте все приложения, использующие его и нажимайте «Отключить».
Операционная система просит отключить том устройства
Далее просто ждем. По завершении на экране высветится статистика. Если были исправления, то можно попробовать снова открыть флешку.
Заключение
Восстановление файлов с отформатированного жесткого диска вполне возможно. Если же процесс очистки HDD происходил при помощи средств операционной системы (например, при переустановке Windows), то вернуть утраченную информацию будет не сложно. Если жесткий диск зачищался посторонними программами и более жестким способом, то вернуть утраченное вероятнее всего не получится. Подобное происходит по случайности – HDD форматируется при попытке переустановить Windows или сменить файловую систему.
Понять, как восстановить случайно отформатированный жесткий диск — не сложно. Пользователь вполне может попробовать самостоятельно восстановить потерю данных с винчестера. Проще всего сделать это с помощью программы Auslogics File Recovery. Она достаточно функциональна, и способна не только на восстановление данных после форматирования HDD, но даже возвратить данные с полностью удаленного винчестера. Даже если пространство на HDD было полностью перезаписано. Программа проста, не должна вызвать проблем у среднего владельца компьютера.
| Если ваш диск был отформатирован, самое главное не производить больше запись на него, а лучше отключить питание диска. Быстрое форматирование стирает заголовки файлов, а вся информация продолжает оставаться на диске. У нас есть все необходимое оборудование и программное обеспечение, чтобы быстро восстановить удаленные данные. |
Восстановление данных после форматирования в самой мощной лаборатории Москвы
|
Бесплатная диагностика |
Современное оборудование |
Замена магнитных пластин |
|
Уникальная чистая комната |
Замена механики в чистой комнате |
Восстановление в день обращения |
|
Замена блока магнитных головок |
Комплексы PC-3000 Express |
Все запчасти в наличии |
Лучшие специалисты по восстановлению данных в Москве
|
Александр Гуревич Инженеропыт работы 12 лет |
Сергей Пахомов Инженеропыт работы 14 лет |
Константин Сапожников Инженеропыт работы 15 лет |
Игорь Потавин Инженеропыт работы 12 лет |
Вадим Милешкин Инженеропыт работы 10 лет |
|
Евгений Артемьев Инженер программист |
Юрий Тутушкин Системный инженер |
Артем Кораблев Инженер программист |
Дмитрий Ломакин Технический специалист |
Виктор Морозов Инженер электронщик |
|
Маргарита Агапова Менеджер |
Антон Бровкин Технический специалист |
Николай Санин Генеральный директор |
Максим Бабешко Технический специалист |
Мария Мартыненко Менеджер |
Нам доверяют восстановление данных
| «Альфа-Банк» выражает признательность и благодарность сотрудникам лаборатории Сторлаб за отличные результаты, достигнутые в процессе сотрудничества. Все работы были выполнены в строго оговоренные сроки с надлежащим качеством. | «Детский мир» выражает благодарность центру восстановления информации STORELAB и в частности сотрудникам Вашей компании за профессионализм в работе и оперативность в исполнении заказываемых работ. | ||
|
Уважаемый Николай Алексеевич! Настоящим, Банк «Ренессанс Кредит» выражает компании «Сторлаб» благодарность за качественную и оперативную работу по восстановлению данных с жестких дисков. |
«Комус» выражает благодарность за выполненные в полном объеме, в установленные сроки с надлежащим качеством работы по восстановлению данных. Надеемся на дальнейшее плодотворное сотрудничество. | ||
| Филиал ОАО «РЖД» Трансэнерго Московская дирекция по энергообеспечению выражает благодарность коллективу компании ООО «СторЛаб» за оперативное и качественное выполнение работы по восстановлению данных с RAID массива. |
Страховая компания «Согласие» выражает благодарность всему коллективу компании «Сторлаб» за оперативное и качественное выполнение работы по восстановлению данных с жесткого диска. |
|
Почему для восстановления данных выбирают нас Storelab — это крупнейшая лаборатория в Москве. Вас обслуживают инженеры, которые знают и любят свою работу. Работаем без предоплат. В любое время с радостью ответим на все ваши вопросы. Звоните круглосуточно: +7 (495) 215-00-24. |
|
|
Как проводится диагностика Диагностика бесплатная, занимает примерно 10 — 15 минут. Далее специалист расскажет вам неисправность, стоимость и сроки работ по восстановлению данных. Если у вас нет возможности приехать к нам — Закажите бесплатную доставку. |
|
|
Как к нам проехать Работаем ежедневно, находимся в минуте ходьбы от метро Китай-город по адресу Лубянский проезд 15/2, подъезд 4, офис 213 Время работы: по будням с 9:00 до 21:00 в выходные с 9:00 до 19:00. Если вы на машине у нас есть бесплатная парковка. |







