Как включить восстановление системы на windows 7
Содержание:
- Восстановление штатной загрузки Windows 7
- Восстановление системы Windows 7 8 10
- Использование системного загрузочного диска
- Сброс к заводским настройкам
- Восстановление с диска
- Сброс настроек с помощью раздела Recovery
- Прочие способы
- Системной утилитой
- Как создать точку восстановления Windows 7
- Почему не работает восстановление системы
- Восстановление повреждённого хранилища компонентов Windows с помощью программы Dism++
- Восстановление файлов из резервной копии образа системы
- Запуск восстановления системы с диска восстановления Windows 7
- Как сбрасываются настройки
Восстановление штатной загрузки Windows 7
Метод восстановления MBR (главной загрузочной записи) и загрузчика в Windows 7 почти полностью подобен таковому для Windows Vista. Это означает, что описанные далее рекомендации спокойно можно использовать и для восстановления Windows Vista.
Приступим. Для начала, вам понадобится загрузочный DVD или флешка с дистрибутивом ОС Windows 7. Как подготовить устройства с дистрибутивом, подробно описано в следующих инструкциях: Установка Windows 7 с флешки, Установка Windows 7, Как установить Windows 7 с флешки с помощью программы WinToFlash.
Далее необходимо загрузиться с флешки или с диска с дистрибутивом ОС. Процедура абсолютно такая же, как и во время установки Windows. Выбираем язык установки:
Теперь необходимо кликнуть по пункту «Восстановление системы» ниже:
После этого начнется поиск уже установленных версий Windows на жестком диске компьютера:
В результате программа должна найти ранее установленные версии Windows 7. Выберите ее и нажмите кнопку «Далее»:
Теперь должно открыться меню восстановления ОС Windows:
Рассмотрим все пункты меню восстановления:
- Восстановление запуска – автоматическое восстановление загрузчика ОС Windows и системных данных.
- Восстановление системы – восстановление ОС с помощью созданных ранее точек восстановления. Данные точки восстановления создаются сами при важных изменениях в системе, установке обновлений Windows, а также самостоятельно пользователем компьютера.
- Восстановление образа системы — исправление ОС Windows с помощью образа на устройстве хранения данных.
- Средство диагностики памяти Windows — тест оперативной памяти на предмет ошибок. Очень полезная вещь.
- Командная строка — консоль для самостоятельного восстановления ОС.
Вам понадобятся только два первых пункта, а также последний пункт. Сначала взглянем на «Восстановление запуска». Это самый легкий способ восстановить штатную загрузку системы. Кликнем по надписи. Должна запуститься диагностика ОС:
Спустя какое-то время проблема будет обнаружена (или не будет) и исправлена:
Теперь взглянем на следующий пункт меню — «Восстановление системы». Попытаемся восстановить систему с помощью одной из точек восстановления. Для этого кликнем по надписи «Восстановление системы»:
Кликаем «Далее»:
Затем выбираем самую последнюю точку восстановления системы и снова кликаем «Далее»:
Кликаем «Готово» и соглашаемся с предупреждениями:
Теперь нужно перезагрузить ноутбук или компьютер:
Если описанные действия не принесли необходимого результата, тогда запускаем «Командную строку»:
Для восстановления MBR введите в командную строку следующее: Bootrec.exe /FixMbr:
Для того чтобы восстановить загрузчик введите в командную строку следующее: Bootrec.exe /FixBoot:
Чтобы восстановить загрузки нескольких ОС в обычном режиме или в случае возникновения ошибок с разделами, необходимо воспользоваться следующей командой: Bootrec.exe /RebuildBcd:
В итоге вы должны получить приблизительно вот такой отчет:
Далее вы можете перезагрузить ваш компьютер. Windows должна загрузиться в нормально режиме.
На этом статья закончена, надеюсь восстановление Windows 7 описано здесь более чем достаточно, спасибо за внимание
Восстановление системы Windows 7 8 10
Добрый день, друзья. Большинство пользователей персональных компьютеров любят поэкспериментировать над своим компьютером, устанавливают определенные программы, входят в различные настройки системы и меняют их на свой лад.
Самое опасное — это менять настройки в системном диске С. После этого компьютер может просто не включиться. Также, подобные проблемы могут возникнуть, если пользователь выключит определенные службы автозагрузки или программы автозагрузки.
Другими словами, способов сделать так, что компьютер перестанет работать в привычном вам режиме — множество. Главное запоминать, что вы проделали с системой, чтобы потом можно было изменить проделанное. Но, если вы забыли, что изменили в Windows, остаётся один реальный способ вернуть всё как было – восстановление системы.
Например, один из читателей моей группы в Facebook сделал так, что у него появился непонятный оповещатель на английском языке, который каждый час ему что-то советует.
Он не знает, как убрать этого говоруна, я посоветовал человеку просто провести восстановление системы Windows, например, вчерашним днём, до данной настройки, т.к. это самый быстрый способ устранить проблему, иначе придется потратить время на раздумья, что же собственно он наделал.
Сейчас будет рассмотрено восстановление системы Windows 7, но, я вас уверяю, в Windows 8.1 и 10 восстановление происходит похожим образом, и нет смысла рассказывать сразу про все три системы. В Windows ХР – тоже самое.
Советую почитать: — Как создать диск восстановления Windows
Использование системного загрузочного диска
При серьезных нарушениях в работе Windows или сильного воздействия вирусов может потребоваться загрузочный диск. С его помощью можно сбросить систему или откатить ее до рабочего состояния и нужных настроек. В безопасном режиме выбираем пункт «Устранение неполадок компьютера», после этого вставляем диск в dvd-привод и в открывшемся окне нажимаем на кнопку «Восстановление системы».
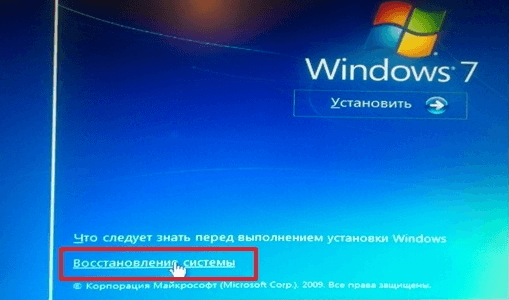
Программа предлагает нам на выбор несколько путей установки параметров по умолчанию:
- Восстановление запуска — поиск главных неисправностей, что препятствуют запуску Windows;
- Восстановление системы – поиск точки восстановления с рабочими настройками для сброса;
- Восстановление образа системы – использование сделанного ранее бэкапа;
- Диагностика памяти Windows – проверка системной памяти;
- Командная строка – работа с файлами через текстовую строку.

Процесс восстановления такой же, как и со встроенным приложением. Но работая с диском, вы исключаете возможность вредного воздействия на работу вирусов и другого стороннего ПО.
Сброс к заводским настройкам
Что касается настоящего сброса Windows к заводским настройкам или иначе Factory Reset, тут нужно отметить одну важную деталь. Описанные выше методы по сути таковым сбросом не являются, поскольку он доступен далеко не на всех компьютерах, а лишь на тех, на которых производитель посчитает это нужным. На дисках таких ПК имеется особый служебный раздел Recovery с той самой «заводской» системой с оригинальными драйверами.
Откройте командой через окошко Win + R «Управление дисками» и посмотрите, если ли у вас такой раздел.
Дополнительно на некоторых ноутбуках и компьютерах производитель интегрирует в BIOS или среду восстановления WinPE, или специальную утилиту. В Acer, например, она называется Acer Recovery Management и вызывается многократным нажатием F10 при зажатой Alt с последующим вводом пароля 000000; в HP оно носит имя HP Recovery Manager и вызывается нажатием F11 при перезагрузке компьютера; в Lenovo для этого предусмотрена специальная аппаратная кнопка. Более подробные сведения о процедуре можно прочесть либо в прилагаемой к компьютеру инструкции, либо на сайте производителя.
Сама процедура сброса к заводским настройкам не представляет собой особой сложности, будучи представлена несколькими этапами, сопровождаемыми подсказками мастера. Есть универсальный способ запуска утилиты сброса: при наличии раздела Recovery на диске в окне расширенных методов восстановления вместо «Переустановить Windows» у вас будет доступна опция «Вернуть компьютер в исходное состояние, заданное изготовителем» или что-то вроде того. Доступ к ней же можно получить из-под загрузочного диска в среде восстановления, как показано на скриншоте.
Восстановление с диска
В некоторых случаях нам может понадобиться диск восстановления системы. Выше мы уже обозначили то, в каких случаях вероятность на то наибольшая — если из-за вируса или самим пользователем нечаянно удалены ключевые для работы Windows файлы. Еще вариант — ошибка стандартной программы восстановления системы.
IT-специалисты крайне рекомендуют заблаговременно сделать такой диск. В этом нет ничего сложного. Чтобы создать диск, следует нажать «Пуск», затем выбрать «Панель управления», а после — опцию «Архивация и Восстановление». Находим пункт «Создать диск» соответствующего назначения. Далее следуем отображаемым на экране инструкциям. Разумеется, еще до того, как мы откроем эту программную область, следует поместить в DVD-привод чистый диск. Процесс записи длится несколько минут.
Если мы планируем использовать диск, то придется запускать восстановление системы через БИОС. Точнее, не сам процесс осуществлять посредством этого инструмента, а производить настройки, ключевые с точки зрения корректной загрузки функции с диска.
Как именно производить в этом случае восстановление системы? Через БИОС нам необходимо установить корректную последовательность загрузки относительно установленных в компьютере дисковых накопителей. Дело в том, что по умолчанию Windows запускается с винчестера. Чтобы выставить корректные настройки, заходим в BIOS (клавиша DEL в самом начале загрузки ПК), затем выбираем пункт меню Boot Sequence или созвучный ему. После — выставляем на первое место в последовательности носителей DVD-привод. Затем — сохраняемся (обычно F10) и перезагружаемся. После этого компьютер будет запускаться не с винчестера, а с диска восстановления системы.
Работа с его программным интерфейсом несколько отличается от аналогичного процесса в самой Windows. Рассмотрим ее особенности. Как сделать восстановление системы с диска? Какого сценария придерживаться?
В «дисковом» интерфейсе восстановления есть возможность выбрать три опции. Первая — это работа на уровне загрузки системных файлов. Называется она «Восстановление запуска» и позволяет переписать критически важные для корректной работы ОС данные с диска на винчестер. Вторая опция — это «Восстановление системы». Эта функция, в целом, аналогична той, что запускается в Windows в «Панели управления» согласно рассмотренной нами выше инструкции
Есть, правда, важное отличие — восстановление в этом случае нельзя отменить. Однако, как и при работе в Windows, можно выбирать разные «точки» по очереди
Третья опция — это «Восстановление образа системы». Это, как мы уже сказали выше, альтернатива восстановлению, во многих случаях более надежная с точки зрения последующей корректной работы ОС. Но, для того чтобы задействовать ее, образ системы должен быть нами заблаговременно создан.
Таким образом, в зависимости от целей восстановления системы мы выбираем одну из трех опций. В большинстве случаев работоспособность ПК с диска вернуть можно, даже если удалены важнейшие файлы. Восстановление системы на ноутбуке при помощи диска осуществляется по примерно тем же алгоритмам.
Сброс настроек с помощью раздела Recovery
Данный способ будет полезен для пользователей, у которых устройство либо не включается, либо загрузка не идет дальше логотипа производителя, либо же Вы установили пароль блокировки или графический ключ и забыли его. Тогда этот способ как раз для вас.
Хотелось бы предупредить, что описанные дальше действия могут не подходить именно к вашему смартфону или планшету, так как в некоторых устройствах режим Recovery не предустановлен производителем или же он на языке, который нам очень трудно понять, а именно на китайском.
Шаг 1 Полностью выключите устройство. Для лучшего эффекта, если есть такая возможность, достаньте и поставьте аккумуляторную батарею
Шаг 2 Заходим в Recovery меню. На устройстве одновременно зажмите одну из следующих комбинаций клавиш и удерживайте их до тех пор, пока Android не загрузится в режим Recovery:
- кнопка увеличения громкости Volume Up и кнопка включения устройства Power
- кнопка уменьшения громкости Volume Down и кнопка включения устройства Power
- кнопка увеличения громкости Volume Up , кнопка уменьшения громкости Volume Down и кнопка включения устройства Power
- кнопка включения устройства Power , кнопка домой Home и кнопка увеличения громкости Volume Up
- кнопка увеличения громкости Volume Up и кнопка уменьшения громкости Volume Down
Навигация по меню осуществляется с помощью клавиш увеличения Volume Up и уменьшения громкости Volume Down , выбор с помощью кнопки включения Power . На некоторых смартфонах и планшетах перемещение вверх/вниз — это Volume Down , а выбор — Volume Up
Примечание! Процедура запуска Recovery отличается для разных устройств и нет гарантии, что такой способ подойдет именно к вашему смартфону или планшету!
Шаг 3 Когда мы попали в режим Recovery выбираем пункт wipe data/factory reset
Шаг 4 Далее подтверждаем выбор и соглашаемся, что все данные будут стерты — Yes — delete all user data
Шаг 5 После чего перезагружаем устройство выбрав reboot system now
Готово! После перезагрузки смартфон и планшет будут сброшены на заводские настройки производителя.
Прочие способы
Что касается вопроса, как восстановить полностью удаленные системные файлы, тут всё и так должно быть ясно. Если позволяют размеры диска, регулярно создавайте резервные копии системного раздела или, по крайней мере, не отключайте защиту системы, чтобы в случае чего иметь возможность выполнить откат к предыдущей контрольной точке.
И последнее, на что хотелось бы обратить внимание. Если вы скачали и установили пользовательскую сборку, будьте готовы к тому, что SFC более чем наверняка найдёт в ней поврежденные файлы
Причина очень проста – сборщики очень часто модифицируют свои образы, заменяя, к примеру, оригинальные иконки в библиотеках и прочее. Поэтому перед тем, как производить восстановление оригинальных файлов, подумайте, действительно ли это вам нужно, если в работе системы не наблюдается неполадок.
Системной утилитой
Вопреки распространённому мнению, чтобы восстановить Виндовс 7, одну из самых гибких операционных систем от Microsoft, вовсе не обязательно перезагружать компьютер или ноутбук, вставлять установочный диск и переходить в режим Recovery. Чаще всего, чтобы решить вопросы с запуском, добиться обратных изменений или отключить неудачно выбранные опции, достаточно сделать несколько щелчков мышью.
Все описанные в этом разделе действия предусмотрены производителем и никак не влияют на действительность лицензии или здоровье компьютера. Восстановить с их помощью Виндовс 7 не сложнее, чем обновить Adobe Flash Player — достаточно аккуратно придерживаться алгоритма.
Запустить восстановление Винды с помощью системной утилиты можно следующим образом:
Включить компьютер или ноутбук и дождаться полной загрузки. Если по каким-либо причинам вход в систему в обычном порядке невозможен, следует попробовать «Безопасный режим», выбрав нажатием клавиши Enter соответствующий пункт на стартовом экране. Если же проблем нет, для восстановления системы достаточно будет «Обычной загрузки Windows».
Щёлкнуть левой клавишей мыши по флажку Виндовс в нижнем левом углу экрана, после чего перейти в раздел «Компьютер», ссылка на который расположена в правой панели меню «Пуск». При желании юзер может создать ярлык на рабочем столе — тогда пользоваться «Восстановлением системы», как и многими другими функциями Windows 7, станет значительно проще.
В открывшемся списке выбрать нажатием мыши «Свойства системы»; воспользовавшись одной из соседних кнопок, можно настроить камеру на ноутбуке или удалить лишние программы — одна из них могла привести к сбоям в Виндовс 7.
Перейти в раздел «Дополнительные параметры системы», находящийся в левом боковом меню нового окна.
Переключиться на вкладку «Защита системы», вторую по счёту в открывшемся списке настроек.
Здесь и находятся инструменты управления восстановлением системы. Нажав на одноимённую кнопку, юзер сможет приступить к операции.
Windows 7 предложит восстановить самые удачные, на взгляд ОС, предыдущие параметры. Если никаких возражений нет, следует нажать на кнопку «Далее» и следовать подсказкам утилиты.
Если же пользователь хочет вернуть Винду к другой точке, необходимо установить кружок напротив нижней строчки «Выбрать другую точку восстановления».
В списке, открывшемся в следующем окне, будут представлены точки восстановления Виндовс 7, созданные как системой автоматически, так и самим пользователем в ручном режиме. Выделив нужную нажатием левой клавишей мыши, следует вновь кликнуть на кнопку «Далее». Владелец компьютера или ноутбука может посмотреть, каких приложений коснутся изменения, щёлкнув по кнопке «Поиск затрагиваемых программ». Делать это нужно для каждой точки в отдельности.
Ознакомиться с параметрами операции и щёлкнуть по кнопке «Готово». Если надобность в восстановлении отпала или необходимо выбрать другую точку, следует воспользоваться соответственно кнопками «Отмена» и «Назад».
Подтвердить свои намерения, кликнув в диалоговом окошке по кнопке «Да». Как честно предупреждает ОС, операция необратима: перевернуть экран на ноутбуке с Windows 7 можно в любое время и в любом направлении, а вот вернуться в момент «до восстановления» уже не получится.
Подождать, пока Виндовс подготовит данные для начала процесса.
На время восстановления пользователь будет переключён на экран приветствия — на нём начнет отображаться информация о ходе процесса.
В итоге Windows 7 проинформирует о завершении операции и перезагрузится.
После включения компьютера или ноутбука в штатном режиме пользователь увидит на экране сообщение об успешном восстановлении. Теперь большая часть ошибок ОС должна быть ликвидирована; если это не так, следует перейти к одному из следующих методов.
Прежде чем приступать к повседневным делам и радоваться возвращению работоспособности Винды, имеет смысл создать «свежую» точку восстановления. Сделать это можно на уже известной вкладке «Защита системы», нажав на кнопку «Создать».
Теперь нужно указать имя новой «исходной» версии; чем информативнее оно будет, тем лучше — стоит потратить на наименование немного времени вместо того, чтобы использовать несколько случайных цифр или букв.
Через минуту-две система уведомит об успешном завершении операции. Теперь юзер в любое время сможет восстановить Windows 7 до текущего состояния или впоследствии подготовить несколько более удачных вариантов.
Установив галочки в обоих чекбоксах, щёлкнув по кнопке «Запуск» и подождав от нескольких минут до часа, пользователь получит исчерпывающую информацию о здоровье диска; в отдельных случаях для этого понадобится перезагрузить Windows 7.
Как создать точку восстановления Windows 7
Сложного здесь ничего нет, но объясню всё-таки подробно, как и полагается для пенсионеров и чайников. Первое что нужно сделать – нажать на «Пуск», выбрать и щёлкнуть по «Панель управления». Если окно просмотра Панели управления находиться в режиме «Категория», нажимаем «Система и безопасность»:
В следующем находим пункт «Система» и нажимаем на него:
Если же окно просмотра Панели управления находиться, например, в режиме «Мелкие значки», то тут сразу находим пункт «Система» и нажимаем на него:
После описанных манипуляций нашему взору представиться следующее окошко, где в левой колонке необходимо отыскать надпись «Защита системы» и кликнуть по ней:
Вот мы и добрались до окна свойств системы
Обратите внимание, что в параметрах защиты, напротив диска «С», на котором установлена наша Windows 7, написано «Включено». Это сделано изначально по умолчанию
Жмём на «Создать»:
В следующем, для того чтобы нам потом легче было найти эту созданную точку, пишем её название. Дату не надо, она сама проставится. Щёлкаем и здесь «Создать»:
Потом ещё будут два маленьких окошка. Первое нам будет показывать, что идёт её создание, а второе «скажет», что она создана. Нажимаем «Закрыть»:
Вот и всё. Теперь создание точки восстановления Windows 7, надеюсь, Вам под силу. Я бы Вам советовал не забывать и вручную её создавать каждый раз перед установкой каких-нибудь новых программ или удалением ненужных. Это не будет лишним. И в случае если процесс пройдёт некорректно, Вы всегда сможете откатиться назад. А теперь перейдём к следующему пункту.
Почему не работает восстановление системы
После завершения выполнения восстановления, операционная система возвращается в то состояние, которое она имела в момент создания данной точки восстановления. К сожалению, восстановление Windows при помощи заранее созданных точек восстановления не всегда проходит гладко по-разным причинам.
Вы запускаете процесс восстановления операционной системы и видите, что в Windows не работает восстановление системы. Пользователь может столкнутся с несколькими вариантами неполадок в работе этого системного инструмента:
- Функция восстановления Windows вообще не работает на ПК.
- Процесс восстановления операционной системы запускается, проходит все этапы восстановления, а в завершении процесса вы видите, вместо окна с информацией, что система успешно восстановлена, окно с информацией о том, что системе не удалось выполнить восстановление.
- Операционная система не запускается, попытки выполнить восстановление системы с помощью Диска восстановления, загрузочной флешки Windows или установочного DVD-диска, ни к чему не приводят.
Причины отказа в работе функции восстановления Windows могут быть самыми разными:
- На ПК отключена защита системы — функция создания точек восстановления отключена в операционной системе, следовательно, на компьютере нет в наличии точек восстановления.
- Отсутствуют точки восстановления — контрольные точки восстановления были удалены по каким-либо причинам. Например, при «большом» обновлении Windows 10, на компьютере удаляются прежние точки восстановления, созданные в прежней версии системы.
- Повреждение точки восстановления — в этом случае, необходимо использовать другую точку восстановления, если она есть в наличии.
- Воздействие вирусов — вредоносное программное обеспечение выводит из строя системное средство восстановления или отключает службы и функции, ответственные за выполнение этой работы.
- Блокировка выполнения восстановления сторонним программным обеспечением — обычно, это происходит от действий антивируса.
- Сбои в работе Windows — из-за серьезных неполадок в работе операционной системы перестают работать многие функции, в том числе, восстановление системы.
- Система не запускается из-за проблем с оборудованием — в случае отказа жесткого диска, памяти или другого аппаратного обеспечения, не удалось выполнить загрузку на компьютере, чтобы приступить к восстановлению ОС.
В этой статье мы рассмотрим некоторые причины, по которым не работает функция восстановления Windows, и способы решения проблемы.
Восстановление повреждённого хранилища компонентов Windows с помощью программы Dism++
***
Друзья, благодаря своей уникальности и годности, программа Dism++ стала завсегдатаем разговоров о её возможностях на нашем сайте. О ней в целом вы можете почитать в её комплексном обзоре. Конкретные же инструкции по работе с Dism++, смотрите в перечне фильтрации статей сайта по тегу Dism. Ну а в этой статье давайте говорить о возможности программы по восстановлению повреждённого хранилища компонентов Windows.
1. Повреждение хранилища компонентов Windows
Хранилище компонентов – это содержимое папки «WinSxS», расположенной по пути C:\Windows\WinSxS. Здесь хранятся оригинальные версии файлов Windows. И именно отсюда утилита sfc.exe при проверке целостности системных файлов sfc /scannow берёт оригинальные версии для замены ими повреждённых системных файлов. И тогда по результатам запуска команды sfc /scannow мы видим отчёт проверки в виде уведомления:
«Программа защиты ресурсов Windows обнаружила повреждённые файлы и успешно их восстановила».
И это есть успешное завершение операции проверки целостности системных файлов. Её неуспешное завершение – это уведомление по итогу завершения проверки:
«Программа защиты ресурсов Windows обнаружила повреждённые файлы, но не может восстановить некоторые из них».
Это значит, что не только системные файлы, но и само хранилище компонентов, т.е. папка «WinSxS», нуждается в восстановлении. И такое восстановление уже проводится за счёт ресурсов Центра восстановления Windows с использованием консольной утилиты Dism. Кому интересно, можете почитать в статье «Проверка целостности системных файлов Windows 10», как восстанавливается хранилище компонентов с использованием команд Dism в командной строке. Ниже же рассмотрим предлагаемую программой Dism++ юзабильную альтернативу этой операции. Как с помощью Dism++ выявить, не повреждено ли хранилище компонентов Windows? И как восстановить повреждённое хранилище за счёт файлов, хранящихся в Центре обновления системы?
2. Восстановление хранилища компонентов программой Dism++
Запускаем программу Dism++. Друзья, если у вас на компьютере установлено несколько Windows, все они будут отображаться в окне программы для возможности проведения операций с ними. Чтобы работать с текущей операционной системой, переключаемся на её образ вверху окна Dism++.
В меню «Восстановление» выбираем «Проверить».
Ждём, пока программа осуществит сканирование хранилища компонентов Windows на предмет наличия повреждений. Ход этой операции сможем наблюдать на шкале прогресса выполнения операций с образом.
По итогу получим отчёт проверки, и коль проверка sfc /scannow не смогла восстановить повреждённые системные файлы, логично, что итог проверки целостности самого хранилища будет неудовлетворительным. Dism++ выдаёт нам сообщение:
«Целостность образа была проверена, и она нуждается в восстановлении».
Теперь нам нужно запустить восстановление хранилища. Напомню, друзья, ещё раз, что такое восстановление средствами Dism проводится за счёт ресурса Центра обновления Windows. Следовательно, для успешного проведения операции по восстановлению хранилища нужно, чтобы не были повреждены файлы самого Центра. И желательно, чтобы компьютер был подключён к Интернету: возможно, в процессе восстановления хранилища понадобится скачивание нужных файлов с серверов обновлений Microsoft.
В окне Dism++ в меню «Восстановление» запускаем «Исправить».
Ждём завершения операции, её ход отслеживаем на шкале прогресса.
И вот результат – Dism++ уведомляет:
«Образ был успешно восстановлен».
Т.е. хранилище компонентов восстановлено.
Теперь можем запускать проверку целостности файлов утилитой sfc.exe. В запущенной от имени администратора командной строке вводим:
sfc /scannow
И жмём Enter. После восстановления хранилища компонентов такая проверка должна завершиться успешным восстановлением файлов, как на первом снимке статьи.
3. Что делать, если Dism++ не смогла восстановить хранилище компонентов
Что делать, друзья, если Dism++ не удастся произвести восстановление хранилища компонентов? Судя по такой вот по формулировке уведомления о неудачном восстановлении,
***
Друзья, если вам в принципе интересны материалы по теме восстановления целостности системных файлов, вы можете узнать более. Тег Целостность системных файлов отфильтрует все материалы сайта по этой теме.
Восстановление файлов из резервной копии образа системы
Перед использованием этого параметра нужно создать образ системы. Образ системы — это персонализированный архив раздела, содержащего ОС Windows и включающего программы и пользовательские данные, такие как документы, изображения и музыка
Чтобы создать образ системы для диска, последний должен быть отформатирован под файловую систему NTFS. Диск, на котором сохраняется резервная копия, также должен быть отформатирован под файловую систему NTFS
Для создания резервной копии системы, выполните следующие действия:
- Нажмите клавишу Win+R
- Ведите sdclt или Пуск -> Панель Управления -> Архивация и восстановление
- Выберите Создание образа системы и следуйте инструкциям мастера. При появлении запроса пароля администратора или подтверждения введите пароль или предоставьте подтверждение.
- Если образы системы сохраняются на внутреннем или внешнем диске либо на компакт-дисках или DVD-дисках, то можно хранить несколько версий образов. На внутренних и внешних жестких дисках старые образы системы удаляются, когда на диске заканчивается свободное место. Для экономии дискового пространства можно вручную удалять старые образы системы
Для восстановления системы из образа, откройте компонент «Восстановление». (Пуск — Панель управления — Восстановление системы), выберете Расширенные методы восстановления
Запуск восстановления системы с диска восстановления Windows 7
Загрузитесь на компьютере с помощью диска восстановления Windows 7. Далее выполните следующие действия:
- Сразу после загрузки с диска восстановления, в окне «Параметры восстановления системы» выберите язык ввода с клавиатуры, а затем нажмите на кнопку «Далее».
- Далее средство восстановления выполнит поиск установленных систем Windows.
- В окне «Параметры восстановления» выберите операционную систему (если их несколько). По умолчанию используются штатные средства восстановления.
- Если необходимо запустить восстановление с помощью резервного образа системы, активируйте пункт «Восстановление компьютера с помощью ранее созданного образа системы».
- Нажмите на кнопку «Далее».
- Затем выберите один из предложенных инструментов среды восстановления:
- Восстановление запуска.
- Восстановление системы.
- Восстановление образа системы.
- Диагностика памяти Windows.
- Командная строка.
- В зависимости от выбранного средства, выполните необходимые действия по восстановлению работоспособного состояния операционной системы.
Как сбрасываются настройки
Мягкий сброс
Итак, для Android существует несколько способов сброса до заводских настроек. Самый простой из них — сброс через меню.
Что для этого в общем случае нужно сделать:
- зайти в меню «Настройки» на вашем смартфоне;
- войти в раздел «Общие»;
- выбрать в нём подраздел «Резервная копия и сброс» (он ближе к концу списка);
- найти пункт «Сброс настроек» (обычно он в самом конце подраздела);
- нажать на кнопку «Сбросить настройки телефона» и подтвердить выбор.
- после этого ваш телефон перезагрузится один или несколько раз;
- когда он снова загрузится и предложит вам настроить устройство с нуля, считайте, что вы его очистили.
Этот способ отлично подходит, если ваша задача — полностью удалить контакты, историю звонков и другие личные данные. Дарить или продавать такой смартфон уже можно. Однако после такого сброса в системе могут остаться «следы» приложений, которые тормозят работу устройства, или зловредные приложения.
Посмотрите видео-инструкцию:
Жесткий сброс, или hard reset
Если же вы хотите совершить по-настоящему полный сброс и вернуть систему в исходное состояние без мусора и «хвостов», то разумнее будет сделать hard reset (жёсткий перезапуск) через меню Recovery.
Посмотрите, как это сделать, на видео:
https://youtube.com/watch?v=oq6GyGRJoYk
В Android принято, что для входа в меню рекавери для сброса до заводских настроек нужно нажать одновременно две кнопки на корпусе. Как правило, это кнопка включения плюс увеличения громкости. Однако для некоторых смартфонов может понадобиться также клавиша «Домой», «Уменьшение громкости» или «громче» и «тише» одновременно. Что и как нужно делать с вашим смартфоном — лучше уточните в инструкции.
Если удерживать эти клавиши при загрузке, то смартфон предложит вам довольно своеобразное меню, напоминающее MS-DOS (см. картинку справа).
В некоторых вариантах рекавери сенсорный экран отключается. Тогда по пунктам меню надо перемещаться кнопками громкости (громче — вверх, тише — вниз), а подтверждать выбор кнопкой питания.
Чтобы восстановить исходное состояние устройства, необходимо выбрать пункт Clear Data/Factory Reset (Сброс данных/Восстановление Android до заводских настроек). Этот пункт меню полностью затрёт копию Android на вашем устройстве и заменит её чистой. Чтобы подтвердить удаление, нужно в списке, который откроется после выбора пункта, выбрать пункт Yes – delete all user data.
Требуется время, чтобы восстановить систему. Поэтому перед началом убедитесь, что смартфон заряжен/заряжается, а контакт с зарядным устройством надёжен. Когда процесс закончится, вам нужно будет вернуться в главное меню рекавери и выбрать пункт Reboot (перезагрузка).
Иногда энтузиасты используют для очистки смартфона полную перепрошивку, которая не только удаляет все прошлые настройки, но и позволяет обновить версию Android. Мы же считаем, что перепрошивку надо рассматривать отдельно.
Сброс через сервисные коды
Существует также способ сброса настроек через сервисные коды. Процесс набора такого кода напоминает набор обычных USSD-кодов для проверки счёта, пополнения или заказа услуг.
Чтобы сделать сброс настроек на Андроиде с помощью сервисного кода, вам понадобится уточнить, какой именно код нужен для вашей модели и версии Android. Однако при таком способе смартфон будет восстанавливать заводские настройки изнутри системы, а значит, это фактически дублирует сброс через меню.
Поэтому мы бы советовали выбирать только между первыми двумя способами.







