Автоматическая очистка временных файлов при выходе из windows 7
Содержание:
- Чистим папку Temp в Windows 10
- Расположение папки временных файлов Интернета
- Временные файлы Windows
- Анализ и удаление старых, ненужных программ, игр и файлов
- Что такое временные файлы в Windows 10 и для чего они нужны
- Удалить временные файлы в окне 10
- Как найти?
- Удаляем временные файлы в Windows 7: программой и вручную
- Можно ли (и нужно ли) удалять содержимое папки TEMP?
Чистим папку Temp в Windows 10
Папка Temp является основным кладезем хлама для Windows 7. Всё что она содержит — системный мусор в виде временных файлов, удалять который можно и нужно с абсолютно спокойной совестью, без малейшего риска навредить вашему компьютеру.
Через параметры
Одним из самых уместных нововведений в Windows 10 является вывод очистки временных файлов на пользовательский уровень. Теперь чтобы избавиться от злополучного мусора вовсе не обязательно искать специально отведённые для него места, а достаточно лишь воспользоваться стандартными сервисами.
Очистка Temp
В этот раз идти далеко не придётся и достаточно будет лишь залезть во вкладку «Параметры».
- Нажмите правой кнопкой мыши на «Пуск» и выберите «Параметры».
Выберите «Параметры»
- Откройте в раздел «Система».
Откройте в раздел «Система»
- Перейдите во вкладку «Хранилище» и выберите диск с вашей системой (обычно C:\).
Перейдите во вкладку «Хранилище» и выберите диск с вашей системой
- После непродолжительного анализа перейдите к временным файлам.
Перейдите к временным файла
- Отметьте «Временные файлы» и удалите их. Заодно можете почистить корзину с загрузками.
Отметьте «Временные файлы» и удалите их
Включение автоочистки Temp
Чтобы больше не повторять эту процедуру, можете поставить автоматическое удаление временных файлов.
Традиционно
Другой стороной медали нового функционала Windows стала его ограниченность, в результате чего многие пользователи яро недолюбливают само упоминание вкладки «Параметры». Более того, в некоторых случаях очистка временных файлов стандартными средствами может сбоить, бывает недоступна или не делает совсем ничего.
Если по тем или иным причинам вышеописанные способы вас не устраивают, вы всегда можете воспользоваться старыми методами удаления системного мусора.
Как найти
Самым простым способом будет не идти в гору, а воспользоваться поиском.
Если вы пользуетесь ограниченной версия Windows, у вас может не получится найти эту папку, так как она находится в «AppData», которая является скрытной.
По причине той же скрытности, найти её прямым путём у вас её также не получится и придётся лезть в панель управления.
- Нажмите правой кнопкой мыши на «Пуск» и перейдите в панель управления.
Перейдите в панель управления
- На поздних версиях Windows 10 эта кнопка может отсутствовать. Если у вас её нет, заходите через поиск.
Через пуск не находит, заходите через поиск
- Проходите в «Оформление и персонализация», при распределении по категориям.
Проходите в «Оформление и персонализация»
- Идите в «Показ скрытых файлов и папок».
Идите в «Показ скрытых файлов и папок»
- Пролистайте в самый низ, отметьте «Показывать скрытые файлы, папки и диски» и жмите «ОК». После этого доступ к папке Temp для вас будет открыт любым способом.
Отметьте «Показывать скрытые файлы, папки и диски» и жмите «ОК»
Как почистить
Попав в папку Temp, ничего перебирать не придётся. Нажимайте комбинацию клавиш «Сtrl+A» и смело все удаляйте.
При удалении может зажать клавишу Shift, чтобы не пришлось очищать корзину впоследствии. Все содержащиеся здесь файлы не имеют никакой уникальности и даже после удаления использующихся, все нужные просто создадутся заново.
Если некоторые файлы не удалятся, скорее всего они активны в данный момент и можете про них забыть или перезапустить компьютер, чтобы их отвязать и попробовать удалить снова.
Как перенести
Если каждый раз по новой искать папку Temp вам надоело, то можете переместить её в произвольное место, куда ходить будет поближе.
- Для начала вам нужно создать папку для хранения временных файлов. Выберите место на компьютере где вы хотите видеть системный мусор и создайте там с любым названием (желательно на английском). Заранее скопируйте путь к папке.
Выберите место на компьютере где вы хотите видеть системный мусор и создайте там с любым названием
- Теперь идите в панель управления.
Можно попасть через поиск
- Перейдите во вкладку «Система и безопасность», при распределении по категориям.
Перейдите во вкладку «Система и безопасность»
- Откройте раздел «Система».
Откройте раздел «Система»
- Нажмите на «Дополнительные параметры системы» в контекстном меню.
Нажмите на «Дополнительные параметры системы»
- Во вкладке «Дополнительно» откройте «Переменные среды…».
Откройте «Переменные среды…»
- Выберите TEMP и нажмите «Изменить».
Выберите TEMP и нажмите «Изменить»
- Укажите здесь путь к созданной вами папке и нажмите «ОК».
Укажите здесь путь к созданной вами папке
- Повторите сделанное с TMP. По завершении нажимайте «ОК» во всех открытых ранее окнах и перезагрузите компьютер.
Повторите сделанное с TMP
- После перезагрузки не забудьте удалить старую папку со всем её содержимым.
После перезагрузки не забудьте удалить старую папку
Расположение папки временных файлов Интернета
Работа в Интернете может привести к определенным угрозам безопасности. Вы можете столкнуться с вредоносными программами на вашем компьютере, или троянский загрузчик тайно загрузит нежелательную программу, или вы даже можете обнаружить, что ваш браузер взломан! Невинно нажимая на ссылку в электронном письме или даже вводя неверный веб-адрес, вы можете обнаружить, что ваш браузер посещает «враждебный» сайт.
Для защиты от этих угроз IE в Windows Vista и более поздних версиях работает в защищенном режиме . А кэш теперь рассматривается как виртуальная папка с теми же низкими привилегиями, что и у самого процесса Internet Explorer.
Вообще говоря, в Windows 7 процессы выполняются с уровнями целостности, определенными функцией MIC (обязательный контроль целостности). «Защищенный режим» Internet Explorer, работает как процесс с «низкими привилегиями». Это предотвращает запись в Internet Explorer областей файловой системы или реестра, для которых требуются более высокие права! Затем происходит следующее: Windows создает набор папок и файлов для использования с Internet Explorer в защищенном режиме.
Эти папки и файлы имеют тот же уровень Низких привилегий, что и Internet Explorer. Эти 4 папки с «низкими привилегиями», используемые Internet Explorer в Windows при повседневной работе, – это «Кэш», «Куки», «История» и «Temp».
- % LocalAppData% \ Microsoft \ Windows \ Временные файлы Интернета \ Низкий
- % AppData% \ Microsoft \ Windows \ Cookies \ Low
- % LocalAppData% \ Microsoft \ Windows \ History \ Low
- % LocalAppData% \ Temp \ Low
Windows 7/8 также создает Виртуальные папки для хранения файлов, которые Internet Explorer пытается сохранить в защищенных местах. Таким образом, вместо того, чтобы вызывать сбой надстройки при попытке записать файл данных в папку Windows или Program Files, Windows 7 или Vista перенаправляет операцию записи в виртуальный эквивалент. Таким образом, программа продолжает работать, считая, что она записала файлы в системную папку; мало понимая, что данные фактически были записаны в виртуализированную скрытую папку, которая отражает фактический путь и хранится в папке «Временные файлы Интернета».
Аналогичным образом, если есть какая-либо попытка записи в реестр, она перенаправляется в область с низким уровнем целостности реестра.
Управление интернет-кешем
Для управления Интернет-кешем откройте Internet Explorer> Свойства обозревателя> Инструменты> Свойства обозревателя> Вкладка «Общие»> История просмотра.
Выберите нужный размер для своего кэша здесь.Вы также можете просмотреть Загруженные программы здесь, нажав «Просмотр объектов» . Вместо того, чтобы скрывать папку и т. Д. В параметрах папки explors, вы можете просмотреть содержимое папки «Временные файлы Интернета», просто нажав «Просмотреть файлы» . Если вы хотите переместить кеш в другое место, нажмите «Переместить папку» , чтобы сделать это. Вам будет предложено установить новое местоположение.
Контроль, как Internet Explorer должен использовать кэш
У вас есть 4 варианта:
- Каждый раз, когда я захожу на веб-страницу : это гарантирует, что информация, которую вы видите, всегда актуальна, но может немного замедлить просмотр.
- Каждый раз, когда я запускаю Internet Explorer : это приведет к тому, что IE будет проверять наличие более новой версии, один раз за сеанс IE. Проверка выполняется при первом посещении страницы, но не до тех пор, пока вы не перезапустите браузер.
- Автоматически . Это опция по умолчанию. Здесь IE видит частоту обновления страниц. Если страница не обновляется часто, IE уменьшает частоту, с которой он проверяет эту страницу.
- Никогда . С помощью этой опции Internet Explorer никогда не проверяет наличие новых файлов и всегда отображает содержимое кеша.
Примечание. Даже после обновления страницы у вас создается впечатление, что ваш IE, кажется, читает из кэша, как, например, чтение вчерашних новостей, когда он должен загружаться заново, просто нажмите и удерживайте клавишу Shift, а затем нажмите, чтобы Refresh.
Всегда полезно очищать кэш время от времени, в зависимости от ваших привычек просмотра. Сделайте это еженедельно или хотя бы ежемесячной привычкой. Вы можете использовать утилиту очистки диска или Quick Clean, чтобы сделать это.
Перейдите сюда, чтобы узнать, почему создаются временные файлы в Windows, и здесь, чтобы прочитать о папке «Расположение файлов cookie» в Windows 7/8. Папка установщика Windows – это еще одна системная папка, о которой вы можете прочитать.
Пост портирован с WinVistaClub.com и обновлен и выложен здесь.
Временные файлы Windows
Что такое временные файлы в Windows
Временные файлы в Windows — это те ненужные файлы, использование которых носит временный характер и становится избыточным после выполнения поставленной задачи. Такой временный файл создается для временного хранения данных во время создания, обработки или использования файла.
Почему создаются временные файлы
Временные файлы Windows создаются операционной системой во время ее нормальной работы, когда может быть недостаточно памяти, выделенной для задачи.
Программное обеспечение, которое использует большие объемы данных, например, программное обеспечение для редактирования графики, видео или медиа, также создает временные файлы. Такие созданные временные файлы чаще всего остаются позади даже после завершения задачи, что приводит к потере ими дискового пространства.
Временные файлы также создаются программами для резервного копирования. Например, Microsoft Office сохраняет временный файл открытого документа каждые несколько минут. Если вы сохраните документ и выйдите из него, временный файл будет удален. Если программа неожиданно падает, временный файл не удаляется. Таким образом, они могут быть полезны для восстановления потерянных данных в случае сбоя программы или системы.
В идеале, временные файлы должны быть удалены после выхода из программы. Но это не всегда так, что приводит к потере места на диске.
Расположение временных файлов
Временные файлы в Windows обычно находятся в двух местах:
- % Системный_диск% \ Windows \ Temp
- % USERPROFILE% \ AppData \ Local \ Temp
Если вы нажмете C: \ Windows \ Temp , вы получите сообщение У вас нет прав доступа к этой папке . Нажмите Продолжить, чтобы сделать это. Вы увидите, что большинство его содержимого — это файлы .tmp, .temp и .txt.
Другая папка, обычно расположенная по адресу C: \ Users \ username \ AppData \ Local \ Temp , создается для каждого пользователя. Это скрытая папка, и вам придется сначала «скрыть» системные папки в меню «Параметры папок», чтобы увидеть ее.
Временные файлы, созданные операционной системой Windows, обычно хранятся в папке% system% \ Windows \ Temp, тогда как файлы, созданные пользователем при запуске любого программного обеспечения, хранятся в его профиле пользователя на% userprofiles. % \ AppData \ Local \.
Временные файлы определенного программного обеспечения также могут находиться в подпапке внутри родительской папки конкретного программного обеспечения.
В редких случаях временный файл или папка временных файлов могут создаваться в корневом каталоге диска C (System). Возможно, вы захотите детально изучить папку, а затем удалить ее, если вы уверены, что она действительно содержит временные файлы.
Изменить местоположение папки Temp
Если вы хотите, вы можете изменить расположение папки временных файлов. Для этого откройте Свойства системы через Панель управления> Переменные среды> Отредактируйте системные и/или пользовательские переменные по своему усмотрению.

Но помните, что объединять временные каталоги вместе для всех профилей пользователей никогда не является хорошей идеей по соображениям безопасности , поскольку были случаи уязвимостей безопасности с временными файлами из-за неправильные права доступа к файлу определенного программного обеспечения или условия гонки.
Пустая папка временных файлов
Вы можете использовать бесплатные программы очистки нежелательных файлов, такие как CCleaner, нашу бесплатную программу Quick Clean или встроенную утилиту очистки диска, чтобы легко очищать содержимое папок Temp.
Планируете очистить содержимое папки установщика Windows или каталога WinSxS из-за ее большого размера !? Подумай еще раз!
Анализ и удаление старых, ненужных программ, игр и файлов
Этот раздел можно разделить на два этапа. Первый достаточно простой, он включает в себя удаление старых уже ненужных игр и программ. Для этого просто заходим в панель управления программами и удаляем, те приложения, которые вы когда-то сами устанавливали, увидев знакомые названия точно не запутаетесь.
1. Заходим в меню пуск- панель управления- программы и компоненты и видим перед собой такое окно:
Находим ненужные нам программы в этом окне, выбираем их и нажимаем сверху на кнопку удалить/изменить так по очереди с каждым ненужным приложением или игрой. Данный процесс тоже почистит память локального диска С.
2. А вот второй этап можно считать сложным, не каждый начинающий пользователь сможет им воспользоваться, но я все равно вам расскажу об этой небольшой хитрости, часто ей сам пользуюсь.
Смысл действия заключается в выявлении проблемной папки или файла, а для нас это объекты, которые занимают значительный объем памяти. Не совсем понятно? Сейчас все объясню.
Что делать если ничего не понимаю в размерах файлов?
Если вы с трудом разбираетесь в объемах файлов или не умеете их отличать, то рекомендую воспользоваться моим онлайн учебником: Как освоить компьютер с нуля. В нем вы найдете ответы на все свои вопросы.
Немного отвлеклись, но ничего, продолжим, переходим к следующей папке и тоже проверяем ее вес, пока не найдете папки объем которых вас пугает. Скорее всего — это будет две папки: Windows и Program Files.
Как только мы выявили папку, которая занимает много места переходим в нее и так же анализируем все что есть в ней через определение веса. В конце концов вы найдете файлы или папки, которые занимают огромный объем памяти Локального диска С, скопируйте их название и посмотрите в интернете что это за файлы и от какой программы, скорее всего вы будете удивлены, сколько барахла найдете.
Внимание, если вы совсем начинающий пользователь, то не используйте данный метод, просто пропустите его, потому-что в процессе вы можете удалить нужные компоненты или программы, что приведет к плачевным обстоятельствам
Что такое временные файлы в Windows 10 и для чего они нужны
Временные данные нужны операционной системе и различным работающим в ней программам, чтобы хранить в себе ту или иную информацию, которая необходима для стабильной работы программного обеспечения. В идеале сразу же после завершения работы ОС виндовс или закрытия программы файлы должны удаляться или очищаться, но так происходит далеко не всегда.
Файловый мусор в браузере легко убрать
Обратите внимание! Часто настает момент, когда временного мусора становится настолько много, что персональный компьютер или ноутбук начинает медленно работать, плохо загружаться и лагать. Всему виной ненужные файлы, которые засоряют диск и не позволяют ему нормально работать
Как уже было сказано, временные данные создают не только программы или игры, но и сама операционная система, причем не только для работы с ними, но и для собственного функционирования. Постепенно мусор копится, но пользователь этого не замечает, так как современные жесткие диски обладают достаточно солидным объемом доступной памяти. Однако рано или поздно любой сталкивается с тем, что ОС перестает функционировать корректно, все тормозит, а на диск нельзя установить даже легкую программку. Всему виной скопившиеся файлы.
В операционной системе временные файлы хранятся в двух местах. Именно туда направляются практически все созданные мусорные данные, которые нужны для текущей сессии работы программы или ОС. Если пользоваться стандартным проводником, то попасть в них можно, пройдя путь: %systemdrive%\Windows\Temp или %userprofile%\AppData\Local\Temp, где systemdrive — это системный диск, а userprofile — это имя учетной записи пользователя.
Обратите внимание! Временная папка на системном диске используется самой операционной системой виндовс 7, 8 или 10, а каталог в директории с названием, схожим с именем пользователя, предназначен для файлов программ
Стандартное средство очистки операционной системы виндовс 10
Удалить временные файлы в окне 10
Windows 10 предлагает несколько различных способов удаления ненужных файлов на вашем компьютере. Сегодня мы обсудим лучшие и самые быстрые способы удаления временных файлов в Windows 10. Для этого мы будем использовать различные встроенные инструменты, такие как Управление дисками, Очистка диска, Контроль памяти и другие. Мы также расскажем вам, как вручную удалить временные файлы в Windows 10. Итак, без лишних слов, давайте посмотрим, как мы можем удалить временные файлы в Windows 10.
Метод 1: использование системных настроек
Сначала перейдите в Настройки (клавиша Windows + I)> Система.
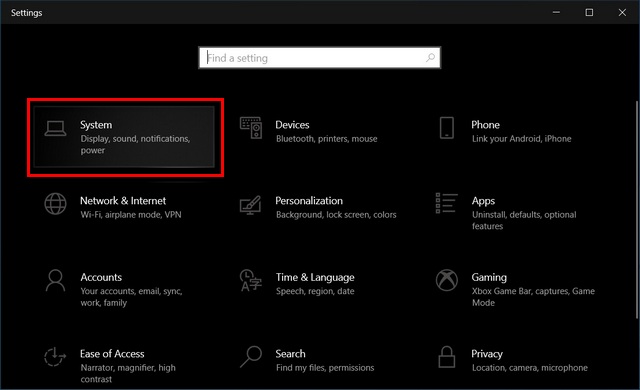
На следующей странице нажмите «Хранилище» и выберите локальный диск, который вы хотите очистить.
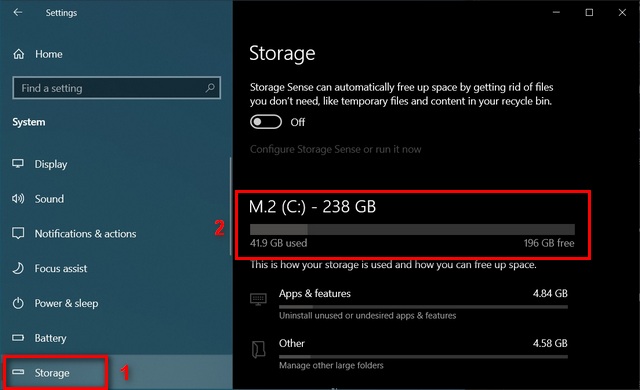
Теперь прокрутите вниз, если вам нужно, и нажмите «Временные файлы». Если вы не видите временные файлы в списке, выберите «Показать другие категории».
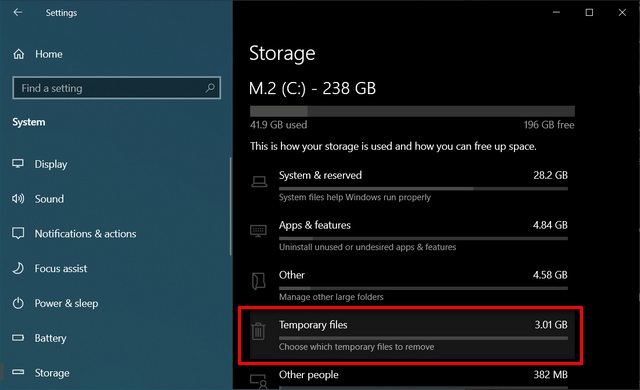
После отображения результатов выберите элементы, которые хотите удалить, и нажмите «Удалить файлы».
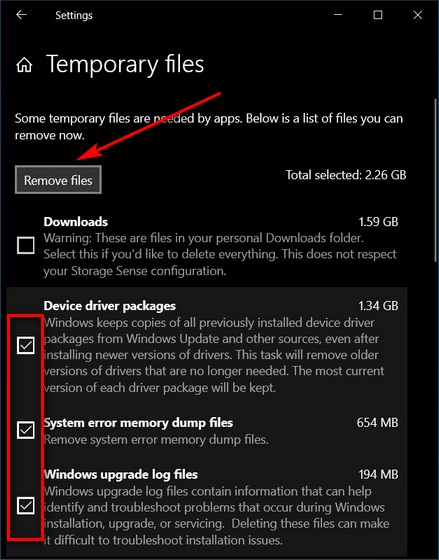
Метод 2: с очисткой диска
В поле поиска на панели задач введите «очистка» и выберите «Очистка диска» из списка результатов.

Затем вам, возможно, придется выбрать целевой диск вручную из раскрывающегося меню (как показано ниже), если у вас несколько физических дисков или разделов. Если нет, вы автоматически перейдете к следующему шагу.

Из доступных опций выберите типы файлов, от которых вы хотите избавиться. Затем нажмите «ОК», чтобы вручную удалить временные файлы и папки.

Совет от профессионалов: если вам нужно освободить больше места, вы также можете удалить системные файлы, щелкнув опцию «Очистить системные файлы» и выбрав типы файлов, от которых нужно избавиться.
Метод 3: Использование временной папки
Вы также можете вручную удалить временные файлы в Windows 10. Для этого выполните следующие действия:
Откройте диалоговое окно «Выполнить» (клавиша Windows + R) и введите или скопируйте + вставьте «% temp%» (без кавычек). Нажмите Enter или «ОК».
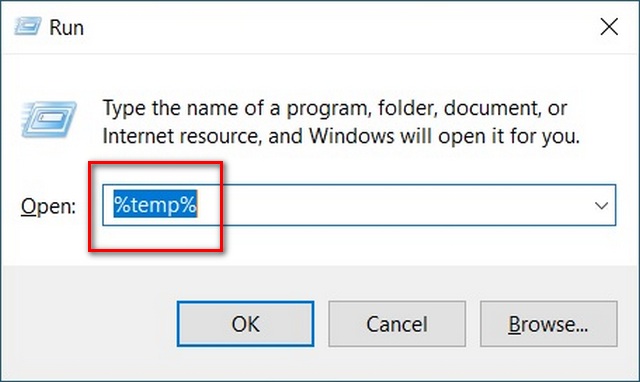
Это откроет папку «Temp», в которой Windows хранит большую часть временных файлов. Выберите здесь все файлы и папки, нажав на опцию «Выбрать все» и нажав клавишу «Удалить» на клавиатуре, чтобы удалить все это в корзину.
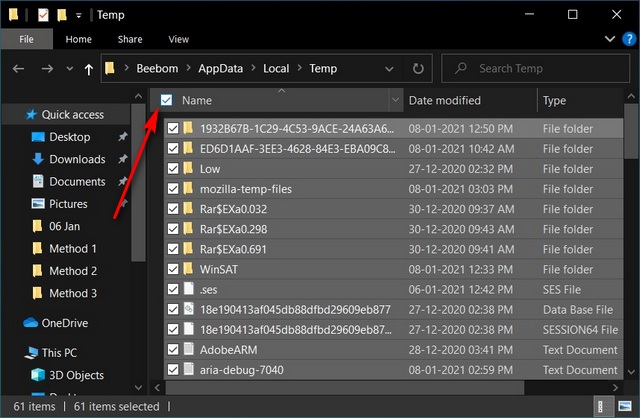
Примечание. Чтобы выбрать отдельные файлы, наведите указатель мыши на имена файлов и щелкните появившееся поле выбора.
Наконец, щелкните правой кнопкой мыши значок корзины на рабочем столе и выберите «Очистить корзину». Подтвердите, если спросят.

Примечание. Если вы не видите значок корзины на рабочем столе, вы можете легко вернуть его, узнав, как восстановить отсутствующие функции в Windows 10.
Метод 4: через «Контроль памяти»
Windows 10 поставляется со встроенной службой для автоматического удаления временных файлов по расписанию. Эта функция, получившая название Storage Sense, по умолчанию отключена, но вы можете включить ее с помощью нескольких простых щелчков мыши. Более того, вы также можете настроить его и указать, как он автоматически работает на вашем компьютере.
Чтобы использовать Storage Sense в Windows 10, перейдите в «Настройки»> «Система»> «Хранилище», как описано в методе 1. Теперь нажмите «Настроить Storage Sense или запустить сейчас», чтобы настроить его вручную.
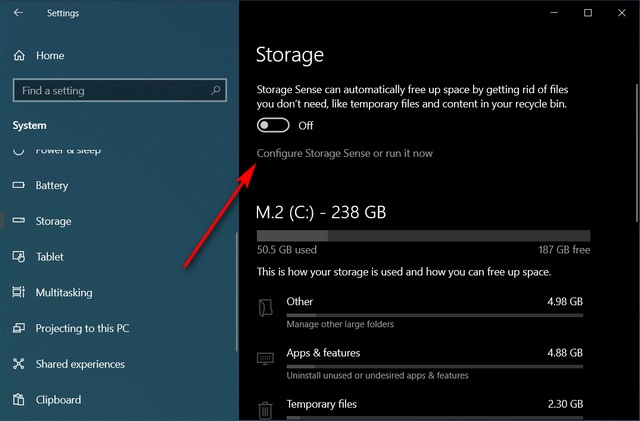
Теперь включите эту функцию. Если вы оставите это как есть, он будет работать с параметрами по умолчанию. Однако вы можете использовать параметры ниже, чтобы указать, как часто Storage Sense должен очищать временные файлы, корзину и т. Д.

Как видите, вы можете не только настроить Storage Sense для автоматического запуска на вашем устройстве, но и запустить утилиту по запросу, нажав кнопку «Очистить сейчас», чтобы освободить место на вашем компьютере с Windows 10.
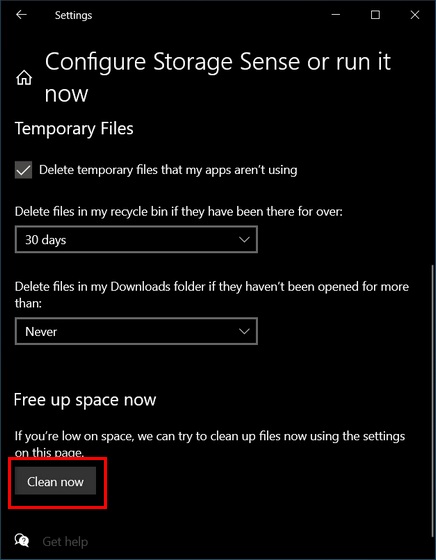
Примечание. Storage Sense также можно настроить для очистки локально кэшированных файлов служб облачного хранения, таких как iCloud, Один диск, и больше.
Метод 5: из командной строки
Откройте командную строку Windows в режиме администратора, выполнив поиск «cmd» на панели поиска Windows и выбрав «Запуск от имени администратора».
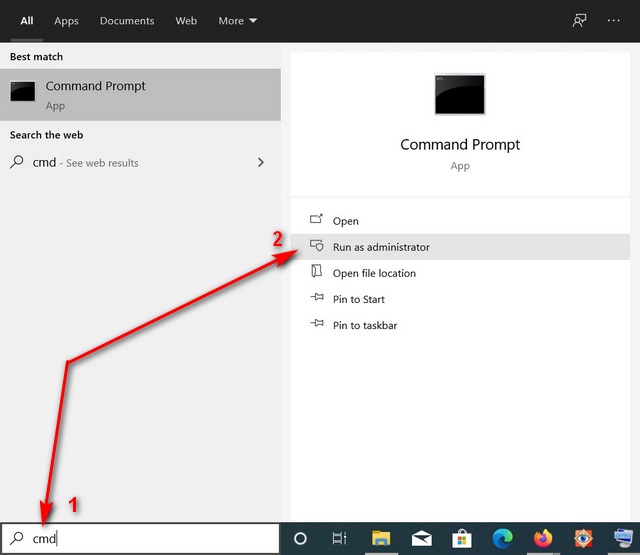
Теперь введите del / q / f / s% TEMP% * и нажмите «Enter». Это должно очистить все временные файлы в папке «Temp» на вашем компьютере.
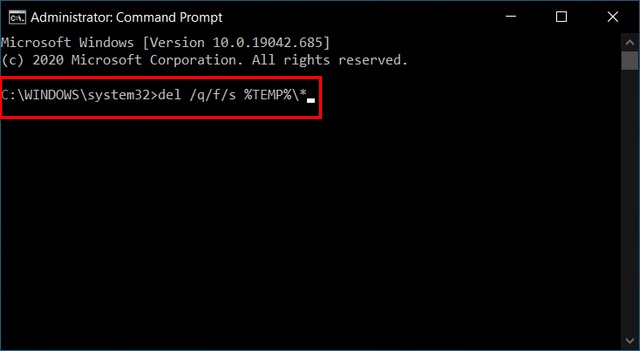
Как найти?
Помимо системной папки Temp, существует также еще и пользовательская папка, которая носит аналогичное имя. Эта папка относится уже конкретно к Вашей учетной записи на компьютере и находится в подпапке, имя которой точно такое же, как и имя Вашей учетной записи (см. скриншот), под которой Вы сейчас работаете на компьютере.
В эту папку операционной системой «скидываются» данные, которые относятся к Вашей текущей деятельности на компьютере на данный момент.
Другими словами, после включения компьютера и запуска самих программ, эти самые программы «скидывают» некоторые свои «части» и результаты вычислений в эту папку, а затем, по мере надобности, берут из нее нужные данные для выполнения той или иной операции.
Для чего? Да чтобы не занимать «драгоценную» оперативную память компьютера, которой и так не сладко приходится. Эти временные данные сами программы после окончания своей работы из этой папки, обычно, удаляют. Исключением может быть «подвисание» компьютера в случае каких-либо программных сбоев или некорректное выключение компьютера. Тогда эти данные превращаются в никому не нужный мусор.
Пользовательских папок Temp может быть несколько — по количеству учетных записей пользователей на Вашем компьютере. У каждой учетной записи своя папка Temp.
Поскольку пользователь имеет полные права ко всем своим папкам и файлам, то, во избежание возникновения проблем «на ровном» месте (пользователь по незнанию или по ошибке может просто удалить эту папку), эта папка по умолчанию невидима для пользователя. Т.е. имеет атрибут «Скрытая». Проще говоря, эту папку невозможно увидеть ни в одной программе просмотра файлов и папок.
- Настраиваем меню «Открыть с помощью»
- Все способы входа в панель управления Windows
- Инструкция по виртуальным рабочим столам Windows 10
- Отключаем автоматический поиск драйверов Windows
- Простые способы отключения автоматического обновления в Windows 7
Для того чтобы увидеть эту папку и удалить лишний «мусор», можно временно сделать эту папку видимой. Ну а если Вы уже уверенный пользователь, то можно видимой и оставить.
Путь к кнопке выбора видимости файлов и папок следующий:
Все! Теперь Вы видите все скрытые папки и файлы, которые операционная система «не хотела» вам показывать. С этого момента 50 процентов ответственности за бесперебойную работу компьютера переложены на Ваши плечи.
Зато теперь мы можем спокойно найти нужную нам папку.
Где находится папка temp в windows 7? Она находится по следующему пути:
Один из способов попасть в эту папку показан на скриншоте.
Удаляем временные файлы в Windows 7: программой и вручную
Временные файлы Windows хранятся в нескольких системных папках, откуда их можно удалить вручную. Адреса каталогов:
- С: WindowsTemp;
- C:UsersИмя пользователяApp DataLocalTemp.
Вторая папка по умолчанию скрыта. Чтобы попасть в неё, нужно разрешить показ скрытых папок в настройках или воспользоваться таким способом:
- Нажмите Win+R.
- Введите команду %AppData%.
Содержимое папок «Temp» можно спокойно удалить из системы. Однако на этом чистка не должна закончиться – еще есть временные файлы браузеров, которые тоже занимают свободное пространство на диске.
Поэтому лучше не искать отдельные папки, а воспользоваться встроенным инструментом «Очистка диска», предназначением которого является удаление временных файлов Windows 7.
Чтобы запустить в Windows 7 инструмент «Очистка диска», откройте «Компьютер» и щелкните по разделу Windows правой кнопкой. Выберите «Свойства» диска – на вкладке «Общие» будет кнопка «Очистка диска».
После запуска утилиты нужно немного подождать, пока система сформирует перечень данных, которые можно удалить без вреда для системы.
В списке вы увидите, какие данные будут удалены. Здесь есть сведения о работе программ, временные файлы интернета, корзина, различные отчеты и т.д. Внизу указывается объем высвобождаемого пространства. Чтобы очистить память от этой лишней информации, нажмите «ОК».
Однако такая чистка также не будет полной. В системе есть остались файлы старых обновлений, которые уже не действуют, но продолжают храниться на винчестере. Чтобы избавиться от них, нажмите кнопку «Очистить системные файлы».
Система начнет повторное сканирование винчестера для выявления ненужных обновлений. После завершения анализа появится новый перечень данных, удаление которых не нанесет Windows вреда. Здесь объем высвобождаемого пространства серьезно увеличивается – в системе происходит очистка уже не действующих временных файлов обновлений.
Отметьте все позиции в списке и нажмите кнопку «ОК». После завершения удаления посмотрите, сколько места освободилось на жестком диске.
О том, как очистить систему от лишних файлов, задумываются и различные разработчики софта. Существуют десятки программ, позволяющих почистить жесткий диск. Однако использовать неизвестные утилиты не нужно: лучше остановить выбор на проверенной программе для удаления временных файлов – CCleaner.
Эта чистящая утилита может не только удалить временные файлы, но и проверить реестр на ошибки, а затем их исправить. Но мы не будем рассматривать все возможности CCleaner и лишь подробно рассмотрим, как удалить с её помощью ненужные данные из системы.
- Запустите утилиту.
- На вкладке «Очистка» нажмите кнопку «Анализ».
- Дождитесь окончания сканирования и нажмите «Очистка», чтобы удалить все лишние файлы.
Программа для удаления временных данных CCleaner позволяет настроить глубину анализа, отметив те программы и элементы системы, которые нужно проверять. Например, если вы не хотите, чтобы в браузере пропал журнал посещенных сайтов и сохраненные пароли, то перейдите в раздел «Приложения» и уберите соответствующие галочки в списке.
Достоинство CCleaner в том, что эта программа находит и удаляет больше лишней информации, чем встроенный инструмент очистки диска.
Если приобрести версию Pro, то в настройках станет доступна функция слежения, благодаря которой очистка памяти будет запускаться автоматически при достижении определенных условий. Однако можно обойтись и бесплатным функционалом – просто не забывайте иногда чистить компьютер от временных файлов.
Видео-ролик о способах удаления
В прикрепленном видео подробно расписан процесс очистки памяти от лишней информации с помощью стандартных средств Windows. Используются те же методы, что приведены выше – ручное удаление данных из папок Temp и запуск инструмента «Очистка диска».
Можно ли (и нужно ли) удалять содержимое папки TEMP?
В папке TEMP хранятся временные файлы, которые занимают немало места. Стоит ли их удалять, не случится ли чего страшного?
Одна из самых распространенных проблем, с которой сталкиваются начинающие пользователи — нехватка места в системном разделе. Под нужды Windows, как правило, выделяется немного места относительно других разделов, на которых хранятся игры и мультимедиа-файлы. Это приводит к тому, что операционная система начинает тормозить. Чтобы этого избежать, необходимо понимать, что именно съедает свободные гигабайты на системном разделе.
Где находится папка «Temp» и для чего она нужна
Одни из самых прожорливых потребителей дискового пространства — временные файлы. Они регулярно создаются в процессе работы операционной системы и за годы способны разрастись до десятков гигабайт. Место их обитания — системная папка «Temp». В ней хранятся некоторые данные, которые создаются в ходе манипуляций с операционной системой или различными программами. Нужна эта папка для того, чтобы экономить время пользователя, а также оперативную память, которой всегда не хватает. То есть временные файлы — это результаты определенных вычислений, которые могут потребоваться при повторном выполнении операции. Большинство из этих файлов удаляются автоматически при завершении операции, но никто не отменял системные сбои или экстренное выключение компьютера. Поэтому периодически необходимо избавляться от временных файлов.
Для того, чтобы обнаружить папку «Temp», нужно сделать скрытые файлы видимыми.
- Нажмите комбинацию клавиш на клавиатуре Win + R и в появившемся окне введите команду «control».
- Далее в правом верхнем углу выберите «Просмотр: Мелкие значки».
- Найдите пункт «Параметры Проводника».
- Пролистайте вторую вкладку «Вид» и выберите пункт «Показывать скрытые файлы, папки и диски».
В Windows 7 искомая папка находится по адресу: C:UsersИмя учетной записиAppDataLocalTemp
Как очистить папку «Temp»
Можно воспользоваться одним из трех способов.
- Вручную удалить все содержимое. Для этого просто зайдите в папку и выделите все файлы, нажав комбинацию клавиш Ctrl + A. Затем с помощью комбинации Shift + Del безвозвратно сотрите все выбранные файлы.
- Воспользоваться встроенными в операционную систему средствами. Зайдите в «Этот компьютер» и нажмите правой кнопкой мыши по системному разделу. Выберите пункт «Свойства», а затем утилиту «Очистка диска». В зависимости от объемов накопленного мусора и скорости жесткого диска, время запуска может варьироваться от пары секунд до нескольких минут. Те файлы, напротив которых будут стоять галочки можно смело удалять. Кроме того, по своему усмотрению вы можете очистить файлы загрузок, корзины и другие. Однако, временные данные, хранящиеся в папке «Temp», и которые сейчас не используются системой и программами — находятся под соответствующим пунктом «Временные файлы» (кто бы мог подумать). Поставьте нужные галочки и подтвердите операцию.
- Сторонний софт. Наверное, каждый уже слышал о популярной программе CCleaner, которая может не только избавить компьютер от системного мусора, а также: оптимизировать работу реестра, настроить автозагрузку, найти дубликаты файлов и многое другое. Это именно тот инструмент, который должен быть установлен у каждого пользователя. Утилита не ест много системных ресурсов, полностью поддерживает русский язык и находится в бесплатном доступе. В общем, must have. Качаем здесь.
Нюансы и рекомендации
Если во время удаления система выдает уведомление об ошибке, пропустите файлы, на которые ОС ругается. Такое происходит из-за того, что некоторые временные данные используются непосредственно сейчас, и удалить их не получится. Если вы посмотрите объем папки «Temp» и сравните его с объемом временных файлов в утилите «Очистка диска», то обратите, что в программе он немного меньше. Это как раз связано с данными, используемыми в реальном времени. Windows их не учитывает.
В целом, рекомендуется проводить очистку раз в полгода, но всё зависит в большей степени от интенсивности пользования компьютером, а также многообразия установленных программ. Впрочем, если проблем с местом на системном разделе вы не испытываете, то можно сократить периодичность очистки.







