Вырезать фон на фото или картинке онлайн
Содержание:
- Как обрезать фото с помощью нашего приложения:
- Как пользоваться мобильным фоторедактором
- Процесс обрезки фотографии
- Shape Crop на веб-сайте Canva
- Как удалить фон на изображении
- IMGonline
- Как в Кореле вырезать объект | Сделай все сам
- На компьютере: в программе ФотоМАСТЕР
- Выделение волос через повышение контраста
- Обрезка по контуру
- Make Image Transparent
- Выделение с использованием маски
- Как убрать предмет с фотографии онлайн
- Как обрезать фото в paint.net
- Обрезать фотографию большого размера.
- Обрезать фото по контуру в GIMP
- Резюме
- FastStone Image Viewer
Как обрезать фото с помощью нашего приложения:
Перетащите фото в приложение или нажмите на «Выбрать изображения». Если вы нажали на «Выбрать изображения», выберите один из четырех появившихся вариантов: «С моего компьютера», «с Google Drive», «с Google Photos» или «с DropBox». Если вы выбрали «С моего компьютера», найдите нужную папку в открывшемся окне и выберете изображения, которые вы хотите обрезать. Чтобы выделить все фотографии в папке нажмите Ctrl+A на Windows или Cmd+A на Mac.
Если вы выбрали один из этих вариантов — «с Google Drive», «с Google Photos» или «с DropBox» — перед вами появится окно, где приложение попросит доступ к вашему онлайн-хранилищу. Кликните на «Разрешить доступ». После этого откроется новое окно для выбора изображений. Если вы хотите выбрать несколько фото, кликните по ним, удерживая клавишу Shift. Затем нажмите на клавишу «Выбрать».
Если вы хотите добавить еще фото, кликните по «Добавить фото».
Если вы хотите удалить все фото из приложения и загрузить другие, нажмите на «Очистить».
В верхней части страницы вы увидите 4 варианта пропорций. Выберите один из них: X:Y, 1:1, 16:9, 4:3. Вариант «X:Y» позволяет свободно менять поле для кадрирования, задавая любое соотношение высоты и ширины.
Отрегулируйте область кадрирования. Для этого перетащите синие границы с помощью курсора. Все, что находится вне синих границ будет обрезано
Обратите внимание, что в нашем приложении нет ввода пикселей
Если вы довольны результатом, перейдите к следующему изображению и повторите процесс. Когда вы закончите выбирать область кадрирования у всех изображений, нажмите на «Обрезать фото».
Перед вам откроются Настройки вывода. Кликните «Качество JPEG», чтобы выбрать качество обрезанных изображений. Вы можете выбрать один из четырех вариантов: «Максимальное», «Отличное», «Хорошее» и «Среднее».
Кликните по «Изменить размер изображений», чтобы изменить размер обрезанных фото. Вы можете оставить оригинальный размер, выбрав вариант «Нет». Изменить размер можно по ширине, высоте, по процентам или уместить в квадрат. Если вы хотите изменить размер, введите нужное количество пикселей.
Нажмите на «Обрезать и Загрузить изображения», чтобы запустить процесс.
Чтобы загрузить zip-архив с кадрированными копиями, нажмите на «Скачать все».
Обрезать фото
Как пользоваться мобильным фоторедактором
1. Как вы уже поняли, для начала работы с редактором необходимо выбрать, с каким изображением или фото будет проводиться работа. Можно как открыть уже существующее, так и создать пустой холст. Для проверки возможностей фоторедактора можно воспользоваться тестовыми изображениями.
2. Чтобы работа на экране была более комфортная — отцентрируйте редактор по центру. Для этого нажмите на ссылку «К редактору», расположенную над ним или здесь.
3. Практически весь фоторедактор на русском языке, а каждое возможное действие сопровождается интуитивно понятными пиктограммами. Преимущество данного редактора в том, что он максимально оптимизирован для работы с фото или изображениями на смартфонах, планшетах и обычных компьютерах.
4. Вы можете использовать следующие инструменты для обработки вашего фото или изображения:
- применить один или сразу несколько цветовых фильтров;
- изменить размеры вашего фото, с учетом пропорций, в абсолютном или процентном соотношении;
- обрезать изображение до заданных размеров, при этом можно зафиксировать область кропа в определенных соотношениях сторон: от 3:2 до 16:9, что позволит выбрать соответствующее соотношение для разных типов устройств, на котором оно будет опубликовано;
- трансформация изображения позволит отразить его по вертикали или горизонтали, а так же повернуть как на фиксированный градус, так и на произвольный;
- инструмент «Рисование» предлагает свободное рисование карандашом по изображению выбранным типом и цветом кисти;
- инструмент «Текст» позволяет нанести на фото-изображение произвольный текст, выбрав цвет, стиль шрифта и многое другое. После написания текста его можно трансформировать, перекрасить, исправить, до тех пор, пока текст остается отдельным слоем на вашем холсте;
- инструмент «Формы» упрощает создание обычных геометрических форм, что будет крайне полезно при создании графиков, презентаций или демонстрационных блоков;
- «Стикеры» и «Рамки» дают возможность, соответственно, нанести на фото предустановленные изображения, сделав их более занимательными и интересными;
- При помощи пункта «Уголки» можно скруглить углы вашего изображения, а «Фоны» позволит залить основу пустого изображения выбранным цветом.
5. После применения той или иной операции — нажмите кнопку «Ок», для сохранения изменений в редактируемом слое. Либо «Отмена» или «Закрыть» — если операция не требуется.
6. Отдельно стоит отметить, что практически для каждого элемента, добавленного на холст, вы сможете применить набор инструментов и функций:
- Дублировать — создает аналогичную копию выбранного элемента;
- Отразить — отображает зеркально выбранный элемент;
- На передний план — перемещает элемент на передний план, поверх остальных элементов на изображении;
- Удалить — удаляет с холста;
- Настроить — включает дополнительные настройки, доступные для данного элемента;
Для каждого выделенного на изображении слоя или созданного элемента доступны базовые возможности:
- Цвет — задает основной цвет;
- Тень — задает тень вокруг элемента с выбранными настройками;
- Обводка — контурная обводка;
- Фоны — заливка элемента выбранным цветом;
- Текстура — заливка элемента одним из предустановленных текстурных фонов;
- Градиент — заливка градиентом;
- Прозрачность (Opacity) — установка прозрачности элемента.
7
Фоторедактор работает со слоями, что крайне важно! Этот подход позволяет исправлять или накладывать элементы отдельным слоем, к которому можно вернуться в любое время до слияния этого слоя с основой изображения
8. Для отображения слоев, истории действий или для отмены/повтора операции, можно воспользоваться кнопками-иконками в правом верхнем меню редактора.
9. Если на уже готовое изображение необходимо добавить еще одно, то достаточно кликнуть на пункт меню «Открыть». Вам будет предложено открыть фото или изображение как «Основной слой», «Добавить поверх» уже существующего, либо открыть «Файл проекта».
10. Для сохранения обработанного изображения выберите пункт «Сохранить».
11. Для завершения сохранения укажите тип, качество, а так же, если необходимо — сразу задайте имя сохраняемого файла.
Процесс обрезки фотографии
Способ обрезать фото в PowerPoint один, и он достаточно прост.
- Для начала нам, как ни странно, потребуется фотография, вставленная на какой-нибудь слайд.
При выборе этого изображения вверху в шапке появляется новый раздел «Работа с рисунками» и вкладка в ней «Формат».
В конце панели инструментов в этой вкладки находится область «Размер». Здесь и находится нужная нам кнопка «Обрезка». Необходимо ее нажать.
На изображении появится специфичная рамка, обозначающая границы.
Ее можно изменять в размере, растаскивая за соответствующие маркеры. Также можно перемещать саму картинку позади рамки, чтобы выбрать наилучшие размеры.
Как только настройка рамки для обрезки фото будет закончена, следует снова нажать на кнопку «Обрезка». После этого границы рамки исчезнут, как и части фото, которые находились за ними. Останется лишь выбранный участок.
Стоит добавить, что если развести границы при обрезке в стороны от фотографии, то результат будет достаточно интересным. Физический размер фотографии изменится, однако сама картинка останется прежней. Она просто окажется обрамленной белым пустым фоном с той стороны, где оттягивалась граница.
Такой способ позволяет облегчить работу с мелкими фото, которые даже ухватить курсором бывает сложно.
Shape Crop на веб-сайте Canva
Шаг 1: Откройте шаблон. Нажмите на элементы на боковой панели. Выберите нужную форму в разделе «Рамки». Нажмите на Все, чтобы просмотреть все доступные кадры.
Шаг 2: Выбранная вами форма будет добавлена в ваш шаблон. Теперь перетащите изображение, которое хотите обрезать, по кругу по этому кругу. Вы увидите, что он автоматически занимает круг.
Шаг 3: Используйте любой из четырех круглых углов, чтобы изменить размер вашего круга.
Шаг 4: Дважды щелкните по кругу, чтобы обрезать изображение. Вы получите четыре белых угла, используйте их для обрезки. Нажмите кнопку «Готово», чтобы сохранить изменения.
Точно так же вы можете выбрать различные другие формы, такие как сердце, овал, многоугольник, числа, алфавиты и многое другое.
Как удалить фон на изображении
Шаг 1. Нажимаем кнопку «Выбрать» в левой верхней части сервиса. Открываем изображение или фотографию из которой нам необходимо удалить фон или его часть.
После успешной загрузки в левой части сервиса вы увидите выбранное изображение.
Шаг 2. Выбираем размер «Режущей кисти», чтобы наиболее оптимально очертить контуры разделяемого изображения. Выбрав значение от 1 до 3, можно приступать к выделению контура.
Проводим кистью по границе разделяемых участков фото или картинки, определяя замкнутый контур и разделяя фон, который потребуется удалить и ту часть изображения, которую в дальнейшем мы хотим сохранить очищенной. Сервис не требует четкого указания или следования за каждым изгибом, в большинстве случаев необходимо просто наметить полосу разделения двух или более зон изображения. Да, вы можете указывать несколько замкнутых контуров, если требуется вырезать фон в нескольких раздельных местах.
Шаг 3. Указав сервису границу разделения, необходимо уточнить какие части изображения будут удаляться, а какую часть (или части) нам необходимо оставить. Используя инструменты «Переднего» и «Заднего» плана (зеленая и красная точки соответственно) — делаем пометки для скрипта сервиса, какой из элементов изображения чем является.
Достаточно прочертить полоски, чтобы сервис смог верно распознать эти элементы. Зеленую полоску там, где оставляем область, красная полоска — удаляем область.
Шаг 4. В случае необходимости, при ошибочном указании, мы можем воспользоваться ластиком, чтобы удалить часть проведенных линий и заново их очертить. Также, в случае сплошного фона, хорошо визуально отделяемого от остальной части изображения, для определения контура можно воспользоваться инструментом «Волшебная палочка», который позволяет автоматически выделить требуемые области на фото.
Шаг 5. Творим волшебство: нажимаем кнопку «Вырезать фон», немного ждем и вуаля!
В правой части сервиса мы получили наше изображение уже без заднего плана, который скрипт благополучно удалил
Обратите внимание, не стоит загружать слишком объемные и тяжелые изображения, ваш компьютер может не справиться и браузер повиснет. Также это может произойти, если вы неверно указали контур, передний или задний план и скрипт не смог правильно посчитать необходимые условия и переменные, что повлияет на его работоспособность
IMGonline
Это достаточно функциональный вариант, позволяющий вырезать задний фон онлайн, он работает и на ПК, и на смартфоне. Главные условия получения хорошего результата – отсутствие на заднем плане большого количества разноцветных элементов и правильная установка параметров. Особенно важны первые две настройки:
- Интенсивность замены – это параметр, обозначающий насколько большой перепад цветов находится на фоне. Чем больше разнообразных оттенков, тем выше нужно устанавливать настройку. Однако, если установить слишком высокое значение, сервис может удалять часть контуров изображения.
- Сглаживание по краям – позволяет сделать плавный переход от картинки к новому фону. Измеряется в пикселях. Небольшое значение сделает край обрывистым, а чрезмерно большое – ухудшит детализацию изображения. Нужно найти баланс.
Плюсы и минусы
много пользовательских настроек
есть поддержка JPEG и PNG-форматов
высокая скорость обработки
идеально подходит для картинок с простым или однотипным фоном
скорее всего с первого раза добиться желаемого результата не получится
нет возможности вручную подредактировать изображение
Работает сервис не идеально, как и все остальные, но вполне справляется с поставленными задачами. Скорее всего он не подойдёт только тем, кому нужно удалять фон, который сливается с основным изображением. В таком случае лучше сайты с ручной корректировкой.
Среди перечисленных сервисов есть приложения на любой вкус и цвет. Осталось только сделать выбор в пользу наиболее дружелюбного интерфейса и подходящего алгоритма работы. Для более точного удаления фонового изображения лучше предпочесть сайты с ручными режимами. Если в приоритете скорость работы, уместно использовать автоматические сервисы.
Какой сайт для очистки фона с фотографий больше нравится вам и почему? Будем рады увидеть ваши комментарии.
Как в Кореле вырезать объект | Сделай все сам
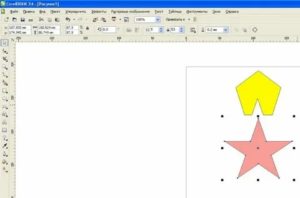
Corel Draw – графический редактор, в основном применяющийся для работы с иллюстрациями. Как и любая программа для редактуры изображений, она имеет свои особенности. И одна из них – оригинальная работа с вырезанием определенного объекта из целого изображения.
Инструкция
1. Откройте нужное изображение в программе и отрегулируйте его контрастность – постарайтесь максимизировать четкость краев выбранного вами объекта. Увеличьте масштаб рисунка так, дабы было максимально отлично видно края необходимой вам части изображения. Это упростит работу и дозволит не «захватывать» непотребные куски изображения, прилегающие к рабочему объекту.
2. Выберите на панели инструментов (там, где нарисован карандаш) с левой стороны инструмент под наименованием «Кривая Безье». Обведите объект.
Отменнее каждого процесс пойдет, если вы будете на приблизительно равных промежутках ставить угловые точки. Когда надобная часть будет обведена по силуэту, не позабудьте замкнуть образовавшуюся кривую.
Для этого воспользуйтесь кнопкой «Замкнуть» в панели работы с косой Безье.
3. Преобразуйте все острые углы в плавную линию (сплошную кривую) при помощи инструмента «Форма». Отредактируйте всякую прямую до нужного вам радиуса, прямой, дуги и т.п. Альтернативный вариант вызова инструмента «Форма» – нажатие клавиши F10.
4. Вставьте выбранный объект в полученную кривую для его выделения. Для этого в меню «Результаты» обнаружьте пункт «PowerClip», оттуда перейдите в пункт «Поместить внутри контейнера». Позже этого появится стрелка, по средствам которой укажите на вашу кривую щелчком мыши.
5. Если выбранный объект центрируется по отношению к косой, откройте в меню «Инструменты» раздел «Опции», а после этого «Вкладка». Тут выберите «Рабочее пространство» и уберите галочку наоборот пункта «Автоцентрировать PowerClip». Сейчас выбранный вами объект вырезан из всеобщего изображения.
Совет 2: Как удалить Корел
CorelDRAW Graphics Suite – красивая программа для творческих людей, по средствам которой дозволено заниматься графическим дизайном, редактировать фотографии. Но, безусловно, у этой программы, как и у многих других, есть свои аналоги. И если вам по каким-нибудь причинам не понравилась CorelDRAW, и вы отдаете свое предпочтение иным схожим приложениям, то ее надобно удалить.
Вам понадобится
- – Компьютер с ОС Windows;
- – утилита Windows Clean Up;
- – программа Revo Uninstaller.
Совет 3: Как вырезать объект в Corel
Графический редактор Corel Draw является сильным инструментом для работы с векторными объектами . При умелом применении программы путем комбинаций, обрезания и пересечения разных графических объектов в ней дозволено отрисовать чертеж всякий трудности.
Вам понадобится
Персональный компьютер с установленным на нем лицензионным программным продуктом Corel Draw.
Совет 4: Как в Кореле вырезать
Графический редактор CorelDraw – знаменитая программа для обработки иллюстраций. Процесс работы в CorelDraw состоит в создании объектов, их редактировании и использовании к ним разных результатов. При этом вырезание — это базовый навык, которым должен владеть весь пользователь программы.
На компьютере: в программе ФотоМАСТЕР
Эта программа для редактирования фото отлично справляется с отделением объекта от заднего плана. Более того – этот процесс практически автоматизирован и выполняется за три простых шага. Давайте подробно рассмотрим, как обрезать человека на фото по контуру.
Первым делом – загрузите изображение и перейдите в «Инструменты» → «Замена фона».
Этап 1. Отделите объект
Возьмите зеленую кисть (кнопка «Объект») и проведите ею по границе разделяемых участков. Этот инструмент определяет какой объект останется на фото. Красная кисть (кнопка «Фон»), наоборот, нужна для выделения областей, которые будут удалены. Точность обводки не требуется: фоторедактор сам отделит нужное от ненужного.
Нажмите кнопку «Далее» и задний план мгновенно исчезнет. При необходимости вы можете сделать коррекцию самостоятельно на следующем этапе.
Этап 2. Скорректируйте разметку
Приблизьте изображение, чтобы лучше видеть недочеты, оставшиеся после первичной обработки. Чтобы недостатки были еще более заметны, вы можете установить для параметра «Прозрачность» 0. Затем аккуратно удалите остатки подложки красной кистью. А зеленой — восстановите границы, которые случайно были удалены. Не забывайте регулировать размер кисти и параметры растушевки: так границы станут мягче и в дальнейшем объект гармонично впишется в новый фон. Для более естественного результата немного размойте края, настроив параметры «Сглаживания границ», главное не переборщите с данной настройкой.
Этап 3. Сохраните результат
Вновь нажмите на кнопку «Далее». Теперь вы можете сохранить объект без фона или наложить его на новый задний план. Загляните во встроенную галерею, загрузите собственное изображение или подберите однотонную фоновую заливку.
На заключительном этапе настройте цветовой баланс исходного снимка таким образом, чтобы он максимально соответствовал тону фонового изображения. Для этого передвиньте ползунок на шкале «Адаптация цветов к фону» до удовлетворительного результата. Вот и все.
Выделение волос через повышение контраста
Как быть со сложным контуром, например с прической? Рисовать кисточкой очень долго, не у каждого хватить терпения. Но можно создать черно-белый рисунок с нужным силуэтом, а затем сделать из него маску.
Создайте дубликат редактируемого слоя, мы будем повышать его контрастность
В некоторых случаях стоит обратить внимание на цветовые каналы и создать дубликат одного из них
Повысить контраст между фоном и объектом можно с помощью:
- уровней (CTRL+L) или кривых (CTRL+M)
- инструментов «Осветлитель» и «Затемнитель» (O), которые будут воздействовать на локальные участки,
- черной кисти, которой нужно закрасить лицо.
Получив контрастное изображение, нажмите «Выделение/Цветовой диапазон». Нажмите ОК.
Комбинация всех инструментов поможет точно вырезать картинку по контуру
Для точного выделения можно попеременно использовать все указанные способы инструменты, вычитая или добавляя к выделению нужные области:
Выделение готово. Я создаю маску слоя и получаю мальчика без фона.
Выбираю «Файл — Сохранить как». Даю название файлу, тип файла — PNG. Изображение готово. Теперь его можно вставить в презентацию или создать такую композицию, используя векторный клипарт.
Умение вырезать изображение по контуру позволит создавать интересные композиции и коллажи.
Обрезка по контуру
Также как в предыдущем случае, для обрезки рисунка или скриншота в Word 2007, 2010, 2013, вначале необходимо вызвать контекстное меню, кликнув по правой кнопке мыши. Однако после этого нужно выбрать пункт «Обрезать по фигуре». В дальнейшем, действие откроет список шаблонов, из которых можно будет выбрать понравившийся. Причем, при желании определиться можно не только с самой фигурой, но и цветом, и типом линии-контура, а также ее толщиной.
Макросы – что это такое
Важной особенностью обрезки фото по контуру является то, что какой бы не была фигура (например, круг или квадрат), оригинальные размеры изображения останутся при этом неизменными
Make Image Transparent
Абсолютно бесплатно вырезать фон с фото онлайн позволяет сайт Make Image Transparent. Единственный его недостаток – избыточное количество рекламы, ей обвешена вся страница. В плане функциональности и точности определения объектов претензий нет.
Вырезание обрамления производится в полуавтоматическом режиме. Достаточно выполнить пару грубых мазков и в режиме реального времени происходит удаление заднего фона. Готовое изображение можно скачать в PNG-файле. Ещё одна интересная функция сайта – возможность приближать и отдалять картинку. Инструмент особенно полезен при необходимости сделать довольно точные мазки.
Плюсы и минусы
можно добавить базовые элементы стиля для нового фона
быстро обрезает фоновое изображение
довольно точно срабатывает искусственный интеллект
поддерживает ручное указание краев для более точной обрезки
простой и стильный интерфейс
только английский язык
мало возможностей для ручного редактирования
Выделение с использованием маски
Точно и аккуратно выделить фигуру можно, если создать черно-белую маску. Для чего нужны маски? Они позволяют удалять (скрывать) ненужные участки фотографии, к примеру удалить задний фон. Маски позволяют в любой момент восстановить стертые участки фотографии в случае, если вам что-то не понравится.
Как создать маску? На панели слои обратите внимание на выделенную ниже кнопочку
После создания маски ее можно редактировать. Маску можно нарисовать с помощью обычных кисточек черного или белого цвета. Рисуя черным, мы скрываем лишнее, а белым — восстанавливаем нужные участки нашей фотографии. При этом у кисточки можно менять мягкость краев, ее размер и т.д.
Как убрать предмет с фотографии онлайн
Для того, чтобы распрощаться с портящим фотографию лишним предметом, нужно знать, какие действия предпринимать. Существуют сайты и приложения, которые могут помочь нам практически в любой жизненной ситуации. И как раз на этот случай – также можно найти такие сервисы.
Чтобы с их помощью избавиться от лишнего объекта на снимке, нужно сначала загрузить фотографию, после найти специальный раздел, отвечающий за удаление лишних объектов, и аккуратно «стереть» его со снимка. Если во всем разобраться, процесс покажется простым, и не требующим много времени. Мы подобрали несколько сайтов и приложений, с помощью которых ваши фотографии преобразятся и станут лучше. Основано на отзывах пользователей.
Fotor — графический онлайн редактор
Фотор – онлайн фоторедактор, которые обладает множеством функций. Он имеет базовые настройки, специальные фото эффекты, а также ретушь и режим реставрации портрета.
- Чтобы начать работу, нужно перейти на https://www.fotor.com/ru/;
- Загрузить фотографию, и можно изучать все возможности;
- Если вам необходимо убрать лишний объект на фотогафии, данный сервис имеет инструмент для этого, откройте Beauty и выберите клонировать;
- Также, здесь вы найдете огромное количество разнообразных шаблонов.
Как обрезать фото в paint.net
Программа бесплатная, скачать можно на официальном сайте разработчика. Обрезать фото в paint.net можно буквально в два действия. Скачивайте архивный файл, если у Вас нет , то может это знак, что пора его установить? Распакуйте установочный файл. Установка типичная, проще простого. Подтвердите свое согласие с лицензией и все. По окончании установки paint.net запустится самостоятельно. Открыть нужный файл легко. Кликните на «Файл» и в раскрывшемся меню действий «Открыть…»
Открыть файл
Обычно, панель «Инструменты», в виде вертикального окошка с иконками, находится слева в основном окне фоторедактора. Также, ее можно вызвать нажав на иконку с молоточком (позиция 1 на скриншоте) или просто нажатием клавиши F5. Нажмите на иконку «Выбор прямоугольной области» в панели «Инструменты» (позиция 2) или кнопку S. Удерживая левую кнопку мыши выделите необходимую для обрезки область (позиция 3). Отпустите кнопку мыши, фрагмент фото останется выделен мерцающей строчкой по контуру.
Открытие файла в paint.net
В основном меню программы нажмите иконку «Обрезать по выделению». Изображение будет обрезано. Осталось сохранить результат.
Обрезать по выделению
- Если Вы не дорожите исходным изображением, то можете смело нажать на значек «дискета» или «Файл» и в открывшемся меню «Сохранить».
- Если оригинал надо сохранить, то выберите «Сохранить как…». При таком способе исходный файл остается «как есть», а обрезанное фото сохраняется во вновь созданный файл.
Обрезку фотографии можно сделать и в виде окружности или эллипса. Давайте немного подробнее остановимся на том, как обрезать фотографию кругом.
Обрезать фотографию большого размера.
С помощью нашего онлайн сервиса вы без труда можете вырезать фрагмент фотографии большого размера. Более того, приложение изначально затачивался именно под работу с большими фото с цифровых камер. После загрузки каждое большое изображение будет автоматически масштабировано до размера, удобного для восприятия. На верхних индикаторах размера вы всегда сможете увидеть реальный размер фото и текущий (видимый). На выходе вы получите фотографию именно в реальном размере, т.е. точно так же, как если бы вы обрезали фото оригинального размера. Само масштабирование требуется только для удобства редактирования изображения.
Обрезать фото по контуру в GIMP
По контуру обрезать фото можно во встроенных программах, paint, paint.net, но говоря откровенно, эти программы довольно неудобны для такого обрезания. Правильность самого контура зависит очень сильно от напряжения Вашей руки, опыта, спокойствия и еще многих факторов.
Дело в том, что когда выделяешь контур в этих программах, работать приходится сапером. Малейшая ошибка — и все испорчено, начинай сначала. Но, обрезать фотографию кругом в них не представляет труда совершенно, ибо круг(эллипс) формируется самой программой, Вам только надо «растягивать» его мышкой. Все потому, что контур в этих приложениях надо проходить одним «захватом» мышки от начала до конца. Обвести весь контур и закончить работу, придя в ту точку, откуда начали. И если где-то на полпути дрогнула рука и линия, которую вы так тщательно выводили, мышка ушла в сторону, дрогнула рука, то все придется начинать сначала. Фотошоп, конечно, намного перспективней. Но овладение им занимает месяцы, и если бы Вы были уверенным пользователем фотошопа, то Вы бы сейчас не читали этих строк.
Между тем, есть просто супер-отличное решение, чтобы обрезать изображение по контуру! Простое и эффективное. Сто раз скажете спасибо нашему сайту. Итак, встречайте, GIMP! Это полноценный графический редактор, аналог фотошопа. С одним «Но». Он простой в освоении. Сейчас покажу Вам как обрезать изображение по контуру в GIMP. Скачать программу можно на официальном сайте GIMP . Откройте программу. Откройте в ней файл. Для этого нажмите «Файл», затем в появившемся списке команд «Открыть…». Откроется окно для поиска нужного файла.
Gimp, открыть файл
В панели инструментов, слева, кликните на иконку с изображением ножниц, это «Умные ножницы»(!). Теперь левой кнопкой мыши кликните на начало контура, который Вы хотите вырезать. В данном случае, это чашка. Далее, продолжайте ставить точки на контуре, а ножницы будут соединять каждую последующую точку с предыдущей (На рисунке точки 1,2,3,4). Таким образом будет формироваться линия обрезки. Обойдите все изображение по контуру до той точки, откуда начали. Когда весь путь пройден, скопируйте выделенный фрагмент в буфер обмена. Сейчас объясню зачем, но сначала, как. Нажмите «Правка», в раскрывшемся списке команд выберите «Копировать», также можно воспользоваться клавишами CTRL+C.
Копирование обрезанного по контуру изображения в буфер обмена
Вот теперь самое интересное. Можно в GIMP создать новый файл и вставить в него изображение нажав «Правка» и следом «Вставить». Вот как это будет выглядеть:
Вставить обрезанное изображение
Но форматы изображений, которые поддерживает GIMP при сохранении файла, довольно специфичны. Поэтому, советую Вам открыть программу Paint или paint.net, создать новый файл, и вставить обрезанное по контуру изображение туда. Сделать это можно простым сочетанием клавиш CTRL+V. В этих редакторах Вы спокойно сохраните работу в привычных форматах JPEG или PNG, или в других. Давайте пошагово.
- Открываем paint.net.
- Нажимаем «Файл», в раскрывшемся списке команд выбираем «Создать…».
- Появился новый чистый лист.
- Нажимаем горячие клавиши CTRL+V
Вставить обрезанное по контуру изображение в файл редактора paint.net
Как сохранить обрезанное изображение, надеюсь Вы знаете. Не стану повторяться, в этой статье мы уже об этом говорили.
Резюме
Если парень или девушка в возрасте от 13 до 17 лет сами себе наносят порезы на руках лезвием, пусть даже маленькие и несерьезные, не связанные с попыткой самоубийства, это тревожный сигнал для всех, кто находится рядом. Как убрать шрамы на теле – вопрос важный, но легко решаемый.

Важнее выяснить, зачем подросток это делает. Спрятать порезы под тональным кремом, татуировками или, на худой конец, длинными рукавами – лишь малая часть огромных работ, которые потребуется провести с подростком.
Как показывает практика, очень редко родители могут самостоятельно справиться с ситуацией – дети не открываются перед мамой или папой. Нужна помощь стороннего, обязательно старшего мужчины или женщины. Это могут старший брат, сестра, дядя или тетя, бабушка, даже тренер спортивной секции. Иногда единственный выход – обратиться за помощью к профессионалу. Сейчас существуют специальные реабилитационные центры для детей, пострадавших от влияния сообществ соцсетей, склонных к нанесению себе травм и суициду.
FastStone Image Viewer
FSIV – это в первую очередь программное обеспечение для просмотра фотографий, поэтому оно поддерживает большинство графических форматов и имеет встроенный «Проводник», благодаря которому прямо в интерфейсе можно искать и открывать графические файлы и даже видеоролики, размещенные на жестком диске компьютера. Чтобы обрезать фотографию здесь, как и в GIMP, необходимо сначала выделить нужную область, причем делается это либо мышкой, либо вводом размеров вручную, либо выбором одного из уже настроенных пресетов. Картинку можно обрезать сразу в файл с сохранением оригинала, а также скопировать в буфер обмена, чтобы просто отправить ее другим пользователям или вставить в какой-нибудь документ.
В FastStone Image Viewer есть несколько инструментов для работы с цветом – коррекция освещенности, уровней, кривых, шумоподавление, а также небольшой набор эффектов. Есть функции уменьшения цветов и подсчета их количества на фотографии, пакетного переименования и преобразования файлов в другие форматы, опция, позволяющая одновременно сравнивать до 4-х фотографий за раз, несколько десятков эффектов перехода для слайд-шоу и многое другое. Программа распространяется бесплатно, а те пользователи, которые собираются работать с ней на разных ПК, могут скачать портативную версию.
Достоинства:
- Бесплатная лицензия;
- Встроенный редактор;
- Собственный менеджер медиафайлов;
- Встроенный медиаплеер;
- Пакетное конвертирование файлов.
Недостатки:
Многие редакторские операции с файлами выполняются в разных окнах.







