Windows modules installer worker causes high cpu [solved]
Содержание:
- What is Windows Modules Installer Worker?
- Информация о файле TiWorker.exe
- Разгружаем процессор
- Система прерывает высокую загрузку процессора
- Установщик модулей TrustedInstaller.exe — Что это такое
- Windows güncelleştirme sorun gidericisini çalıştırın
- Что делать, если ничего не помогло?
- За что отвечает штатный процесс «Modules Installer Worker» в «десятой» Windows
- Вирус, маскирующийся под TiWorker.exe
- Как отключить службу?
- Как исправить ошибки TIWORKER.EXE-E447B088.pf всего за несколько шагов?
- Снижение нагрузки на ПК
What is Windows Modules Installer Worker?
Windows Modules Installer Worker (TiWorker.exe)
Windows Modules Installer Worker is a built-in tool for the windows operating system that checks and manages updates. This tool helps your OS to deal with automatic upgradation along with fixing bugs on its own.
Further diving into the Windows update system, Microsoft releases its updates on “Patch Tuesday,” which is always the second Tuesday of every month. Some immediate fixes are released on other days too. This process assists Windows 10 to work around the automatic update functionality. While you need to restart your computer to completely install these updates, TiWorker does the majority of the updating job in the background which can slow your computer for a few minutes.
Also Read: How to Fix “No Audio Output Device Installed” Error in Windows 10
Информация о файле TiWorker.exe
Процесс Windows Modules Installer Worker принадлежит программе Microsoft Windows Operating System от Microsoft (www.microsoft.com).
Описание: TiWorker.exe не является важным для Windows и часто вызывает проблемы. Файл TiWorker.exe находится в подпапках C:\Windows.
Известны следующие размеры файла для Windows 10/8/7/XP 193,024 байт (26% всех случаев), 199,168 байт и .
Приложение не видно пользователям. Это не системный процесс Windows. Это файл, подписанный Microsoft.
Поэтому технический рейтинг надежности 15% опасности.Вы можете удалить Microsoft Windows, или попросить помощи у технической поддержки. Перейдите к Microsoft Windows в Панели управления Windows (раздел Программы и компоненты) для удаления программы, или перейдите к microsoft.com/windows Службе Поддержки Клиентов.
Рекомендуем: Выявление проблем, связанных с TiWorker.exe
Разгружаем процессор
Windows Modules Installer будет загружать процессор – это является штатным режимом работы службы. Обычно процесс закрывается автоматически после завершения работ по поиску обновлений и их инсталляции.
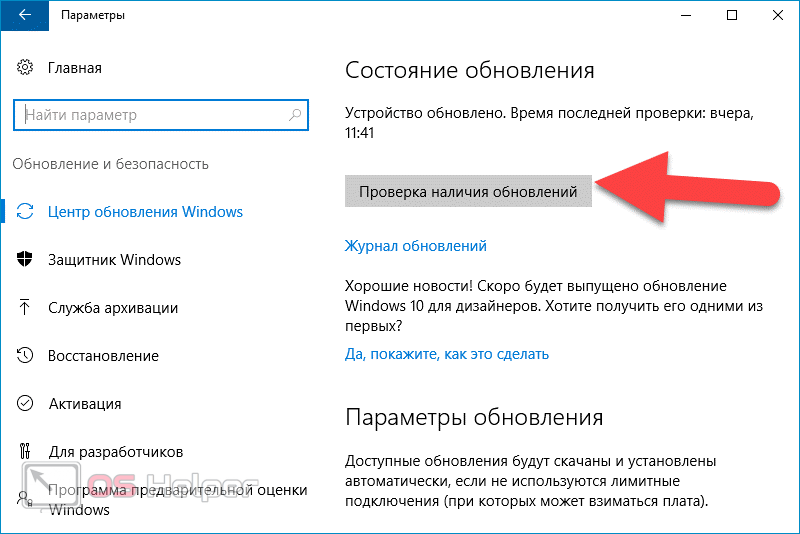
Если вам надоело ждать (например, на слабых ноутбуках с медленными HDD процесс будет загружать ресурсы практически в постоянном режиме), попробуйте выполнить следующую последовательность действий:
- Откройте «Пуск», перейдите в «Параметры», переместитесь в «Обновление и восстановление», раскройте «Центр обновления». Попасть в «Параметры» можно и через комбинацию клавиш Win+I.
- Нажмите на «Проверка наличия обновлений», дождитесь завершения процедуры поиска.
- Перезагрузите ПК после того, как все апдейты будут скачаны – система установит их перед запуском.

Система прерывает высокую загрузку процессора
Если системные прерывания занимают более 5-10% процессорного времени, у нас проблема. Это может произойти из-за проблем с оборудованием или драйвером. Лучший способ исправить это — перезагрузить компьютер один раз и посмотреть, вернется ли проблема. Иногда это огромное отставание для процессора, и оно остается в курсе. Перезапуск исправит это иногда. Тем не менее, если вы снова увидели высокую загрузку процессора, вот как это можно исправить.
Будет сложно определить, какое оборудование вызывает проблемы. Так что исправление этого потребует терпения и времени.
1] Обновление драйверов оборудования
Возможно, проблема связана с драйвером ружья. Настало время обновить его.
- Зайдите в Настройки> Обновление и Безопасность
- Проверьте, ожидается ли обновление, связанное с драйверами. Если да, пожалуйста, обновите их все.
2] Откат драйверов оборудования
Если недавнее обновление драйвера вызвало эту проблему, вы можете откатить драйвер до предыдущей версии. Вы можете проверить историю обновлений Windows, чтобы выяснить последние обновления. Вполне возможно, что в новом драйвере есть неустановленная проблема, и она не совместима с текущей версией Windows.
3] Отключите внешнее оборудование
Теперь, когда вы уверены, что драйверы не являются проблемой, пришло время удалить внешнее оборудование, такое как мышь, клавиатура, принтер, внешний жесткий диск, веб-камера и так далее. Убедитесь, что диспетчер задач открыт, и удалите их один за другим. Если вы заметили огромное изменение в системе, прерывает использование процессора после удаления конкретного оборудования, то вы знаете, виновник.
4] Отключить и включить оборудование
Если вы не хотите удалять их, вы также можете отключить оборудование в диспетчере устройств. Это может быть применено и к внутреннему оборудованию.
- Откройте диспетчер устройств (WIN + X + M).
- Перейдите к устройству, которое вы хотите отключить.
- Щелкните правой кнопкой мыши и выберите отключить устройство.
Обязательно отключайте по одному устройству за раз
Дайте минуту или две и обратите внимание, произошел ли сдвиг в использовании ЦП для точного определения оборудования. Если изменений нет, включите устройство, которое вы только что отключили, а затем перейдите к следующему устройству. Если вы видите изменение, вы знаете, что вызывало прерывание системы из-за высокой загрузки ЦП в Windows.
Если вы видите изменение, вы знаете, что вызывало прерывание системы из-за высокой загрузки ЦП в Windows.
Вот совет. Убедитесь, что вы не отключили диск, необходимый для поддержания работоспособности вашей системы.
5] Проверьте аппаратный сбой
Опять нелегкий способ узнать, но вы можете:
- Используйте инструмент S.M.A.R.T или встроенную функцию Windows, чтобы проверить, не вызывает ли проблема жесткий диск.
- Проверьте свой блок питания.
- Используйте встроенный в Windows инструмент диагностики памяти, чтобы проверить наличие проблем с оперативной памятью на аппаратном уровне.
-
Для другого оборудования вы можете использовать средства диагностики Windows, такие как
- Монитор надежности (Панель управления \ Все элементы панели управления \ Безопасность и обслуживание)
- Монитор производительности (перфмон.EXE)
Эти инструменты должны помочь вам выяснить аппаратный сбой на вашем компьютере с Windows 10.
6] Обновите свой BIOS/UEFI
Обновления BIOS были самыми игнорируемыми обновлениями несколько лет назад. Это было главным образом потому, что их нужно было обновлять извне, но теперь, когда Windows способна обновлять BIOS или современный UEFI, обновляйте его.
Всегда лучше обновить BIOS, следуя инструкциям, доступным на веб-сайте вашего производителя. Поэтому убедитесь, что вы знаете, что делаете, или кто-то на вашей стороне, кто может сделать это для вас.
Сообщите нам, помогли ли эти советы устранить системные прерывания при высокой загрузке ЦП в Windows 10.
Другие публикации о процессах, использующих большие ресурсы:
- lsass.exe прекращен и проблемы с высокой загрузкой процессора или диска
- Проблемы с высоким использованием ЦП на узле провайдера WMI
- Работник установщика модулей Windows потребляет много ресурсов ЦП и диска
- Менеджер окон рабочего стола dwm.exe потребляет высокую загрузку процессора
- iTunes высокая загрузка процессора
- OneDrive проблема высокой загрузки процессора
- Ntoskrnl.exe высокая загрузка ЦП и диска
- Менеджер окон рабочего стола dwm.exe потребляет высокую загрузку процессора
- Windows Driver Foundation с использованием высокой загрузки ЦП
- VSSVC.exe высокое использование диска
- Wuauserv высокая загрузка процессора
- Windows Shell Experience Host использует высокий процессор
- Windows Image Acquisition Высокая загрузка ЦП и дисков.
Установщик модулей TrustedInstaller.exe — Что это такое
TrustedInstaller.exe — это установщик модулей Windows, который позволяет устанавливать и удалять программы. Также он управляет обновлениями Windows и дополнительными компонентами системы. Некоторые пользователи видят в диспетчере задач, что процесс TrustedInstaller.exe грузит систему, в частности процессор до 80%-100%. Так и должно быть, не переживайте. Дело в том, что, когда происходит автоматический или ручной поиск обновлений, этот процесс начинает работать. Особенно это касается, когда вы включили или перезагрузили компьютер, «Установщик модулей Windows» начинает проверять, есть ли доступные новые обновления на серверах microsoft. В этом случае, вам нужно всего лишь подождать пока процесс TrustedInstaller.exe завершит свою работу и сделает свои дела. Удалять или отключать процесс не нужно, так как вы нарушите работу системы и не сможете получать новые обновления для Windows.
Установщик модулей Windows (TrustedInstaller.exe) не является вирусом — это официальный файл Microsoft в Windows 10/8/7. Некоторые вредоносные программы могут иметь схожее имя. Скорее всего по этой причине вы все время испытываете высокую нагрузку на процессор или память. Служба «Установщика модулей Windows», он же процесс под именем TrustedInstaller.exe, должна находится по пути C:\Windows\servicing\ и работать в ручном режиме. Если это не так, то скорее всего это вирус. Как проверить?
Для этого откройте диспетчер задач, найдите службу «Установщик модулей Windows» или процесс «TrustedInstaller.exe» и нажмите по ней правой кнопкой мыши. Далее выберите «открыть местоположение файла«. Если вас автоматически перекинет по пути C:\Windows\servicing\, то это не вирус. Если будет другой путь, то это вредоносное ПО. В этом случае советую воспользоваться антивирусным сканером.
Поврежденные системные файлы могут быть причиной высокой нагрузки на систему процессом TrustedInstaller.exe. В этой ситуации воспользуйтесь инструментами SFC и DISM для сканирования и восстановления системных файлов. Для этого откройте командную строку от имени администратора и введите следующие команды по порядку, дожидаясь окончание процесса каждой команды.
- sfc /scannow
- DISM /ONLINE /CLEANUP-IMAGE /RESTOREHEALTH
Если вы все ровно испытываете высокую нагрузку на процессор или память, то нужно убедиться, что тип запуска «Установщик модулей Windows» стоит в ручном режиме. Для этого нажмите Win+R и введите services.msc, чтобы открыть службы. В службах найдите «Установщик модулей Windows» и щелкните по нему два раза мышкой. Убедитесь, что тип запуска стоит «Вручную«.
Дополнительные советы: рекомендую убрать эту службу с автозагрузки через диспетчер задач, если он там имеется. Вы можете попробовать «Остановить» и заново «Запустить» её в службах, как показано на картинке выше.
Смотрите еще:
- Служба узла (svchost.exe) — Что такое? Почему их несколько?
- Cлужба узла: Служба репозитория состояний грузит ЦП в Windows 10
- RuntimeBroker.exe — Что это за процесс в Windows 10
- rundll32.exe — Что это за процесс в Windows?
- CTF загрузчик или ctfmon.exe — Что это за процесс в windows 10
Загрузка комментариев
Windows güncelleştirme sorun gidericisini çalıştırın
- Adım #1: Başlat menüsünü açın ve arama kısmına Ayarlar yazıp Enter’a basın,
- Adım #2: Güncelleştirme ve Güvenlik kısmına girin,
- Adım #3: Sol tarafta bulunan listeden Sorun Gider kısmına girin,
- Adım #4: Windows’un önerdiği sorun gidericileri çalıştırın.
Eğer Windows işletim sistemi güncelleştirme servislerinin düzgün çalışmadığını fark ederse Sorun Giderici kısmında hangi kısmın düzgün çalışmadığını kullanıcıya gösteriyor. Bu şekilde kullanıcı da hangi sorunla başa çıkması gerektiğini biliyor. Bu sorun gidericiyi çalıştırmak Windows Update servisini devre dışı bırakmaz ancak bu servisin CPU’ya fazla yük bindirmesine neden olan sorunları yok eder.
Что делать, если ничего не помогло?
Чтобы
полностью избавиться от этой назойливой службы, нужно отключить ее в
элементах автозагрузки в Диспетчере задач и вкладке «Службы» с
параллельным отключением поиска и установки апдейтов для самой системы.
Заметьте, даже если будет выбран вариант поиска обновлений и предложения
для последующей установки, это все равно не поможет. Обновления нужно
отключать целиком и полностью.
Подразумевается, что произвести
операцию удаления процесса или его остановки в плане автоматической
загрузки при старте Windows можно и с использованием соответствующих
ключей системного реестра или даже полным удалением данного компонента
из системы. Однако такие шаги рекомендуются только опытным
пользователям, которые четко осознают, что и как должно быть изменено.
В противном случае последствия такого вмешательства могут
быть самыми непредсказуемыми, а то и вовсе фатальными для компьютерной
системы, вплоть до того, что при неправильном отключении или удалении
данного компонента придется заниматься, если не переустановкой Windows,
то уж восстановлением системы точно. Поэтому, перед тем как отключать
этот компонент, нужно сто раз подумать, стоит ли это делать.
Разработчики Windows хитрецы в некотором плане. Такая служба
присутствует не зря. Кстати, если кто не знает, это касается и «маков», и
Linux, и вообще всех UNIX-подобных систем, правда, там это
завуалировано так, что обычный юзер доступ к функциям отключения без
специальных знаний будет искать очень долго.
За что отвечает штатный процесс «Modules Installer Worker» в «десятой» Windows
Есть в «десятке» такая служба TrustedInstaller. Она представляет собой установщик модулей во флагманской операционной системе от Microsoft, а TiWorker.exe, который висит в Диспетчере задач постоянно – процесс, являющийся компонентой службы. Он активизируется, когда Виндовс начинает искать и загружать обновления, а также во время включения/отключения некоторых компонентов ОС.
Поскольку обновления в автоматическом режиме устанавливаются не так уж часто, в большинстве случаев работа процесса остаётся незамеченной. Но бывают случаи, когда WMIW начинает усиленно потреблять ресурсы компьютера – процессора, памяти, дисковой подсистемы.
Наиболее показательный пример – когда компьютер длительное время был выключен или не имел доступа к интернету. Получив его при очередном включении, он начал навёрстывать упущенное, усиленно скачивая и устанавливая кумулятивные обновления. Разумеется, в этот момент пользоваться компьютером будет весьма затруднительно – придётся ждать, когда процесс завершит свои дела. И иногда такое ожидание затягивается на десятки минут.
Но служба может грузить систему и в не слишком активном состоянии – например, когда в систему были добавлены новые устройства с «кривыми» драйверами. Например, такое явление часто наблюдалось в отношении HP Support Assistant, а также аналогичных сервисных программ для принтеров других брендов. После удаления этого ПО проблема исчезала.
Среди причин зверского аппетита TiWorker.exe можно назвать и сбои в функционировании Update Center. Все эти проблемы – решаемы, причём щадящим способом, без необходимости отключения службы Modules Installer Worker. Но и эту возможность мы обсудим, поскольку иногда без неё не обойтись.
ВНИМАНИЕ
Удалять файл TiWorker.exe нельзя: он является важной компонентой TrustedInstaller, без которой правильная работа операционной системы не гарантируется. В некоторых случаях в результате удаления файла наступает крах Windows, требующий её восстановления.. В некоторых случаях в результате удаления файла наступает крах Windows, требующий её восстановления.
В некоторых случаях в результате удаления файла наступает крах Windows, требующий её восстановления.
Если «тормоза» наблюдаются редко и спустя некоторое время работоспособность компьютера восстанавливается, такую ситуацию можно считать нормой, и чтобы снизить нагрузку на память процессора, можно выставить процессу низкий приоритет в том же диспетчере задач. Он будет выполнять свои функции намного дольше, но незаметнее для пользователя ПК.
Вирус, маскирующийся под TiWorker.exe
Причина активности процесса может быть не в работе «Центра обновлений» или в ошибке, возникшей при апдейте системы, а в вирусе, который за ним скрывается. Иными словами, процесс может быть неподлинным. Как отличить настоящий компонент от вирусного? Откройте в «Диспетчере задач» вкладку «Подробности» и отыщите там процесс TiWorker. Посмотрите на имя исполнителя — должно стоять только «Система» или System. Если он будет заражён вирусом, скорее всего, в этой графе будет стоять какое-то имя пользователя. В описании компонента вы также не найдёте фразы Windows Modules Installer.
Обратите внимание на имя пользователя в строке с процессом TiWorker — должно стоять «Система»
Для большей уверенности кликните по пункту правой клавишей мышки и выберите «Открыть расположение файла». Запустится «Проводник Windows», а в нём каталог, в котором находится файл, отвечающий за процесс. Он должен находиться в одной из вложенных папок Windows.
Файл, соответствующий TiWorker, должен находиться в одной из папок Windows на системном диске
Если оказалось, что процесс является замаскированным вирусом, необходимо тут же его удалить с помощью антивирусного ПО. Вы можете воспользоваться сторонним софтом, например, Malwarebytes, AdwCleaner и прочим. В любом случае провести проверку специальной программой не помешает, даже если процесс оказался подлинным. В системе могут быть вирусы, которые и заставляют системные процессы потреблять много ресурсов.
Стандартный антивирус «Защитник Windows» также подходит для уничтожения вредоносного процесса. Рассмотрим сканирование системы на его примере:
- Кликаем по иконке в виде стрелки, чтобы открыть трей Windows. В нём щёлкаем по белому щиту, который откроет нам «Защитник Windows».
- В окне выбираем плитку «Защита от вирусов и угроз».
- Нажимаем на ссылку «Запустить новое расширенное сканирование», которая находится под кнопкой «Выполнить проверку сейчас».
- На следующей странице выбираем полное сканирование, если нужно проверить всю систему на наличие вирусов (если, например, процесс TiWorker оказался подлинным, но вы всё равно подозреваете, что дело во вредоносном ПО).
- Если вы хотите проверить только вирусный файл TiWorker, выберите «Настраиваемое сканирование». Нажимаем на серую кнопку для запуска процесса.
- Если вы выбрали частичную проверку, сначала откроется «Проводник». В нём выбираем папку с заражённым файлом.
- Ждём, когда завершится поиск вирусов.
- По окончании проверки защитник покажет вам найденное вредоносное ПО, сведения о нём и предложит решить, что предпринять в отношении заражённых файлов. Выбираем вариант удаления, перезапускаем после этого ПК и проверяем в «Диспетчере задач», исчезла ли аномальная нагрузка.
Как правило, нагрузка от процесса TiWorker.exe — временное явление в период штатной работы «Центра обновления Windows». В этом случае нужно дождаться окончания загрузки апдейта и перезагрузить ПК для ускорения обновления системы либо попробовать снизить приоритет задачи. В некоторых случаях процесс может быть аномально активным, когда он начинает забирать от 70–80% ресурсов ЦП. Здесь рекомендуется сначала запустить средство для автоматического устранения неполадок. Если оно не справится с задачей, почистите вручную кэш обновлений, проверьте систему на наличие повреждённых файлов и при необходимости восстановите их, а также попытайтесь сделать чистую загрузку Windows и установить обновления в этом режиме. Проверьте также ПК на вредоносное ПО с помощью эффективного антивируса.
Как отключить службу?
Тем не менее, если кому-то не нравится, что служба TiWorker.exe грузит процессор, можно пойти другим путем, отключив ее вообще. Делается это совершенно элементарно.
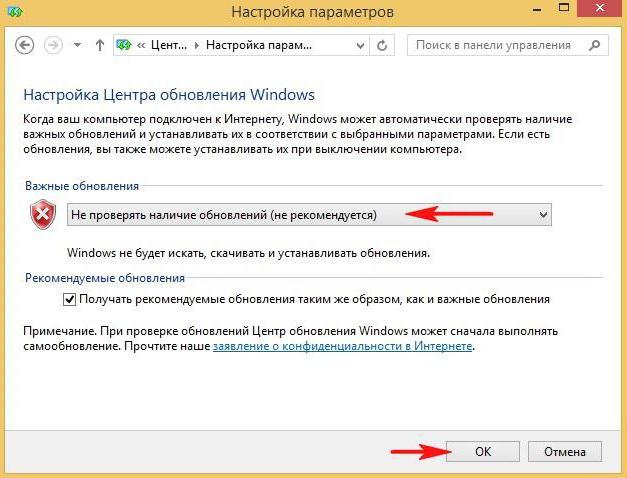
Для начала потребуется войти в «Центр обновления» и установить там порядок проверки и получения апдейтов. Для достижения максимального эффекта придется установить значение «Не проверять наличие обновлений». В принципе, логично, но приведет это только к тому, что система безопасности Windows, для которой, собственно, все эти обновления и разрабатываются с целью латания дыр и прорех, станет совершенно неработоспособной и уязвимой, несмотря даже на установленные антивирусные пакеты и модули, которые, кстати, тоже начнут выдавать сообщения по поводу того, что, мол, ваша система давно не обновлялась, а это может вызвать появление проблем.
С другой стороны, если TiWorker.exe грузит процессор достаточно сильно даже после отключения получения официальных апдейтов, следует использовать консоль «Выполнить», в которой вводится строка services.msc. Тут нужно быть очень осторожным.
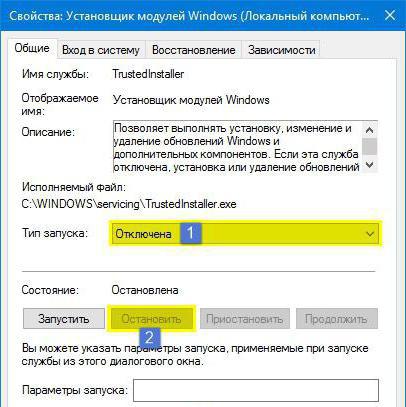
Находим службу установщика модулей TrustedInstaller. Именно за нее отвечает процесс TiWorker.exe (грузит процессор). Как отключить этот компонент? Нет ничего проще, чем использовать двойной клик или меню ПКМ с выбором редактирования параметра, после чего в новом окне сначала нужно нажать кнопку остановки процесса, а затем в типе запуска из выпадающего меню выбрать отключение.

Но и это еще не все. Аналогичные действия в разделе служб необходимо проделать и с «Центром обновления». После всех вышеописанных действий необходимо просто сохранить изменения и перезагрузить систему.
Как исправить ошибки TIWORKER.EXE-E447B088.pf всего за несколько шагов?
Помните, прежде чем предпринимать какие-либо действия, связанные с системными файлами, сделайте резервную копию ваших данных!
Ошибки файла TIWORKER.EXE-E447B088.pf могут быть вызваны различными причинами, поэтому полезно попытаться исправить их различными способами.
Шаг 1.. Сканирование компьютера на наличие вредоносных программ.
Файлы Windows обычно подвергаются атаке со стороны вредоносного программного обеспечения, которое не позволяет им работать должным образом. Первым шагом в решении проблем с файлом TIWORKER.EXE-E447B088.pf или любыми другими системными файлами Windows должно быть сканирование системы на наличие вредоносных программ с использованием антивирусного инструмента.
Если по какой-либо причине в вашей системе еще не установлено антивирусное программное обеспечение, вы должны сделать это немедленно
Незащищенная система не только является источником ошибок в файлах, но, что более важно, делает вашу систему уязвимой для многих опасностей. Если вы не знаете, какой антивирусный инструмент выбрать, обратитесь к этой статье Википедии — сравнение антивирусного программного обеспечения
Шаг 2.. Обновите систему и драйверы.
Установка соответствующих исправлений и обновлений Microsoft Windows может решить ваши проблемы, связанные с файлом TIWORKER.EXE-E447B088.pf. Используйте специальный инструмент Windows для выполнения обновления.
- Откройте меню «Пуск» в Windows.
- Введите «Центр обновления Windows» в поле поиска.
- Выберите подходящую программу (название может отличаться в зависимости от версии вашей системы)
- Проверьте, обновлена ли ваша система. Если в списке есть непримененные обновления, немедленно установите их.
- После завершения обновления перезагрузите компьютер, чтобы завершить процесс.
Помимо обновления системы рекомендуется установить последние версии драйверов устройств, так как драйверы могут влиять на правильную работу TIWORKER.EXE-E447B088.pf или других системных файлов. Для этого перейдите на веб-сайт производителя вашего компьютера или устройства, где вы найдете информацию о последних обновлениях драйверов.
Шаг 3.. Используйте средство проверки системных файлов (SFC).
Проверка системных файлов — это инструмент Microsoft Windows. Как следует из названия, инструмент используется для идентификации и адресации ошибок, связанных с системным файлом, в том числе связанных с файлом TIWORKER.EXE-E447B088.pf. После обнаружения ошибки, связанной с файлом %fileextension%, программа пытается автоматически заменить файл TIWORKER.EXE-E447B088.pf на исправно работающую версию. Чтобы использовать инструмент:
- Откройте меню «Пуск» в Windows.
- Введите «cmd» в поле поиска
- Найдите результат «Командная строка» — пока не запускайте его:
- Нажмите правую кнопку мыши и выберите «Запуск от имени администратора»
- Введите «sfc / scannow» в командной строке, чтобы запустить программу, и следуйте инструкциям.
Шаг 4. Восстановление системы Windows.
Другой подход заключается в восстановлении системы до предыдущего состояния до того, как произошла ошибка файла TIWORKER.EXE-E447B088.pf. Чтобы восстановить вашу систему, следуйте инструкциям ниже
- Откройте меню «Пуск» в Windows.
- Введите «Восстановление системы» в поле поиска.
- Запустите средство восстановления системы — его имя может отличаться в зависимости от версии системы.
- Приложение проведет вас через весь процесс — внимательно прочитайте сообщения
- После завершения процесса перезагрузите компьютер.
Если все вышеупомянутые методы завершились неудачно и проблема с файлом TIWORKER.EXE-E447B088.pf не была решена, перейдите к следующему шагу. Помните, что следующие шаги предназначены только для опытных пользователей
Снижение нагрузки на ПК
Идеальным вариантом является замена жесткого диска HDD на SSD – значительно ускорит работу системы, а все операции на твердотельном накопителе будут выполняться в разы быстрее, в том числе установка обновлений. Стоимость самого дешевого SSD размером 120 ГБ не маленькая, но это того стоит. Несмотря на то, что Windows Modules Installer Worker выдает себя в Диспетчере задач, что именно он сильно грузит процессор, но истинным источником нагрузки является медленная работа жесткого диска и затянувшиеся процессы установки модулей и системных компонентов.
Мы осознаем, что не каждый в состоянии позволить себе SSD. В этом случае альтернативным вариантом является отключение автоматического обновления Windows 10. Так делать не рекомендуется, но если Modules Installer Worker делает невозможным эффективное использование ПК или ноутбука, то другого ничего не остается. Это можно сделать, например, с помощью программы ShutUp10.
Запустите программу, затем в списке включите следующие параметры:
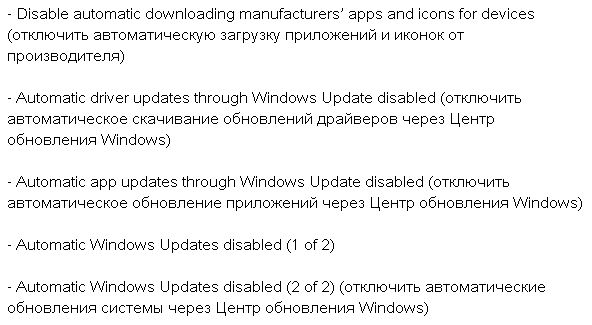
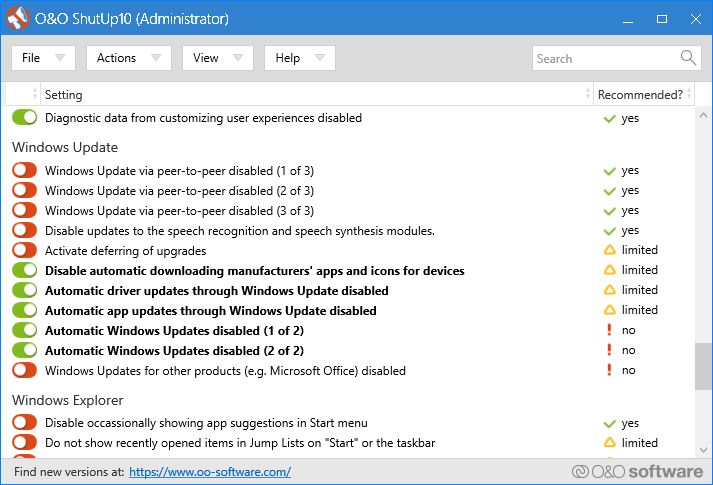
После выбора этих параметров закройте программу ShutUp10 и перезагрузите ПК. Автоматическое обновление будет отключено и WMIW не будет самостоятельно запускаться в неподходящие моменты.
Если вариант не сработает, то установите Центр обновления Windows и «Установщик модулей» на ручной режим.
Для этого введите в поисковой строке Windows команду services.msc и запустите ее. Откроется окно системных служб.
Найдите пункты «Установщик модулей Windows» и «Центр обновления Windows».
Дважды кликните на службе и в окне Свойства измените тип запуска с «Автоматически» на «Вручную». Выполните то же самое для другой.
Нужно помнить, что после отключения автоматического обновления система не будет самостоятельно загружать даже пакеты безопасности, поэтому нужно изредка самостоятельно проверять их наличие.
Достаточно войти в меню Пуск, выбрать Параметры (значок шестеренки), перейди на вкладку:

Если обновление будет найдено и начнется процесс установки, то Windows Modules Installer Worker будет запущена и снова будет сильно грузить ПК. Плюс всего этого в том, что теперь у нас есть контроль когда запускать WMIW, потому что сами будет обновлять систему в удобное время. Например, можно обновить Windows 10, например, поздно вечером, чтобы компьютер начал обновляться, не мешая нам повседневной работе.







