Linux wine: как установить и пользоваться
Содержание:
- Глава II. Установка Wine
- Установка из официального репозитория WINE
- Установка Wine 6.0 на Debian, Ubuntu и Linux Mint
- Как запускать программы Windows через Wine
- Install Wine
- Установка и удаление программ
- Установка Wine в Ubuntu
- Установка софта через Wine
- Как установить приложение или игру через Wine
- Установка Wine в Ubuntu
- Способы установки
- Влияет ли Ubuntu на 64-битную версию Wine?
- Build 64-bit Wine
- Установка игр для Windows с помощью Wine
- Респект за пост! Спасибо за работу!
- Откуда брать программы
- Установка Wine в Linux Mint 19.2
- Что в итоге?
Глава II. Установка Wine
2.1.1. Установка из пакетов
Пакетный метод установки рекомендуется для установки Wine. Мы делаем их легко
доступными на страничке загрузки WineHQ downloads page, и это всегда самые новые из доступных пакетов. Будучи весьма популярными, пакеты Wine часто встречаются в репозиториях различных дистрибутивов. Данные пакеты могут быть несовременными, это зависит от дистрибутива. Но пакеты легко обновить, во многих дистрибутивах это делается несколькими кликами мыши. Создание своего собственного, пригодного для инсталляции, бинарного пакета из исходного кода также возможно, хотя и выходит за рамки данного руководства.
2.1.2. Установка из архива исходного кода
Получить архив исходных кодов очень просто. Каждый релиз снабжается пакетом исходников в формате сжатия tar.bz2 на странице WineHQ downloads page. Компиляция и установка Wine из исходников несколько сложнее установки из пакетов, однако мы поможем преодолеть трудные места и поддержать вас на этом пути.
2.1.3. Установка из Git tree
Git
Пожалуйста, имейте в виду, что все обычные предупреждения о разрабатываемых
версиях остаются в силе. Исходники в репозитории Git обычно не проверены, и могут даже не компилироваться правильно. Тем не менее, это лучший способ проверить, как будет работать Wine в следующей версии, а если вы модернизируете исходный код, то лучше это делать на новейших образцах. Репозиторий Git также полезен распространителям приложений, заинтересованных в том, чтобы приложение работало и со следующим релизом, или что последний патч по-прежнему делает свое дело. Если вы хотите помочь нам сделать приложения работоспособными в Wine, загляните в HowTo.
2.2 Установка Wine из пакета
2.2.2. Различные дистрибутивы
Мы не станем вдаваться в подробности установки и удаления пакетов Wine в различных дистрибутивах, вы всегда можете найти современные инструкции для конкретных дистрибутивов на сайте WineHQ в разделе HowTo. Если вам нужна дальнейшая помощь, учитывая, насколько легко устанавливаются пакеты Wine, то мы советуем обратиться к документации, на форумы поддержки и каналы IRC.
2.3 Установка из исходного кода
2.3.1 Установка зависимостей
Если вы хотите установить зависимости вручную, у вас есть несколько способов заметить отсутствие необходимых библиотек
Самый прямой путь — просматривать вывод программы configure, прежде начала компиляции, и смотреть, чего важного не хватает. Затем просто установить то, что не хватает, и снова запустить программу configure, прежде чем начинать компилировать
Можно также исследовать файл, который генерирует программа configure (include/config.h) и выяснить, какие файлы безрезультатно ищет программа configure (и не находит).
2.3.2. Компиляция Wine
$ ./configure
$ make depend
$ make
# make install
Последняя команда требует привилегий суперпользователя. Хотя вы никогда не будете запускать Wine как root, для установки это совершенно необходимо.
2.3.3. Удаление Wine, установленной из исходников
# make uninstall
Эта команда потребует привилегий суперпользователя, и должна удалить все двоичные файлы Wine из вашей системы. Однако она не тронет файлы конфигурации Wine, а также приложения, расположенные в вашей домашней директории, так что вам решать — удалять файлы вручную, либо устанавливать следующую версию поверх.
| Предыдущая | Оглавление | Следующая |
Спонсоры:
Хостинг:
Maxim ChirkovДобавить, Поддержать, Вебмастеру
Установка из официального репозитория WINE
Для работы WINE в 64-битной системе необходимо предварительно включить возможность запуска 32-битных приложений. Делается это командой:
sudo dpkg --add-architecture i386
Далее скачиваем и регистрируем ключ репозитория WINE
wget -nc https://dl.winehq.org/wine-builds/winehq.key sudo apt-key add winehq.key
Подключаем репозиторий
| Версия дистрибутива | Команда |
|---|---|
| Ubuntu 20.10 | sudo add-apt-repository ‘deb https://dl.winehq.org/wine-builds/ubuntu/ groovy main’ |
| Ubuntu 20.04Linux Mint 20.x | sudo add-apt-repository ‘deb https://dl.winehq.org/wine-builds/ubuntu/ focal main’ |
| Ubuntu 18.04Linux Mint 19.x | sudo add-apt-repository ‘deb https://dl.winehq.org/wine-builds/ubuntu/ bionic main’ |
После чего необходимо обновить базу пакетов
sudo apt update
Теперь вы можете устанавливать актуальные версии WINE. Для установки стабильной версии введите команду:
sudo apt install --install-recommends winehq-stable
Для установки девелоперской версии:
sudo apt install --install-recommends winehq-devel
Для установки промежуточной (staging) версии:
sudo apt install --install-recommends winehq-staging
Установка Wine 6.0 на Debian, Ubuntu и Linux Mint
Если вы хотите иметь самую последнюю версию Wine 6.0, вам нужно использовать новый репозиторий Wine repository PPA. Кстати в этом репозитории есть версии разработки, и стабильные версии Wine для Debian, Ubuntu и Linux Mint.
Установка Wine на Ubuntu и Linux Mint
Чтобы установить Wine 6.0 на Ubuntu и Linux Mint, откройте терминал, нажав горячите клавиши Выполните следующие команды для установки репозитория Wine:
Если у вас появится сообщение об ошибке «winehq-stable: Dependents: wine-stable (= 6.0.0~bionic)«. Тогда при установке wine необходимо добавить следующий репозиторий PPA для исправления ошибки.
Установка Wine на Debian
Чтобы установить Wine на Debian выполните следующие команды:
Затем добавьте следующий репозиторий в /etc/apt /sources.list или создайте *.list в разделе/etc/apt/sources.list.d / со следующим содержимым.
Теперь обновите базу данных репозитория пакетов и установите Wine, как показано на рисунке.
Установка Wine с использованием исходного кода на Debian, Ubuntu и Mint
Еще один способ получить самую последнюю стабильную версию Wine 6.0 — это построить wine из исходного кода tarball, используя следующие команды.
Как использовать Wine для запуска приложений и игр Windows
Чтобы продемонстрировать, как можно запустить программу Windows с помощью Wine. Мы загрузили файл Rufus с официальной страницы.
Чтобы запустить на Linux исполняемый файл Rufus.EXE который предназначен для Windows, выполните команду:
Запуск программы Windows в Ubuntu
Как только вы запустите программу, Wine создаст конфигурационный файл в домашнем каталоге пользователя. В моем случае, Это показано на рисунке.
Конфигурация Wine
Во время настройки, Wine попросит установить .NET, нажмите кнопку «Установить«.
Wine Mono Installer
Ожидайте начала и завершения загрузки .NET
Загрузка Установщика Wine Mono
Кроме того, он также попросит вас установить пакет Gecko, который требуется для приложений, встраивающих HTML.
Установка Gecko для Wine
Выберите, хотите ли вы время от времени проверять наличие обновлений приложений.
Как установить Wine 6.0 на Debian, Ubuntu и Linux Mint
И последние Rufus у вас отобразится на экране.
Программа Rufus работает на Ubuntu при помощи Wine
Вот и все мы успешно установили Wine на Debian, Ubuntu и Linux Mint. А так же показали вам как вы можете запускать приложения Windows в среде Linux.
Удаление Wine в Debian, Ubuntu и Linux Mint
Если вы недовольны программой Wine и вы хотите полностью удалить его. Это можно реализовать с помощью следующей команды.
Надеюсь, что вы успешно установили Wine на Debian, Ubuntu и Linux Mint. А так же у вас получилось запустить приложение Windows через Wine.
Как запускать программы Windows через Wine
Чтобы запустить программу, написанную для Windows, в простейшем случае достаточно выполнить команду:
wine program.exe
Через Wine также можно запускать установщики Windows приложений и устанавливать их прямо в Linux.
wine setup.exe
Список программ и игр, работающих через Wine
На официальном сайте Wine ведется база данных программ и игр, которые можно запустить через Wine: Wine Application Database (AppDB) — https://appdb.winehq.org.
Для каждого приложения можно получить информацию об особенностях установки, запуска и настройки данного приложения через Wine, о проблемах и багах, с которыми можно столкнуться.
База данных постоянно пополняется. В ней насчитывается более 26000 приложений. Введутся списки самых популярных приложений, они делятся на Платиновые, Золотые и Серебряные. Вот некоторые из самых популярных программ и игр, работающих через Wine (конкретную версию уточняйте в базе данных AppDB):
- Adobe Animate
- Adobe Photoshop
- Microsoft Office
- Total Commander
- Lingvo
- 1C:Предприятие
- Гарант
- КонсультантПлюс
- Final Fantasy XI Online
- StarCraft
- Warcraft III
- World of Warcraft
- Counter-Strike: Source
- EVE Online
- Half-Life 2
- Magic: The Gathering Online
- The Sims 3
- И многие многие другие…
Использование отдельных префиксов (бутылок)
Как было сказано выше, некоторые программы должны запускаться внутри своей среды, то есть должны быть изолированы от других приложений. Для этого им нужен отдельный префикс (отдельная директория среды, в которой они будут работать).
Префикс задается переменной WINEPREFIX.
Сначала создадим новый префикс. Выполняем команду:
WINEPREFIX=»/home/pingvinus/.wine2/» winecfg
Теперь выполняем саму программу и указываем для нее новый префикс:
WINEPREFIX=»/home/pingvinus/.wine2/» wine /путь/до/файла/setup.exe
Install Wine
Install the newly built Wine into your real machine:
cd $HOME/wine32 sudo make install cd $HOME/wine64 sudo make install
Warning: When you install a locally built version of Wine, the package management system will not know it exists since it did not come from a package. Thus it is possible to later break its dependencies or install a conflicting version of Wine without a warning from the package management tools. You can prevent this by creating a package or by blocking conflicting packages with apt-pinning by setting «Pin-Priority: -1» for the packages.
Next, install Mono, Gecko, and optionally winetricks if you had to remove their packages because of a dependency on a conflicting Wine package.
And you’re done! Use wine —version to check the version installed.
Установка и удаление программ
Для установки программы, запустите установочный файл Windows (.exe/.msi), используя следующую команду (в зависимости от используемой версии Wine):
$ wine ~/file.exe $ wine-development ~/file.exe
Для удаления программ, запустите в «wine uninstaller», используя следующую команду (в зависимости от используемой версии Wine):
$ wine ~/file.exe $ wine-development ~/file.exe
«Wine uninstaller» не удаляет кнопки меню и иконки установленных программ, поэтому вам придётся сделать это вручную, для этого удалите всё лишнее из папок /home/имя_пользователя/.local/applications/wine и /home/имя_пользователя/.local/icons или удалите их (в этом случае все кнопки созданные Wine исчезнут)
Установка Wine в Ubuntu
Как уже было упомянуто ранее, сейчас у Wine есть две основные поддерживаемые версии. Стабильная — 6.0.1 в которую вносятся только небольшие исправления багов, и экспериментальная (тестовая) — 6.15 — здесь содержится вся новая функциональность. На момент написания статьи (16 августа 2021 года) в репозиториях Ubuntu присутствует стабильная версия под номером 5.0. Для установки экспериментальной вам придется использовать репозиторий разработчиков.
1. Установка wine из официальных репозиториев
Для установки wine из официальных репозиториев достаточно выполнить команду:
Установка может занять достаточно долго времени, поскольку системе надо скачать много пакетов. Далее вы можете посмотреть версию:
2. Установка wine из PPA
Для того, чтобы установить последнюю версию wine, как стабильную, так и тестовую из официальных репозиториев wine, сначала необходимо для 64 битных систем добавить поддержку архитектуры i386:
Далее добавьте официальный ключ для репозитория wine:
Подключите официальный репозиторий разработчиков:
После этого обновляем списки пакетов:
Далее необходимо выбрать, какой релиз (стабильный или тестовый) необходимо установить. Для установки стабильного релиза необходимо выполнить команду:
Для установки тестовой сборки необходимо выполнить команду:
В качестве примера была выбрана стабильная версия.
3. Сборка Wine из исходников
Если нужной вам версии нет в PPA и вам нужна установка последней версии Wine в Ubuntu 20.04 с накладыванием каких-либо патчей, или даже хотите иметь две версии Wine сразу, необходимо собирать Wine при помощи исходников.
Откройте утилиту Программы и обновления (Software & Updates) и на вкладке Источники ПО (Ubuntu Software) установите галочку напротив пункта Исходный код (Source code):
Далее установите все необходимые компоненты для сборки wine при помощи команды:
Загрузим исходники, например, для версии 4.0 с официального сайта.
Распаковываем исходники и перейдите в папку с ними:
Подготавливаем Wine к сборке. Если у вас ОС 32 битная, то выполняем следующую команду:
Если у вас ОС 64 битная, то выполняем команду:
Если вы хотите установить wine в какую-либо другую папку, например, в /opt/wine4, нужно ее указать команде configure:
По завершению проверки, в конце будет выведена фраза configure: Finished. Do ‘make’ to compile Wine. Данное сообщение говорит о том, что программа готова к компиляции. Компилируем и запускаем сборку пакета при помощи команды:
Далее собираем пакет для установки:
После сборки пакета, вы сможете установить Wine в Ubuntu при помощи утилиты dpkg:
Установка софта через Wine
Установка программ осуществляется привычным для пользователей Windows способом. Рассмотрю процесс установки ПО на примере бесплатного текстового редактора WindowsWord. Он не имеет никакого отношения к Word из пакета Microsoft Office. Является его достойной альтернативой. Поддерживает форматы DOC и PDF.
Зайдите на главную страницу программы и нажмите на кнопку «Скачать».

Дождитесь завершения загрузки исполняемого файла приложения. Размер установочного файла — 27 мегабайт. Перейдите в каталог «Загрузки», куда по умолчанию сохраняются файлы, которые вы скачиваете из интернета. Найдите установочный файл текстового редактора.
Щелкните по нему правой кнопкой мыши. В контекстном меню выберите пункт «Открыть с помощью «Wine — загрузчик Windows программ»». Если данный пункт не предлагается, необходимо выбрать Wine через пункт меню «Открыть с помощью». Щелкните левой кнопкой мыши.
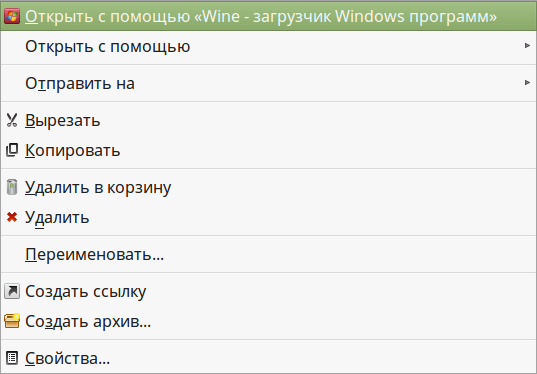
Откроется мастер установки приложения. Нажмите на кнопку «Далее».
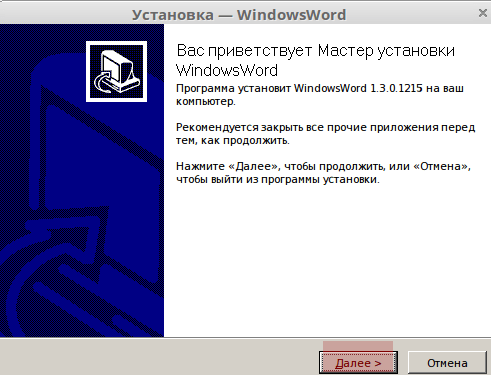
Для продолжения установки программы необходимо принять условия лицензионного соглашения.
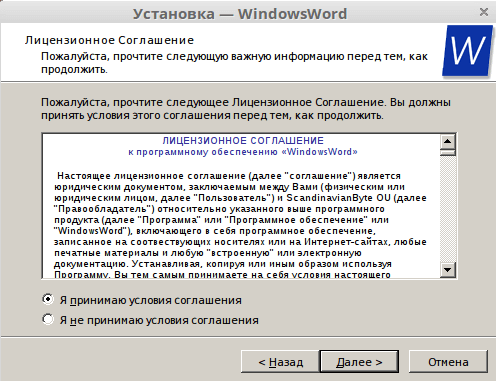
Укажите папку для установки программы, а лучше — оставьте предлагаемую по умолчанию.
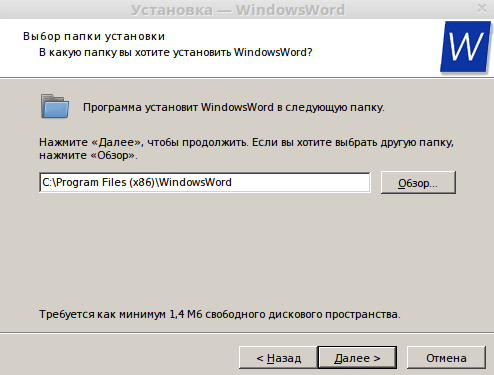
Не меняйте папку для ярлыка программы в меню «Пуск».

Отключите опцию «Создать значок в Панели быстрого запуска». Опцию создания ярлыка на рабочем столе, при желании, оставьте включенной.
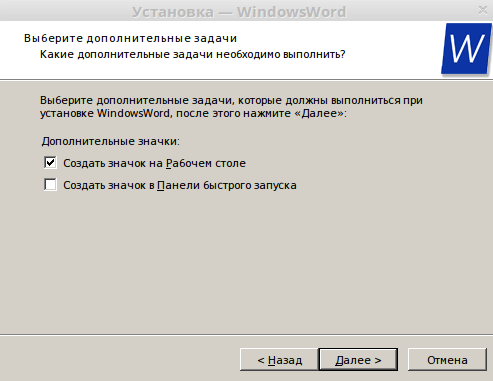
Вам будет предложено установить программы Яндекса. Вы можете оставить опции включенными или отключить их (конечно же отключайте).
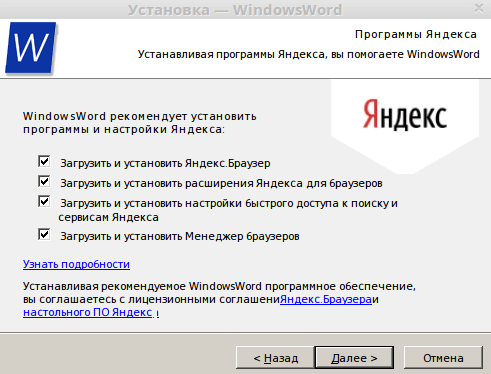
Появится сообщение о готовности к началу установки. Нажмите кнопку «Установить».
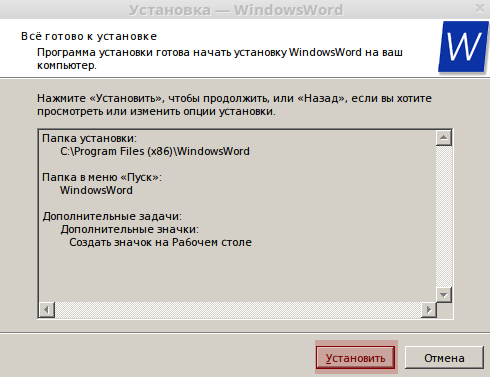
После окончания установки вам будет предложено запустить WindowsWord после щелчка по кнопке «Завершить». Нажмите ее.
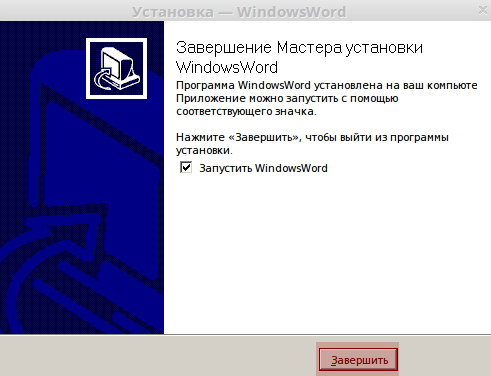
Начните работу с мощным текстовым редактором, который изначально предназначен для Windows, но прекрасно работает в Linux Mint.
По аналогии вы можете устанавливать другие программы. Некоторые приложения работать не станут.
Ранее я подробно рассматривал .
Нужны ли Windows-приложения или аналоги для Linux вас полностью устраивают?
Как установить приложение или игру через Wine
Описанные в предыдущем пункте манипуляции проводятся один раз. После этого для добавления новой программы или игры нужно сделать следующее:
1. Нажмите кнопку Create New Blank Wrapper.
2. Укажите название будущего приложения, нажмите Ok и дождитесь окончания процесса.
3. В последнем диалоговом окне нажмите View wrapper in Finder.
4. Запустите созданную заготовку будущего приложения.
5. Нажмите кнопку Install software.
6. Выберите пункт Choose Setup Executable.
7. Укажите установочный покет для ОС Windows и произведите привычную установку программы.
8. После установки укажите правильный *.exe файл для запуска программы и нажмите Ok. Приложение может подхватить не сам исполняемый файл, а, например, файл для деинсталляции программы.
9. Нажмите кнопку Advanced в меню Wineskin.
10. В настройках на вкладке Configuration можете изменить иконку приложения. На вкладке Options отключите все установленные флаги.
11. Перейдите на вкладку Tools и нажмите Config Utility (winecfg).
12. На вкладке Графика включите самую верхнюю опцию, нажмите Применить и закройте окно.
Готово! Теперь можете запускать созданное приложение. Оно будет доступно в папке /Applications/Wineskin или в Launchpad.
Вот так можно запросто запускать на Mac большинство Windows приложений. Кстати, можете установить 32-битные Windows-игры, аналоги которых для macOS не обновили под 64-битную архитектуру.
iPhones.ru
Без BootCamp и виртуальных машин.
Установка Wine в Ubuntu
Установить Wine можно из официальных репозиториев — как последнюю официальную, так и новые бета-версии. Кроме того, можно самому собрать копию из исходников или использовать архивы личных пакетов PPA. Разберём все методы по порядку.
Инсталляция из официального хранилища
Для установки последнего официального билда используется команда:
Очень часто в репозиториях Ubuntu содержится старая версия. Поэтому устанавливать стоит через репозитории самого приложения. Для этого вводимую команду нужно слегка изменить:
Эти же операции легко выполнить через Центр приложений, который в Ubuntu последних версий отлично справляется со своими задачами.
Использование PPA
А что же, собственно, изменилось в предыдущей команде? Мы запустили установку, используя пользовательский архив (в данном случае, архив приложения) PPA. Технология PPA, она же Personal Package Archive или «Архив личных пакетов», позволяет пользователям Ubuntu использовать персональные репозитории разработчиков.
Для начала проверим разрядность нашей системы. Её можно узнать при помощи команды $ dpkg —print-architecture. На 32-разрядных системах она возвращает значение i386, на 64-разрядных — amd64.
Поддержка 32-битности на системах amd64 добавляется так:
Устанавливаем ключ подписи:
Настраиваем соединение с репозиторием Wine. Для каждой версии Ubuntu предусмотрено своё хранилище и своя команда:
В Ubuntu 16.04.x
В Ubuntu 18.04.x
В Ubuntu 19.10.x
Следующие команды установят рекомендуемые версии системы из подключённого репозитория:
Если вдруг появляется ошибка зависимостей, устанавливаем через интерфейс aptitude:
Затем можно начинать настройки через winecfg. Версия Wine проверяется с помощью команды wine version.
Установка бета-версии
Если вы следите за разработкой Wine, возможно, вам хотелось бы использовать какие-то возможности до того, как они (может быть, ещё очень нескоро) окажутся в официальном релизе. Специально для таких случаев предусмотрена команда установки «беты» — так называемой staging-версии. Пишем команду:
Подтверждаем свой выбор и ждём окончания установки.
Удаляется staging-версия так:
Самостоятельная сборка из исходных кодов
Допустим, нам требуется отдельная копия системы, чтобы опробовать на ней какие-то персональные изменения. Давайте попробуем собрать её, используя открытые исходники.
Зайдём в меню «Программы и обновления», во вкладке «Программное обеспечение Ubuntu» убедимся, что можем работать с исходниками. Если соответствующей галочки нет — проставляем.
Дальше команды скачивания и распаковки архива Wine:
Если нам нужная другая версия Wine, естественно, вводим адреса соответствующего архива.
На 64-битных системах затем вводим следующее:
Для 32-битных систем:
И, наконец, проводим сборку Wine и установку:
Дополнительные компоненты
Программа установлена, но теперь её нужно настроить и обновить пакеты. Для обновления списка пакетов используется вот эта команда:
Теперь скачаем дополнительные компоненты: Gecko и Winetricks.
Gecko — движок вывода веб-страниц. Если приложениям, работающим через Wine, потребуется доступ к веб-страницам, программа сама начнёт искать Gecko на компьютере или скачивать его самостоятельно. Работающие приложения в таком случае могут вылететь, поэтому лучше скачать этот движок заранее.
Winetrick — специальный скрипт, позволяющий скачивать компоненты от Microsoft. Например, DirectX и многие другие.
Устанавливаем Gecko:
Вместо ‹номер версии› вписываем номер версии установленного Wine.
Устанавливаем Winetrick:
Стоит сразу же скачать некоторые часто используемые компоненты, например, тот же DirectX:
Для просмотра всех пакетов вводим команду:
Осталось заставить настроенный Wine создать специальный каталог, где будут храниться все файлы:
Способы установки
Перед тем как рассказывать, как протекает настройка Wine для игр, необходимо изначально разъяснить, как осуществляется его установка.
Пользователи Linux знают, что одно и то же действие в их операционной системе можно произвести разными путями, так и с установкой Wine.
Рассмотрим изначально самый простой вариант, с помощью Менеджера пакетов или как его еще называют, Менеджера программ. В принципе, без разницы как он именуется, главное, что работает одинаково.
Изначально вам его необходимо открыть. Далее в поисковой строке нужно прописать название программы — Wine. Начинается поиск. По его окончании перед вами могут появиться несколько вариантов. Выберете просто Wine без лишних символов и нажмите «Установить» (Install). Подождите пока произойдет загрузка и установка программы.
Второй способ заключается в использовании терминала. Открыв его, впишите:
sudo apt-get install wine
Начнется загрузка с последующей установкой. Однако есть большая вероятность, что скачается не «свежая» версия, это связано с тем, что программа развивается семимильными шагами. Поэтому вписываем:
sudo add-apt-repository ppa:ubuntu-wine/ppa
Далее стоит еще обновить пакеты:
sudo apt-get update
Теперь впишите:
sudo apt-get install wine1.6
Вот и все, только что была произведена установка ПО через Консоль. Сейчас же расскажем, как происходит настройка Wine.
Влияет ли Ubuntu на 64-битную версию Wine?
Да, наличие Ubuntu 64 Bit также установит Wine как 64 бит. Это создаст несколько проблем для многих приложений Windows, которые работают только в 32-битной среде, например, не сможет установить несколько .NET Frameworks, поскольку они будут работать только в 32-битной версии, что приведет к тому, что пользователь не сможет запустить много приложений Windows. Чтобы решить эту проблему, вам необходимо сделать следующее после успешной установки версии PPA, как я уже упоминал выше. Сразу же отмените установку винного пакета PPA и перед открытием winecfgоткройте терминал (убедитесь, что вы находитесь в своей домашней папке, набрав cd ~) и введите следующее:
rm -fr ~/.wine export WINEARCH=win32 export WINEPREFIX=»/home/USER/.wine» winecfg
Поменяйте ПОЛЬЗОВАТЕЛЯ на свой аккаунт. Например, в моем случае эта строка будет читатьexport WINEPREFIX=»/home/cyrex/.wine»
С помощью этого метода вы изменили архитектуру Wine на 32-битную, и в момент открытия Winecfg она настроит все версии Windows, доступные для 32-битной.
Build 64-bit Wine
The general process for compiling anything is to execute a configuration script (checks for dependencies and compiler quirks then creates «make» files), execute make to compile the source code, then install the binaries that the compiler (gcc) created. Compiling can be faster with a multi-core system by starting several compiler «jobs» simultaneously. This is controlled by the «-j#» parameter supplied to make. The examples assume four simultaneous jobs (-j4). The make clean removes existing binaries that were from a previous build.
mkdir $HOME/wine64 cd $HOME/wine64 make clean ../wine-git/configure --enable-win64 make -j4
If the configure or make steps fail then check the config.log file to make sure there aren’t any missing build dependencies. If you can’t figure it out then ask on the forum or IRC.
Установка игр для Windows с помощью Wine
Чтобы запустить игры или программы для Windows, вам нужно будет загрузить файлы для них. Некоторые из них могут иметь специальные инструкции по установке, поэтому сначала проверьте, нет ли записи в базе данных приложения Wine.
Для большинства инсталляторов Windows используются EXE-файлы. Linux обычно не поддерживает EXE-файлы, но с помощью Wine их можно использовать.
Чтобы запустить установщик Windows под Linux, скачайте и разместите EXE-файл в удобном месте. Откройте окно терминала и введите код:
wine example-installer.exe
В результате будет запущен установочный файл, в котором вы сможете следовать процессу установки так же, как и в Windows.
Если вам когда-нибудь понадобится удалить какое-нибудь программное обеспечение Windows, откройте терминал и напечатайте:
wine uninstaller
В результате появляется панель управления в стиле Windows-, где вы можете найти нужные вам экземпляры существующего программного обеспечения и удалить их. Вы также можете удалить файлы вручную.
Респект за пост! Спасибо за работу!
Хотите больше постов? Узнавать новости технологий? Читать обзоры на гаджеты? Для всего этого, а также для продвижения сайта, покупки нового дизайна и оплаты хостинга, мне необходима помощь от вас, преданные и благодарные читатели. Подробнее о донатах читайте на специальной странице.
На данный момент есть возможность стать патроном, чтобы ежемесячно поддерживать блог донатом, или воспользоваться Яндекс.Деньгами, WebMoney, QIWI и PayPal:
Спасибо! Все собранные средства будут пущены на развитие сайта. Поддержка проекта является подарком владельцу сайта.
1. ВведениеМножество программ работает под WINE вообще без каких-либо дополнительных настроек. К сожалению, так бывает не всегда. К тому же программы постоянно обновляются и список работающих приложений постоянно меняется. Поэтому было бы неплохо настроить WINE для работы с потенциально проблемными программами.Для настройки есть две основные утилиты — winecfg и winetricks. В этом руководстве мы рассмотрим первую из них. В большинстве случаев, впрочем, возможностей winecfg вполне достаточно, чтобы заставить программу работать.winecfg — это графическая утилита. Различные дистрибутивы и окружения рабочего стола работают с WINE и приложениями WINE по разному, поэтому проще всего в любом дистрибутиве запустить winecfg в терминале.После запуска программы вы увидите простое окно с семью или восемью вкладками, в зависимости от версии WINE. Восьмая вкладка «Staging» появляется только при использовании промежуточных версий WINE.2. Библиотеки
3. Графика4. Интеграция десктопа5. Диски6. Аудио7. Staging8. Настройки под конкретные программы9. Заключение
» onclick=»window.open(this.href,’win2′,’status=no,toolbar=no,scrollbars=yes,titlebar=no,menubar=no,resizable=yes,width=640,height=480,directories=no,location=no’); return false;» rel=»nofollow»> Печать
- https://fb.ru/article/270890/ustanovka-i-bazovaya-nastroyka-wine-dlya-igr-v-linux-osobennosti-i-rekomendatsii
- https://levashove.ru/install-wine-on-linux/
- https://ualinux.com/ru/stream/nastrojka-wine-s-pomoshchyu-winecfg
Откуда брать программы
С Wine мы разобрались. Осталось теперь понять, где найти тот или иной софт. В Центре приложений Ubuntu вы, конечно же, ничего не найдёте. Большинство пользователей следует двумя путями:
- ищут сборки на сайтах и форумах;
- пользуются специальными оболочками.
Оболочки — это приложения, дающие Wine графический интерфейс и позволяющие загружать нормальные сборки со всеми необходимыми пакетами. Самые популярные:
- PlayOnLinux. Содержит не только игры, но и множество программ, постоянно доводящихся до идеала.
- CrossOver. Платная и, как следствие, более качественная оболочка.
- WineWizard. Новая оболочка, которая имеет несколько другой подход. Здесь собраны все удачные решения разных пользователей, вам остаётся только искать их.
Ну а форумы и сайты предлагают очень много разных сборок и инструкций по установке игр, офисных приложений и чего угодно. Если задаться целью и потратить энное количество времени, можно поставить на Ubuntu чуть ли не любую игру. Например, есть видео, где пользователь демонстрирует установленный Fallout 4, что для многих линуксоидов кажется фантастикой и несбыточной мечтой.
Теперь вы осведомлены, что установка Wine на Ubuntu позволяет сильно сгладить шероховатости этой системы и лишний раз насолить алчным разработчикам. А также знаете, как удалить Wine, настроить его и обновить. Вполне возможно, что со временем вы сами научитесь ставить нужные программы без сторонней помощи.
Установка Wine в Linux Mint 19.2
Wine – это достаточно распространённая программа, поэтому ее можно установить из официальных репозиториев большинства дистрибутивов, включая Linux Mint.
Однако в официальных репозиториях, скорей всего, будет не самая свежая версия программы Wine. Но можно подключить официальный репозиторий разработчиков, и тем самым установить самую новую версию.
Сегодня, как я уже отмечал, мы рассмотрим два способа установки Wine в Linux Mint, первый способ заключается в установке Wine из стандартных репозиториев с помощью графического интерфейса менеджера приложений, именно этот способ подходит начинающим пользователям Linux.
А второй способ подразумевает подключение официального репозитория разработчиков программы Wine, что позволит установить актуальную версию программы. В данном случае все действия мы будем выполнять в терминале Linux.
Установка Wine с помощью менеджера программ
Запускаем менеджер программ «Меню -> Менеджер программ» или «Меню -> Администрирование -> Менеджер программ».
В поиск вводим «Wine»(иногда Wine отображается сразу на главной странице менеджера приложений). Затем ищем и открываем двойным кликом пункт «Wine».
Далее жмем «Установить».
Для работы Wine требуются несколько дополнительных пакетов, соглашаемся с их установкой, т.е. нажимаем кнопку «Continue».
Вводим пароль, так как установка программ в Linux Mint требует дополнительных привилегий.
Когда появится кнопка «Удалить», установка Wine будет завершена, ярлык программы появится в меню.
Установка Wine с помощью терминала
Чтобы установить Wine в терминале, необходимо выполнить следующие команды.
Если у Вас 64-разрядная система, то необходимо включить 32-разрядную архитектуру (если Вы еще этого не сделали)
sudo dpkg --add-architecture i386
Загрузка и добавление ключа репозитория
wget -nc https://dl.winehq.org/wine-builds/winehq.key sudo apt-key add winehq.key
Подключение репозитория
sudo apt-add-repository 'deb https://dl.winehq.org/wine-builds/ubuntu/ bionic main'
Обновляем список пакетов в системе
sudo apt update
Установка стабильной версии
sudo apt install --install-recommends winehq-stable
После этого процесс установки Wine будет завершен.
На сегодня это все, удачи Вам, пока!
- https://fb.ru/article/270890/ustanovka-i-bazovaya-nastroyka-wine-dlya-igr-v-linux-osobennosti-i-rekomendatsii
- https://levashove.ru/install-wine-on-linux/
- https://info-comp.ru/install-wine-in-linux-mint
Что в итоге?
А в итоге все просто: — имейте свежую версию Wine; — в случае возникновения сложностей с какой-то программой, не поленитесь посетить AppDB и просто почитать форумы. Например, на форумах многих MMO существуют специальные темы о запуске их под Wine; — дополнительные компоненты, коль скоро такие нужны, устанавливайте при помощи Winetricks; — особо «тяжелый» софт устанавливайте, используя специальный префикс.
Кстати, о дополнительных компонентах. Многие пытаются установить DirectX под Wine, в большинстве случаев это совершенно не обязательно. Если же игра жалуется на отсутствие какой-то конкретной библиотеки, просто установите ее через Winetricks.
А вообще — используйте Wine взвешенно. Нет никакого смысла переходить на Linux, лишь для того, чтобы пробовать запустить все свои привычные программы под Wine.
Во-первых в Linux много хорошего нативного софта, просто поищите получше, и обязательно найдете искомое. Я, например, уже описал несколько программ, которые подобрал взамен тем, которыми пользовался в «окошках».
Во-вторых, «Wine» тянет за собой не только приложения для Windows, но и различные проблемы, присущие этой платформе. Например вирусы. А учитывая тот факт, что приложения, запущенные под Wine, имеют доступ к Вашему домашнему каталогу… Некоторые, насколько я знаю, даже устанавливают под Wine антивирусы. Но это, как мне кажется, совсем перебор.
Достаточно просто соблюдать осторожность и не устанавливать все подряд. Я под Wine запускаю две игры, да еще, время от времени, архиватор 7-zip — никак не подберу полностью устраивающий меня аналог под Linux
В противовес предостережениям, хочется сказать, что само по себе наличие такого ПО как Wine открывает много возможностей, особенно если взять во внимание тот факт, что в последнее время Wine совершенствуется буквально на глазах







