Настройки яндекс браузера flags
Содержание:
- Очистка информации о работе в сети
- Как настроить браузер Яндекс ускорить его работу
- Варианты отключения аппаратного ускорения в Windows 10
- Как включить flags enable NPAPI в браузерах Яндекс, Google Chrome и Опера
- Скрытые параметры
- Как включить менеджер паролей в Chrome
- Улучшаем быстродействие браузера с помощью Chrome Flags
- Если что-то пошло не так…
- Открытие плагинов в браузере от Яндекс
- Отличительные возможности Яндекс браузера
- Подробности
- Некоторые полезные опции для облегчения работы в Google Chrome
Очистка информации о работе в сети
Во время веб-серфинга в базе вашего обозревателя сохраняется достаточно большое количество данных – куки с различных сайтов, история просмотренных страниц, логины и пароли, а также кэш. Если подобной информации накапливается слишком много – это может привести к снижению производительности программы. Если вы хотите увеличить качество работы браузера, рекомендуется периодически чистить личные данные.
Чтобы удалить сохраненные служебные данные, пройдите несколько описанных в данной инструкции шагов:
- Вызовите панель управления Yandex.
- Наведите курсор на раздел меню «История» («History»).
- Откройте сервис «Диспетчер» («Manager») в ниспадающем меню. Вы также можете использовать сочетание кнопок H + Control для этого.
- В правой части открывшегося окна располагается кнопка «Очистить» («Clear»). Нажмите на нее.
- Выберите время, за которое вы желаете удалить информацию. Рекомендуется указать последний пункт «За все время» («The beginning of time»).
- Отметьте галками пункты «История посещений» («Browsing History»), «Куки» («Cookies») и «Кэш» («Cache»).
- Нажмите «Очистить» («Clear»).
Как настроить браузер Яндекс ускорить его работу
Всем привет! Сегодняшний пост посвящен настройкам браузера Яндекс. А точнее я постараюсь ответить на часто задаваемые вопросы: как ускорить работу браузера Яндекс? Как сменить фон в Яндекс браузере? И другие.
Как ускорить работу браузера Яндекс
Браузер Яндекс со временем начинает медленно работать, тормозить и подвисать, это происходит из за того, что он попросту засоряется, для того чтобы он стал работать так-же быстро как и прежде, необходимо провести комплекс мер по его очистке.
Что необходимо сделать чтобы ускорить браузер Яндекс.
1. Заблокировать рекламу в браузере Яндекс с помощью программы Adguard
Обилие рекламы на посещаемых нами сайтах, порой просто зашкаливает, каждый загружаемый блок с рекламой существенно прибавляет вес странице.
Для того чтобы удалить рекламу со всех сайтов и тем самым ускорить загрузку страниц, необходимо установить на компьютер программу Adguard.
Adguard это специальная утелита блокирующая все виды рекламы, с помощью Adguard вы не только ускорите скорость загрузки страниц, но и существенно сэкономите трафик, так-же Adguard защищает от фишинговых и вредоносных сайтов.
Скачать Adguard можно на официальном сайте adguard.com
После установки Adguard, перезагрузите браузер Яндекс, как видите вся реклама исчезла.
2. Включить турбо режим для ускорения браузера Яндекс.
Во втором шаге, разберём ситуацию с медленным соединением. То есть, если скорость вашего интернета оставляет желать лучшего, можно включить турбо режим.
Турбо режим предназначен для того чтобы увеличить скорость загрузки страницы, при медленном соединении. А так-же для сокращения расхода трафика. В этом режиме браузер сжимает содержимое страницы, тем самым увеличивая её скорость загрузки.
Для того чтобы включить турбо режим необходимо.
1. Зайти в настройки браузера.
2. В самом низу страницы пройти по вкладке » Показать дополнительные настройки «.
3. В дополнительных настройках найдите пункт турбо, и выставите » Всегда включен » или » Автоматически включать при медленном соединении «.
4. После того как закроете настройки, в правом верхнем углу должен загореться вот такой синий значок ракеты, означающий турбо режим включен.
5. Если нажать на значок » турбо «, то появляется информация о сэкономленном трафике. Я открыл всего пять страниц, а сэкономил 2 мегабайта, довольно таки не плохо.
3. Очистить кеш Яндекс браузера
Очень частой причиной медленной работы браузера Яндекс, является забитый кеш, для того чтобы его очистить сделайте следующее.
1. Нажмите на иконку настройки.
2. Выберите пункт история.
3. В верху страницы, нажмите » очистить историю «.
4. В открывшемся окне поставьте галочки на четыре первых пункта, далее нажмите » очистить историю «.
4. Отключить все не используемые дополнения
Ещё одной причиной медленной работы браузера Яндекс, являются установленные в него дополнения. Многие из которых не используются.
Для того чтобы ускорить браузер Яндекс, отключите все неиспользуемые дополнения, что для этого необходимо сделать.
1. Зайдите в настройки браузера Яндекс, нажав на значок меню в правом верхнем углу, далее выберите пункт «Дополнения».
2. Выключите все неиспользуемые дополнения.
Как сменить фон в Яндекс браузере
Для того чтобы украсить браузер Яндекс, и поднять себе настроение приятной картинкой, можно сменить фон. Сделать это очень просто.
1. Откройте браузер и в нижнем левом углу нажмите на кнопку » Сменить фон «.
2. Теперь выберите фон и нажмите » готово «.
Как сменить фон в новом Яндекс браузере
1. Откройте Яндекс браузер, далее нажмите на кнопку «Настроить экран».
2. Выберите необходимый фон и кликните по нему два раза.
Где найти настройки браузера Яндекс
Простой вопрос, но если вы пользуетесь этим браузером впервые, могут возникнуть трудности. Для того чтобы зайти в настройки, нужно кликнуть по значку «Настройки браузера Yandex». Находящегося в правом верхнем углу браузера.
После чего перейти в сами настройки.
Как сбросить настройки Яндекс браузера
Часто бывает так что меняя настройки, можно накосячить, сделать что то не так, и наоборот расстроить работу браузера. В такой ситуации, необходимо просто сбросить все настройки, сделанные вами. Для этого.
2. В низу перейти по вкладке » Показать дополнительные настройки».
3. Нажать кнопку «Сброс настроек браузера».
Как сделать Яндекс основным браузером
Для того что бы сделать Яндекс основным браузером.
1. Зайдите в настройки.
2. В пункте «Браузер по умолчанию», нажмите на кнопку «Сделать Yandex браузером по умолчанию».
Варианты отключения аппаратного ускорения в Windows 10
Существует два основных метода, которые позволяют отключить аппаратное ускорение в указанной версии ОС. В первом случае нужно будет устанавливать дополнительное программное обеспечение, а во втором – прибегнуть к редактированию реестра. Приступим.
Способ 1: Использование «DirectX Control Panel»
Утилита «DirectX Control Panel» распространяется как часть специального пакета SDK для Windows 10. Зачастую рядовому пользователю он не нужен, так как предназначен для разработки ПО, но в данном случае нужно будет его установить. Для реализации метода выполните следующие действия:
В результате начнется автоматическая загрузка исполняемого файла на компьютер. По окончании операции запустите его. На экране появится окно, в котором при желании можно изменить путь для инсталляции пакета. Делается это в самом верхнем блоке. Путь можно отредактировать вручную либо же выбрать нужную папку из каталога, нажав кнопку «Browse»
Обратите внимание, что данный пакет не самый «легкий». На жестком диске он займет порядка 3 Гб
После выбора директории нажмите кнопку «Next».
Далее вам предложат включить функцию автоматической анонимной отправки данных о работе пакета. Рекомендуем выключить ее, дабы не нагружать лишний раз систему разными процессами. Для этого установите отметку напротив строки «No». Затем нажмите кнопку «Next».
В следующем окне будет предложено ознакомиться с лицензионным соглашением пользователя. Делать это или нет – решать только вам. В любом случае для продолжения потребуется нажать кнопку «Accept».
После этого вы увидите перечень компонентов, которые будут инсталлированы в составе пакета SDK. Мы рекомендуем ничего не изменять, а просто нажать «Install» для начала установки.
В результате запустится процесс инсталляции, он достаточно длительный, поэтому запаситесь терпением.
В завершении на экране появится сообщение с приветствием. Это значит, что пакет установлен корректно и без ошибок. Нажмите кнопку «Close» для закрытия окна.
Теперь необходимо запустить установленную утилиту «DirectX Control Panel». Ее исполняемый файл называется «DXcpl» и располагается по умолчанию по следующему адресу:
Найдите нужный файл в списке и запустите его.
Также можно открыть окно поиска на «Панели задач» в Windows 10, ввести фразу «dxcpl» и кликнуть по найденному приложению ЛКМ.
После запуска утилиты вы увидите окно с несколькими вкладками. Зайдите в ту, которая называется «DirectDraw». Именно она отвечает за графическое аппаратное ускорение. Для его отключения достаточно снять галочку возле строки «Use Hardware Acceleration» и нажать кнопку «Принять» для сохранения изменений.
Для выключения звукового аппаратного ускорения в этом же окне необходимо перейти во вкладку «Audio». Внутри отыщите блок «DirectSound Debug Level», и переместите регулятор на полоске в положение «Less». Затем снова нажмите кнопку «Применить».
Теперь остается лишь закрыть окно «DirectX Control Panel», и перезагрузить компьютер.
В результате аппаратное аудио- и видеоускорение будут отключены. Если по каким-то причинам вы не хотите инсталлировать пакет SDK, тогда стоит попробовать применить следующий метод.
Способ 2: Редактирование системного реестра
Данный способ несколько отличается от предыдущего — он позволяет отключить лишь графическую часть аппаратного ускорения. Если вы захотите перенести обработку звука с внешней карты на процессор, придется в любом случае использовать первый вариант. Для реализации данного способа от вас потребуется следующий ряд действий:
- Нажмите одновременно клавиши «Windows» и «R» на клавиатуре. В единственное поле открывшегося окна введите команду и нажмите кнопку «OK».
В левой части открывшегося окна «Редактор реестра» нужно зайти в папку «Avalon.Graphics». Она должна находиться по следующему адресу:
Внутри самой папки должен находиться файл «DisableHWAcceleration». Если такового нет, тогда в правой части окна нажмите правой кнопкой мышки, наведите указатель на строку «Создать» и выберите из выпадающего списка строку «Параметр DWORD (32 бита)».
Затем двойным кликом откройте только что созданный ключ реестра. В открывшемся окне в поле «Значение» впишите цифру «1» и нажмите кнопку «OK».
Закройте «Редактор реестра» и перезагрузите систему. В результате аппаратное ускорение видеокарты будет деактивировано.
Используя один из предложенных методов, вы без особого труда сможете отключить аппаратное ускорение. Хотим лишь напомнить о том, что без крайней необходимости это делать не рекомендуется, так как в результате может сильно снизиться производительность компьютера.
Опишите, что у вас не получилось. Наши специалисты постараются ответить максимально быстро.
Как включить flags enable NPAPI в браузерах Яндекс, Google Chrome и Опера
Яндекс Браузер, Google Chrome и Опера прекратили поддержку NPAPI и включить поддержку этой технологии не представляется возможным. Что можно сделать:
- Воспользоваться браузером, который поддерживает технологию: Mozilla (до 52 версии), IE (поддерживает некоторые популярные плагины, в том числе Java) Safari (на Mac OS X);
- попробовать откатить версию браузера.
Как вернуть прежнюю версию обозревателя
Безопасным методом вернуть прошлую версию браузера является откат системы. Но у этого способа есть и минусы: не всегда есть подходящая точка восстановления и при откате исчезнут все программы и настройки, сделанные после даты создания точки восстановления.
- откройте Панель управления;
-
в поиске напишите «Восстановление»;
-
откройте «Восстановление системы»;
-
выберите точку восстановления;
-
для проверки, нажмите «Поиск затрагиваемых программ»;
-
если в списке есть ваш браузер, то можно запускать восстановление;
-
после нажатия кнопки «Готово» восстановление начнется.
Отключите интернет, чтобы браузер не смог обновится и отключите автоматическое обновление.
Для Google Chrome, Оперы и Яндекс браузера:
- откройте диск С и найдите папку Program Files (х86);
-
найдите папку Google (Yandex или Opera);
- откройте папку Chrome (или YandexBrowser, для Оперы папка будет иметь название текущей версии и состоять из цифр);
-
в ней лежит ещё одна папка с название версии, а внутри неё файл GoogleUpdate (service_update.exe для Яндекса или opera_autoupdate.exe для Оперы), его нужно удалить.
Хром и Опера после удаления файла перестанет устанавливать новые версии, но для отключения обновлений Яндекс браузера нужно удалить ещё несколько файлов:
- откройте диск С;
- найдите папку User (или она может называться «Пользователь»);
- выберите папку вашей учётной записи;
- открываем последовательно: \AppData\Local\Yandex\YandexBrowser\Application;
- найдите папку с текущей версией браузера (в её названии только цифры);
-
удалите файлы service_update.exe и yupdate-exec.exe.
Кроме отката системы, можно попробовать найти на просторах интернета старой версии любимого браузера, который поддерживает NPAPI. Но это очень опасный способ, так как подобные файлы могут содержать вирусы.
Internet Explorer
NPAPI в IE не поддерживается с выпуском пятой версии обозревателя. Возможность установки плагинов NPAPI осталось, но при возникновении проблем, техническая поддержка Microsoft не сможет их решить.
Для использования NPAPI нужно включить ActiveX. Эта технология обеспечивает безопасность браузера, и при необходимости загружает приложения.
Чтобы включить ActiveX:
- нажмите на шестерёнку в правом верхнем углу;
- наведите на «Безопасность»;
-
поставьте галочку напротив «ActiveX».
После установки необходимых плагинов, может потребоватся их включить вручную:
- нажмите на шестерёнку в правом верхнем углу;
- выберите «Настроить надстройки»;
- «Панели управления и расширения»;
- найдите в списке необходимый плагин, например, Java и выделите его;
- нажмите на кнопку «Включить»;
-
перезагрузите веб-сёрфер.
Mozilla Firefox
В марте 2017 года выходит обновлённый браузер Mozilla, который не будет поддерживать NPAPI. Для пользователей 64-разрядной Windows Firefox уже отключил эту технологию.
Чтобы продолжать пользоваться привычными плагинами, можно отключить автоматическое обновление браузера и пользоваться старой версией. Но, это может привести к нестабильности работы обозревателя. Как это сделать:
- зайти в настройки;
- выбрать пункт «Дополнительно»;
- нажать на «Обновления»;
-
выбрать «Не проверять наличие обновлений».
Если у вас стоит Mozilla версии 51 или ниже для 32-битной версии Windows, но NPAPI не работает, значит он отключён. Чтобы его включить:
- зайдите в настройки;
- выберите «Дополнения»;
- перейдите на «Плагины»;
-
найдите «CryptoPro CAdes NPAPI Browser Plugin-in» и нажмите «Всегда включать».
Также можно скачать Mozilla Firefox ESR. Этот обозреватель предназначен для корпоративного использования, но и простые пользователи могут в нём работать. Он также распространяется бесплатно. Поддержка NPAPI в Mozilla Firefox ESR планируется до 2018 года.
Скрытые параметры
Для более тонкой отстройки нужно перейти на вкладку скрытых параметров — browser://flags
Для поиска опций по названию на вкладке browser://flags при помощи «горячей» комбинации клавиш Ctrl + F откройте поисковую панель. В её поле вводите название и нажимайте клавишу «Enter». Браузер подсветит заданную надпись в блоке настройки.
#disable-accelerated-video-decode (Аппаратное ускорение для декодирования видео). Кликните по надписи «Отключить» (по умолчанию включено).
Примечание. Деактивация этой функции может помочь устранить зелёный экран, появляющийся во фрейме с видео при запуске воспроизведения.
#ignore-gpu-blacklist (Override software rendering list — переопределение … программного рендеринга). Изначально выключено. Для активации нужно щёлкнуть в блоке «Включить».
#enable-experimental-canvas-features (поддержка … функций canvas). Отключено, можно включить для повышения производительности.
#enable-gpu-rasterization (Включить … растеризацию). Для ускорения выставляется значение «… включение всех слоёв» (Force-enabled for all layers).
#num-raster-threads (Number of raster threads — количество потоков растрового изображения). Значение от 1 до 4 выставляется в зависимости от мощности процессора ПК. Например: для двухядерной конфигурации — 2; если есть поддержка Hyper-threading и 4-ёх потоков — 4.
Как включить менеджер паролей в Chrome
Google Chrome может сам придумывать пароли
Каким бы хорошим воображением вы не обладали, придумывать пароли для десятков сайтов, которыми вы пользуетесь ежедневно, — та ещё морока. Пожалуй, сложнее только запомнить их все, ведь использовать одну и ту же комбинацию на разных ресурсах может быть опасно. Поэтому лучше доверить это дело Google Chrome, который придумывает и запоминает надёжные пароли. Для этого перейдите в chrome://flags, найдите параметр Automatic password generation и активируйте его, нажав на клавишу Enabled. Теперь браузер будет сам предлагать вам надёжные пароли при регистрации.
Улучшаем быстродействие браузера с помощью Chrome Flags
Казалось бы, куда еще оптимизировать работу Google Chrome. Однако есть пользователи, которые ввиду слабого ПК (Google Chrome для нормального функционирования использует достаточно большое количество оперативной памяти) или плохого интернет-соединения испытывают дискомфорт при работе в данном обозревателе. Потому предлагаю рассмотреть некоторые опции из раздела Google Flags, помогающие улучшить быстродействие Хрома.
- Num-raster-threads: число потоков растрового изображения — данная функция позволяет улучшить скорость рендеринга (визуализации изображения по его программному описанию) за счет увеличения числа потоков растровых изображений;
- Enable-experimental-canvas-features: поддержка экспериментальных функций canvas — данный параметр позволяет улучшить прорисовку растровых двухмерных изображений за счет использования экспериментальных холстов (canvas) HTML5;
- Enable-fast-unload: разрешить быстрое закрытие вкладок/окон — думаю, тут все очевидно. Замечу лишь то, что эта функция крайне полезна в том случае, если у вас открыто очень много вкладок и необходимо все постепенно закрыть. Дело в том, что даже не используемые, но не закрытые вкладки потребляют ресурсы ОЗУ и обыкновенному ПК с 4 Гб оперативной памяти порой ее не хватает, чтобы быстро выполнить операцию по завершению работы с вкладкой. Потому советую активировать данную опцию;
- Ignore-gpu-blacklist: активация аппаратного ускорения — позволяет использовать ресурсы GPU для загрузки flash-элементов. Если у вас отличная видеокарта, то можете включить данный параметр — он позволит использовать графический процессор для загрузки большинства медиа-контента Google Chrome. Но на некоторых устройствах данная опция может приводить к сбоям в работе Flash Player (обновить). Потому, если у вас второе, то лучше отключить аппаратное ускорение.
В Google Flags присутствует еще одна интересная функция — включение протокола QUIC. Это относительно новый протокол, однако он позволит в будущем ускорить загрузку страниц и их содержимого, так как QUIC переносит потерю пакетов лучше, чем TCP, а также имеет низкую задержку соединения относительно протокола TCP. К сожалению, ввиду проблем с адаптацией под браузеры, не использующие конфигурацию Chromium в качестве «фундамента», данный протокол пока не распространен. Однако, вы уже сейчас можете ощутить его возможности на некоторых серверах Google. Для включения вставьте в поле поиска «enable-quic» и переведите значение найденной функции из положения «Default» в «Enable».
Измените значение параметра с»Default» на «Enable»
Если что-то пошло не так…
У вас всегда есть верный способ вернуть всё как было — выполнить сброс настроек до предустановленных разработчиками значений.
Для выполнения этой операции: 1. Откройте меню Яндекса, перейдите в «Настройки».
2. Кликните «Дополнительные настройки».
3. В строке «Сбросить… » щёлкните кнопку «Сбросить…».
Если вы искали быстрый, безопасный и современный браузер для пользователя Рунета, то самым верным решением будет скачать Яндекс.Браузер . Но выбрать и установить — это даже не полдела, а только начало занимательного пути под названием настройка браузера.
Как настроить Яндекс.Браузер для быстрой работы в Интернет, какие дополнения и расширения лучше отключить, а какие оставить; как сделать браузер более стабильным и функциональным – мы выбрали для вас только самые эффективные рекомендации.
- Отключаем встроенные в Яндекс.Браузер дополнения и неиспользуемые плагины
- Удаляем тулбары
- Чистим кэш, историю и cookie-файлы
- Повышаем скорость загрузки изображений
- Настраиваем ускоренное закрытие вкладок браузера
- Включаем аппаратное ускорения Яндекс. Браузер
Итак, моем руки и приступаем к ускорению работы Яндекс. Браузера.
В начале советую начать именно с отключения дополнений, поскольку используемых вами не так уж много, а вот влияние большого количества дополнений на скорость работы браузера не вызывает сомнения.
Шаг 1. Отключаем встроенные в Яндекс.Браузер дополнения и плагины.
В нашем примере показаны только установленные по умолчанию дополнения, в основном дополнительные сервисы Яндекса. В вашем же браузере дополнений может быть намного больше уже после первых дней работы в браузере, поскольку многие из программ норовят незаметно поставить свою панель инструментов.
Перейдите в «Меню» – «Дополнения» и отключите те из них, которые вы не использовали последний месяц, либо вообще не слышали о них.
Для отключения плагинов в адресную строку вставьте текст «browser://plugins» и нажмите « Enter «.
Из неиспользуемых плагинов я обычно отключаю Yandex PDF Viewer, Microsoft Office и BookReader, поскольку их функции выполняют установленные на моем ПК более функциональные программы. Используйте кнопку “Отключить» для тех из них, которые не нужны именно вам.
Шаг 2. Удаляем тулбары в браузере.
Тулбары, или панели инструментов, очень часто попадают на компьютер при установке программ, инсталляторы которых содержат встроенные рекламные модули. Тулбары не только прописываются в браузер, их следы можно найти даже в реестре операционной системы и на диске компьютера. Поскольку вариантов тулбаров довольно много, советую использовать универсальную утилиту Toolbar Cleaner для качественной очистки остатков тулбаров в браузере и в ОС.
О кэше написано много строк, ведь эти данные образуются во временных папках браузера каждый раз при серфинге в Сети. В любом случае, его удаление существенно ускоряет работу любого браузера. Причем особенно заметно, когда чистка не выполнялась более чем несколько месяцев.
В браузер е нажмите Ctrl+Shift+Del, после чего в открывшемся окне «Очистить историю» выберите интервал времени, за который будем чистить браузер (лучше ставить пункт «»Всё) и отметьте следующие пункты.
Шаг 4. Повышаем скорость загрузки изображений.
Ещё одна интересная для нас настройка, которая позволяет увеличить скорость загрузки изображений, а, следовательно, и всей страницы сайта, увеличив количество параллельно загружающихся картинок. В адресную строку введите browser :// flags и поиском найдите пункт “Число потоков растрового изображения”. Значение измените на 4.
Шаг 5. Ускоренное закрытие вкладок браузера.
Включение этой функции сэкономит много нервов и времени при подвисании открытых вкладок. В адресную строку введите browser :// flags и выполните поиск по пункту #enable-fast-unload.
Шаг 6. Включаем аппаратное ускорения Яндекс. Браузера.
Включением этого пункта разрешаем браузеру задействовать аппаратные ресурсы нашей видеокарты, если по ряду причин это не было сделано раньше.
В адресную строку введите browser :// flags и выполните поиск по пункту #ignore-gpu-blacklist.
Основные настройки, которые нужно сделать для ускорения работы Яндекс.Браузера, мы выполнили. При активном серфинге дополнительно советую использовать периодическую чистку браузера, например, раз в месяц, с помощью утилиты Ccleaner. Это позволит поддерживать на высоком уровне быстродействие любого Интернет-браузера, а не только Яндекса.
Открытие плагинов в браузере от Яндекс
Поскольку зачастую пользователи приравнивают плагины к расширениям, то мы постараемся рассмотреть все возможные варианты доступа и к плагинам, и к дополнениям.
Способ 1: через настройки браузера (актуально для Flash Player)
В меню настроек Yandex имеется раздел, позволяющий управлять работой такого известного плагина, как Adobe Flash Player.
- Чтобы пройти в данное меню, выберите в правой верхней области пиктограмму меню веб-обозревателя, пройдя к разделу «Настройки».
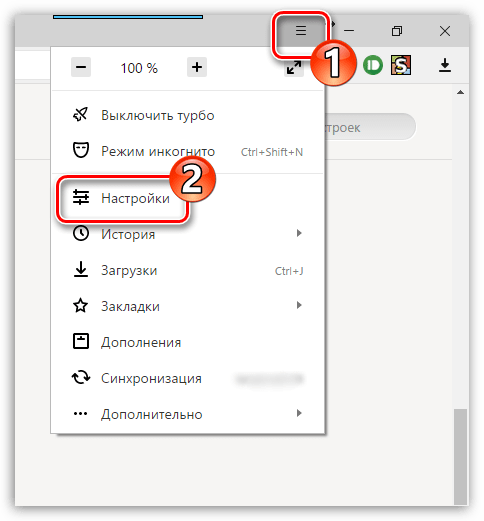
На мониторе возникнет новое окошко, в котором вам следует спуститься к самому концу страницы, следом кликнув по пункту «Показать дополнительные настройки».
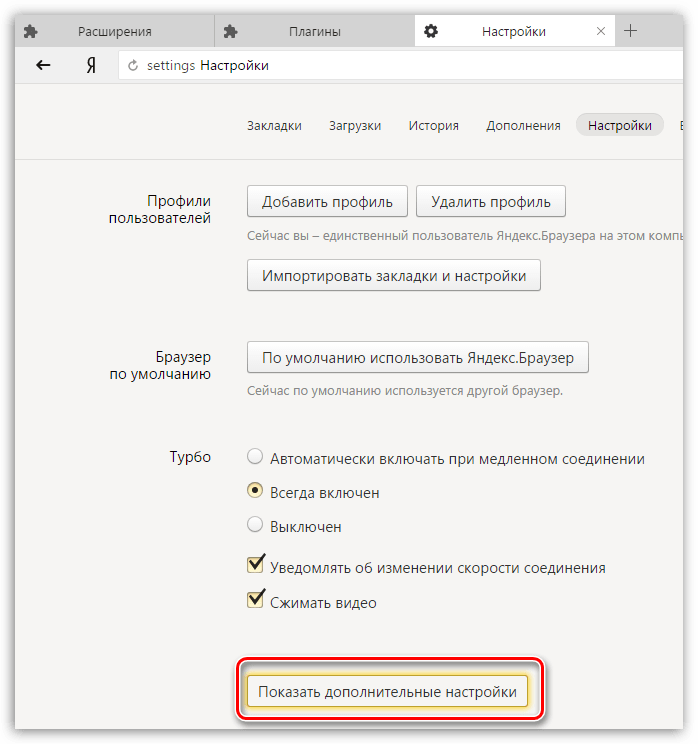
В разделе «Личные данные» выберите пункт «Настройки содержимого».
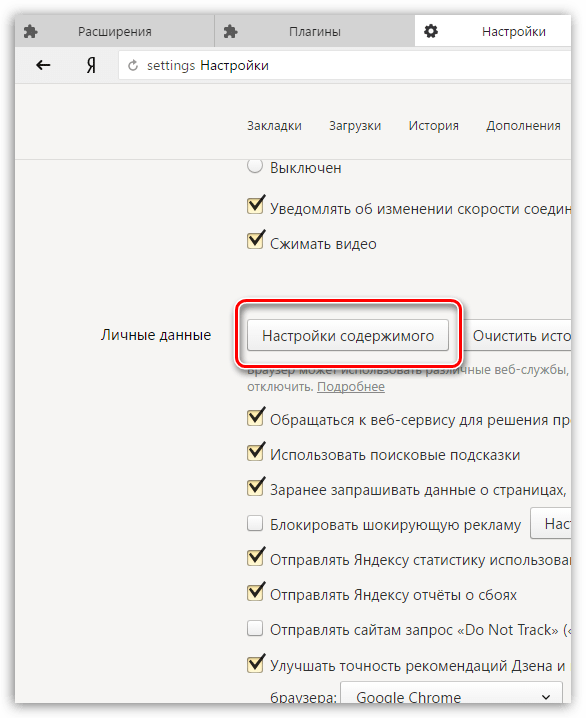
В открывшемся окошке вы отыщите такой блок, как «Flash», в котором вы сможете управлять работой популярного плагина для воспроизведения медиаконтента в интернете.
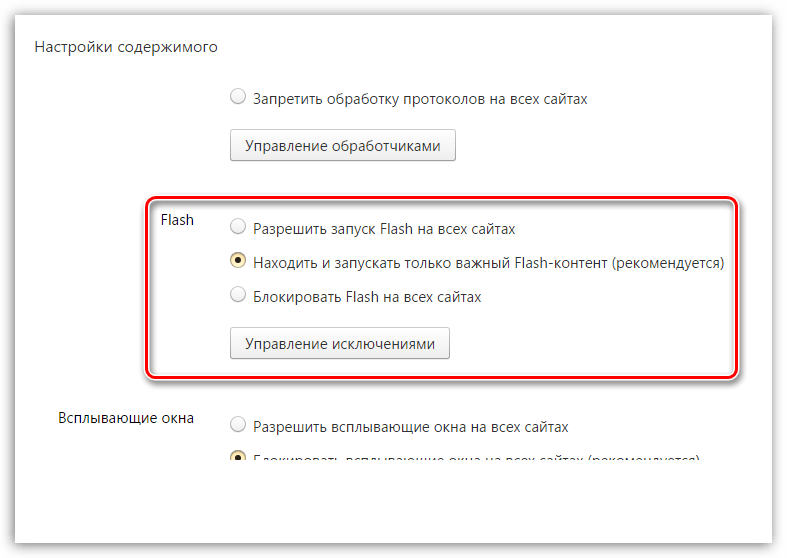
Способ 2: переход к списку плагинов
Подключаемый модуль – специальный инструмент, не имеющий интерфейса, направленный на расширение возможностей браузера. Если Yandex для воспроизведения какого-либо контента на сайте не хватает плагина, система автоматически предлагает его установить, после чего установленные компоненты можно найти в отдельном разделе веб-обозревателя.
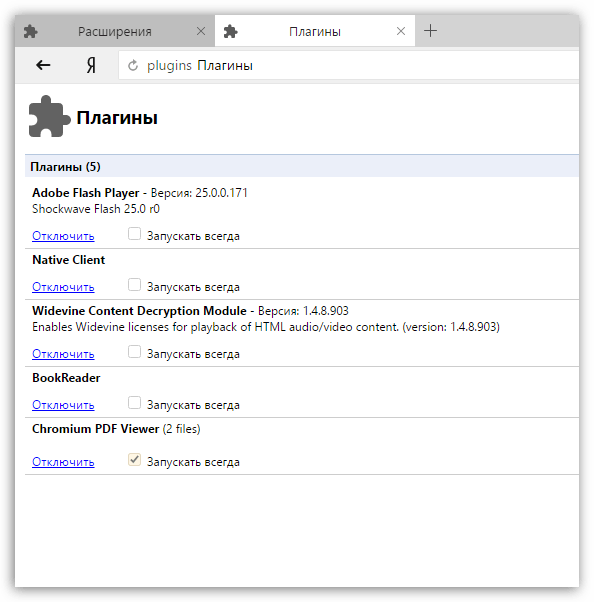
Способ 3: переход к списку установленных дополнений
Дополнения – это миниатюрные программки, встраиваемые в браузер, которые могут наделять его новыми функциональными возможностями. Как правило, дополнения устанавливает сам пользователь, но в Яндекс.Браузере, в отличие от многих других веб-обозревателей, по умолчанию уже установлены и активированы некоторые интересные расширения.
- Чтобы вывести список расширений, имеющихся в веб-обозревателе от Yandex, кликните в правом верхнем углу по пиктограмме меню, пройдя к разделу «Дополнения».
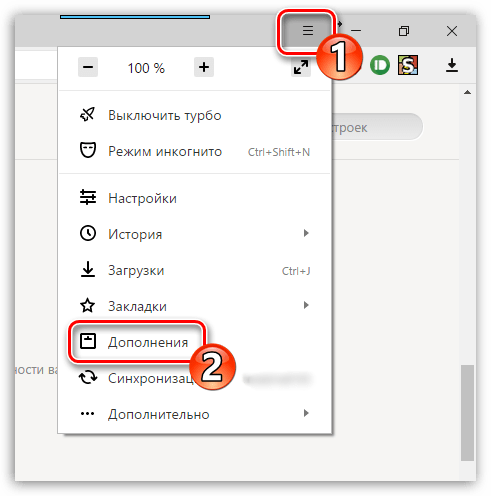
На экране отобразятся установленные в ваш браузер дополнения. Именно здесь вы можете управлять их активностью, то есть, отключать лишние расширения и включать нужные.

Способ 4: переход в расширенное меню управления дополнениями
Если вы обратили внимание на предыдущий способ перехода в меню отображения списка дополнений, то наверняка смогли заметить, что в нем отсутствуют такие возможности, как удаление расширений и установка для них обновлений. Но расширенный раздел управления дополнениями существует, и пройти к нему можно несколько другим образом

Подробнее: Обновление плагинов в Яндекс.Браузере
Наглядное видео, как найти плагины и обновить их
Это пока что все способы, позволяющие отобразить плагины в Яндекс.Браузере. Зная их, вы сможете легко управлять их активностью и наличием в веб-обозревателе.
Опишите, что у вас не получилось.
Наши специалисты постараются ответить максимально быстро.
Отличительные возможности Яндекс браузера
Из многочисленных нововведений в обозревателе можно выделить следующие функции:
- способность просматривать файлы PDF;
- интегрированный в браузер анти-вирус;
- режим быстрого просмотра сайтов;
- тесная интеграция с сервисами Яндекса;
- голосовой помощник Алиса;
- собственный блокировщик рекламы;
- поддержка дополнений Гугл Хром.
Установить браузер можно на компьютеры с операционной системой Windows или MacOS. Рассмотрим далее более подробно некоторые из возможностей интернет обозревателя.
Визуальные закладки
На стартовой странице, а также при открытии новой вкладки, в браузере доступны визуальные закладки, которые называются — «Табло». Тут можно расположить блок со ссылками часто посещаемых сайтов, и добавить собственные ресурсы из сети. Интерфейс табло можно настраивать на собственное усмотрение — менять фоновую картинку, в том числе устанавливать анимированную, цвета элементов, их размер и расположение, а также устанавливать степень прозрачности.

Встроенные сервисы Яндекса
В браузер тесно интегрированы другие продукты компании разработчика, такие как Яндекс Карты, голосовой помощник Алиса, и облачное хранилище. Кроме этого при помощи переводчика можно переводить сайты на другой язык целиком или выделив конкретную фразу на странице. Функция быстрого поиска позволяет получать результаты запросов прямо в адресной строке браузера.
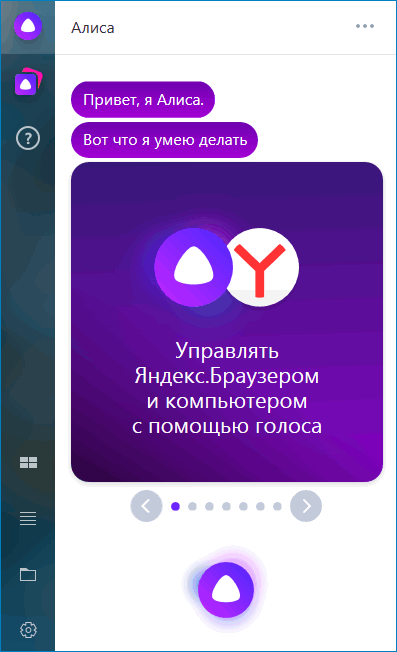
Антивирус и блокировка рекламы
Для более удобного просмотра сайтов, разработчиками браузера предусмотрена функция блокировки нежелательного контента. При помощи встроенного блокировщика отображаемые элементы сортируются и удаляется различного вида реклама. По умолчанию эта функция не активна, её можно включить в настройках обозревателя и задать собственные параметры.
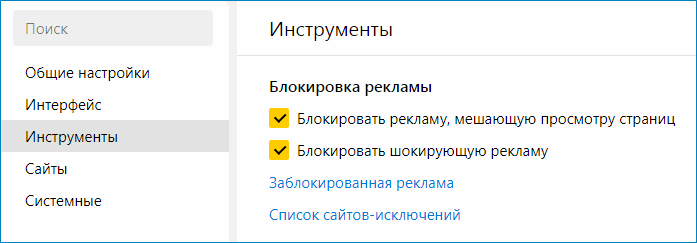
Создатели программы также позаботились и о безопасности пользователей. При помощи специальной технологии Yandex Protect отслеживается вредоносное программное обеспечение и предотвращается его проникновение на компьютер. Также при загрузке блокируются файлы, которые могут быть заражены вирусами.
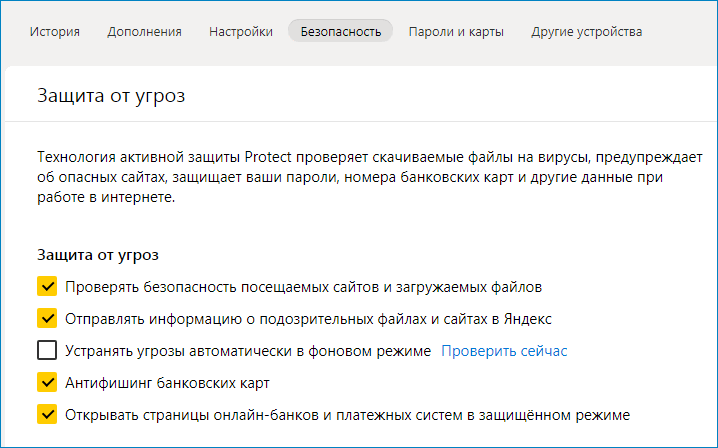
Быстрый просмотр страниц
При помощи технологии сжатия трафика, Яндекс браузер позволяет быстрее загружать страницы. Эта функция называется Турбо режим, активировать его можно вручную в настройках программы или автоматически при падении скорости интернета. Она также будет полезна в том случае, если пользователю нужно экономить трафик.
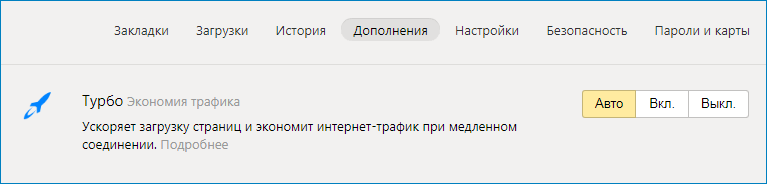
Синхронизация настроек
При помощи функции синхронизации можно переносить настройки браузера с одного компьютера на другой, а также пользоваться своими закладками с ПК на мобильном устройстве. Однажды сохранив свои данные в облаке их можно будет применять к браузерам на других компьютерах. Это будет очень полезно при переустановке программы для возвращения всех установленных ранее параметров в обозреватель.
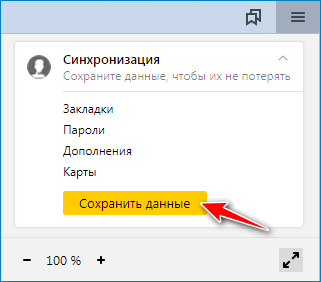
Расширения
Так как Яндекс браузер работает на движке Хромиум, в него можно устанавливать все дополнения от Гугл Хром. Также в программе имеется собственный каталог дополнений, которые при надобности активируются в настройках.
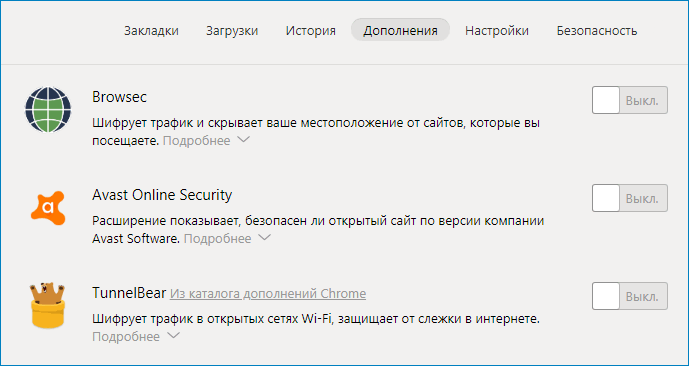
Активация WebGL
Для использования технологии WebGL разработчиками браузера были внедрены различные крупные библиотеки работающие с 3D графикой. Так например тут доступны функции WebGLU, Three JS и Babylon JS. Для использования WebGL не потребуется скачивать дополнительное ПО или расширение, активация её функционала происходит при помощи изменения настроек. Технологию Webgl включить в Yandex Браузере можно следующим образом:
- Впишите в поисковую строку обозревателя адрес browser://flags и нажмите «Enter».
- В поиск введите «WebGL Draft Extensions» и активируйте эту функцию установив значение «Enabled».
- Далее перезапустите Yandex Browser, нажав на кнопку «RELAUNCH NOW».
После этого Webgl будет активирован. Посмотреть статус функции можно введя в поисковую строку адрес browser://gpu/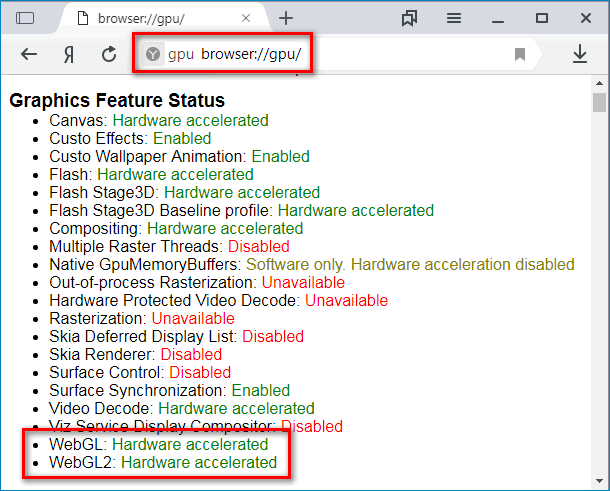
На сегодняшний день данная технология используется разработчиками для создания трехмерных браузерных игр и аппликаций, но возможно в будущем её будут применять и в обычных сайтах с 3D интерфейсом.
Подробности
Стоит сразу отметить, что WebGL – это не расширение. Поэтому просто скачать и установить его не получится. Все немного сложнее. И одновременно проще. Дело в том, что эта библиотека уже предустановлена в браузерах. Но не активирована.
Достоверно известно, что WebGL присутствует в Google Chrome и Mozilla Firefox. А Яндекс.Браузер – это частично клон Хрома со своими настройками. Поэтому WebGL есть и там. Нужно просто найти переключатель, который активирует опцию.
Но сначала, конечно, мы расскажем о самой технологии и поговорим о том, для чего она применяется. Только после этого расскажем об активации функции в веб-обозревателе. Итак, сначала общая информация, которая будет очень полезной.
Что это такое
WebGL – это аббревиатура от «Web-based Graphics Library», что в свою очередь является определением библиотеки, предназначенной для отображения 3D графики на странице в интернете. Точно так же умеет работать и Adobe Flash Player.
Но WebGL хороша тем, что позволяет работать с 3D графикой напрямую, миную флэш-плеер. Причем для управления графикой или ее редактирования применяется Java. А это значит, что практически любой вебмастер, знакомый с Java может создать 3D на своем сайте.
Сейчас появились даже специальные конструкторы на основе WebGL, которые позволяют даже начинающим вебмастерам создать хороший 3D контент для сайта. Но для этого требуется, чтобы библиотека была включена в браузере.
И это возвращает нас к вопросу о том, как настроить WebGL в Яндекс.Браузере. На самом деле, никакой проблемы здесь нет. И в следующей главе мы расскажем о том, как активировать данную опцию в настройках.
Включение WebGL
Основная проблема заключается в том, что нужные настройки обычно скрыты от любопытных глаз пользователей. Сделано это специально. Ведь по незнанию можно и вовсе повесить веб-обозреватель. И тогда приятного будет мало.
Однако мы подробно расскажем вам о том, как все сделать правильно и при этом ничего не повредить. Нам понадобится только Яндекс.Браузер. И никакого дополнительного программного обеспечения. Вот инструкция, рассказывающая, как и что нужно делать.
- Итак, сначала запускаем веб-обозреватель при помощи ярлыка на рабочем столе, иконки в меню «Пуск» или кнопки в панели задач.
- В адресной строке браузера вводим browser://flags и нажимаем на кнопку Enter.
- Далее в строке поиска (в верхней части страницы) вводим WebGL.
- Напротив названия двух найденных опций нужно выбрать режим Enabled.
- Затем жмем на кнопку Relaunch Now.Это действие перезапустит браузер.
Вот и все. Теперь после рестарта веб-обозревателя библиотеки WebGL будут включены. Можно приступать к 3D моделированию на своем сайте. Конечно, перед этим придется изучить изрядное количество уроков. Только после этого у вас что-нибудь получится.
Некоторые полезные опции для облегчения работы в Google Chrome
- Smooth-scrolling: плавная прокрутка — очень полезная функция, которая позволяет сделать анимацию прокрутки страницы плавной.
- Enable-password-generation: генерация паролей — а вы знали, что Google Chrome может самостоятельно создать пароль в соответствующей форме при регистрации на каком-либо ресурсе. Кроме того, вместе с данной опцией прилагается встроенное хранилище паролей, которое позволяет держать их в одном месте.
- Save-page-as-mhtml: сохранение страницы как HTML — полезная функция, которая позволяет сохранить HTML страницу на компьютер для ее дальнейшего просмотра в режиме offline. Чтобы сохранить страницу, нужно нажать в пустом поле правую кнопку мыши и в открывшемся меню выбрать «Сохранить как» либо выполнить данную операцию, используя сочетание клавиш «Ctrl + S».
Нажимаем правой кнопкой мыши на пустое поле страницы и выбираем «Сохранить как» либо жмем сочетание клавиш «Ctrl + S» и далее загружаем html страницу на свой ПК.







