Как в зум конференцию войти без скачивания и регистрации
Содержание:
- Руководство для участника online-встречи
- Преимущества приложения
- Особенности приложения Zoom для Windows 7
- Плюсы программы
- Как создать конференцию в Zoom
- Преимущества Zoom
- Можно ли пользоваться Зум без скачивания
- Приглашение новых участников
- Почему в Zoom нет звука на телефоне
- Что такое конференция в Zoom
- Как организовать конференцию в Zoom
- Как зайти в Зум без скачивания программы
- Инструкции по использованию
- Личное пространство для хранения данных
- Функционал приложения
- Подробная информация
- Как пригласить участников на конференцию Zoom
- Вход в конференцию Zoom по идентификатору
Руководство для участника online-встречи
Принять участие в семинаре могут авторизованные и не авторизованные в Зум пользователи. Приложение не обязательно устанавливать на компьютер, разработчики предусмотрели подключение к онлайн-встрече через браузер.
Подключение к конференции авторизованного в Zoom пользователя
1. Нажмите на голубую иконку «Войти» справа от камеры.
2. Введите отправленный организатором десятизначный идентификатор конференции и нажмите «Войти».
Галочки «Не подключать звук» и «Выключать мое видео» не устанавливайте.3. Укажите пароль и щелкните «Войти в конференцию». Вы попадете в зал ожидания мероприятия. Ждите подтверждения.
После того как организатор подтвердит добавление участника, пользователь присоединится к мероприятию.
4. Чтобы вас видели, на нижней панели нажмите на вторую слева иконку «Включить видео».
5. На этой же панели нажмите на самую левую пиктограмму «Войти в аудиоконференцию».
6. Во всплывающем окне кликните по голубой кнопке «Войти с использованием звука компьютера».
Для проверки оборудования щелкните «Проверить динамик и микрофон».Подключение неавторизованного пользователя
Для полноценного участия в тренинге или семинаре создавать учетную запись в Zoom для Windows 10 не обязательно. Достаточно скачать дистрибутив, установить приложение и получить приглашение на онлайн-встречу.
1. Запустите программу.
2. Кликните по верхней голубой кнопке «Войти в конференцию».
3. Укажите идентификатор и имя пользователя.
Если вы единственный пользователь компьютера, не сбрасывайте флажок «Запомнить мое имя для будущих конференций». Два оставшихся чекбокса не устанавливайте.4. Введите пароль и нажмите на кнопку входа.
После подтверждения организатором пользователь примет участие в конференции.
2. Загрузится сайт Зум. Система предложит открыть приложение Zoom Meetings для Windows 10, соглашайтесь.
3. Организатор подтвердит добавление участника, и вы присоединитесь к online-встрече.
Zoom не установлен на ПК. Как подключиться
2. На отдельной вкладке браузера откроется сайт Зум, и начнется загрузка установочного файла.
Платформа предлагает скачать Zoom с официального сайта разработчика zoom.us. Пользователь устанавливает последнюю версию программы на русском языке без вирусов. Знать разрядность Windows 10 не требуется.3. Дождитесь завершения скачивания и кликните по исполняемому .exe-файлу.
Копирование файлов займет менее минуты.
4. Введите имя участника и щелкните «Войти в конференцию».
Флажок «Оставить мое имя для будущих конференций» не сбрасывайте.
5. Вы попали в зал ожидания. Дождитесь подтверждения организатором, включите микрофон и видео и начинайте общаться.
Приложение устанавливается один раз. Для участия в последующих уроках, тренингах и вебинарах повторная инсталляция программы не требуется.Как подключиться к конференции в браузере
Нет прав на установку приложений на компьютер? Вы начинающий пользователь и не умеете инсталлировать программы? Zoom Video Communications, Inc. позаботились о новичках и предусмотрели клиент конференций в браузере.
2. В открывшемся окне сайта Зум щелкните по расположенной в нижней части экрана текстовой ссылке «Подключитесь из браузера».
Разработчики не поощряют конференц-общение через браузер и сделали ссылку мало заметной.4. Укажите пароль конференции и щелкните «Войти».
Сайт автоматически подставит имя пользователя. Если хотите взять псевдоним, измените заданное при регистрации имя.
5. Система предложит сохранить пароль конференции. Если планируете принимать участие в последующих online семинарах организатора, жмите «Сохранить». В противном случае щелкайте «Нет».
6. Дождитесь приглашения организатора из зала ожидания.
7. Нажмите на большую голубую кнопку «Войти в аудиоконференцию с компьютера» в центре экрана.
8. Чтобы разрешить транслировать потоковое видео, кликните по иконке с видеокамерой.
9. Во всплывающем окне жмите «Разрешить».
10. Чтобы покинуть мероприятие, щелкните по красной ссылке «Выйти из конференции» в правом нижнем углу экрана.
Преимущества приложения
- Не тратьте деньги на флагманский смартфон. Запускайте программу на дешевых китайских телефонах и планшетах, например, на Ulefone Armor X2, Meizu C9, Umidigi F1, Xiaomi Redmi Note 5.
- Память телефона забита другими приложениями? Не переживайте. Чтобы скачать Zoom на Андроид, требуется всего 119 Мб. Клиент конференций не попросит удалить нужные программы перед установкой.
- Помнить пароль не обязательно. Забудьте об авторизации после каждого запуска. Пользователь вручную выходит из учетной записи.
- Используйте последнюю версию. Загружайте ежемесячные обновления клиента конференций.
Программа проинформирует о выходе новой версии и предложит обновить Zoom для Android до актуальной сборки. Удалять прошлую редакцию и переходить на сайт разработчика не требуется.
- Забудьте о помехах. Общайтесь со стабильно высоким качеством аудио- и видеосвязи.
- Конференция начнется через 10 минут? Не волнуйтесь, ситуация под контролем. Можете бесплатно скачать Zoom Cloud Meetings на смартфон и сразу присоединиться к удаленной встрече. Программа готова к работе с базовыми настройками.
- Управляйте участниками семинара. Включайте и выключайте звук и видео у коллег за два клика.
- Расшаривайте доступ. Демонстрируйте участникам экран смартфона, окно браузера и фотографии.
Особенности приложения Zoom для Windows 7
Установить программу Zoom можно как на ПК c Windows 7, так и мобильное устройство. Самый простой способ, это установить расширение для браузера с минимальным количеством настроек.Бесплатный аккаунт позволяет осуществлять видеосвязь с количеством пользователей до 100 человек. Конференция длится не более 40 минут, затем автоматически прерывается. Для её возобновления нужно перезапустить конференцию. Если вы хотите увеличить её продолжительность, нужно купить бизнес или профессиональную подписку.
 Для того, чтобы подключиться к конференции, нужно ввести свой идентификатор, ID самой конференции и пароль. Видео передается в качестве HD. Минимальная скорость интернета для конференции должна составлять 25 Мбит/с.
Для того, чтобы подключиться к конференции, нужно ввести свой идентификатор, ID самой конференции и пароль. Видео передается в качестве HD. Минимальная скорость интернета для конференции должна составлять 25 Мбит/с.
Также пользователи могут вести переговоры в аудио формате и вести чат. Чат позволяет осуществлять отправку и получение файлов. Есть возможность создавать группы для чата и посылать сообщение или файл одновременно нескольким собеседникам.
Плюсы программы
- Общайтесь большими группами. Организуйте бесплатные конференции в Zoom до 100 участников.
- Нет времени регистрироваться? Подключайтесь к конференции без регистрации в программе.
- Общайтесь за пределами офиса! Пользуйтесь функциональным мобильным приложением Zoom Cloud Meetings.
- Не успели скачать Zoom на компьютер? Присоединяйтесь к общению через ссылку-приглашение в браузере.
- Информация не пропадет. Сохраняйте историю переписки в чате.
- Вы не забудете, что обсуждали. Загружайте аудио и видеозапись конференции на компьютер.
- Экономьте время. Планируйте конференции в календаре Google через дополнение браузера Zoom Scheduler.
- Хотите продублировать голос текстом? Добавляйте и сохраняйте субтитры.
- Надоело писать одинаковые ответы? Настройте автоответы в чате.
- Выбирайте оборудование. Используйте встроенные в ноутбук микрофон и динамик или внешнюю гарнитуру.
- Пускайте только избранных. Активируйте зал ожидания и подтверждайте право участников присоединиться к конференции.
- Держите организатора в курсе. Настройте уведомления по E-mail, когда участники раньше организатора вошли в конференцию.
- Информируйте об отмене. Уведомляйте участников по электронной почте в случае отмены конференции.
- Оборудование не подведет. Проверяйте работу микрофона и динамика перед началом конференции.
- Открыто много программ одновременно? Работайте в приложении Zoom на двух мониторах.
- Оперативно рассылайте приглашения в мессенджерах. Включите автоматическое копирование в буфер URL приглашения после начала конференции.
- Не пропускайте выступления! Настройте уведомление о скором начале конференции.
- Транслируйте видеопоток в высоком качестве. Настройте широкоформатный режим трансляции видео в HD.
- Отслеживайте докладчика. Подсвечивайте имена участников на видеоизображении.
- Настройте чат под себя. Выберите темный или светлый цвет боковой панели чата. Установите режим отображения непрочитанных сообщений и уведомлений.
- Позаботьтесь о приватности. Блокируйте нежелательных пользователей чата.
- Оберегайте покой докладчика. Отключите звук уведомлений во время вызовов и конференций.
- Повышайте удобство! Настройте горячие клавиши, чтобы упростить работу с программой.
Как создать конференцию в Zoom
Теперь Вы имеете понятие о том, что такое Zoom конференция и какие возможности предоставляет этот сервис. Теперь перейдем непосредственно к созданию трансляций. После прохождения авторизации на сайте Вы попадаете в собственное пространство на Zoom. Далее все очень просто. Вариантов два.
Моментальное создание конференции:
- На белой панели вверху экрана, справа, есть надпись “Организовать конференцию”. Наведите на нее курсор.
- Выберите нужный формат (“С видео”, “Без видео” или “Только демонстрация экрана”).
На экране появится окошко с надписью “Открыть Zoom Meetings”. Нажмите на него.
- Далее система предложит выбрать, какое оборудование использовать — встроенное или внешнее.
- После выбора оборудования автоматически будет запущена программа Zoom на компьютере и видеоконференция в выбранном формате.
Чтобы добавить человека в конференцию в Зум, на экране конференции нажмите на человечка “Пригласить других участников”. Появится окошко — в его нижней части нужно будет нажать на “Копировать ссылку приглашения”, а затем в центре — выбрать способ отправки приглашения.
Платформа Зум, планирование события заранее:
- На белой панели вверху экрана, справа, есть надпись “Запланировать конференцию”. Наведите на нее курсор.
- На экране появится форма — внесите в нее название события, описание, дату проведения, длительность и т. д.
Нажмите на “Сохранить”.
- В следующем окне Вы сможете добавить событие в календарь.*
- В строке “Invite Link” скопируйте ссылку-приглашение и разошлите ее всем участникам. Также Вы можете использовать “Идентификатор конференции” для обеспечения доступа к событию.
*И там же можно сделать рассылку приглашения другим пользователям — событие закрепится в их календарях.
Как пользоваться Zoom
В целом меню в этом сервисе понятное и разбираться можно “по ходу дела”. Но общий принцип действий мы все же дадим. Всё просто:
- Создание аккаунта и авторизация. Стандартно — логин это e-mail, пароль устанавливается любой удобный.
- Вверху экрана, справа, располагается функционал для создания конференций и входа в них.
- Вход в событие осуществляется по идентификатору или ссылке-приглашению. В отдельных случаях запрашивается пароль. Решение о его необходимости принимает администратор и он же обеспечивает участников паролем.
- В личном кабинете можно просматривать и редактировать свой профиль, просматривать информацию о состоявшихся конференциях, а также редактировать предстоящие трансляции и создавать для них шаблоны.
- В левой части личного кабинета находится панель администратора — там можно управлять пользователями, залами и учетными записями.
Как скачать приложение на компьютер и телефон
У Вас есть два варианта. Первый — просто нажать на “Организовать…” или “Запланировать”. Система определит, что приложение Zoom еще не установлено на Вашем устройстве и отправит загрузочный файл на устройство — его нужно будет активировать кликом на иконку. Далее установка пойдет в автоматическом режиме. Вам нужно будет только дать необходимые разрешения программе в появившемся окне.
Надеемся, что эта в этой статье вы нашли ту информацию, которую искали. Предлагаем также ознакомиться и с другими материалами на сайте.
Преимущества Zoom
Станьте красивее. Многие стесняются видеозвонков, особенно в утреннее время или после бурных выходных. Благодаря функции улучшения внешности Зум уберет мешки под глазами и сгладит морщины.
Общайтесь вместе. Чтобы всех видеть, удобно расположите участников конференции: до 49 человек на одном экране. Никто не скроется с глаз организатора, все участники – перед глазами.
Звоните из космоса. Забудьте об унылых обоях и потолке на заднем плане. Удивите друзей и установите в качестве фона звёздное небо, пляж с пальмами, понравившуюся картинку из Интернета или любимую фотографию. Почувствуйте, что все-таки можно выйти на улицу.
Зум – это качество. Вне зависимости от местоположения пользователя и скорости Интернета приложение оптимизирует изображение под оптимальное разрешение. Не забудьте в настройках видео включить режим HD.
Никому не платите. Для общения с друзьями и обучения подойдёт бесплатная версия программы. Базовый пакет дает возможность создавать конференции на 40 минут и приглашать до 100 участников. Время вышло? Сохраните конференцию и создайте заново через минуту.
Полная версия программы поддерживает конференции до 1000 участников с 10 000 зрителей, транслирует видео в формате HD, передает звук без потери качества.
Забудьте о багах. Зум выдержал пиковую нагрузку: более 500 000 человек совершали видеовызовы одновременно. Платформа работала надежно, пользователи не жаловались на «глюки» и «зависания».
Старые телефон и ПК – не помеха. Приложение не требовательно к ресурсам оперативной памяти или версии OS. Zoom работает быстро на компьютерах с Windows 10, слабых ноутбуках с «Семеркой» и недорогих телефонах на Android. Браузерная online-версия позволяет запускать Зум без установки на ПК, планшеты и смартфоны.
Можно ли пользоваться Зум без скачивания
Использовать сервис без установки дополнительного программного обеспечения, вполне возможно. Для подключения к чужой конференции, пользователь может не проходить процедуру регистрации на площадке.
Создание и планирование конференций, дополнительные настройки бесед, управление залом ожидания, рассылка приглашений и прочие опции, доступны в личном кабинете. В который можно зайти через веб-обозреватель или установить в браузере специальное расширение. Весь функционал кабинета поддерживает работу на русском языке. Базовый тариф, является бесплатным. А для использования полного набора опций (самостоятельное создание идентификатора, телефонные звонки и др), получение большего времени на проведение трансляции, необходимо приобрести платный пакет услуг.
Приглашение новых участников
Чтобы добавить других людей нужно в основном меню найти Контакты» и добавить из открывшегося списка участников. Если какого-то человека нет в этом списке, то его можно пригласить, нажав на кнопку Добавить участника», а затем введя его электронную почту. Такие действия осуществляются до входа в систему. Если конференция уже запущена, то пригласить новых участников, находясь онлайн, можно, если нажать кнопку Пригласить» и выбрать нужных людей. Также есть другой способ – копировать URL и отправить эту ссылку своему другу, например, на Viber или электронную почту. Если у человека уже установлена программа Zoom, то ему достаточно просто нажать на ссылку, и он сразу будет на связи. Если нет, то сначала приложение устанавливается, а последующий вход выполняется по отправленной ссылке.
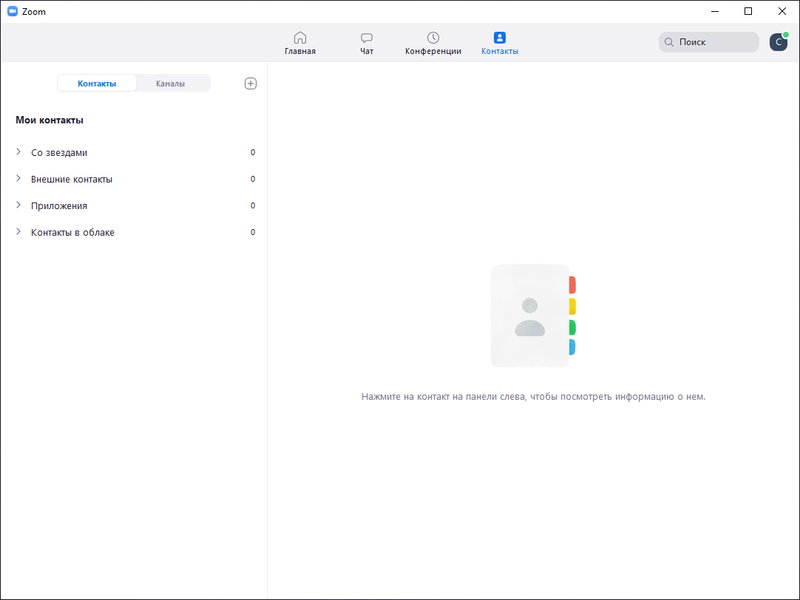
Почему в Zoom нет звука на телефоне
Часто пользователи сталкиваются с проблемой: на планшете или смартфоне с Android нет звука в конференции Zoom. Давайте разберемся, почему присоединившийся участник не слышит других людей, из-за чего его самого не слышно, и как исправить ситуацию.
Организатор онлайн-встречи часто активирует опцию «Отключать звук участников после входа» в личном кабинете на сайте zoom.us. Настройку выставляют, для того чтобы подключающиеся к вебинару участники не отвлекали организатора и слушателей посторонним шумом. Если звук в Zoom на телефоне не работает автоматически, включите его вручную, когда присоединяетесь к удаленному совещанию.
2. Дождитесь приглашения из зала ожидания.
4. Система выведет сообщение «Вы используете аудиоустройство», и пользователь начнет слышать других участников.
Почему сначала вас слышали, а в какой-то момент перестали? При этом вы продолжаете слышать докладчика. Все просто: организатор мероприятия отключил микрофон в разделе «Участники». Либо вы мешали вести удаленное собрание, либо отключили микрофон у всех участников, чтобы сосредоточиться на выступлении докладчика. Как опять подключить звук на телефоне? Только с разрешения организатора. В случае его положительного решения появится модальное окно: нажмите «Включить звук».
Что такое конференция в Zoom
Платформу Зум называют современной альтернативой Skype, позволяющей организовывать встречи людей в режиме онлайн через видео, аудио или и то, и другое. Конференция Zoom – это запланированные онлайн-уроки, вебинары, собрания, совещания, консультации, оснащенные всевозможными инструментами для максимального вовлечения участников. Онлайн-видеоконференции позволяют не только общаться, но также обмениваться сообщениями или файлами в режиме реального времени.
Чтобы стать участником и начать пользоваться программой, достаточно бесплатно скачать приложение для смартфона с ОС Android и iOS или компьютера, либо воспользоваться браузерной версией клиента для онлайн-трансляций. И программа, и сайт zoom.us доступны пользователям на русском языке.
Как организовать конференцию в Zoom
После получения приглашения человек подтверждает участие в онлайн-встрече и попадает в зал ожидания. Для управления членами конференции активируйте панель «Участники» щелчком по одноименной иконке. Опишем функции, доступные организатору из панели «Участники».
1. Чтобы подтвердить участие и перевести пользователя из зала ожидания, нажмите на голубую кнопку «Принять» справа от имени. Для отказа кликните по красной ссылке «Удалить».

2. Чтобы отключить звук участника, щелкните по голубой кнопке «Выключить звук» справа от имени.

3. Нажмите на кнопку «Еще» и вызовите контекстное меню управления участниками конференции. Опишем пункты меню в формате вопрос-ответ.

- Как обменяться текстовыми сообщениями с адресатом? Щелкните по пункту «Чат».
- Как прекратить трансляцию потокового видео участника? Кликните «Остановить видео».
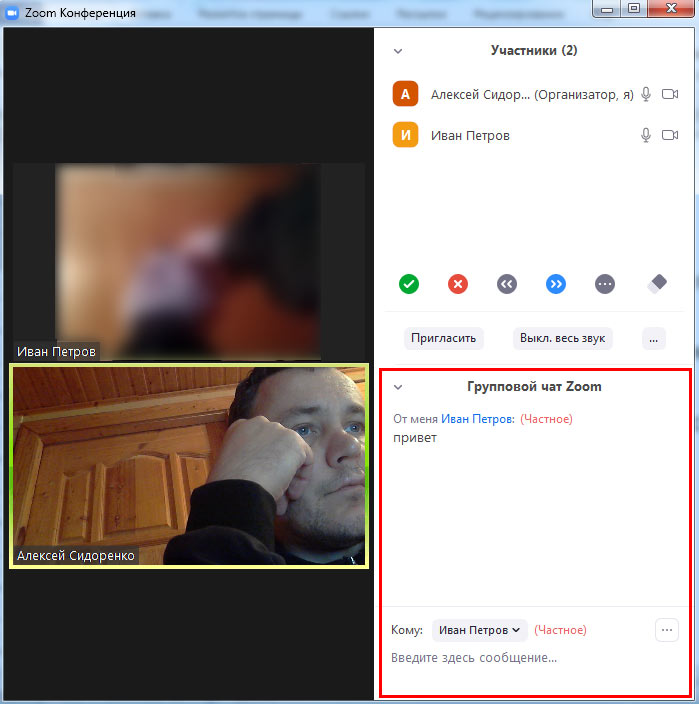
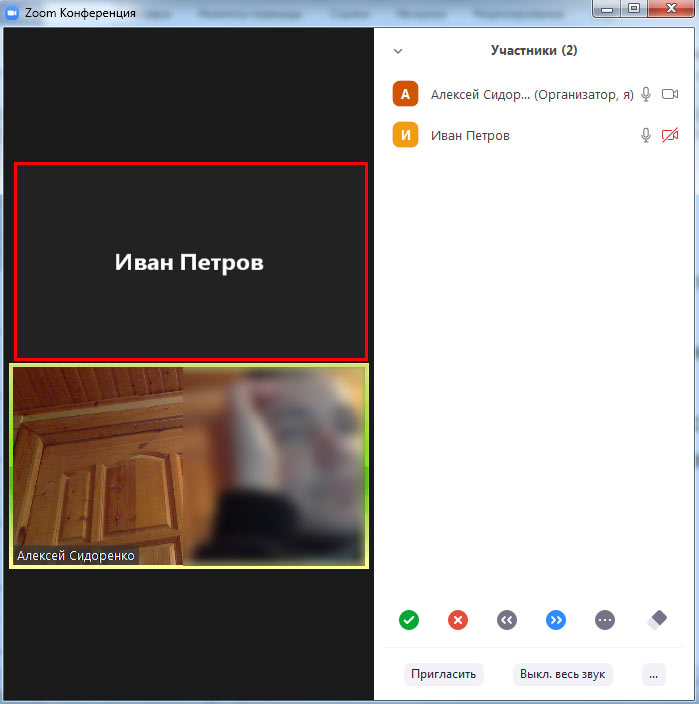
- Как изменить организатора конференции? Жмите «Сделать организатором».
- Как придумать псевдоним участника? Щелкайте «Переименовать».
- Как вернуть человека в зал ожидания? Кликайте «Перевести в зал ожидания».
- Как заставить участника покинуть конференцию? Жмите «Удалить».
- Как пожаловаться на участника семинара разработчику Zoom Video Communications, Inc.? Щелкайте «Пожаловаться», отмечайте нарушение галочкой и жмите на кнопку «Отправить».
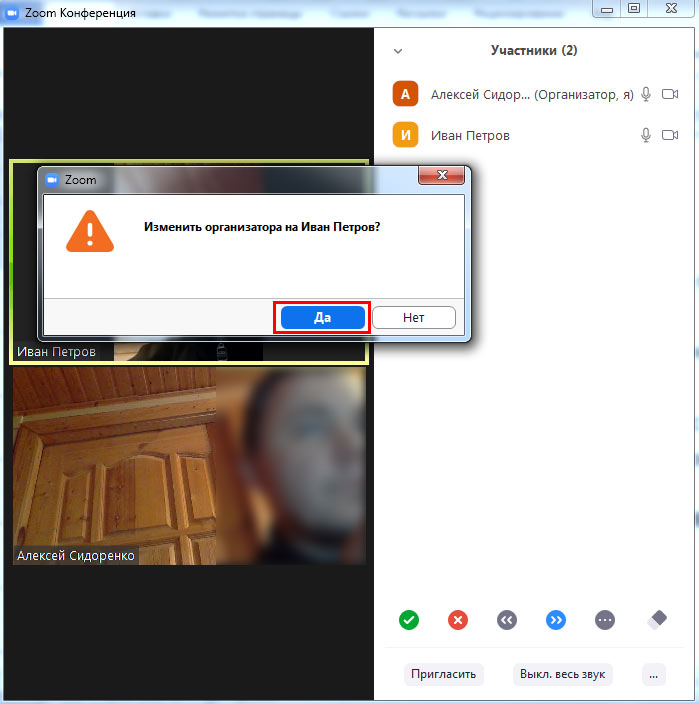
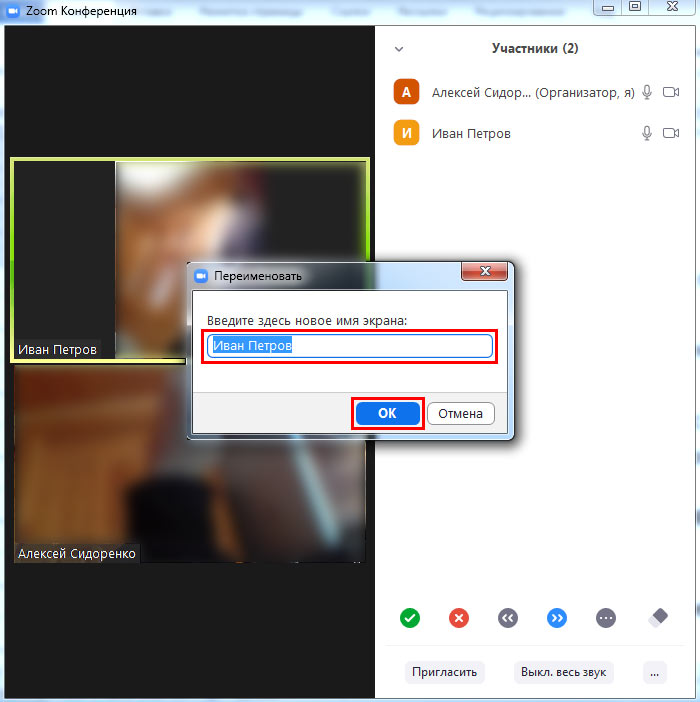

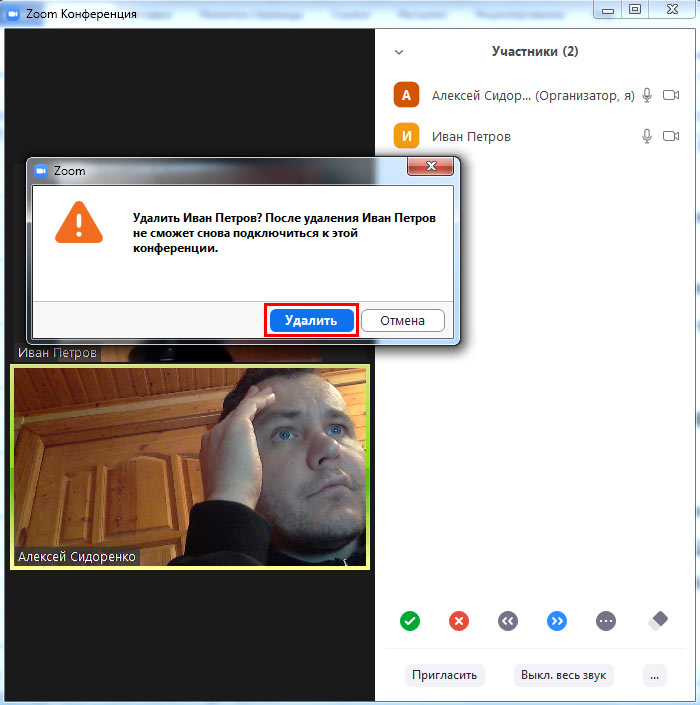
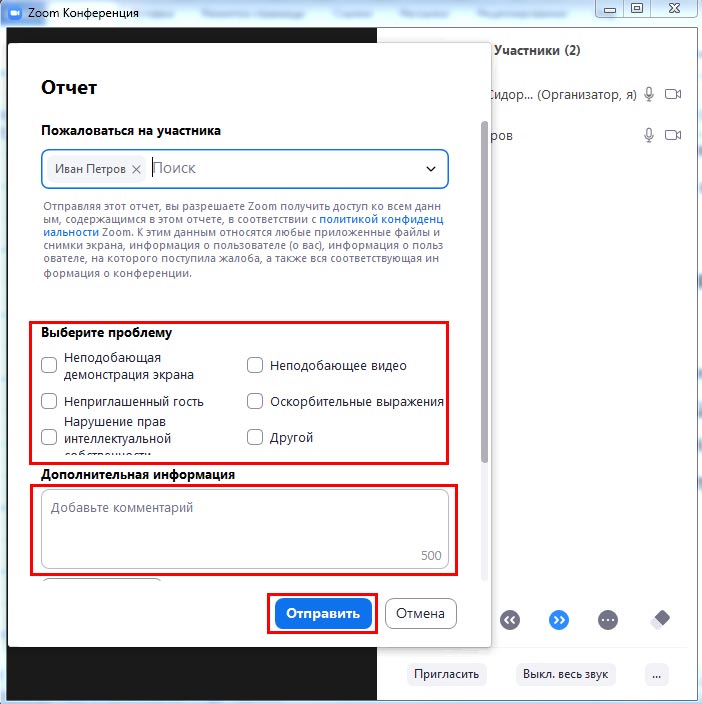
4. Чтобы отключить звук разом у всех участников конференции, щелкайте по кнопке «Выкл. весь звук». Во всплывающем окне жмите «Да».

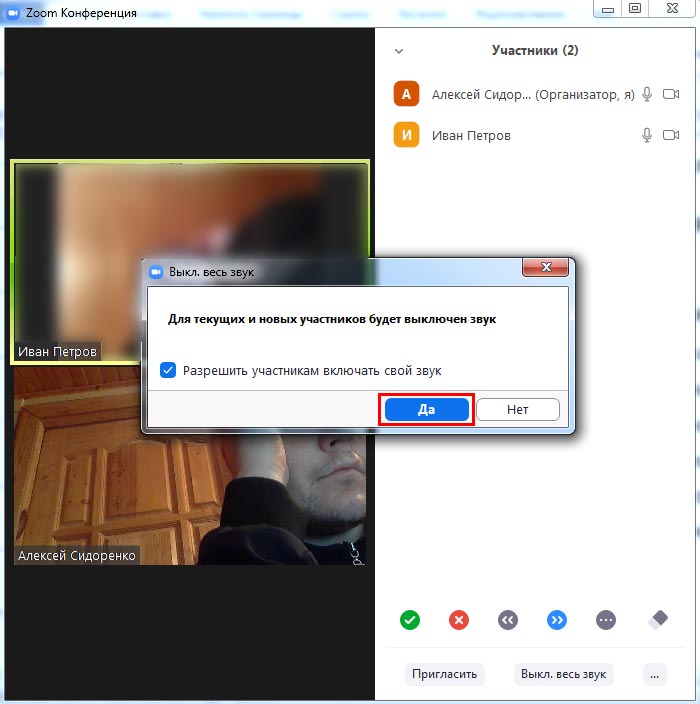
5. Управляйте всеми участниками семинара через контекстное меню. Для вывода меню кликните по трем точкам в правом нижнем углу экрана. Чтобы менять настройки, проставляйте и снимайте флажки слева от названия пунктов.

6. Чтобы закрыть панель «Участники», нажмите на стрелочку в левом верхнем углу панели и выберите пункт «Закрыть» с крестиком.
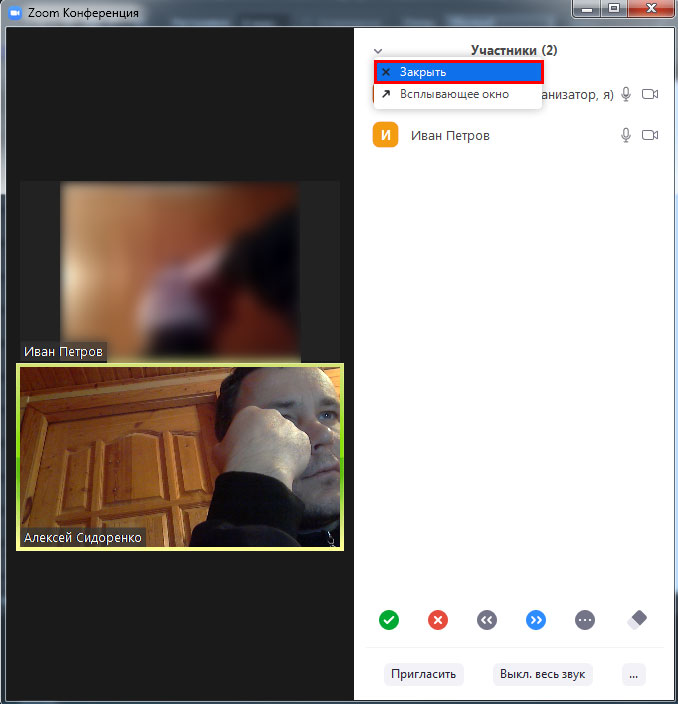
Как зайти в Зум без скачивания программы
Нужно четко понимать, что присоединиться к конференции можно без регистрации. Для этого администрация виртуальной платформы предлагает несколько оптимальных вариантов. Чтобы выполнить вход на виртуальную площадку без предварительного скачивания программного обеспечения, используя при этом персональный компьютер, достаточно придерживаться следующей последовательности действий:
Указывается имя – в случае отсутствия по умолчанию. Предусматривается возможность внесения изменения при необходимости.
Как отмечалось ранее, под идентификатором подразумевается уникальный ключ, используемый для входа в организованную другими пользователями конференцию. В большинстве случае подключение не вызывает сложностей. Организаторы вебинаров в автоматическом режиме одобряют вход, после чего пользователь становится полноценным участником лекции. В случае возникновения ошибок, всегда разрешается обратиться за помощью к специалистам службы поддержки.
Инструкции по использованию
Программа имеет обширный функционал и настройки, которые могут быть полезными при работе. Именно поэтому необходимо детально ознакомиться с каждой настройкой и функцией.
АЧат
На главном экране вверху можно увидеть иконку чата, нажав на которую откроется меню сообщений. Здесь можно общаться с другими контактами без надобности проведения онлайн конференции. Помимо общения можно также просматривать все полученные файлы и редактировать контакты.
Конференции
В данном разделе отображается идентификатор конференции, который другие участники могут использовать для подключения к вашей комнате.
Для комнаты можно установить код доступа, тем самым ограничив вход. Нажав на «Показать приглашение на конференции», появится текст, который можно скопировать и разослать в виде приглашения.
Контакты
В данном разделе будут собраны все ваши контакты, а также каналы. Здесь же можно выбрать нужный контакт, а затем отправить ему сообщение или приглашение на конференцию.
Настройки
Меню настроек весьма обширно. Именно поэтому каждый раздел стоит детально разобрать.
Общие
Здесь собраны основные настройки, которые упростят работу с программой. К примеру, здесь вы можете выставить функцию двух мониторов, а также включить автоматический запуск Zoom при старте Windows.
Видеоизображение
Здесь вы сможете посмотреть изображение с вебкамеры в режиме реального времени, а также произвести некоторые настройки с видеоизображением. К примеру, можно включить функцию улучшения внешнего вида или уменьшить шумы на картинке.
Звук
В разделе «Звук» можно редактировать настройки микрофона и динамиков. Здесь также можно включить функцию шумоподавления и звук станет чище.
Чат
Тут вы сможете настроить чат полностью под себя. Изменить звук уведомления, отключить оповещения во время конференции или поставить режим «Не беспокоить».
Фон и фильтры
Здесь вы сможете кастомизировать ваше рабочее пространство. К примеру, изменить фон главного экрана или поставить задний фон для вебкамеры.
Профиль
В профиле вы сможете редактировать данные вашего аккаунта, в том числе и перейти на платную версию программы.
Статистика
В данном меню отображается статистика работы программы. В том числе количество используемой памяти и процент загруженности процессора.
Как создать конференцию
Создать новую конференцию очень просто. Для этого зайдите на главный экран Zoom и нажмите «Новая конференция». После этого у вас создастся новая комната, куда вы можете пригласить других участников.
Как запланировать конференцию
Старт конференции можно запланировать на удобное для вас время. Для этого также на главном экране выбираем «Запланировать», а затем заполняем необходимую информацию. Назначаем дату и время старта, длительность, а также код доступа, по которому можно будет подключиться.
При подключении к конференции у вас автоматически будет включаться вебкамера, если она подключена к ПК. Её можно выключить, нажав на кнопку «Включить видео». Включение вебкамеры происходит по повторному нажатию.
Как посмотреть участников
Весь список присутствующих участников отображается во вкладке «Участники». Тут же можно посмотреть состояния микрофона и видеокамеры участников.
Как посмотреть чат
Общение может происходить во встроенном чате. Как правило, он нужен для того, чтобы преподаватель мог скидывать материалы урока. Зайти в чат можно, нажав «Чат».
Как записать конференцию
Если вам нужно отойти, но вы не хотите пропустить что-то важное, то можно воспользоваться функцией записи. В таком случае программа будет записывать всё происходящее, а потому эту запись вы сможете посмотреть в любое для вас удобное время
Для того что бы начать запись нужно нажать кнопку «Запись».
Если вы хотите полностью завершить ваш сеанс, то необходимо нажать кнопку «Завершить», которая расположена в правом нижнем углу.
Личное пространство для хранения данных
Zoom Video Communications, Inc. предусмотрел личное пространство пользователя для хранения текстовых и голосовых сообщений, файлов и ссылок. Личный чат – это упрощенный вариант папки «Избранное» в Telegram. Чтобы освоиться в пространстве для заметок, пройдите 5 простых шагов.
1. Кликните по иконке «Конференция и чат» внизу слева.
2. Щелкните по верхней строчке с вашим именем.

3. Чтобы отправить сообщение, введите текст и нажмите на голубой самолетик справа.

4. Для отправки файла или фотоальбома щелкните по значку «плюс».
5. Чтобы записать и сохранить аудиосообщение, нажмите на микрофон внизу справа, затем удерживайте кнопку «Нажмите, чтобы говорить».
Длительное нажатие на сообщение вызывает контекстное меню. Копируйте в буфер текстовые заметки, сохраняйте изображения на смартфон, отмечайте важные записи звездочкой, открывайте доступ пользователям из списка внешних контактов, удаляйте потерявшие актуальность сообщения.

Функционал приложения
1. Создавайте бесплатные видеоконференции. Карантин и самоизоляция не помешают провести совещание. Приглашайте на 40-минутные тренинги и семинары до 100 участников.
Не хватило бесплатных 40 минут? Организуйте новую мгновенную конференцию и попросите участников подключиться по той же ссылке или обновите приложение Zoom для Windows до тарифа «Профессиональный» за $14,99 в месяц.Приглашаете более 100 человек? Оформите подписку «Бизнес» за $19,99 и собирайте до 300 участников.
2. Скачивайте на ПК, смартфон и планшет. Программа Zoom работает не только на компьютерах с Windows 7, 10 и mac OS. Запускайте приложение на мобильных гаджетах с iOS и Android.
3. Совершайте видеовызовы. Находитесь вдали от дома? Бесплатно общайтесь по видеосвязи в HD-качестве с родственником, другом или коллегой без ограничения по времени.
4. Обменивайтесь сообщениями и файлами. Потребовалось резюмировать тезисы или познакомить сотрудников фирмы с презентацией? Переписывайтесь в общем чате, отправляйте файлы.
5. Записывайте online-встречи. Ведите архив конференций. Сохраняйте видеозаписи мероприятий на компьютер или выкладывайте ролики на YouTube и отправляйте ссылки другим участникам.
Пользователи платных тарифов «Профессиональный», «Бизнес» и «Предприятие» хранят записи вебинаров в облаке и не занимают память компьютера.6. Демонстрируйте рабочий стол. Вас не понимают коллеги? Материал сложный, и возможностей видеоконференцсвязи не достаточно? Расшарьте экран целиком или предоставьте общий доступ к определенному приложению.
7. Не беспокойтесь о конфиденциальности. Консультируетесь у психолога? Общаетесь с близкими? Согласовываете контракт? SSL-сертификат и шифрование AES обеспечат безопасность интернет-соединения.
Подробная информация
В программе Зум для компьютера и в мобильном приложении присоединение к конференции возможно и без регистрации учетной записи на площадке. В случае же использования веб-версии эта процедура необходима в любом случае. Так что если вы еще не создали аккаунт, то воспользуйтесь данной инструкцией и вернитесь к этой статье. Мы разберем отдельно инструкции по подключению к онлайн-беседе, ее созданию, а также по использованию браузерного расширения.
Подключение к конференции
Чтобы войти в Zoom через браузер, посетите страницу https://zoom.us/signin, введите данные от учетной записи и кликните по синей кнопке.
Всего есть два способа подключения:
- Через специальную ссылку.
- Через идентификатор подключения.
Первый способ заключается в том, что организатор конференции может прислать вам ссылку на вход, например, в какой-нибудь социальной сети или мессенджере. Откройте ее в том же интернет-обозревателе, где вы вошли в аккаунт. Вам могут предложить запустить приложение Zoom Meetings, тогда откажитесь. Один раз нажмите на надпись «нажмите здесь» и опять откажитесь от любых предложений, если они появятся. Сразу же после появится надпись серого цвета с активной ссылкой «подключитесь из браузера», нажмите на нее.На новой странице измените свое имя в случае необходимости, а потом кликните «Войти».Спустя несколько секунд вы соединитесь с беседой.
Второй способ несколько менее удобный:
- Посетите страницу https://zoom.us/join.
- Укажите идентификатор конференции, который можно уточнить у организатора.
- Кликните на кнопку «Войти».
- Как и в прошлом случае, откажитесь от запуска программы, щелкните мышкой по надписи «нажмите здесь», а затем – на «подключитесь из…».
- Укажите пароль, если это потребуется, и свое имя.
- Нажмите кнопку «Войти».
- Дождитесь подключения.
Процедура создания
Zoom Web позволяет не только подключаться к конференциям, но и создавать их. Для этого:
- Перейдите на сайт https://zoom.us/signin.
- Войдите в учетную запись, если еще не делали этого.
- Теперь наведите курсор мыши на надпись «Организовать…» в верхней части страницы.
- Выберите один из доступных вариантов. В самой беседе наличие видео и демонстрацию экрана можно будет отрегулировать.
- Если у вас на компьютере или ноутбуке установлена программа Зум, то система предложит ее запустить. Тогда откажитесь.
- Щелкните на надпись «нажмите здесь», что выделена синим цветом.
- Если опять появится окно с открытием Zoom Meetings, то опять откажитесь.
- В результате появится новый текст. В нем кликните на ссылку «начните из браузера».
Трансляция тут же запустится, вам остается только все настроить и пригласить участников:
- Кликните ЛКМ на кнопку «Управлять…».
- Нажмите на «Пригласить».
- Выберите «Копировать URL».
- Отправьте скопированную ссылку другим людям и дождитесь, пока они не присоединятся.
Использование браузерного расширения
Специально для интернет-обозревателей Google Chrome и Mozilla Firefox выпущено расширение для планирования и создания онлайн-конференций. Но и в данном случае тоже необходима учетная запись Зум.
Ссылки на загрузку:
- Гугл Хром
- Мазила Фаерфокс
Процедура установки в обоих случаях идентичная:
- Перейдите по нужной ссылке для вашего браузера.
- Кликните на кнопку загрузки.
- Подтвердите выполнение процедуры.
- Закройте страничку магазина.
Иконка для запуска дополнения появится в области «Панель инструментов», что расположена правее адресной строки браузера. Кликните по не, чтобы открыть основное меню. Сразу же вам предложат войти в аккаунт. В верхнее поле введите свой электронный адрес, в нижнее – пароль, а затем кликните на кнопку Sign in.
В результате откроется меню управления. Кнопка Schedule a Meeting нужна для планирования конференции (через Google Календарь или аналогичный сервис). Но также ее можно сразу же создать. Для этого:
- Наведите курсор мыши на Start a Meeting.
- Выберите With Video Off, если веб-камера изначально не нужна. В противном случае – With Video On.
- На новой странице браузера откажитесь от запуска программы Zoom, если оно появится.
- Несколько раз кликните на «нажмите здесь», пока не появится надпись «начните из браузера». В таком случае кликните уже на нее.
Способ приглашения участников такой же, как и в предыдущем случае.
Как пригласить участников на конференцию Zoom
Настало время пригласить участников конференции Zoom. Чтобы открыть панель «Участники» и разослать приглашения, щелкните по иконке «Управлять участниками».
Кликните по кнопке «Пригласить» на панели «Участники» внизу слева.
Разработчик Zoom Video Communications, Inc. предусмотрел четыре способа отправки приглашения. Расскажем о каждом, чтобы пользователь выбрал наиболее подходящий.1. Кликните по кнопке «Копировать URL» и отправьте приглашение в мессенджере или по электронной почте.
Организатор семинара может упростить приглашение участников и сразу отправлять приглашение в мессенджере. Чтобы приложение для видеоконференций Zoom автоматически копировало в буфер обмена ссылку-приглашение для участия в семинаре, проставьте флажок «Автоматически копировать URL приглашения после начала конференции» во вкладке «Общие» раздела «Настройки».
3. Пригласите человека из числа подтвержденных внешних контактов. Щелкните по имени адресата и нажмите не голубую кнопку «Пригласить» в правом нижнем углу.
На устройстве приглашенного участника раздастся звонок. Для подключения к онлайн-встрече нажмите на голубую кнопку «Принять».Способ работает только для подтвержденных внешних контактов, которые запустили платформу для видеоконференций и авторизовались в приложении. Адресаты offline не смогут принять звонок и подключиться к семинару. Не добавленные в Zoom контакты приглашайте щелчком по кнопкам «Копировать URL» и «Копировать приглашение».
4. Отправьте приглашение на online-встречу по электронной почте. Кликните по табу «Эл. почта» в верхней части экрана. На открывшейся вкладке щелкните по одной из трех иконок: «Электронная почта по умолчанию», «Gmail» или «Yahoo Mail».
Клик по пиктограмме «Электронная почта по умолчанию» загрузит установленный на ПК почтовый клиент. У пользователей Windows включится программа Microsoft Outlook. Щелчок по иконке «Gmail» откроет в браузере страницу авторизации в аккаунте Google для доступа к популярному почтовому сервису. Если используете почту Google, остановите выбор на этом варианте. Клик по пиктограмме «Yahoo Mail» предложит войти в учетную запись Yahoo. Почта Yahoo не пользуется популярностью у российских пользователей, и правая иконка вам не пригодится.Вход в конференцию Zoom по идентификатору
Идентификатор – это комбинация цифр, которая заменяет логин при входе участника в трансляцию. У каждого организатора есть личный идентификатор, но при планировании он может его не использовать. Тогда система создаст рандомный одноразовый код для онлайн-встречи.
На компьютере
Для входа в конференцию через приложение Zoom по идентификационному номеру (без ссылки) следуйте инструкции:
- Нажмите «Войти в конференцию».
- Укажите идентификатор, проверьте настройки, позволяющие участвовать в трансляции без звука или видео. Напишите имя пользователя, которое увидят остальные приглашенные.
- Введите пароль. Если организатор отправил приглашение без пароля, это окно не появится.
На телефоне
- Нажмите кнопку входа в трансляцию.
- Укажите идентификатор, настройте параметры участия.
- Введите пароль по требованию.







