Журнал событий windows 10: как открыть, очистить или отключить
Содержание:
- Структура просмотрщика журнала событий
- Aceeventlog что это за программа? cloud-script.ru
- Как использовать просмотр событий Windows для решения проблем с компьютером
- Где находится журнал событий в Windows 10, как его просматривать и находить ошибки
- Фильтрация в просмотре событий
- Критические события
- Что такое средство просмотра событий Windows
- Использование фильтров и настраиваемых представлений
- «Журнал ошибок» в Виндовс 10
- Что такое Журнал событий и для чего он нужен
- Журналы событий в Windows 7
- Работа с журналом событий (для начинающих)
- Отображение изменений в журнале действий
- Работа с журналом событий (для начинающих)
- Просмотр журнала событий Windows
- Как пользоваться?
- Через «панель управления» (диагностика хранилища)
Структура просмотрщика журнала событий
Утилита просмотра событий не слишком дружественна к неопытному пользователю. Интуитивно понятной ее точно не назовешь. Но, несмотря на устрашающий вид, юзать ее вполне можно.
Левая часть окна содержит каталоги журналов, среди которых есть 2 основных. Это журналы Windows, где хранятся записи о событиях операционной системы; и журналы приложений и служб, куда ведутся записи о работе служб и установленных программ. Каталог «Настраиваемые представления» содержит пользовательские выборки – группы событий, отсортированных по какому-либо признаку, например, по коду, по типу, по дате или по всему сразу.
Середина окна отображает выбранный журнал. В верхней части находится таблица событий, где указаны их уровни, даты, источники, коды и категории задачи. Под ней – раздел детальной информации о конкретных записях.
Правая сторона содержит меню доступных операций с журналами.
Aceeventlog что это за программа? cloud-script.ru
Здравствуйте Друзья! В этой статье рассмотрим журнал событий Windows 7. Операционная система записывает практически всё, что с ней происходит в этот журнал. Просматривать его удобно с помощью приложения Просмотр событий, которое устанавливается вместе с Windows 7. Сказать что записываемых событий много — ничего не сказать. Их тьма. Но, запутаться в них сложно так как все отсортировано по категориям.
Запуск и обзор утилиты Просмотр событий
Чтобы операционная система успешно заполняла журналы событий необходима чтобы работала служба Журнал событий Windows за это отвечающая. Проверим запущена ли эта служба. В поле поиска главного меню Пуск ищем Службы
Находим службу Журнал событий Windows и проверяем Состояние — Работает и Тип запуска — Автоматически
Если у вас эта служба не запущена — дважды кликаете на ней левой мышкой и в свойствах в разделе Тип запуска выбираете Автоматически. Затем нажимаете Запустить и ОК
Служба запущена и журналы событий начнут заполняться.
Запускаем утилиту Просмотр событий воспользовавшись поиском из меняю Пуск
Утилита по умолчанию имеет следующий вид
Многое здесь можно настроить под себя. Например с помощью кнопок под областью меню можно скрыть или отобразить Дерево консоли слева и панель Действия справа
Область по центру внизу называется Областью просмотра. В ней показываются сведения о выбранном событии. Ее можно убрать сняв соответствующую галочку в меню Вид или нажав на крестик в правом верхнем углу области просмотра
Главное поле находится по центру вверху и представляет из себя таблицу с событиями журнала который вы выбрали в Дереве консоли. По умолчанию отображаются не все столбцы. Можно добавить и поменять их порядок отображения. Для этого по шапке любого столбца жмем правой мышкой и выбираем Добавить или удалить столбцы…
В открывшемся окошке в колонку Отображаемые столбцы добавляете необходимые столбики из левого поля
Для изменения порядка отображения столбцов в правом поле выделяем нужный столбец и с помощью кнопок Вверх и Вниз меняем месторасположение.
Свойства событий
Каждый столбец это определенное свойство события. Все эти свойства отлично описал Дмитрий Буланов здесь. Приведу скриншот. Для увеличения нажмите на него.
Устанавливать все столбцы в таблице не имеет смысла так как ключевые свойства отображаются в области просмотра. Если последняя у вас не отображается, то дважды кликнув левой кнопкой мышки на событие в отдельном окошке увидите его свойства
На вкладке Общие есть описание этой ошибки и иногда способ ее исправления. Ниже собраны все свойства события и в разделе Подробности дана ссылка на Веб-справку по которой возможно будет информация по исправлению ошибки.
Журналы событий
В операционной системе Windows 7 журналы делятся на две категории:
- Журналы Windows
- Журналы приложений и служб
В журналы Windows попадает информация связанная только с операционной системой. В журналы приложений и служб соответственно о всех службах и отдельно-установленных приложениях.
Все журналы располагаются по адресу
Рассмотрим основные из них
Приложение — записываются события о утилитах которые устанавливаются с операционной системой
Безопасность — записываются события о входе и выходе из Windows и фиксирование доступа к ресурсам. То есть, если пользователь не туда полез это скорее всего запишется в событии
Установка — записываются события о установке и удалении компонентов Windows. У меня этот журнал пуст наверное потому что не изменял никаких компонентов системы
Система — записываются системные события. Например сетевые оповещения или сообщения обновления антивируса Microsoft Antimalware
Перенаправленные события — записываются события перенаправленные с других компьютеров. То есть на одном компьютере администратора сети можно отслеживать события о других компьютерах в сети если сделать перенаправление
ACEEventLog — эта служба появилась сегодня после обновления драйверов от AMD. До этого момента ее не было. Если у вас компьютер на базе процессора AMD или укомплектован видеокартой AMD, то скорее всего у вас она также будет
Internet Explorer — записываются все события связанные со встроенным браузером в Windows
Key Management Service — записываются события службы управления ключами. Разработана для управления активациями корпоративных версий операционных систем. Журнал пуст так как на домашнем компьютера можно обойтись без нее.
Media Center, Windows PowerShell и События оборудования
Как использовать просмотр событий Windows для решения проблем с компьютером
05.06.2014   windows | для начинающих
Для чего это может пригодиться? Прежде всего, если вы хотите сами разобраться что происходит с компьютером и решить различного рода проблемы в работе ОС и программ— данная утилита способна вам помочь, при условии, что вы знаете, как ее использовать.
Дополнительно на тему администрирования Windows
- Администрирование Windows для начинающих
- Редактор реестра
- Редактор локальной групповой политики
- Работа со службами Windows
- Управление дисками
- Диспетчер задач
- Просмотр событий (эта статья)
- Планировщик заданий
- Монитор стабильности системы
- Системный монитор
- Монитор ресурсов
- Брандмауэр Windows в режиме повышенной безопасности
Где находится журнал событий в Windows 10, как его просматривать и находить ошибки
Windows знает, что вы делали прошлым летом. И вчера, и сегодня, и прямо сейчас. Нет, она не злопамятная, она просто всё записывает – ведет журнал событий.
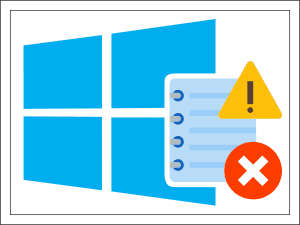
События – это любые действия, которые происходят на компьютере: включение, выключение, вход в систему, запуск приложений, нажатия клавиш и т. д. А журнал событий Виндовс – это хранилище, где накапливаются сведения о наиболее значимых действиях. Просмотр событий помогает администраторам и разработчикам ПО находить причины сбоев в работе оборудования, компонентов системы и программ, а также следить за безопасностью в корпоративных сетях. Итак, разберемся, где находится журнал событий в Windows 10, как его открывать, просматривать и анализировать.
Фильтрация в просмотре событий
Предположим у вас в журнале Безопасность более миллиона событий, наверняка вы сразу зададите вопрос есть ли фильтрация, так как просматривать все из них это мазохизм. В просмотре событий это предусмотрели, логи windows можно удобно отсеять оставив только нужное. Справа в области Действия есть кнопка Фильтр текущего журнала.

Вас попросят указать уровень событий:
- Критическое
- Ошибка
- Предупреждение
- Сведения
- Подробности
Все зависит от задачи поиска, если вы ищите ошибки, то смысла в других типах сообщение нету. Далее можете для того чтобы сузить границы поиска просмотра событий укзать нужный источник событий и код.
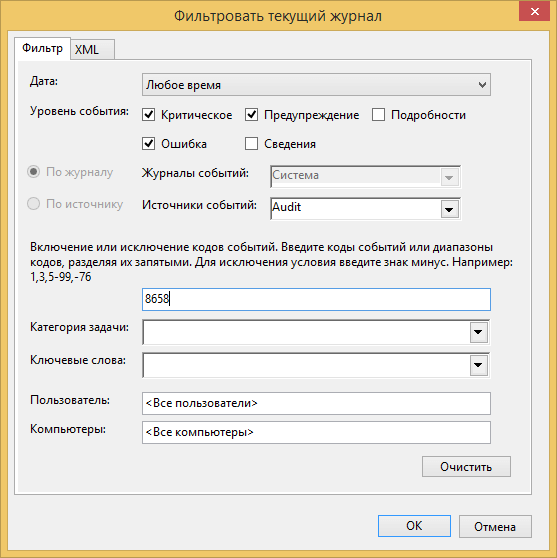
Так что как видите разобрать логи windows очень просто, ищем, находим, решаем. Так же может быть полезным быстрая очистка логов windows:
Критические события
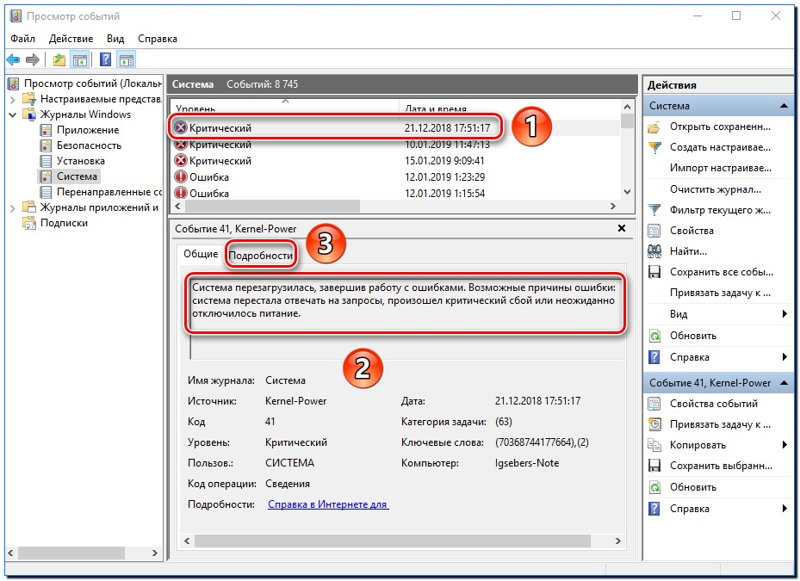
Эти оповещения имеют вид красного круга с крестиком посередине. Нам нужно нажать на название заинтересовавшей нас ошибки в перечне, и из её описания, которое находится чуть ниже, вы поймёте её суть.
В большинстве случаев тех данных, которые показывает эта утилита, достаточно для исправления разнообразных проблем. К примеру, из скриншота видно, что ПК быстро выключили (не корректно). Если вы желаете, чтобы подобной ошибки больше не было, нужно выключать компьютер по всем правилам.
Если вас заинтересовал данный момент, можно перейти в меню «Подробности» и узнать о происшедшем более подробно, рассмотрев коды сбоев и прочее.
Что такое средство просмотра событий Windows
Просмотрщик событий – самый мощный диагностический инструмент в Windows. Его использование имеет фундаментальное значение для контроля целостности системы, поскольку предоставляет подробную информацию обо всех событиях, происходящих на ПК. Событие представляет собой явление, которое происходит внутри системы и передается наружу, – к пользователю или к другим программам, и обычно соответствует состоянию или изменениям конфигурации. События регистрируются службой журнала событий Windows, а их история сохраняется в соответствующих системных журналах.
Средство просмотра событий Windows помогает в анализе проблемы, поскольку позволяет просматривать аппаратные и программные аномалии различной природы (сбой при запуске службы, сбой системы, невозможность установить обновление, повреждение в структуре файловой системы, конфликт IP-адресов).
Использование фильтров и настраиваемых представлений
Журнал сборщика событий регистрирует абсолютно все последние неполадки, которые произошли: от неправильного подключения к интернет-сети до удаления ненужного программного обеспечения. Чтобы оптимизировать сбор событий рекомендуется использовать специальные фильтры и настраивать представления.
Инструкция:
- Необходимо открыть журнал событий через панель управления.
- Требуется перейти в стартовое меню и в поисковой строке прописать ключевой запрос.
- После того, как консоль будет загружена, в правой колонке нужно щелкнуть по компоненту «Журналы».
- Далее открыть один из логов и в левой колонке выбрать пункт «Использовать фильтры представлений».
- Далее в диалоговом окне нужно выбрать пункт «Фильтры».
- В поле «Дата» указать пункт «Любое время».
- В строке «Уровень события» отметить нужные чекбоксы: «Критические», «Важные», «Ошибки» или «Сведенья».
- В параметре «Источник» требуется выбрать те компоненты, которые необходимо проверять.
- В поле «Ключевые слова» следует задать параметры, которые будет определять сборщик ошибок.
- В заключении нажать на кнопку «Применить».

Фильтры представлений помогут получать только важные отчеты
«Журнал ошибок» в Виндовс 10
Упомянутый ранее журнал является лишь небольшой частью системной утилиты «Просмотр событий», которая по умолчанию присутствует в каждой версии Windows 10. Далее мы разберем три важных аспекта, которые касаются «Журнала ошибок» — включение логирования, запуск средства «Просмотр событий» и анализ системных сообщений.
Включение логирования
Для того чтобы система могла записывать все события в журнал, необходимо включить его. Для этого выполните следующие действия:
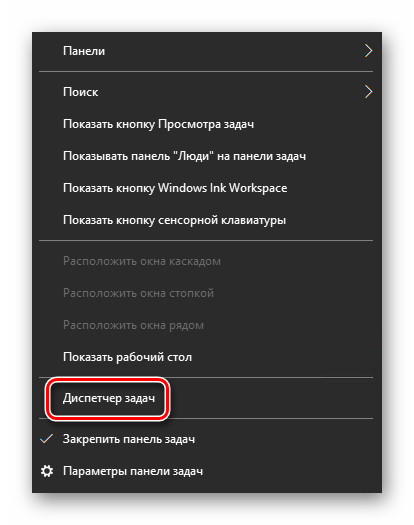
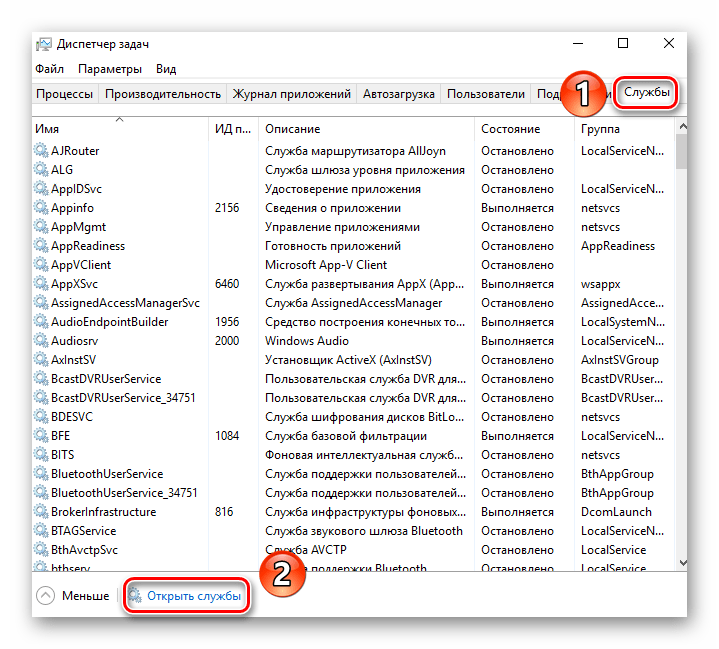

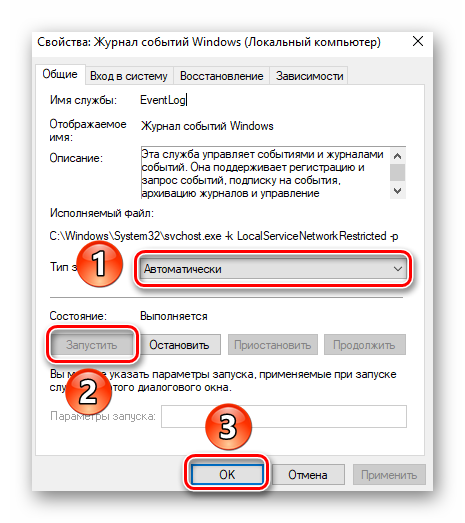
После этого остается проверить, активирован ли на компьютере файл подкачки. Дело в том, что при его выключении система попросту не сможет вести учет всех событий
Поэтому очень важно установить значение виртуальной памяти хотя бы 200 Мб. Об этом напоминает сама Windows 10 в сообщении, которое возникает при полной деактивации файла подкачки
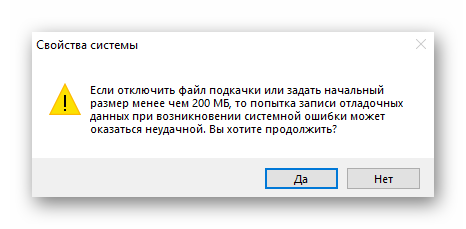
О том, как задействовать виртуальную память и изменить ее размер, мы уже писали ранее в отдельной статье. Ознакомьтесь с ней при необходимости.
С включением логирования разобрались. Теперь двигаемся дальше.
Запуск «Просмотра событий»
Как мы уже упоминали ранее, «Журнал ошибок» входит в состав стандартной оснастки «Просмотр событий». Запустить ее очень просто. Делается это следующим образом:
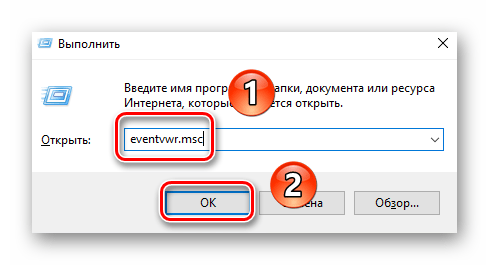
В результате на экране появится главное окно упомянутой утилиты
Обратите внимание, что существуют и другие методы, которые позволяют запустить «Просмотр событий». О них мы в деталях рассказывали ранее в отдельной статье
Анализ журнала ошибок
После того как «Просмотр событий» будет запущен, вы увидите на экране следующее окно.

В левой его части находится древовидная система с разделами. Нас интересует вкладка «Журналы Windows». Нажмите на ее названии один раз ЛКМ. В результате вы увидите список вложенных подразделов и общую статистику в центральной части окна.

Критическое событие
Данное событие помечено в журнале красным кругом с крестиком внутри и соответствующей припиской. Кликнув по названию такой ошибки из списка, немного ниже вы сможете увидеть общие сведения происшествия.

Зачастую представленной информации достаточно для того, чтобы найти решение проблемы. В данном примере система сообщает о том, что компьютер был резко выключен. Для того чтобы ошибка не появлялась вновь, достаточно просто корректно выключать ПК.
Для более продвинутого пользователя есть специальная вкладка «Подробности», где все событие представлены с кодами ошибок и последовательно расписаны.
Ошибка
Этот тип событий второй по важности. Каждая ошибка помечена в журнале красным кругом с восклицательным знаком
Как и в случае с критическим событием, достаточно нажать ЛКМ по названию ошибки для просмотра подробностей.

Если из сообщения в поле «Общие» вы ничего не поняли, можно попробовать найти информацию об ошибке в сети. Для этого используйте название источника и код события. Они указаны в соответствующих графах напротив названия самой ошибки. Для решения проблемы в нашем случае необходимо попросту повторно инсталлировать обновление с нужным номером.
Предупреждение
Сообщения данного типа возникают в тех ситуациях, когда проблема не носит серьезный характер
В большинстве случаев их можно игнорировать, но если событие повторяется раз за разом, стоит уделить ему внимание

Чаще всего причиной появления предупреждения служит DNS-сервер, вернее, неудачная попытка какой-либо программы подключиться к нему. В таких ситуациях софт или утилита попросту обращается к запасному адресу.
Сведения
Этот тип событий самый безобидный и создан лишь для того, чтобы вы могли быть в курсе всего происходящего. Как понятно из его названия, в сообщение содержатся сводные данные о всех инсталлированных обновлениях и программах, созданных точках восстановления и т.д.

Подобная информация будет очень кстати для тех пользователей, которые не хотят устанавливать сторонний софт для просмотра последних действий Windows 10.
Как видите, процесс активации, запуска и анализа журнала ошибок очень прост и не требует от вас глубоких познаний ПК. Помните, что таким образом можно узнать информацию не только о системе, но и о других ее компонентах. Для этого достаточно в утилите «Просмотр событий» выбрать другой раздел.
Что такое Журнал событий и для чего он нужен
Даже если компьютер работает без каких-либо сбоев, лучше заранее узнать, где посмотреть журнал ошибок Windows 10. Периодическая его проверка поможет заранее обнаружить и предупредить появление серьезных проблем. При возникновении нештатных ситуаций, когда пользователь не видит явных причин возникновения неполадок, журнал событий Windows 10 является незаменимым помощником. Необходимо учитывать, что даже на исправном компьютере иногда возникают ошибки, которые могут не влиять на качество работы, но при наличии критических ошибок обязательно нужно принимать меры для их устранения.
Журналы событий в Windows 7
В операционной системе Windows 7, так же как и в Windosw Vista, существуют две категории журналов событий: журналы Windows
и журналы приложений и служб
. Журналы Windows
— используются операционной системой для регистрации общесистемных событий, связанных с работой приложений, системных компонентов, безопасностью и запуском. А журналы приложений и служб
— используются приложениями и службами для регистрации событий, связанных с их работой. Для управления журналами событий можно использовать оснастку «Просмотр событий»
или программу командной строки wevtutil
, о которой будет рассказано во второй части статьи. Все типы журналов описаны ниже:
Приложение
— хранит важные события, связанные с конкретным приложением. Например, Exchange Server сохраняет события, относящиеся к пересылке почты, в том числе события информационного хранилища, почтовых ящиков и запущенных служб. По умолчанию помещается в %SystemRoot%\System32\Winevt\Logs\Application.Evtx.
Безопасность
— хранит события, связанные с безопасностью, такие как вход/выход из системы, использование привилегий и обращение к ресурсам. По умолчанию помещается в %SystemRoot%\System32\Winevt\Logs\Security.Evtx
Установка
— в этот журнал записываются события, возникающие при установке и настройке операционной системы и ее компонентов. По умолчанию размещается в %SystemRoot%\System32\Winevt\Logs\Setup.Evtx.
Система
— хранит события операционной системы или ее компонентов, например неудачи при запусках служб или инициализации драйверов, общесистемные сообщения и прочие сообщения, относящиеся к системе в целом. По умолчанию помещается в %SystemRoot%\System32\Winevt\Logs\System.Evtx
Пересылаемые события
— если настроена пересылка событий, в этот журнал попадают события, пересылаемые с других серверов. По умолчанию помещается в %SystemRoot%\System32\Winevt\Logs\ForwardedEvents.Evtx
Internet Explorer
— в этот журнал записываются события, возникающие при настройке и работе с браузером Internet Explorer. По умолчанию помещается в %SystemRoot%\System32\Winevt\Logs\InternetExplorer.Evtx
Windows PowerShell
— в этом журнале регистрируются события, связанные с использованием оболочки PowerShell. По умолчанию размещается в %SystemRoot%\System32\Winevt\Logs\WindowsPowerShwll.Evtx
События оборудования
— если настроена регистрация событий оборудования, в этот журнал записываются события, генерируемые устройствами. По умолчанию помещается в %SystemRoot%\System32\Winevt\Logs\HardwareEvent.Evtx
В Windows 7 инфраструктура, обеспечивающая регистрацию событий, основана также как и в Windows Vista на XML. Данные о каждом событии соответствуют XML-схеме, что позволяет получить доступ к XML-коду любого события. Кроме того, можно создавать основанные на XML запросы для получения данных из журналов. Для использования этих новых возможностей не требуются знания об XML. Оснастка «Просмотр событий»
предоставляет простой графический интерфейс для доступа к этим возможностям.
Работа с журналом событий (для начинающих)
Этот вариант универсальный и работает во всех современных версиях ОС Windows.
- нажать сочетание кнопок Win+R — должно появиться окно «Выполнить»;
- ввести команду eventvwr и нажать OK (примечание: также можно воспользоваться диспетчером задач (Ctrl+Shift+Esc) — нажать по меню «Файл/новая задача» и ввести ту же команду eventvwr);
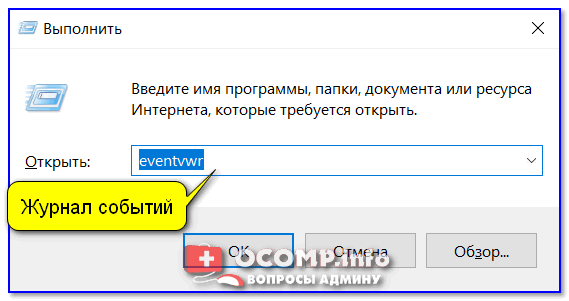
eventvwr — команда для вызова журнала событий
после этого у вас должно появиться окно «Просмотр событий» — обратите внимание на левую колонку, в ней как раз и содержатся всевозможные журналы Windows…
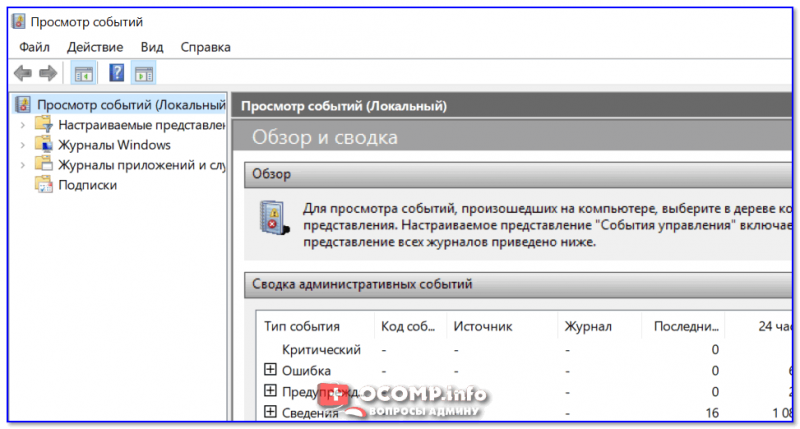
- сначала необходимо открыть панель управления и перейти в раздел «Система и безопасность»;
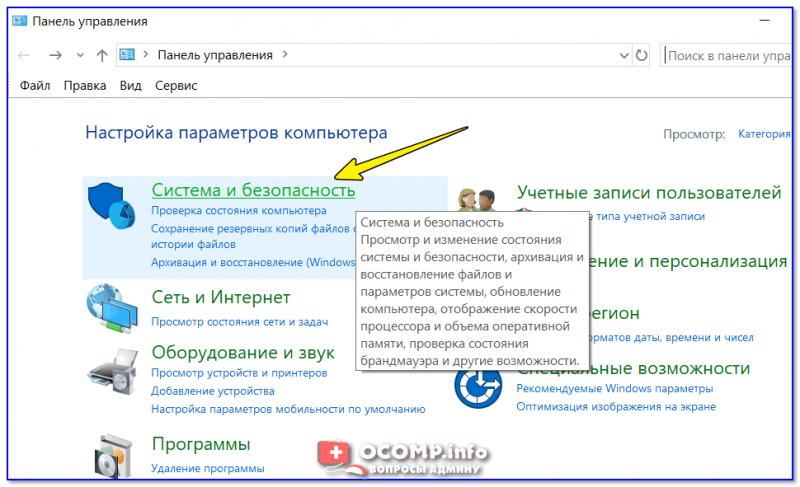
Система и безопасность
далее необходимо перейти в раздел «Администрирование»;
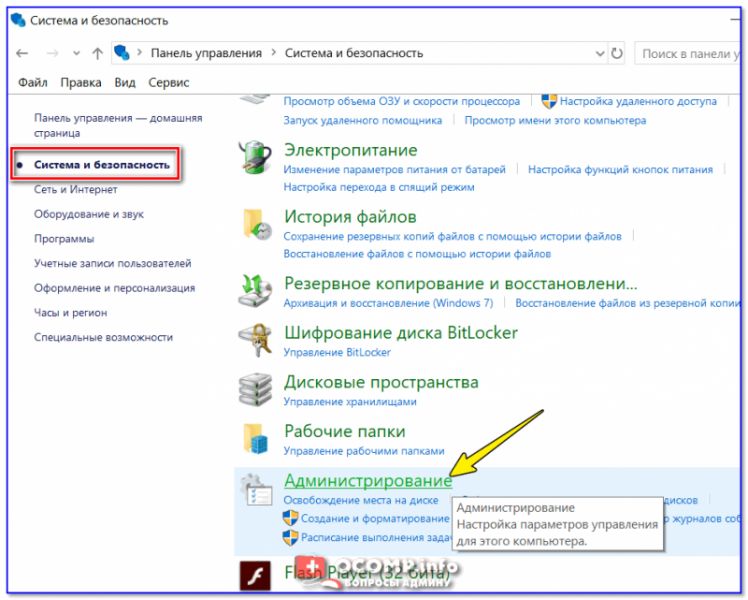
после кликнуть мышкой по ярлыку «Просмотр событий».
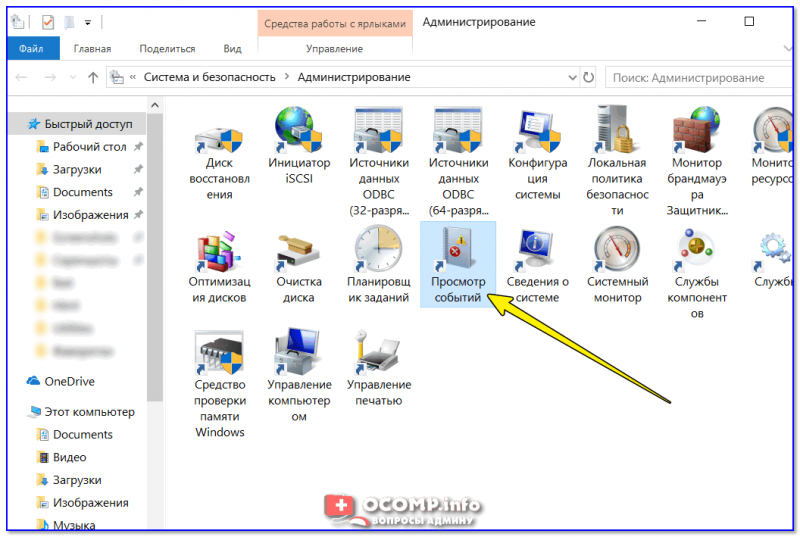
Просмотр событий — Администрирование
Актуально для пользователей Windows 10.
1) Нажать по значку с «лупой» на панели задач, в поисковую строку написать «событий» и в результатах поиска ОС Windows предоставит вам ссылку на журнал (см. скрин ниже).
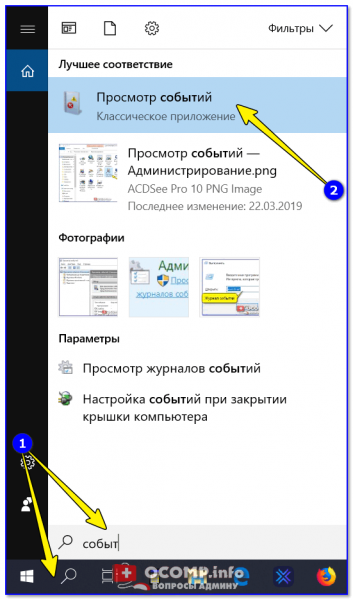
Windows 10 — события
2) Еще один способ: нажать сочетание Win+X — появится меню со ссылками на основные инструменты, среди которых будет и журнал событий.
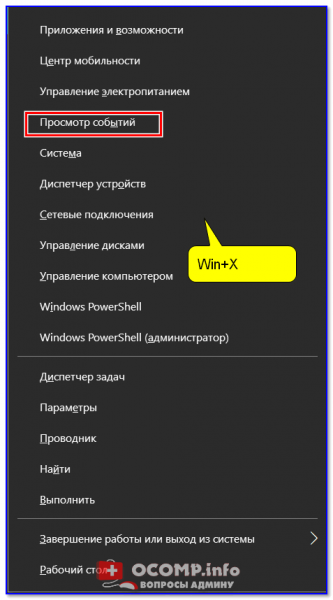
Win+X — вызов меню
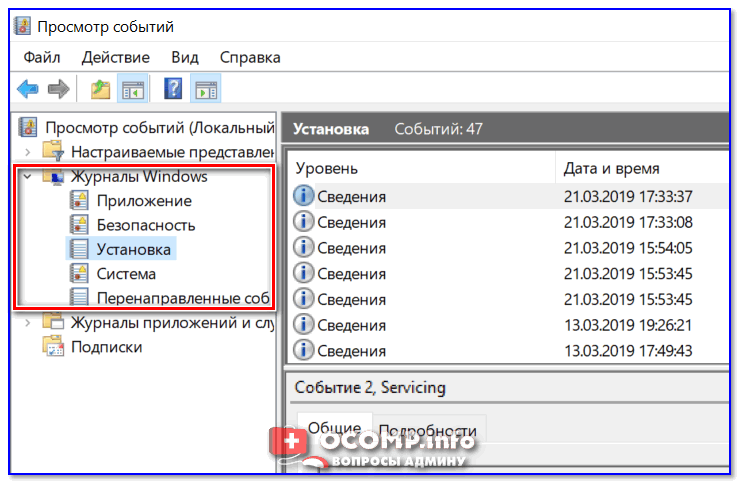
Наибольшую пользу (по крайней мере, для начинающих пользователей) представляет раздел «Журналы Windows» (выделен на скрине выше). Довольно часто при различных неполадках приходится изучать как раз его.
В нем есть 5 вкладок, из которых 3 основных: «Приложение», «Безопасность», «Система». Именно о них пару слов подробнее:
- «Приложение» — здесь собираются все ошибки (и предупреждения), которые возникают из-за работы программ. Вкладка будет полезна в тех случаях, когда у вас какое-нибудь приложение нестабильно работает;
- «Система» — в этой вкладке содержатся события, которые сгенерированы различными компонентами ОС Windows (модули, драйверы и пр.);
- «Безопасность» — события, относящиеся к безопасности системы (входы в учетную запись, раздача прав доступа папкам и файлам, и т.д.).
Надо сказать, что Windows записывает в журналы очень много различной информации (вы в этом можете убедиться, открыв любой из них). Среди стольких записей найти нужную ошибку не так просто. И именно для этого здесь предусмотрены спец. фильтры. Ниже покажу простой пример их использования.
И так, сначала необходимо выбрать нужный журнал (например «Система»), далее кликнуть в правой колонке по инструменту «Фильтр текущего журнала».
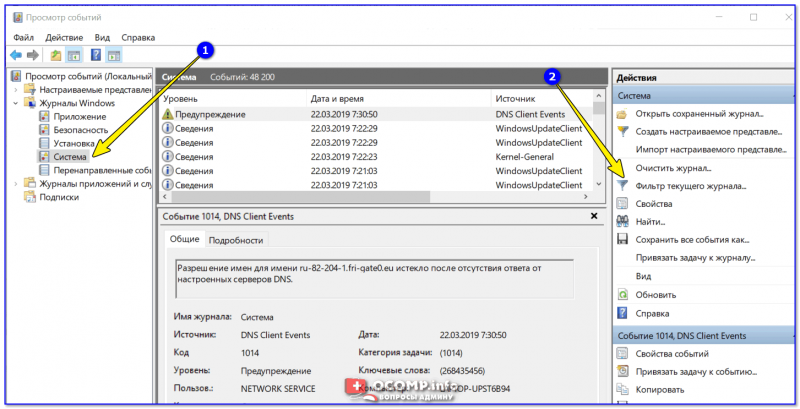
Система — фильтр текущего журнала / Кликабельно
После указать дату, уровень события (например, ошибки), и нажать OK.
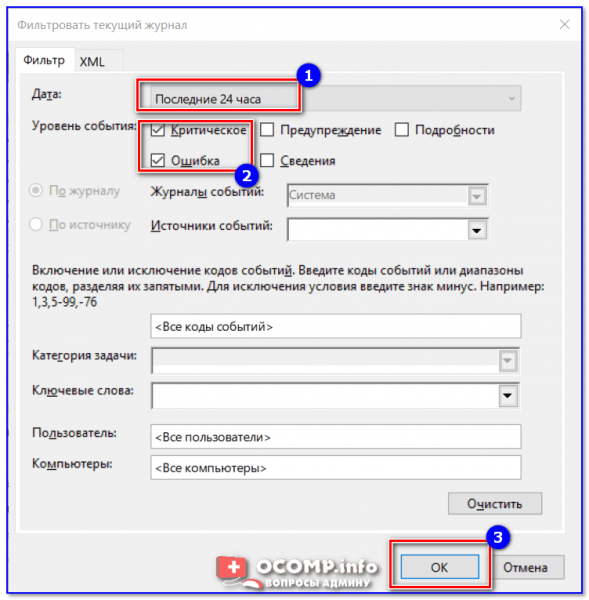
В результате вы увидите отфильтрованный список событий. Ориентируясь по дате и времени вы можете найти именно ту ошибку, которая вас интересует. Например, в своем примере я нашел ошибку из-за которой компьютер перезагрузился (благодаря коду ошибки и подробному описанию можно найти ее решение на сайте Microsoft).
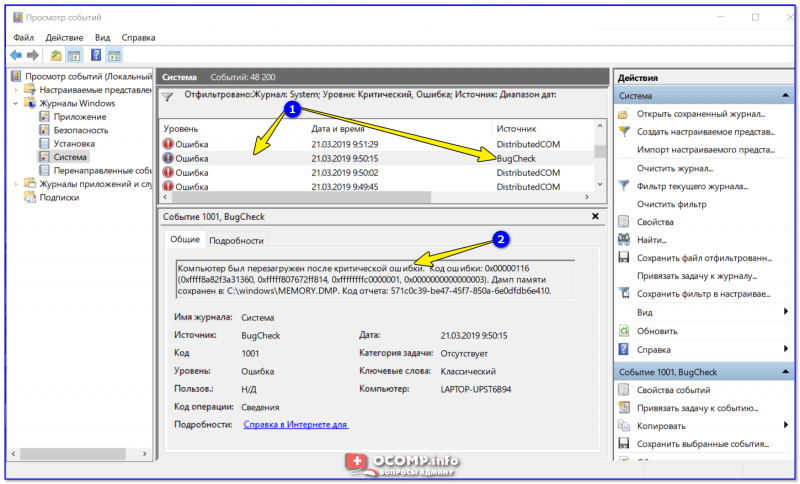
Представлены все ошибки по дате и времени их возникновения / Кликабельно
Т.е. как видите из примера — использование журнала событий очень даже помогает в решении самых разных проблем с ПК.
Можно! Только нужно ли? (хотя не могу не отметить, что многие считают, что на этом можно сэкономить толику дискового пространства, плюс система более отзывчива и меньше нагрузка на жесткий диск)
Для отключения журналов событий нужно:
- открыть «службы» (для этого нажмите Win+R, введите команду services.msc и нажмите OK);
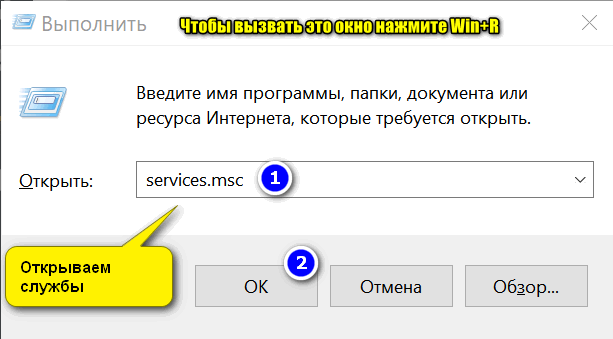
Открываем службы — services.msc (универсальный способ)
далее нужно найти службу «Журнал событий Windows» и открыть ее;
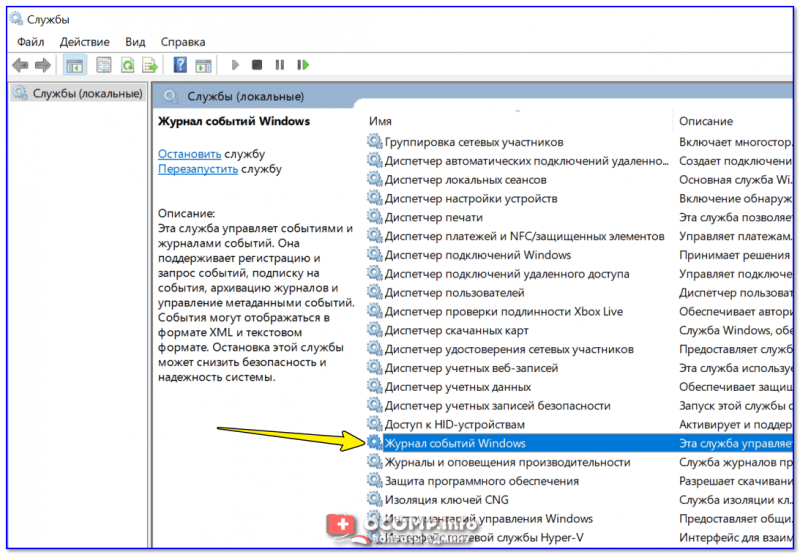
Службы — журналы событий
после перевести тип запуска в режим «отключена» и нажать кнопку «остановить». Затем сохранить настройки и перезагрузить компьютер.
Отображение изменений в журнале действий
В журнале действий пользователей можно посмотреть изменения в полях карточек за выбранный период.
Рассмотрим на примере изменений в карточке занятия «Английский для детей»
Откройте занятие
Нажмите –
Перед вами откроется журнал изменений, внесенных в это занятие
Вверху перечислены поля, контролируемые в этом модуле:
Количество бонусов, Ставка по умолчанию для преподавателя (ID), Ответственный(ая) (ID), Макс. время до начала занятия для записи, Мин. время до начала занятия для записи, Дата завершения, Дата начала, Филиал, Фото, URL с информацией о предмете
Ниже – список изменений
Внесите свои изменения в карточку занятия.
Например, добавим новые значения: Количество бонусов – 50 Филиал – Марьино Сменим ответственного с Сергей на Наталья
Нажмите Сохранить
В журнале изменений отобразились все изменения, внесенные в эту карточку
Чтобы посмотреть изменения, внесенные во все карточки, перейдите в модуль Журнал действий
В журнале действий отображается: — дата изменения — модуль — карточка модуля — пользователь, который внес изменения — тип действия в карточке (изменение, удаление, создание) — описание измененных полей
Вы можете отфильтровать действия. Нажмите на фильтр , выберите Базовый поиск или Расширенный поиск , нажмите Найти
Работа с журналом событий (для начинающих)
Как его открыть
Этот вариант универсальный и работает во всех современных версиях ОС Windows.
- нажать сочетание кнопок Win+R — должно появиться окно «Выполнить»;
- ввести команду eventvwr и нажать OK ( примечание : также можно воспользоваться диспетчером задач (Ctrl+Shift+Esc) — нажать по меню «Файл/новая задача» и ввести ту же команду eventvwr ) ;
eventvwr — команда для вызова журнала событий
после этого у вас должно появиться окно «Просмотр событий» — обратите внимание на левую колонку, в ней как раз и содержатся всевозможные журналы Windows
- сначала необходимо открыть панель управления и перейти в раздел «Система и безопасность» ;
Система и безопасность
далее необходимо перейти в раздел «Администрирование» ;
после кликнуть мышкой по ярлыку «Просмотр событий» .
Просмотр событий — Администрирование
Актуально для пользователей Windows 10.
1) Нажать по значку с «лупой» на панели задач, в поисковую строку написать «событий» и в результатах поиска ОС Windows предоставит вам ссылку на журнал (см. скрин ниже).
Windows 10 — события
2) Еще один способ: нажать сочетание Win+X — появится меню со ссылками на основные инструменты, среди которых будет и журнал событий.
Win+X — вызов меню
Журналы Windows
Наибольшую пользу (по крайней мере, для начинающих пользователей) представляет раздел «Журналы Windows» (выделен на скрине выше). Довольно часто при различных неполадках приходится изучать как раз его.
В нем есть 5 вкладок, из которых 3 основных: «Приложение», «Безопасность», «Система». Именно о них пару слов подробнее:
- «Приложение» — здесь собираются все ошибки (и предупреждения), которые возникают из-за работы программ. Вкладка будет полезна в тех случаях, когда у вас какое-нибудь приложение нестабильно работает;
- «Система» — в этой вкладке содержатся события, которые сгенерированы различными компонентами ОС Windows (модули, драйверы и пр.);
- «Безопасность» — события, относящиеся к безопасности системы (входы в учетную запись, раздача прав доступа папкам и файлам, и т.д.).
Как найти и просмотреть ошибки (в т.ч. критические)
Надо сказать, что Windows записывает в журналы очень много различной информации (вы в этом можете убедиться, открыв любой из них). Среди стольких записей найти нужную ошибку не так просто. И именно для этого здесь предусмотрены спец. фильтры. Ниже покажу простой пример их использования.
И так, сначала необходимо выбрать нужный журнал (например «Система») , далее кликнуть в правой колонке по инструменту «Фильтр текущего журнала» .
Система — фильтр текущего журнала / Кликабельно
После указать дату, уровень события (например, ошибки), и нажать OK.
В результате вы увидите отфильтрованный список событий. Ориентируясь по дате и времени вы можете найти именно ту ошибку, которая вас интересует. Например, в своем примере я нашел ошибку из-за которой компьютер перезагрузился (благодаря коду ошибки и подробному описанию можно найти ее решение на сайте Microsoft) .
Представлены все ошибки по дате и времени их возникновения / Кликабельно
Т.е. как видите из примера — использование журнала событий очень даже помогает в решении самых разных проблем с ПК.
Можно ли отключить журналы событий
Можно! Только нужно ли? (хотя не могу не отметить, что многие считают, что на этом можно сэкономить толику дискового пространства, плюс система более отзывчива и меньше нагрузка на жесткий диск)
Для отключения журналов событий нужно:
- открыть «службы» (для этого нажмите Win+R , введите команду services.msc и нажмите OK) ;
Открываем службы — services.msc (универсальный способ)
далее нужно найти службу «Журнал событий Windows» и открыть ее;
Службы — журналы событий
после перевести тип запуска в режим «отключена» и нажать кнопку «остановить» . Затем сохранить настройки и перезагрузить компьютер.
Просмотр журнала событий Windows
В панели справа предлагается три раздела: Настраиваемые представления, Журналы Windows и Журналы приложений и служб.
В разделе Настраиваемые представления перечислены все определенные в текущей системе виды событий (которых более подробно рассматриваются чуть позже). В случае выполнения фильтрации в каком-то из журналов событий или создания нового представления событий, новое представление сохраняется именно в этом разделе.
В разделе Журналы Windows отображается несколько подразделов, четыре из которых представляют основные журналы, которые ведет сама система.
В журналы событий Приложение и Система следует заглядывать регулярно для своевременного выявления любых существующих проблем и предупреждений о том, что какие-то проблемы могут появиться в будущем. Журнал Безопасность не является важным для каждодневной процедуры обслуживания. В него нужно заглядывать только при наличии подозрений в нарушении безопасности компьютера, например, для выяснения того, кто входит в систему.
В журнале Система фиксируются ошибки драйверов устройств, но в Windows 7 доступны и другие инструменты, позволяющие более простым образом изучать проблемы с устройствами. Например, диспетчер устройств, который, отображает значок для тех устройств, с которыми возникли проблемы, и позволяет просматривать описание этих проблем, открывая ведомости свойств устройств. Также есть утилита Сведения о системе (Msinfo32.exe), которая отражает сведения обо всех неполадках с оборудованием в разделах Сведения о системе > Аппаратные ресурсы > Конфликты и совместное использование и Сведения о системе > Компоненты > Устройства с неполадками.
При выборе того или иного журнала в центральном окне появляется список всех доступных в данном журнале событий вместе с информацией о дате и времени, когда произошло каждое событие, его источнике, типе (Сведения, Предупреждение или Ошибка) и другими подобными сведениями. Ниже перечислены основные интерфейсные изменения и новые функциональные возможности, которые появились в оснастке Просмотр событий в Windows.
- В панели Область просмотра основные данные о событиях теперь отображаются на вкладке Общие, а дополнительные более конкретные — на вкладке Подробности. Эту панель можно включать и выключать, выбирая в меню Вид пункт Область просмотра.
- Данные о событиях теперь хранятся в формате XML. Просматривать их схему можно, выбирая переключатель Режим XML на вкладке Подробности внутри панели Область просмотра.
- Команда Фильтр теперь позволяет генерировать запросы в формате XML.
- Щелчок на ссылке Создать настраиваемое представление теперь позволяет создавать новое представление на основании того или иного журнала событий, конкретного типа событий, идентификатора события и т.д.
- К событиям теперь можно привязывать задачи, выполняя щелчок сначала на интересующем событии, а потом на ссылке Привязать задачу к событию и затем создавая с помощью соответствующего мастера нужную задачу, которая предусматривает либо запуск какой-то программы или сценария, либо отправку электронного сообщения при каждом возникновении данного события.
- Избранные события теперь можно сохранять в файле формата Event File (.elf).
Наиболее распространенные сферы деятельности, специально для которых созданы профильные программные продукты. — это регламентированный учёт, торговый и складской учёт, управленческий учёт и комплексные решения
В разделе Журналы приложений и служб перечисляются программы, компоненты и службы, для которых поддерживается стандартный формат регистрации событий, что является новинкой в Windows 7. Раньше журналы всех элементов в этом разделе сохранялись в отдельных текстовых файлах, к которым нельзя было получать доступ в более старых версиях оснастки Просмотр событий кроме как путем специального открытия журнального файла.
Как пользоваться?
Многие компьютерные «гуру» считают, что не стоит обычным юзерам погружаться в тему, которая им не пригодится. Лично я уверен, что этот инструмент может оказаться полезным в некоторых ситуациях. Например, перед Вами возникает «синий экран смерти» или система самостоятельно уходит на перезагрузку. Почему так происходит? Ответ можно найти в журнале событий. Если сбой вызван обновлением драйвера, то будет указано проблемное оборудование и пути «выхода из кризиса».
Чтобы проще было искать нужный отчет, следует запомнить точное время возникновения критической ситуации.
Еще одним важным моментом является запись процесса загрузки ОС (указывается длительность, начало и время окончания). Кроме того, можно привязать к выключению ПК необходимость ввода причины, которая потом будет отображаться в журнале. Это хорошая практика для владельцев серверов, которым важны любые детали.
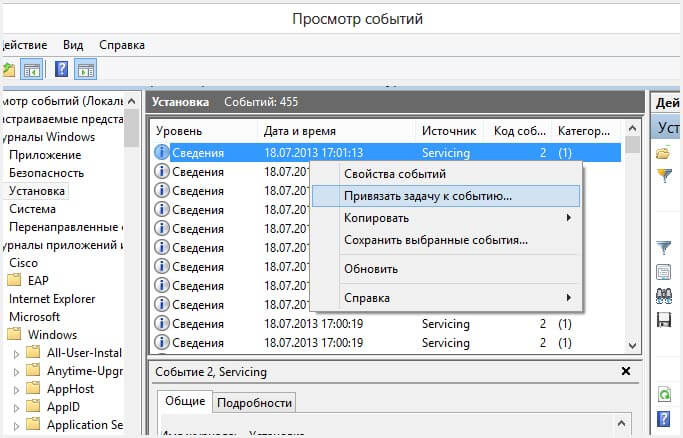
Через «панель управления» (диагностика хранилища)
Многие ошибочно полагают, что через утилиту диагностики хранилища можно провести анализ жёсткого диска. На самом деле это не так. Утилита диагностики хранилища действительно присутствует на жёстком диске, но она запускается автоматически, и сделать через неё анализ у вас не получится. Этим способом можно узнать только результаты последней проверки состояния жёсткого диска.
Если вы просто хотите провести анализ, воспользуйтесь предыдущим способом, но вместо «Оптимизировать» нажмите «Анализировать».
- Откройте «Панель управления». Найти вы её можете через поиск в меню «Пуск».
- Выберите вариант просмотра «Мелкие значки» и нажмите на «Центр безопасности и обслуживания».
- Разверните информационную панель «Обслуживание». Тут будут отображены результаты последней проверки жёсткого диска.







