Устранение критической ошибки bsod 0x0000007e
Содержание:
- Симптомы
- Сбой произошел на устройстве с ОС Windows 2000
- Способы решения
- Почему возникает ошибка времени выполнения 0x7E?
- Проверка HDD и файловой системы
- Код ошибки 0x0000007e, решено
- Способы решения BSoD 1000007e
- Проблема с 7E все еще не устранена
- Причины появления stop-ошибки 0x0000007e
- Учимся читать отчет BSoD
- Анализ по дампам
- Проверка модулей компьютера
- Обновить:
Симптомы
В процессе функционирования операционной системы Windows, абсолютно случайный момент времени работа операционной системы внезапно прерывается и Вы можете наблюдать на экране следующее сообщение об фатальной системной ошибке:
В общем случае формат ошибки следующий:
STOP 0x0000007A (0xAAAAAAAA,0xBBBBBBBB,0xCCCCCCCC,0xDDDDDDDD)
KERNEL_DATA_INPAGE_ERROR
|
1 |
STOP0x0000007A(0xAAAAAAAA,0xBBBBBBBB,0xCCCCCCCC,0xDDDDDDDD) KERNEL_DATA_INPAGE_ERROR |
где:
| Значение | Описание |
|---|---|
| 0xAAAAAAAA | Первый параметр. Тип возникшей блокировки. (значения: 1,2,3 или адрес таблицы страниц (PTE)). |
| 0xBBBBBBBB | Второй параметр. Код статуса ошибки. |
| 0xCCCCCCCC | Третий параметр. Для блокировки (первый параметр) = 1 и 2 — адрес текущего процесса. Для блокировки = 3, или если в первом параметре адрес таблица страниц (PTE) — то содержит виртуальной адрес. |
| 0xDDDDDDDD | Четвертый параметр. Виртуальный адрес, который код ядра не смог загрузить в физическую память из файла подкачки (in-paged), либо содержимое таблицы страниц (PTE), если первый параметр является адресом PTE. |
Символическое имя ошибки KERNEL_DATA_INPAGE_ERROR (ОШИБКА_ПОДКАЧКИ_ДАННЫХ_ЯДРА), говорит о том, что критическая ошибка STOP 0000007A возникает в ситуации, когда Менеджер памяти (диспетчер памяти) не может загрузить в физическую (оперативную) память страницу с критичными для ядра данными из файла подкачки (обычно размещаемом на жестком диске). Каждому процессу в системе выделяется виртуальное адресное пространство размерностью в максимально возможный для архитектуры (x86/x64) адресуемый размер (это 4Гб для 32-битных систем и 16Эб для 64-разрядных). Но объем оперативной (физической) памяти, установленной в системе, намного меньше объема виртуальной памяти, использующейся всеми работающими в данный момент процессами. Отсюда следует, что все виртуальные страницы всех процессов в системе физически не могут уместиться в оперативной памяти. Однако, для того, чтобы обеспечить иллюзию доступности всего объема физической памяти процессу, диспетчер памяти, который является частью исполняющей подсистемы ядра, осуществляет постраничный сброс части неиспользуемого в данный момент содержимого памяти на диск, в файл подкачки. Подобная операция освобождает физическую память, чтобы та могла использоваться процессами, в данный момент нуждающимися именно в физической памяти для выполнения своего кода. В ситуации, когда исполняющийся код (поток) обращается к адресу, принадлежащему странице виртуальной памяти, которой не передана страница физической памяти (страница была вытеснена и помещена в файл подкачки), то диспетчер памяти «на лету» подгружает информацию обратно из файла подкачки (с диска) в оперативную память. Вот как раз в процессе выполнения подгрузки и может возникнуть ошибка STOP 0000007A. А причиной может быть сбой в работе любого из низлежащих модулей ядра, обеспечивающих цепочку чтения/обработки данных с физического носителя, на котором располагается файл подкачки. Зачастую это вызвано физическим повреждением поверхности носителя, либо ошибкой контроллера диска.
Сбой произошел на устройстве с ОС Windows 2000
Здесь возможны свои особенности и все они должны быть учтены.
Появление сбоя в ходе печати клиента Терминального сервера
Распространенной проблемой считается применение некоторых типов шрифтов в распечатываемом файле. В качестве мер по устранению данной проблемы следует назвать установку наиболее поздних версий исправлений для данной операционной системы. Другой вариант заключается в необходимости скачивания обновленных драйверов для конкретного принтера.
Появление сбоя при работе Usbhub.sys
Этой ошибке немало способствует постоянно отключение Plug-and-Play, которое происходит без рестарта системы. Причина заключается в USB драйвере, начинающем работать неправильно. Разработчик прекрасно осведомлен о проблеме и следует скачивать последние пакеты исправлений.
Способы решения
- Выполнить освобождение большего количества свободного места на диске.
- Провести проверку компьютера на предмет наличия вирусов.
- Загрузить обновление Service pack до последней версии и установить его.
- Проблема может заключаться в установке дефектного или неправильного драйвера. Если подобные действия осуществлялись, рекомендуется выполнить их откат.
- Восстановить систему, используя один из ранее созданных бэкапов.
- Производится переход к просмотру настроек BIOS, после чего они сбрасываются к стандартным.
- Необходимо запустить специальное ПО для проверки дефектов оперативной памяти.
- Проводится проверка жесткого диска. Интересуют поврежденные сектора или логические ошибки. Потребуется осуществить установку специализированных приложений.
Рассмотренные способы решения необходимо назвать общими. Следует рассмотреть адресную помощь, которая необходима в случае конкретных осложнений. Более детально это будет учтено далее.
Почему возникает ошибка времени выполнения 0x7E?
Сбой во время запуска Windows Installer или во время выполнения, как правило, когда вы столкнетесь с «Install Windows Error Code 0X7E». Вот три наиболее заметные причины ошибки ошибки 0x7E во время выполнения происходят:
Ошибка 0x7E Crash — это очень популярная ошибка выполнения ошибки 0x7E, которая приводит к завершению работы всей программы. Если Windows Installer не может обработать данный ввод, или он не может получить требуемый вывод, это обычно происходит.
Утечка памяти «Install Windows Error Code 0X7E» — этот тип утечки памяти приводит к тому, что Windows Installer продолжает использовать растущие объемы памяти, снижая общую производительность системы. Критическими проблемами, связанными с этим, могут быть отсутствие девыделения памяти или подключение к плохому коду, такому как бесконечные циклы.
Ошибка 0x7E Logic Error — Компьютерная система создает неверную информацию или дает другой результат, даже если входные данные являются точными. Это связано с ошибками в исходном коде Microsoft Corporation, обрабатывающих ввод неправильно.
Как правило, такие Microsoft Corporation ошибки возникают из-за повреждённых или отсутствующих файлов Install Windows Error Code 0X7E, а иногда — в результате заражения вредоносным ПО в настоящем или прошлом, что оказало влияние на Windows Installer. Как правило, самый лучший и простой способ устранения ошибок, связанных с файлами Microsoft Corporation, является замена файлов. В некоторых случаях реестр Windows пытается загрузить файл Install Windows Error Code 0X7E, который больше не существует; в таких ситуациях рекомендуется запустить сканирование реестра, чтобы исправить любые недопустимые ссылки на пути к файлам.
Проверка HDD и файловой системы
Вполне возможно, что сбой возникает из-за неполадок на стороне жесткого диска, особенно в том случае, когда BSOD с кодом 0x0000007b появляется при загрузке Windows. Этот момент следует проверить отдельно.
Итак, что может нарушить работу винчестера:
- SATA кабель может быть не плотно подсоединен к HDD. Проверьте этот момент.
- Повреждение SATA кабеля. В таком случае его нужно заменить.
- Наличие недоступных секторов «bad блоков» или прочих ошибок. Произвести проверку можно с помощью утилиты Victoria. Если Виндовс не загружается, то проверку следует выполнять после загрузки с любого LiveCD. Еще один вариант использовать программу Victoria MS-DOS или MHDD.
- Если винчестер издает странные звуки (гулы, постукивания, щелчки и прочее), то очевидно, что проблема находится на стороне неисправной внутренней механики. Здесь уже ничего не поделать, нужно производить замену.
Проводим проверку файловой системы. Если операционная система загружается в безопасном режиме, то достаточно открыть командную строку и выполнить команду – chkdsk E: /F /R. Где буква «E», обозначает раздел с установленной ОС. Если у вас он другой, то выставите соответствующую букву.
Если же stop код 0x0000007b возникает при загрузке Windows 7 или XP, то наши действия будут немного сложнее:
- Нам понадобится загрузочный дистрибутив операционной системы, предварительно записанный на USB накопитель или диск. Как показывает практика, Windows XP лучше всего работает с диском.
- Подключаем флешку к компьютеру.
- Заходим в настройки BIOS и меняем приоритет загрузки подключенных устройств. Сделать это можно в разделе «Boot» или «Bios Features».
- Находим параметр, отвечающий за очередность запуска, он может иметь названия: «First Boot Device» или «Boot Option #». Указываем для него нашу флешку или диск.
- Сохраняем настройки и перезапускаем ПК.
Все последующие действия я покажу на примере Windows 7:
- После того, как произойдет запуск установщика, выбираем язык и прочие настройки, жмем «далее».
- Заходим в раздел «Восстановление …».
- Запускаем командную строку.
- Вводим команду chkdsk E: /F /R. Где буква «E» означает системный раздел, если у вас он другой, укажите соответствующую букву.
- Нажимаем «Enter» и ждем завершения процесса.
Также не помешает выполнить проверку важных файлов командой – sfc /scannow.
Загружаемся в обычном режиме и проверяем результат.
Код ошибки 0x0000007e, решено
К сожалению ошибка 0x0000007e относится к общим, а это значит что причин которые ее вызывают достаточно много, они разнообразны, и в каждом случае надо разбираться индивидуально, общего решения не существует. Поиск причины и решения для ошибки 0x0000007e, осложняется еще и тем что она возникает в разных операционных системах и решение зависит от того какая ОС у Вас установлена.
Исправление ошибки с кодом 0x0000007e может быть слишком сложным для начинающих пользователей, поэтому если простые способы не помогли, лучше обратиться в сервис или к специалисту. Так же не рекомендуется повторять советы, например, по прошивке Bios если Вы не совсем понимаете что делаете. Способы решения отсортированы по возрастанию сложности, первыми пробуйте самое простое, либо сразу переходите к решению если нашли свой случай.
Причины вызывающие ошибку 0x0000007e и способы ее исправления:
- Причина: На диске с операционной системой слишком мало свободного места. Решение: Это самый простой случай, не знаю насколько часто он встречается, видимо не очень часто, для исправления надо загрузиться в безопасном режиме (или загрузиться с флешки с Windows PE) и удалить лишние файлы. Для Windows XP освободите не менее 500 Mb, для более новых версий Windows не менее 1 Гб, а лучше больше.
- Причина: Сбойный драйвер, сообщение об ошибке может содержать название файла с расширением sys, чаще всего это драйвер видеокарты, но может быть и любой другой. Примерно 70-80% случаев. Решение: Используйте утилиту Blue Screen View для анализа дампов с ошибками для определения сбойного драйвера и определения устройства, после необходимо обновить драйвер, либо если стоит последняя версия то попробуйте установить более старый драйвер. Если замена драйвера не помогает, как вариант можно заменить устройство на другое, либо установить другую версию Windows, так как может быть аппаратная несовместимость оборудования с Вашей версией ОС. Если сообщение об ошибке не содержит никаких сведений о драйвере — обновите драйвер Видеокарты.
- Причина: Несовместимость Bios и ОС. Решение: Необходимо обновить Bios, выполнив перепрошивку на новую версию. Если у Вас нет опыта и понимания что нужно сделать лучше обратиться в сервис, неправильная перепрошивкаBios может легко превратить Ваше оборудование в кирпич.
- Причина: Недавно обновленные драйвера или системные службы Решение: Если незадолго до возникновения ошибки Вы устанавливали обновления, новые программы или обновляли драйвера — откатите эти изменения либо с помощью системы восстановления, либо отключите в автозагрузке новые службы и драйвера. Для того чтобы вычислить источник ошибки на Windows Xp используйте чистую загрузку, и удалите не подписанные драйвера.
- Причина: Повреждены файлы драйверов или системных служб. Решение: Для восстановления понадобится установочный диск, в командной строке надо запустить: sfc /scannow
- Причина: Стороннее ПО для удаленного доступа к Вашему компьютеру, в этом случае в тексте ошибки будет присутствовать — Win32k.sys. Решение: Удаление/Обновление ПО для доступа к Вашему ПК.
- Причина: Ошибка возникает при попытке установки Windows XP, из-за неисправной оперативной памяти или установки с поврежденного носителя. Решение: Проверьте диск или флешку на ошибки, проверьте оперативную память с помощью специальных утилит, например memtest86.
- Причина: Некоторые версии антивируса Dr. Web при определенных условиях могут вызывать ошибку. Решение: Обновить Dr. Web, или установить другой антивирус.
- Причина: Ошибка возникает при установке Windows Vista, из-за аппаратной несовместимости, например Вы хотите установить Windows Vista 64 бита на компьютер процессор которого не поддерживает 64 битные инструкции. Решение: Установить Windows Vista x86 (32 битную), или установить другую версию Windows.
- Если в Windows 7 или Windows Server 2008 установлена высокопроизводительная видеокарта, то может возникнуть ошибка 0x0000007e, для ее решения необходимо загрузить и установить исправление.
Если Вашего случая нет в списке пишите в комментарии. разберемся.
Способы решения BSoD 1000007e
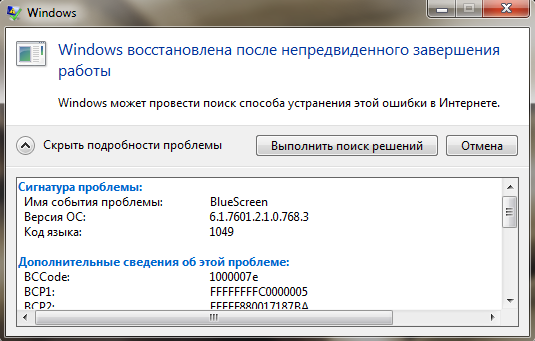
Способ №1 Установка всех обновлений
Отсутствие определенных обновлений в Windows может вызвать набор самых разных проблем. В этот же список порой может входить и синий экран смерти, хоть и крайне редко. Мы рекомендуем попробовать вам установить для своей Windows все доступные обновления. Выполняется это следующим образом:
- нажмите правой кнопкой мыши на Пуск;
- кликните на пункт «Параметры»;
- перейдите в раздел «Обновление и безопасность»;
- пройдите во вкладку «Центр обновления Windows»;
- нажмите на кнопку «Проверить наличие обновлений»;
- следуйте инструкциям на экране.
Не бойтесь, если ваш компьютер начнет перезагружаться в процессе обновления системы — это вполне нормальное явление. Как только ваша Windows получит все актуальные обновления, протестируйте свой ПК на наличие BSoD 1000007e. Если он не будет появляться в течение длительного периода времени, то дело определенно заключалось в каком-то отсутствующем обновлении.
Способ №2 Удаление стороннего антивируса
У вас на компьютере установлен сторонний антивирус? Знайте, что именно он может стоять за появление синего экрана смерти с кодом 1000007e. Мы рекомендуем вам поступить следующим образом: удалите стороннее антивирусное ПО, перезагрузите компьютер и проверьте, перестанет ли проявляться BSoD. Удалить антивирус вы сможете следующим образом:
- нажмите Windows+R;
- пропишите в пустой строчке значение «appwiz.cpl» и нажмите Enter;
- оказавшись в «Программы и компоненты», найдите свой антивирус в списке установленных приложений;
- нажмите на него правой кнопкой мыши и выберите «Удалить»;
- следуйте инструкциям на экране и перезагрузите свой компьютер.
Протестируйте свой компьютер на наличие синего экрана смерти с кодом 1000007e. Как только вы удалить сторонний антивирус, системной будет задействован Защитник Windows. Попробуйте установить другой антивирус либо пользуйтесь услугами системной утилиты.
Способ №3 Обновление BIOS
В некоторых случаях синий экран смерти 1000007e может появляться на компьютерах с устаревшим BIOS для материнской платы. Если вы давненько не обновляли BIOS на своем ПК, то определенно попробуйте сделать это для решения проблемы.
К сожалению, процесс обновления BIOS отличается в зависимости от производителя материнской платы. Мы настоятельно советуем вам пройти на официальный ресурс вашего производителя и ознакомиться с инструкцией по обновлению BIOS.
Вот несколько примеров по обновлению BIOS на различных материнках:
- ;
- ;
- ;
- .
Способ №4 Вернуть ПК в исходное состояние
Если ничего не вышло и вышеуказанные методы оказались абсолютно бессильны в вашей ситуации, то вы можете попробовать прибегнуть к такой процедуре, как возвращение компьютера к исходному состоянию. Проще говоря, переустановка операционной системы без потери установленных приложений, личных данных и настроек. Осуществить это можно следующим образом:
- нажмите правой кнопкой мыши на Пуск и выберите пункт «Параметры»;
- перейдите в раздел «Обновление и безопасность»;
- кликните на вкладку «Восстановление»;
- нажмите на кнопку «Начать» под разделом «Вернуть компьютер в исходное состояние»;
- на экране «Выбор действия» кликните на опцию «Сохранить мои файлы»;
- и наконец, нажмите на кнопку «Сброс» для начала возврата своего ПК к исходному состоянию.
Процесс возврата к исходному состоянию может занять довольно продолжительное время, плюс, ваш ПК по окончанию процедуры будет перезагружен. Синий экран смерти с кодом 1000007e после сброса определенно будет исправлен.
3
7
Проблема с 7E все еще не устранена
Установить необязательные продукты – WinThruster (Solvusoft) | Лицензия | Политика защиты личных сведений | Условия | Удаление
Рекомендации:
Установить необязательные продукты – WinThruster (Solvusoft) | Лицензия | Политика защиты личных сведений | Условия | Удаление
Об авторе: Джей Гитер () является президентом и генеральным директором корпорации Solvusoft — глобальной компании, занимающейся программным обеспечением и уделяющей основное внимание новаторским сервисным программам. Он всю жизнь страстно увлекался компьютерами и любит все, связанное с компьютерами, программным обеспечением и новыми технологиями
Причины появления stop-ошибки 0x0000007e
Ошибка возникает при сбое в работе системы. Эта ошибка является общей и включает в себя много причин. Каждая из них требует конкретного решения. В зависимости от параметров и текста сообщения, можно определить в чем дело и быстро ликвидировать нарушение работы.
В общем сообщение об ошибке выглядит так:
Stop 0x0000007E (параметр1, параметр2, параметр3, параметр4)
SYSTEM_THREAD_EXCEPTION_NOT_HANDLED
Описание ошибки
Этот код ошибки указывает на то, что системный поток создал исключение, но обработчик ошибок его не поймал.
Параметры SYSTEM_THREAD_EXCEPTION_NOT_HANDLED
| 1 | Код исключения, который не был обработан |
| 2 | Адрес памяти где произошло исключение |
| 3 | Адрес записи исключения |
| 4 | Адрес контекста |
Так код ошибки 0x0000007e является обобщающим кодом, необходимо в первую очередь обратить внимание на первый параметр и что он означает, чтобы сузить круг поиска. Их можно посмотреть на странице где содержится практически весь перечень кодов исключений. Наиболее распространенные коды исключений для первого параметра:
Наиболее распространенные коды исключений для первого параметра:
0xC0000005: STATUS_ACCESS_VIOLATIONОшибка доступа к памяти0x80000003: STATUS_BREAKPOINTУказывает на то что была встречена точка останова, но не подключен отладчик ядра0x80000002: STATUS_DATATYPE_MISALIGNMENОшибка выравнивания. Нарушение выравнивания типа данных в инструкции загрузки или сохранения.
Причина и решение 0x0000007e SYSTEM_THREAD_EXCEPTION_NOT_HANDLED
- Зачастую вызывается устаревшими драйверами. Драйвер это программное обеспечение системного уровня, которое помогает устройствам вашего компьютера общаться с Windows.
- Если Вы поменяли какое-то оборудование в компьютере (особенно относится к материнской плате и процессору), без переустановки операционной системы, то Windows при загрузке пытается взаимодействовать с оборудованием с помощью драйверов для замененного оборудования. Естественно они оказываются не совместимы. Вариантов тут всего два. Первый загрузится в безопасном режиме и либо обновить либо удалять драйвера на измененное оборудование. И второй надежный вариант – это переустановка операционной системы, что, признаться, предпочтительней
- Если BSOD появляется при установке Windows (как во время так и при перезагрузках), то велика вероятность, что происходит это от нехватки места на системном разделе жесткого диска. Очистите свободное место, путем удаления не нужной информации или производите установку на другой диск большего объема
- Если в качестве дополнительной информации указано имя драйвера, то попробуйте его отключить и удалить. Вообще постарайтесь вспомнить, какие службы или драйвера вы накануне устанавливали и отключите их.Ниже приведены примеры наиболее частых названий драйверов:
- nvlddmkm.sys – причина в драйвере от Nvidia. В таком случае загрузитесь в безопасном режиме и отключите драйвер видеокарты в диспетчере оборудования. Проверьте наличие обновлений драйвера от производителя. При возможности возможности драйвер.
- Win32k.sys – причиной ошибки может быть программа дистанционного управления компьютером от сторонних производителей. Если подобная программа у вас установлена, то необходимо её удалить, либо отключить её службу, загрузившись с консоли восстановления.
- iusb3xhc.sys – В большинстве случаев возникает после установки нового аппаратного или программного обеспечения. Например при установке программы, связанной с iusb3xhc.sys (USB 3.0 Device Driver). Но вариантов причин может быть множество. Первое, что можно сделать это отключить все USB устройства, удалить или обновить USB 3.0 Device Driver.
- acpi.sys. Во первых попробуйте обновить BIOS компьютера. Второе – воспользоваться другим установочным дистрибутивом Windows.
- Очень частая причина в видеокарте, если у Вас есть возможность отключите внешнюю видеокарту, переключившись на встроенную или на другую внешнюю.
- Обновите версию BIOS. Отключите кеширование
- Воспользуйтесь статьей пути решения синего экрана
Если ничего не помогает нужно анализировать дампы памяти для уточнения причин возникновения BSOD.
Учимся читать отчет BSoD
При появлении «синего экрана» на мониторе многие неопытные пользователи надолго впадают в ступор или начинают в панике нажимать на кнопку перезагрузки компьютера. Стоит запомнить навсегда, что BSoD несет в себе очень нужную вам информацию о критической ошибке, с которой необходимо ознакомиться.
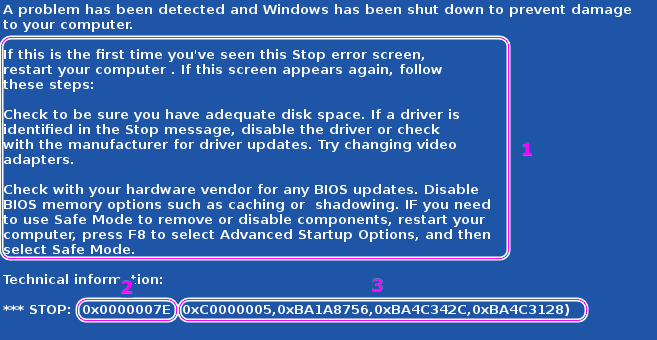
Распознавание ошибки 0x0000007E в Windows 7 и 10 происходит одинаково. Сообщение о сбое может иметь разное содержание, но одинаковую схематичность. На скриншоте выше изображен данный BSoD с названием «SYSTEM_ THREAD_EXCEPTION_NOT_HANDLED».
Отчет разделен на несколько частей.
- Общая информация и рекомендуемый пользователю план действий при возникновении данного сбоя.
- Код критической ошибки.
- Основные параметры.
Строка основных параметров включает в себя:
- код исключения, который привел к сбою системы;
- адрес его запуска в памяти;
- адрес записи исключения;
- адрес контекста.
В некоторых случаях система сообщает о проблемном драйвере, что очень облегчает поиск источника проблемы.
Код ошибки 0x0000007E свидетельствует о невозможности исполнения определенной операции. Причиной может стать конфликт драйверов, малый объем свободной памяти на системном разделе винчестера, неисправность комплектующих ПК, несовместимость «железа» и «софта» и другие функции
Для конкретизации источника нужно обращать внимание на код исключения
Самые часто появляющиеся исключения:
- 0x80000002: (STATUS_DATATYPE_MISALIGNMEN) ‒ неправильное выравнивание ссылки данных при сохранении или загрузке;
- 0x80000003: (STATUS_BREAKPOINT) – точка прекращения работы отладчика ядра;
- 0xC0000005: (STATUS_ACCESS_VIOLATION) – получение доступа к недействительным участкам памяти.
При появлении на экране другого кода воспользуйтесь онлайн-справочниками, например, https://allerrorcodes.ru/ntstatus.
Ниже мы покажем вам, как исправить данную ошибку и приведем для этого несколько способов.
Анализ по дампам
В случае, когда включена автоматическая перезагрузка или мы анализируем проблему позже, можно воспользоваться дампом — специальным файлом, в котором содержаться сведения о последнем состоянии системы перед ошибкой со всеми необходимыми описаниями и кодами.
По умолчанию, данный файл находится по пути %SystemRoot%MEMORY.DMP (как правило, это C:WindowsMEMORY.DMP). Посмотреть или поменять путь можно там же, где отключается автоматический перезапуск — правой кнопкой мыши по Этот компьютер — Свойства — Дополнительные параметры системы — Параметры в разделе «Загрузка и восстановление»:
Прочитать дамп можно специальной утилитой, например, BlueScreenView. Скачать ее можно на официальном сайте.
После запуска утилиты мы должны увидеть (если были проблемы) список стоп-ошибок с кодами, отчетами и дополнительной информацией:
Получив код ошибки, проводим анализ используя поисковые системы или специализированные сайты методом, описанным выше.
* В качестве альтернативы, можно также рассмотреть программу WhoCrashed.
Проверка модулей компьютера
Часто ошибка с кодом 0x0000007e появляется, когда пользователь меняет какую-то деталь в компьютере. Например, добавляет или заменяет «планку» оперативной памяти. Вполне возможно, что они не совместимы, работают или настроены неправильно. Попробуйте убрать модуль памяти для того, чтобы установить точную причину.
Модули оперативной памяти компьютера
Если после выполненных инструкций компьютер продолжает показывать синий экран смерти, можно предположить, что жёсткий диск вышел из строя. Чтобы проверить это, нужно воспользоваться системной утилитой.
-
Откройте командную строку с правами администратора — найдите через поиск строку и выберите её ПКМ. После чего нажмите на нужный пункт в контекстном меню;
- В строке нужно ввести такую команду: chkdsk /f и нажать на клавишу для её запуска — Enter;
- От пользователя не понадобится больше никаких действий. Утилита сама проверит и при необходимости исправит ошибки файловой системы.
Обновить:
Теперь мы рекомендуем использовать этот инструмент для вашей ошибки. Кроме того, этот инструмент исправляет распространенные компьютерные ошибки, защищает вас от потери файлов, вредоносных программ, сбоев оборудования и оптимизирует ваш компьютер для максимальной производительности. Вы можете быстро исправить проблемы с вашим ПК и предотвратить появление других программ с этим программным обеспечением:
- Шаг 1: Скачать PC Repair & Optimizer Tool (Windows 10, 8, 7, XP, Vista — Microsoft Gold Certified).
- Шаг 2: Нажмите «Начать сканирование”, Чтобы найти проблемы реестра Windows, которые могут вызывать проблемы с ПК.
- Шаг 3: Нажмите «Починить все», Чтобы исправить все проблемы.
Затем нажмите Далее.
6. следуйте инструкциям для завершения установки. Во время установки выберите правильный водитель из списка драйверы.
Перезапустите службу диспетчера очереди печати
Выполните следующие действия, чтобы остановить службу диспетчера очереди печати, а затем перезапустите ее.
- Одновременно нажмите Win + R (клавиша с логотипом Windows и клавиша R). Откроется диалоговое окно «Выполнить».
- Введите services.msc в поле выполнения и нажмите кнопку ОК.
- В списке «Имя» найдите и дважды щелкните сервис «Место печати».
- В разделе «Состояние службы» нажмите кнопку «Стоп».
- Нажмите на кнопку Пуск, чтобы перезапустить службу.
Добавление сетевого принтера в качестве локального принтера
Нажмите Пуск> Устройства и принтеры. Нажмите на кнопку «Добавить принтер» в верхней части экрана. Выберите Добавить локальный принтер. Выберите «Создать новый порт» и выберите «Порт TCP / IP по умолчанию». Введите IP-адрес принтера (IP-адрес вашего принтера можно определить, щелкнув правой кнопкой мыши на принтере на панели управления устройства и выбрав вкладку «Свойства принтера» и «Порты». Выберите драйвер из списка. (Если вы отправляете данные непосредственно на принтер, как я, драйвер не имеет значения, потому что он все равно обойден). Следуйте указаниям мастера, который позволяет вам установить добавленный принтер в качестве принтера по умолчанию.
Затем вы можете использовать команду, чтобы проверить, был ли принтер добавлен локально:
wmic printer получает заголовок, имя, deviceid, drivername, имя порта
Локальные принтеры перечислены первыми в списке результатов.
CCNA, веб-разработчик, ПК для устранения неполадок
Я компьютерный энтузиаст и практикующий ИТ-специалист. У меня за плечами многолетний опыт работы в области компьютерного программирования, устранения неисправностей и ремонта оборудования. Я специализируюсь на веб-разработке и дизайне баз данных. У меня также есть сертификат CCNA для проектирования сетей и устранения неполадок.







