Устранение ошибки «отказано в доступе (write to disk)» просто и быстро
Содержание:
- Решение 3
- Переусердствовал антивирус
- Причины возникновения ошибки
- Проблемы с открытием программы
- Исправьте ошибки доступа, отказавшись от прав собственности
- Ошибка загрузки и её исправление
- Настройте кэширование
- Что означает ошибка программы uTorrent «Отказано в доступе» (Write-to-disk)?
- Устраняем ошибку «отказ в доступе к устройству, пути или файлу»
- Отказано в доступе Write to disk uTorrent что делать?
- Как исправить ошибку uTorrent 11004
- Выводы
Решение 3
Третье решение актуально для любителей качать игры с торрент-сайтов. В 4-х из 10-и «репаках» антивирусы обнаруживают вирусы или потенциально нежелательное (рекламное) программное обеспечение. После удаления или помещения обнаруженной угрозы в карантин целостность торрента нарушается, uTorrent пытается еще раз скачать удаленную часть загрузки, но сохранить на диск ему ее не дает антивирус, из-за чего появляется ошибка write to disk.
Отключение антивируса на время скачивания решит проблему, но тогда компьютер подвергнется риску заражения. Если приняли решение скачать подозрительный торрент, после завершения загрузки обязательно включите антивирус и проверьте папку со скачанными файлами сканером.
Переусердствовал антивирус
Нередко ошибка доступа для той или иной программы может быть связана и с тем, что антивирус настроен слишком агрессивно по отношению к сторонним приложениям и блокирует всякую подозрительную, с его точки зрения, активность программ. Не исключение и торрент-клиенты. Вот тогда и может всплыть ошибка торрента «Отказано в доступе».
Если вы сделали это из леса и смогли успешно загрузить и установить обновление, поздравляем! Наслаждайтесь новым интерфейсом или отсутствием ошибок при запуске вашей программы! Вы можете проверить мои другие статьи, чтобы помочь решить другие проблемы, которые могут возникнуть в мире постоянно растущей и развивающейся технологии.
Не удалось загрузить это обновление даже после вставки кода в свой компьютер и стать техником? У нас есть некоторые последние варианты курорта, которые помогут вам обновиться, а если все остальное не удается, интернет — это великолепное место, заполненное ответами, которое должно указывать на вас в правильном направлении.
Чтобы решить проблему, нужно всего лишь правильно настроить «Белый список» установленного у пользователя антивируса, то есть добавить приложение для скачивания торрента в список доверенных программ. В различных антивирусах делается это по-разному, но в любом случае имеет смысл поискать данный пункт в разделе настроек.
Должно быть место для подачи вопросов и жалоб на сайт компании, будь то ссылка на адрес электронной почты или встроенное поле для отправки. Не забудьте сообщить разработчикам о вашей проблеме и предоставить как можно больше информации, например, шаги, предпринятые вами для получения ошибки, и то, что вы уже сделали, чтобы попытаться решить эту проблему. Обязательно расчешите несколько страниц результатов, прежде чем отказаться от человечества. Это должно быть последним, последним средством — и если это не сработает, попробуйте установить и запустить более старую версию программного обеспечения до тех пор, пока последняя версия не будет использоваться.
- Вставьте справочный билет на веб-сайт вашего программного обеспечения.
- На четвертой странице вы найдете ответ.
Некоторые из файлов были изменены отлично, но другие бросили сообщение об ошибке отказа в доступе. Можно также попробовать во время скачивания торрента и вовсе отключить антивирус, но это крайне не рекомендуется.
Причины возникновения ошибки
Суть ошибки состоит в том, что торрент-клиенту отказано в доступе при записи данных на диск. Возможно программа не имеет прав для записи. Но кроме этой причины существует множество других. В данной статье будут перечислены самые вероятные и распространённые источники проблем и их решения.
Как уже было упомянуто, ошибка Write to disk довольно редкая и имеет несколько причин возникновения. Чтобы её исправить вам понадобится несколько минут.
Причина 1: Блокировка вирусами
Вирусное ПО, которое могло поселиться в системе вашего компьютера, может принести множество проблем, среди которых и ограничение доступа torrent-клиента к записи на диск. Рекомендуется использовать портативные сканеры на выявление вирусных программ, так как обычный антивирус может не справиться с данной задачей. Ведь если он упустил эту угрозу, то есть вероятность того, что он совсем её не найдёт. В примере будет использоваться бесплатная утилита Doctor Web Curelt!. Вы можете просканировать систему любой другой удобной вам программой.
- Запустите сканер, согласитесь с участием в статистике Доктор Веб. После нажмите «Начать проверку».

Начнётся процесс проверки. Он может длиться несколько минут.
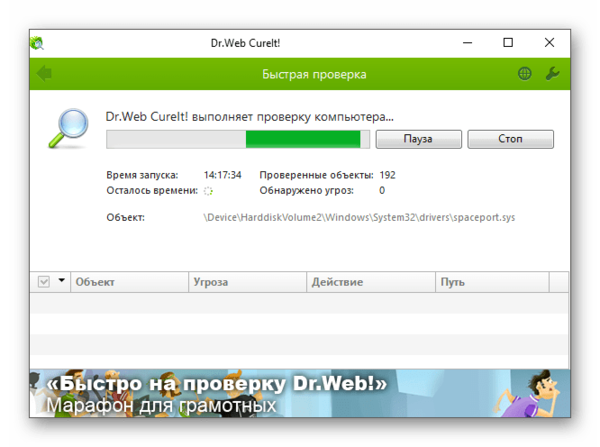
Когда сканер проверит все файлы, вам будет предоставлен отчёт об отсутствии или наличии угроз. В случае, если угроза есть – исправьте её рекомендуемым программным способом.
Причина 2: Недостаточно свободного места на диске
Возможно диск, на который загружаются файлы заполнен до отказа. Чтобы освободить немного места, придётся удалить некоторые ненужные объекты. Если у вас ничего такого нет удалять, а места мало и некуда перенести, то стоит воспользоваться облачными хранилищами, которые бесплатно предлагают гигабайты пространства. Например, подойдут Google Drive, Dropbox и другие.
Как пользоваться Google Диском
Если у вас в компьютере беспорядок и вы не уверены точно, что на диске нет дублирующих файлов, то существуют программы, которые помогут в этом разобраться. Например, в CCleaner существует такая функция.
- В программе Ccleaner перейдите во вкладку «Сервис», а потом в «Поиск дублей». Вы можете настроить нужные вам параметры.
- Когда нужные галочки будут поставлены нажмите «Найти».
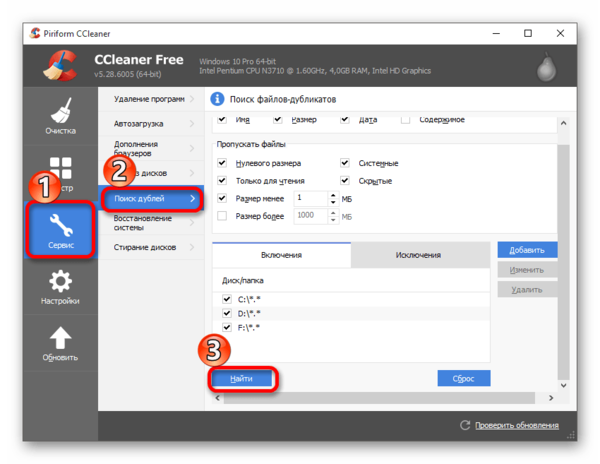
Когда процесс поиска закончится, программа оповестит вас об этом. Если вам нужно будет удалить дублирующий файл, то просто поставьте напротив него галочку и нажмите «Удалить выбранные».
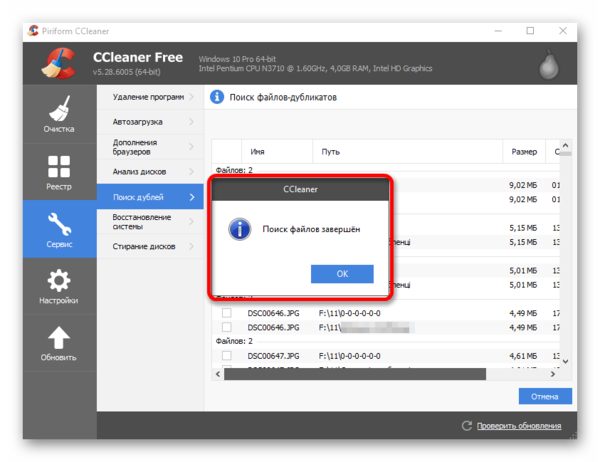
Причина 3: Некорректная работа клиента
Возможно, torrent-программа стала некорректно работать или её настройки были повреждены. В первом случае нужно перезапустить клиент. Если же вы подозреваете, что проблема в повреждённом компоненте программы, нужно переустановить torrent с чисткой реестра или попытаться скачать файлы с помощью другого клиента. Чтобы устранить проблему записи на диск, попробуйте перезапустить торрент-клиент.
- Полностью выйдите с торрента, нажав на соответствующий значок в трее правой клавишей мыши и выбрав «Выход» (пример показан на BitTorrent, но практически во всех клиентах все аналогично).
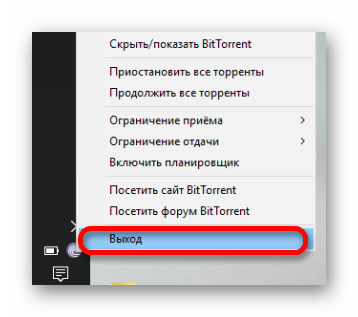
Теперь нажмите на ярлык клиента правой кнопкой и выберите «Свойства».
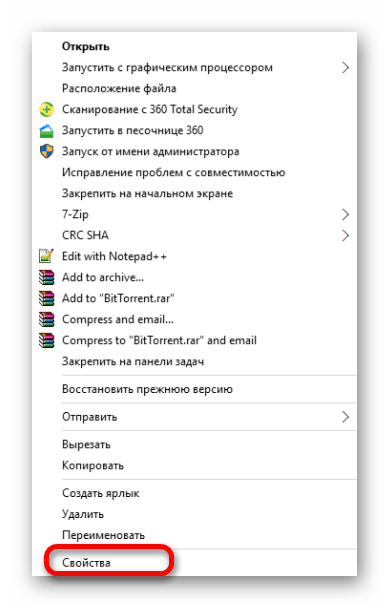
В окне выберите вкладку «Совместимость» и поставьте галочку на пункте «Выполнять эту программу от имени администратора». Примените изменения.
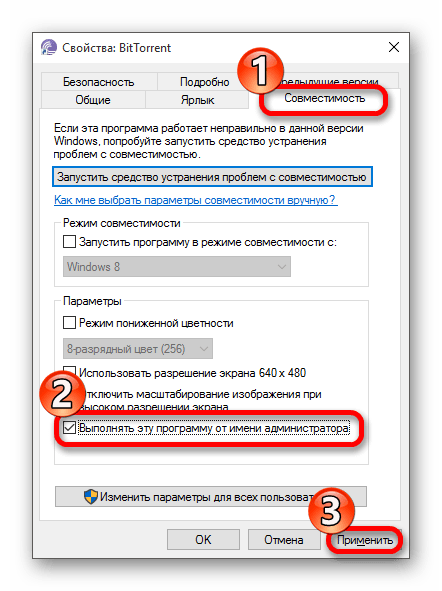
Если у вас Windows 10, то есть смысл поставить режим совместимости с Windows XP.
Во вкладке «Совместимость» поставьте галочку напротив «Запустить программу в режиме совместимости с» и в нижнем списке настройте «Windows XP (пакет обновления 3)».
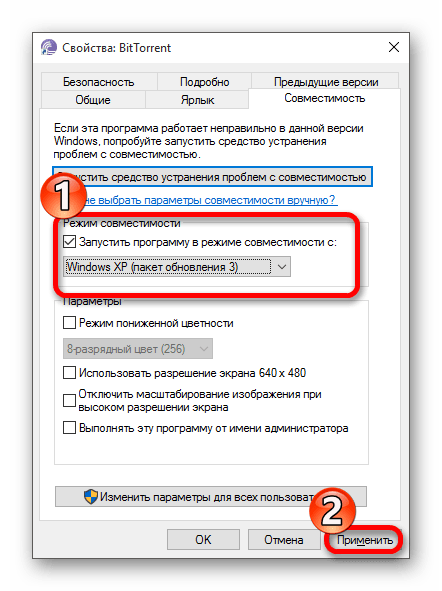
Причина 4: Путь сохранения файла написан кириллицей
Такая причина довольно редкая, но вполне реальная. Если вы собираетесь менять имя пути загрузки, тогда нужно указать этот путь в настройках торрента.
- Зайдите в клиенте в «Настройки» — «Настройки программы» или используйте сочетание Ctrl+P.
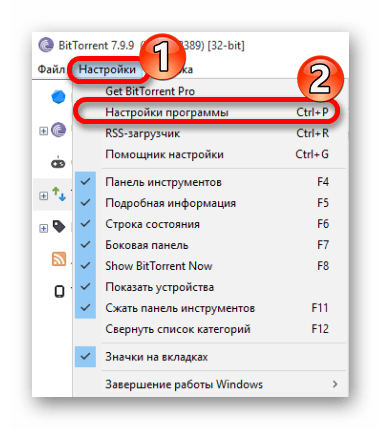
Во вкладке «Папки» пометьте галочкой «Перемещать загружаемые файлы в».
Нажав кнопку с тремя точками, выберите папку с латинскими буквами (убедитесь, что путь к папке не состоит из кириллицы).

Примените изменения.
Если у вас есть незавершённая загрузка, кликните на неё правой клавишей и наведите на «Дополнительно» — «Загружать в» выбрав соответствующую папку. Это нужно проделать для каждого недозагруженного файла.
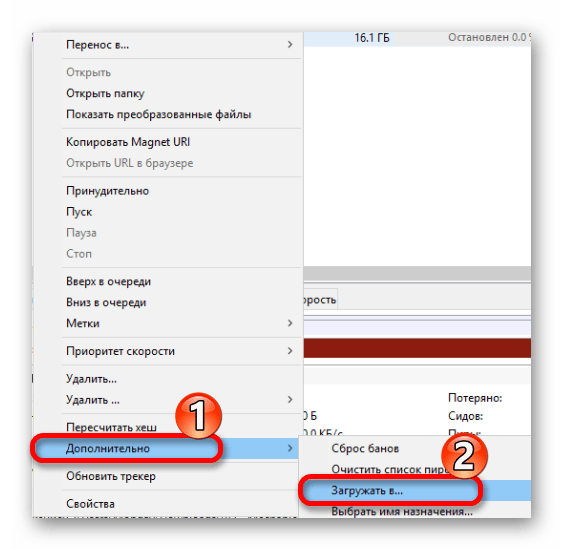
Проблемы с открытием программы
Проблема с запуском торрент-клиента может быть при её инсталляции, первом запуске или после продолжительного использования. Для того, чтобы понять, как устранить ошибку, сначала необходимо выяснить причины, а затем уже искать способы их устранения. Изложенные ниже советы пригодятся вам.
Причина 1: Заражение вирусами
Достаточно часто пользователь не может запустить торрент-клиент по причине заражения системы. Для диагностики и последующей очистки компьютера от вирусного программного обеспечения, следует использовать специальные утилиты, которые с большой вероятностью найдут зловредное ПО. Ведь если ваш антивирус упустил эту угрозу, то вероятность того, что он найдёт её сам, очень мала. Хотя можно обновить базы и сам антивирус, а затем просканировать им систему. Возможно, это поможет, если у вас под рукой нет нужной программы или вы не хотите ставить другой антивирус.
- Скачайте и запустите бесплатный сканер Doctor Web Cureit!. Вы можете использовать любой другой, ведь в основном все они действуют аналогично.
- Теперь нажмите кнопку «Сканировать».
- Подождите, пока утилита проведёт свои действия.
- После проверки вам будут показаны результаты и способы устранения проблем, если они есть.
Причина 2: Неполадки в работе
Если ничего из вышеперечисленного не помогло, то стоит переустановить torrent с чисткой реестра. Бывает, что только полное удаление и последующая установка самой последней версии торрента помогает устранить проблему с запуском.
- Зайдите по пути «Панель управления» — «Программы и компоненты» — «Удаление программ» и удалите ваш torrent-клиент.
Теперь почистите реестр любой удобной вам утилитой. В примере используется CCleaner.
Запустите программу и перейдите во вкладку «Реестр». Внизу нажмите на «Поиск проблем».
После процесса поиска, нажмите «Fix selected Issues…». Вы можете сохранить резервную копию реестра на всякий случай.
Подтвердите свои действия, нажав «Исправить» или «Исправить отмеченные».
Теперь вы можете ставить свежую версию торрент-клиента.
Причина 3: Неисправность настроек клиента
Если клиент зависает, работает некорректно или совсем не запускается, то проблема может заключаться в повреждённых настройках торрента. Чтобы сбросить их, потребуется удалить некоторые файлы. Данный пример показан на двух самых популярных торрент-клиентах: BitTorrent и uTorrent. Но по сути этот способ пройдёт для любой другой torrent-программы.
Запустите «Проводник» и зайдите по следующему пути (ориентируйтесь на название установленной у вас программы и имя пользователя ПК):
или
Удалите файлы settings.dat и settings.dat.old. Раздел диска может быть другой, смотря где установлен клиент.
После удаления этих файлов вам придётся обновлять хэш раздач и заново настраивать клиент. Все загрузки должны сохраниться.
Для обновления хэша достаточно кликнуть правой кнопкой мыши по файлу и выбрать в контекстном меню «Пересчитать хэш». В некоторых клиентах эта функция может просто называться «Перепроверить».
Таким образом вы можете исправить проблему с запуском torrent-клиента. Теперь вы свободно сможете дальше скачивать различные фильмы, игры, музыку или книги.
Опишите, что у вас не получилось.
Наши специалисты постараются ответить максимально быстро.
Исправьте ошибки доступа, отказавшись от прав собственности
Самое основное исправление, которое нужно попробовать, когда вы видите «Отказано в доступе к папке» — это взять на себя владение папкой через Проводник. Вот как это сделать.
Сначала щелкните правой кнопкой мыши нужную папку или файл и выберите «Свойства». В появившемся окне перейдите на вкладку Безопасность. Нас интересует кнопка «Дополнительно»; нажмите это.
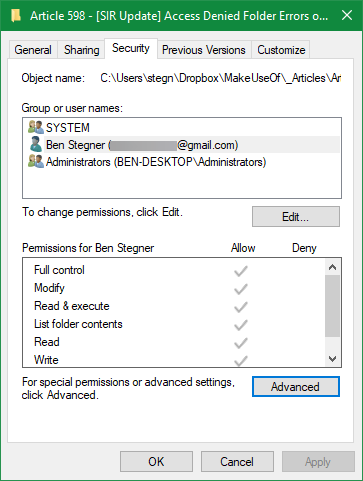
В верхней части следующего окна вы увидите поле с надписью Владелец. Это, скорее всего, скажет «Невозможно отобразить текущего владельца», если у вас возникли проблемы
Нажмите на синюю ссылку Изменить рядом с этим, чтобы исправить это — обратите внимание, что для этого вам нужно быть администратором
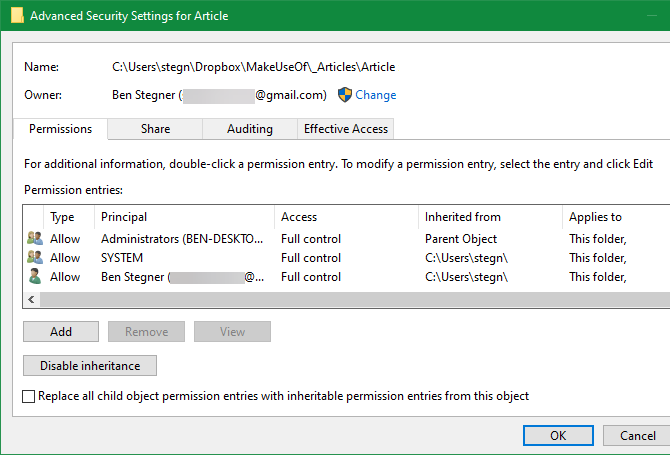
Теперь вы увидите диалоговое окно с заголовком Выбор пользователя или группы . Внутри этого введите имя учетной записи нового владельца папки. Это может быть либо имя пользователя учетной записи, либо группа пользователей на вашем ПК. Группы включают в себя стандартные блоки, такие как «Администраторы» (если вы хотите, чтобы все администраторы компьютера владели им), или «Пользователи» (для всех, кто владеет ими). В домашнем использовании обычно имеет смысл передать право собственности одному человеку.
Мы предполагаем, что вы хотите стать владельцем этой папки под своей учетной записью, поэтому введите здесь свое имя пользователя. Если вы используете учетную запись Microsoft для входа в Windows 10, ваше имя пользователя — это первые пять букв вашего адреса электронной почты. Нажмите «Проверить имена», чтобы убедиться, что это правильно. Если это так, он автоматически изменится на PCNAMEUSERNAME. Нажмите ОК.
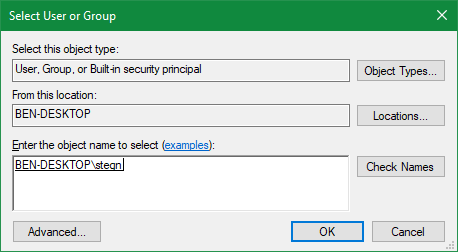
Вернувшись в главное окно «Дополнительно», вы увидите поле внизу, которое начинается с Заменить все записи разрешений дочерних объектов. Если вы хотите, чтобы ваши изменения применялись ко всем папкам внутри текущей (что вы, вероятно, делаете в большинстве случаев), установите этот флажок. Затем дважды нажмите ОК, и все готово.
Будьте внимательны при изменении настроек владения файлами
При работе с ошибками «отказано в доступе» следует с осторожностью применять вышеуказанные действия. Избегайте владения папками в системных каталогах, таких как Windows, Program Files, Program Data или аналогичных
Это ослабит безопасность вашей системы, поскольку обычные учетные записи не должны быть владельцами этих каталогов. Они содержат важные папки Windows, к которым вы не должны прикасаться.
Вы все еще можете получить доступ к этим папкам, используя описанный выше метод, не становясь владельцем.
Ошибка загрузки и её исправление
Бывает так, что вы запустили скачанный torrent-файл, началась успешная загрузка, но вдруг клиент выделяет строку закачки красным и выдаёт ошибку «Не смонтирован предыдущий том». В английской версии приложений torrent она выглядит как Volume not Mounted error. Остановка и перезапуск торрента ни к чему не приводят.
ВНИМАНИЕ. Том — это, другими словами, логический диск. Существует физический носитель, винчестер, либо внешний жёсткий диск
А он уже может быть разделён на несколько разделов. Такой раздел и называют том. То есть Torrent не может найти место, в которое начал сохранять контент.
Существует физический носитель, винчестер, либо внешний жёсткий диск. А он уже может быть разделён на несколько разделов. Такой раздел и называют том. То есть Torrent не может найти место, в которое начал сохранять контент.
Ошибка «Не смонтирован предыдущий том» может возникнуть по следующим причинам:
- В качестве места загрузки вы выбрали съёмный диск. А потом его вытащили. И даже если вы опять подключили, но уже в другой USB-порт, то система назначила ему другую букву, что и вызвало ошибку торрента.
- Вы поменяли букву раздела винчестера, то есть сменили название места назначения, и torrent-клиент больше не видит пути, по которому нужно сохранять содержимое.
В соответствии с описанными причинами, исправить ошибку «Не смонтирован предшествующий том» в uTorrent можно следующим образом:
Если вы начали загрузку на флешку или съёмный диск и потом их вытащили из компьютера, поставьте на место в тот же USB-порт. Затем в uTorrent запустите загрузку заново (нажмите «плей»). Если вы не помните, в какой порт вставляли съёмный носитель, и предыдущий пункт не дал результата, то:
- Зайдите в программу.
- Поставьте загрузки на паузу.
- Щёлкните правой кнопкой мыши по загрузке, выдающей ошибку, и вызовите контекстное меню.
- Выберите пункт «Дополнительно», «Загрузить в».
- Укажите путь для закачки.
- Запустите закачку.
Определите новое место назначения. Лучше выберите папку на винчестере и сохраните файлы туда. А после уже перенесёте на съёмный носитель. Так вы гарантируете себе, что ошибка «Не смонтирован предшествующий том» больше не повторится.
СОВЕТ. Если вы скачивали не на съёмный носитель, но поменяли том на жёстком диске, то либо верните ему прежнее название через специальную программу, либо, что проще и не приведёт к потере данных, воспользуйтесь вторым пунктом этой инструкции.
Помните, что если вы меняете место загрузки (второй пункт инструкции), то всё содержимое файла torrent будет закачиваться заново. Если же у вас получится продолжить (то есть первый пункт), то просто будут докачаны недостающие части.
Таким образом, можно исправить ошибку в uTorrent «Не смонтирован предшествующий том» двумя способами в зависимости от вызвавшей её причины. Рекомендуется в настройках uTorrent прописать путь сохранения по умолчанию на жёсткий диск либо запрос места сохранения при открытии нового торрента. Выбирайте папки на внутреннем диске, чтобы избежать ошибок.
Настройте кэширование
Давайте вручную укажем программе, сколько места в оперативной памяти можно использовать под кэш. Это не сильно уменьшит объемы записываемой информации на диск за единицу времени, но зато значительно уменьшит количество обращений к нему. Откройте настройки uTorrent и на левой панели кликните по плюсику возле надписи «Дополнительно».
Из открывшегося подменю зайдите в «Кэширование».
Поставьте галочку в чекбокс «Вместо автовыбора использовать указанный размер». Затем пропишите в окошке справа число 128 (это число там и так написано по умолчанию) и нажмите ОК.
Помогло? Если нет, снова откройте настройки кэширования, и теперь выставите число 256. Каждый раз увеличивайте количество мегабайт на 128, пока не дойдете до 512. Сохраняйте настройки и проверяйте, исчезла ли ошибка. Для подстраховки можно каждый раз перезапускать uTorrent.
Что означает ошибка программы uTorrent «Отказано в доступе» (Write-to-disk)?
Рассмотрение сбоя следует начать с перевода самого уведомления. Данное словосочетание вместе с остальным текстом сообщения можно трактовать как ошибку записи на диск вследствие ограничения доступа к папке загрузки, установленной по умолчанию.

Собственно, полный текст сообщения и выглядит в виде отказа в доступе: «Write-to-disk torrent». Как исправить ситуацию, можно будет понять, исходя из причины появления такого сбоя. Иногда, кстати, в описании может присутствовать и текст, гласящий, что система по каким-то причинам не может найти установленный путь к директории для сохранения загружаемого содержимого.
Устраняем ошибку «отказ в доступе к устройству, пути или файлу»
Как было выяснено выше, причин разбираемой ошибки может быть множество. Следовательно, необходимо поступательно выполнить описанные ниже рекомендации – одна из них, несомненно, поможет решить проблему, вызывающую ошибку с отказом в доступе.
- Первым делом следует проверить вашу операционную систему на наличие разного рода вирусов и прочих зловредов. Можно установить бесплатную версию приглянувшегося вам антивирусного решения, а можно вовсе воспользоваться антивирусным сканером, работающим без установки – Dr.Web CureIt!
Просканировав систему и выявив в ней вирусы, осуществите их удаление и перезагрузите компьютер.
- В некоторых случаях сами антивирусы являются источником проблем. Некоторых из них блокируют доступ к файлам или директориям, руководствуясь алгоритмами, которые известны только лишь их разработчикам.
В этом случае следует на время отключить защиту системы и вновь попробовать открыть интересующий файл или папку. - Осуществите проверку фактического существования файла или папки, которую желаете открыть. Особенно это касается тех случаев, когда вы пытаетесь открыть необходимый объект по сети (в сетевом окружении), или с помощью ярлыка.
В последнем случае проверка осуществляется просто – наведите мышку на ярлык, кликните правой клавишей и в появившемся контекстом меню выберите пункт Свойства.
В открывшемся окне во вкладке Ярлык будут прописаны пути, которые необходимо проверить на фактическое существование.Если пути некорректны, то исправьте их. Или просто создайте новый ярлык на файл или папку.
- Стоит проверить и при необходимости изменить права доступа к файлу или папке, к которой вы обращаетесь, но получаете ошибку. Делается это так:
Наведите курсор мышки на интересующий файл или папку, далее осуществите клик правой клавишей мыши.
В открывшемся окне свойств перейдите во вкладку Безопасность. Там в блоке Группы и пользователи кликните (чтобы его выделить) по пункту с именем, под которым вы вошли в систему, и далее нажмите на кнопку Изменить… , которая находится чуть ниже.
Будет открыто дополнительное окно, в котором вам также следует кликнуть по вашему имени пользователя в системе. И в столбце, что находится ниже и именуется Разрешить, вам необходимо установить галочку (при условии, конечно, что она там ещё не установлена) у пункта Полный доступ.
Сделав всё это, нажмите кнопку OK в этом окне, а также изначально открытом. Перезагрузите ПК.
- В операционной системе Windows имеется механизм, ограничивающий запуск файлов, полученных из сети (Интернет, других компьютеров). Вполне возможно, что на запускаемый файл было наложено данное ограничение.
Наведите мышку на файл, кликните правой клавишей и выберите пункт Свойства. Будет открыто окно свойств, причём с активной вкладкой Общие. Если ограничение установлено, то в нижней части данного окна будет высвечено соответствующее предупреждение, и дана возможность его снять.
Отказано в доступе Write to disk uTorrent что делать?
Ряд пользователей торрент-клиента uTorrent при попытке закачки каких-либо файлов через пиринговые сети могут столкнуться с ошибкой «Отказано в доступе (Write to disk)».
Загрузка требуемых файлов прекращается (обычно на показателе 1-2% от загрузки), а при перезапуске торрент-клиента данная проблема возникает вновь.
В этом материале я расскажу, как поступить если отказано в доступе Write to disk uTorrent, какие причины вызывают данную дисфункцию и как исправить данную ошибку на вашем ПК.
Отказано в доступе uTorrent – суть проблемы
Чтобы понять, что такое «Отказано в доступе Write to disk», необходимо выполнить перевод второй части данного сообщения с английского языка.
В полной трактовке данное сообщение звучит как «Отказано в доступе при записи на диск», и обычно обозначает ситуацию, когда у вашего торрент-клиента (в данном случае uTorrent) не достаточно прав для записи скачиваемого файла в указанную в его настройках папку.
В большинстве случаев, причины ошибки «Отказано в доступе Write to disk uTorrent» являются следующими:
- Случайный сбой системы;
- Торрент-клиент работает с ограниченными правами, а в его настройках местом хранения торрент-файлов прописана папка, доступ к которой заблокирован (её содержимое доступно лишь под учётной записью администратора);
- Диск вашего винчестера забит «под завязку», и скачивать новые файлы попросту некуда;
- Вирусные программы блокируют доступ к нужной папке;
- Антивирусные программы блокируют доступ к нужной папке;
- В пути сохранения торрент-файла имеются кириллические символы;
- Некорректно работает сам торрент-клиент.
Как исправить ошибку «Отказано в доступе Write to disk» uTorrent
Итак, чтобы исправить ошибку «Отказано в доступе Write to disk» выполните следующее:
- Перегрузите ваш компьютер. Если проблема имела случайную природу – она исчезнет;
- Проверьте наличие достаточного количества свободного места на диске, который используется для скачивания и хранения торрент-файлов. Почистите ваш торрент-клиент от уже удалённых торрент-файлов (их «состояние» окрашено в красный цвет с соответствующим сообщением об отсутствии файла). При необходимости удалите лишние файлы на жёстком диске, освободив достаточное количество свободного места;
- Запускайте торрент-клиент с правами администратора. Корректно закройте торрент-клиент через «выход» (если был открыт ранее), нажмите правой клавишей мыши на иконку торрент-клиента на рабочем столе и выберите «Свойства». Перейдите на вкладку «Совместимость» и поставьте галочку напротив опции «Выполнять эту программу от имени администратора» и нажмите на «Ок»;Поставьте галочку рядом с опцией выполнения программы от имени администратора
- Укажите другую директорию для сохранения закачек торрент-клиента. Создайте на диске специальную директорию для сохранения торрент-файлов (например, «TORRENTS», а путь к ней будет C:\TORRENTS). Запустит uTorrent, перейдите в «Настройки программы», затем в подраздел «Папки» и укажите путь к ранее созданной папке (C:\TORRENTS). При выборе названия папки избегайте кириллических символов, также избегайте появления последних на пути к указанной папке.
Если же вы уже имеете какие-либо незаконченные загрузки, тогда, находясь в торрент- клиенте, кликните на них правой клавишей мыши, выберите «Дополнительно», а затем и «Загружать в», указав направлением загрузки созданную нами ранее директорию «TORRENTS» (это нужно проделать для каждого загружаемого файла);
- Проверьте ваш ПК на наличие зловредов (помогут программы Dr. Web CureIt!, Malwarebytes Anti-Malware, Trojan Remover и ряд других аналогов);
- Попробуйте временно отключить ваш антивирус, а затем запустить ваш торрент-клиент;
- Если ничего не помогает, попробуйте полностью переустановить торрент-клиент (а также использовать альтернативные торрент-клиенты);
- Попробуйте также запустить ваш торрент-клиент не только с правами администратора, а и в режиме совместимости с Windows XP (клик правой клавишей мыши на иконку клиента – Свойства – вкладка «Совместимость», ставим галочку на «Запустить программу в режиме совместимости с Windows XP (Service Pack 3)». Данный совет особенно актуален для пользователей Виндовс 10.
Заключение
В вопросе «Отказано в доступе Write to disk uTorrent что делать» наиболее оптимальным решением будет запуск торрент-клиента с правами администратора, а также изменение директории для сохранения торрент-файлов. Если же указанные способы не помогли, рекомендую проверить ваш ПК на наличие вирусных программ – вполне возможно, что загрузке торрент-файлов мешают именно они.
Вам также может понравиться
Как исправить ошибку uTorrent 11004
Редактирование реестра Windows вручную с целью удаления содержащих ошибки ключей Ошибка 11004 не рекомендуется, если вы не являетесь специалистом по обслуживанию ПК. Ошибки, допущенные при редактировании реестра, могут привести к неработоспособности вашего ПК и нанести непоправимый ущерб вашей операционной системе. На самом деле, даже одна запятая, поставленная не в том месте, может воспрепятствовать загрузке компьютера!
В силу данного риска для упрощения процесса рекомендуется использовать программу для очистки реестра ОС. Программа для очистки реестра автоматизирует процесс поиска недопустимых записей реестра, отсутствующих ссылок на файлы (например, вызывающих ошибку uTorrent Error 11004) и неработающих ссылок в реестре. Перед каждым сканированием автоматически создается резервная копия с возможностью отмены любых изменений одним щелчком мыши, что обеспечивает защиту от возможности повреждения ПК.
Будучи серебряным партнером Microsoft, мы предоставляем программное обеспечение, которое поможет вам устранить следующие проблемы:
Программа для очистки реестра ОС WinThruster
Предупреждение: Если вы не являетесь опытным пользователем ПК, мы НЕ рекомендуем редактирование реестра Windows вручную. Некорректное использование Редактора реестра может привести к серьезным проблемам и потребовать переустановки Windows. Мы не гарантируем, что неполадки, являющиеся результатом неправильного использования Редактора реестра, могут быть устранены. Вы пользуетесь Редактором реестра на свой страх и риск.
Перед тем, как вручную восстанавливать реестр Windows, необходимо создать резервную копию, экспортировав часть реестра, связанную с Ошибка 11004 (например, uTorrent):
- Нажмите на кнопку Начать.
- Введите «command» в строке поиска… ПОКА НЕ НАЖИМАЙТЕ ENTER!
- Удерживая клавиши CTRL-Shift на клавиатуре, нажмите ENTER.
- Будет выведено диалоговое окно для доступа.
- Нажмите Да.
- Черный ящик открывается мигающим курсором.
- Введите «regedit» и нажмите ENTER.
- В Редакторе реестра выберите ключ, связанный с Ошибка 11004 (например, uTorrent), для которого требуется создать резервную копию.
- В меню Файл выберите Экспорт.
- В списке Сохранить в выберите папку, в которую вы хотите сохранить резервную копию ключа uTorrent.
- В поле Имя файла введите название файла резервной копии, например «uTorrent резервная копия».
- Убедитесь, что в поле Диапазон экспорта выбрано значение Выбранная ветвь.
- Нажмите Сохранить.
- Файл будет сохранен с расширением .reg.
- Теперь у вас есть резервная копия записи реестра, связанной с uTorrent.
Следующие шаги при ручном редактировании реестра не будут описаны в данной статье, так как с большой вероятностью могут привести к повреждению вашей системы. Если вы хотите получить больше информации о редактировании реестра вручную, пожалуйста, ознакомьтесь со ссылками ниже.
Мы не несем никакой ответственности за результаты действий, совершенных по инструкции, приведенной ниже — вы выполняете эти задачи на свой страх и риск.
Windows XP https://www.theeldergeek.com/windows_xp_registry.htm
Windows 7 https://www.theeldergeek.com/windows_7/registry_edits_for_win7.htm
Windows Vista https://support.microsoft.com/kb/2688326 — LetMeFixItMyselfAlways
Выводы
«Отказано в доступе», или проблема «Write to disk» часто возникает при недостатке прав у установленного Торрент-клиента или при некорректном пути
сохранения файла. Скачать программу полностью и избавиться от ошибки можно многими способами.
Также важно обратить внимание на вирусы, попавшие на компьютер, или антивирусные программы, борющиеся с ними, которые могут блокировать закачку файла. Такая ошибка может возникнуть, если папка, в которую uTorrent пытается скачать файлы, имеет ограниченные права доступа и у программы не хватает привилегий для записи туда. Что делать? Есть 2 способа решить проблему
Что делать? Есть 2 способа решить проблему
Что делать? Есть 2 способа решить проблему
Такая ошибка может возникнуть, если папка, в которую uTorrent пытается скачать файлы, имеет ограниченные права доступа и у программы не хватает привилегий для записи туда. Что делать? Есть 2 способа решить проблему.







