Как исправить код ошибки 0x80070643 при установке обновлений windows или её компонентов
Содержание:
- Проблема остается?
- Ошибка в старых версиях Windows
- Ошибка Центра обновления Windows 0x80070643
- 1. Переименуйте папку SoftwareDistribution
- 2. Очистить содержимое папки Catroot2
- 3. Запустите средство устранения неполадок Центра обновления Windows
- 4. Установите обновления Windows в чистом состоянии загрузки
- 5. Установите последнюю версию .NET Framework
- 6. Запустите сканирование SFC на вашем компьютере
- Ошибка из-за установки пакета KB3081704 на Windows 10
- Избавляемся от кода 0x80070643 с помощью установки NET Framework
- Причины
- Как исправить
- Антивирусные системы
- 1) Fix the 0x80070643 error on Windows Update
- Способы исправления
- What Causes Error 0x80070643 at Runtime?
- Заключение
Проблема остается?
Мы исключили многие проблемы, но не исключили сторонние приложения и службы, установленные у Вас в системе. А вдруг они вызывают проблему?
Программы-оптимизаторы, программы для чистки реестра, любые программы, которые в автоматическом режиме могут работать на Вашем устройстве, могут повредить систему или заблокировать установку обновлений, поэтому проводим так называемую «Чистую загрузку системы».
В поиске Вашей системы пишем msconfig и запускаем найденную программу «Конфигурация системы». Звучит и выглядит пугающе? Ничего, сейчас все настроим.
На вкладке «Общие» установите пункт «Выборочный запуск» и уберите флажок с «Загружать элементы автозагрузки»
Перейдите на вкладку Службы, щелкните «Не отображать службы Майкрософт» и снимите галочки со всех служб в окне.
Нажмите «Применить» — «Ок» и система попросит перезагрузку.
Смело перезагружайте и запускайте установку обновлений. Если какая-то сторонняя служба или программ вызывали проблему, теперь все будет в порядке.
Ошибка в старых версиях Windows
В программных продуктах MS: Windows XP, Vista, 7 и Windows Server 2003, 2008, 2008 R2 сообщение «0x80070463: в процессе установки произошла неисправимая ошибка» или «installation failed with error code 0x80070643 (на английском)» может возникнуть из-за неправильной регистрации последнего апдейта инсталлятора Microsoft (MSI) или сбоя при установке .NET Framework.
Разберем, как можно исправить поврежденный пакет или удалить все установленные версии .NET.
Вариант 1: исправление
Скачиваем «Средство восстановления Microsoft .NET Framework» с сайта поддержки Майкрософт. На данный момент самая последняя версия — англоязычная v1.3 от 13 апреля 2016 года. Программа будет работать только тогда, когда есть подключение к интернету или установочные файлы хранились на диске. В последнем случае возможен режим офлайн, но ПО попросит указать путь к ним.
- Запускаем Microsoft .NET Framework Repair Tool.
- Ставим галочку согласия с лицензией напротив «I have read and accept the license terms» и выбираем продолжение — «Next».
- Вновь щелкаем «Next» для запуска диагностики.
- По окончании исследования проблем «Средство восстановления» выдает список рекомендуемых изменений.
- Если вы соглашаетесь сделать эти исправления — жмите «Next».
- Далее предлагается при открытом диалоговом окне попробовать переустановить .NET или вновь запустить неустановленное обновление. При удачном завершении всех задач нужно нажать «Finish», иначе — «Next».
- Приложение начнет собирать дополнительную информацию и сообщит, что не может справиться с проблемой. Оно отсылает архив журналов в Майкрософт для анализа. Кнопка «Finish» означает завершение работы утилиты.
Возможно запустить «.NET Framework Repair Tool» в фоновом режиме. Это делается через командную строку с использованием соответствующих ключей.
Вариант 2: удаление
Радикальный способ, когда все средства уже испробованы. Производим полное удаление .NET Framework 4:
- Скачиваем «Средство удаления .NET Framework».
- Раскрываем архив и запустить файл cleanup_tool.exe.
- По запросу вводим пароль администратора и продолжаем выполнение программы.
- Соглашаемся что хотим запустить утилиту очистки.
- Принимаем лицензионное соглашение.
- В новом окне отмечаем поле «Удаление продукта» и выбираем «все версии».
- Нажимаем «Очистить сейчас».
- По окончанию работы выходим из программы и перезагружаем компьютер.
Следующей задачей будет установка заново всех доступных версий .NET. Скачиваем их с сайта microsoft.com/downloads или заходим на «Центр обновления Windows», чтобы найти новые версий.
Ошибка Центра обновления Windows 0x80070643
1. Переименуйте папку SoftwareDistribution
Ошибка 0x80070643 может помешать вам установить обновление Windows или установить другое программное обеспечение. Эта проблема может возникать либо из-за повреждения регистрации обновления программного обеспечения MSI, либо из-за повреждения установки .NET Framework на компьютере.
Папка SoftwareDistribution
Чтобы решить эту проблему, желательно переименовать папку SoftwareDistribution. Чтобы переименовать папку «SoftwareDistribution»:
Откройте окно командной строки от имени администратора, введите следующие команды одну за другой и нажмите Enter:
net stop wuauserv
net stop bits
rename c:\windows\SoftwareDistribution SoftwareDistribution.bak
net start wuauserv
net start bits
Затем очистите содержимое папки Catroot2.
2. Очистить содержимое папки Catroot2
Папка Catroot2
Catroot и Catroot2 являются одними из важных папок ОС Windows, которые требуются при обновлении Windows. Таким образом, если вы столкнулись с проблемой при обновлении Windows и получении сообщения об ошибке — 0x80070643, перезагрузите папку Catroot2.
Для сброса папки catroot2 сделайте это:
Откройте командную строку с правами администратора, введите следующую команду одну за другой и нажмите Enter:
net stop cryptsvc
md %systemroot%\system32\catroot2.old
xcopy %systemroot%\system32\catroot2 %systemroot%\system32\catroot2.old /s
Затем удалите все содержимое папки catroot2.
Сделав это, в окнах CMD введите следующее и нажмите Enter:
net start cryptsvc
Ваша папка catroot будет сброшена после повторного запуска Центра обновления Windows.
3. Запустите средство устранения неполадок Центра обновления Windows
Иногда, когда пользователи Windows пытаются установить последние обновления из Центра обновления Windows, они иногда получают сообщение об ошибке — 0x80070643. Средство устранения неполадок Центра обновления Windows, устраняет многие из этих ошибок, запустите его.
4. Установите обновления Windows в чистом состоянии загрузки
Рекомендуется устанавливать обновления Windows в чистом состоянии загрузки, поскольку все процессы и службы, не принадлежащие Microsoft, не запускаются в этом состоянии, и поэтому не может быть никаких посторонних помех, вызывающих сбой Центра обновления Windows.
5. Установите последнюю версию .NET Framework
.Net Framework играет важную роль в установке системных обновлений. Если .NET Framework на вашем компьютере отсутствует или поврежден, возможно, вам не удалось установить обновления. Вы должны загрузить последнюю версию .NET Framework от Microsoft и установить ее на свой компьютер. Чтобы загрузить и установить .NET Framework:
- Перейдите на веб-сайт загрузки Microsoft .NET Framework.
- Нажмите на последнюю версию .NET Framework.
- Нажмите на Скачать.
- Откройте загруженный файл и следуйте инструкциям на экране для его установки.
- После завершения установки снова запустите Центр обновления Windows и посмотрите, сможете ли вы установить обновления системы.
6. Запустите сканирование SFC на вашем компьютере
Возможно, на вашем компьютере повреждены файлы, которые не позволяют Центру обновления Windows устанавливать обновления. Сканирование SFC может помочь вам найти эти файлы и заменить их правильными. Чтобы запустить сканирование SFC:
- Нажмите на меню «Пуск» в левом нижнем углу.
- Введите «CMD». Когда в появившемся меню появится командная строка , щелкните ее правой кнопкой мыши и выберите «Запуск от имени администратора».
- В командной строке введите «sfc /scannow» и нажмите Enter.
- Подождите, пока сканирование завершится.
- Попробуйте установить обновления системы. Если этот метод работает для вас, вы не увидите ошибку снова.
Ошибка из-за установки пакета KB3081704 на Windows 10
Еще один пак, из-за которого может случиться ошибка 0x80070643 при его установке, имеет порядковый номер KB3081704. В этом случае мы также будем пользоваться командной строкой, но сами команды будут зависеть от того, какой разрядности версия Windows 10 установлена на компьютере. Для того, чтобы это узнать заходим в «Проводник» в любую папку и в колонке слева от основного окна находим иконку с надписью «Этот компьютер» — кликаем по ней правой кнопкой мыши и выбираем «Свойства»
Ищем строку «Тип системы», в которой указана разрядность Windows
Если ваша версия 32-х разрядная (x86, 32bit), то вводим в «Командную строку» следующее:
Для 64-разрядной Windows 10 используем следующий код:
Я показал самые действенные способы исправления ошибки 0x80070643 на Windows 10. Существует также еще один — программный. Для его реализации нужно скачать официальную утилиту Microsoft Fix It с сайта разработчика, которая также почистит реестр и исправить неполадки, однако я не вижу в этом никакого смысла, так как выполнить перечисленные выше алгоритмы действий не составит никакого труда, кроме того абсолютно универсальны для всех версий Виндовс — не только 10, но и 7 и 8, — в то время как приложение работает только с самой новой ОС.
Не помогло
Избавляемся от кода 0x80070643 с помощью установки NET Framework
Этот инструмент не обновляет компонент, а устраняет проблемы, препятствующие его установке. После проделанной процедуры стоит заново становить NET Framework.
Как удалить NET Framework
Если вышеуказанный способ не помог, попробуем избавиться от компонента. Надо загрузить специальную утилиту с этого сайта: https://www.microsoft.com/en-us/surface/surface-laptop/p/90fc23dv6snz?ocid=store&activetab=pivot:overviewtab.
- В архиве находим файл cleanup_tool.exe, который запускаем или распаковываем из архива и потом уже запускаем.
- Появляется окошко, где сразу предлагают удалить NET Framework. Нажимаем ДА.
- Принимаем условия лицензионного соглашения, нажав по кнопке «Yes».
- На следующем шаге жмём по кнопочке «Cleanup Now» и ждём.
- Перезапустите ПК.
Если ошибка 0x80070643 не уходит, остается только один вариант – переустановка системы. Конечно, можно просто обновить системные файлы без потери данных, но это тема уже другой статьи.
Причины
KB 3118754 – это дополнение, которое направлено на расширение функциональных возможностей. Оно имеет кумулятивный (накопительный) характер, то есть содержит все предыдущие версии исправлений.
Как исправить? Наилучшим вариантом станет полный сброс всех настроек обновляющего центра. Чтобы осуществить это действие нужно запустить утилиту CMD (командная строка) с админ доступом. Найти её можно по пути:
Пуск – Все приложения – Служебные.
Но можно поступить проще – нажать комбинацию клавиш Win + X (Win – это кнопка с изображением окна, расположенная слева снизу). В появившемся меню нужно выбрать пункт «Командная строка (администратор)».
Теперь нужно отключить некоторые системные компоненты, используя команды:
Вводить их нужно по очереди, после каждой нажимая Enter.
Справились? Хорошо, идём дальше!
Теперь нам следует выполнить еще парочку команд, чтобы переименовать некоторые директории: (не забываем удалять пробелы в адресе)
Не забываем жать Enter!
Еще немножко и ошибка, возникающая в процессе установки обновлений, будет устранена!
Теперь Вам стоит включить службы, которые мы благополучно «вырубили» ранее. Нам вновь поможет командная строка:
Простите за назойливость, но не забывайте нажимать Enter после ввода каждой команды.
Для чистоты эксперимента, ПК нужно перезагрузить. Проделав указанные манипуляции, попробуйте зайти в центр обновления и попытаться заново установить требуемые обновления.
Этот способ является универсальным для многих ошибок.
- Удаляем учетную запись пользователя в Windows 10
- Четыре способа получить роль администратора в Windows 10
- Отключаем автоматический перезапуск Windows 10
- Для чего нужен журнал событий в Windows 10
Следующее обновление, которое может стать причиной проблемы — KB890830. На самом деле, это обычный антивирус, который сканирует систему. Некоторые «гуру» уверяют, что этот пак проверяет Windows на лицензию. И если Вы пользуетесь пиратской версией, то всё может закончиться печально. Но ничего подобного во время тестирования мы не заметили. Можете просто не обращать внимания на это обновление, если пользуетесь сторонним антивирусным ПО. Или отключите его в списке Windows Update, сняв галочку напротив названия.
Как исправить
Существует множество различных способов, в которых подробно рассказано, как исправить код ошибки 0х80073712 в Windows 10.
Используя Update Troubleshooter
По окончанию установки программы, открываем ее, а затем выбираем первый из предложенных пунктов – «Центр обновления Windows». После быстрого сканирования повторяем те же действия, но со вторым пунктом, а затем перезагружаем устройство.
Будет проведено сканирование системы и обнаружение неполадок.
С использованием средств очистки диска
- Необходимо открыть Проводник.
- Выбрать диск «С» и перейти в его свойства, кликнув по нему ПКМ и выбрав соответствующий пункт.
Выбираем «Очистка диска».
В появившемся меню нажимаем «Очистить системные файлы». Необходимо поставить отметку на временных файлах и согласиться с операцией, нажав «Ок».
Система почистит ваш жесткий диск от ненужного мусора и решит данную проблему.
- Открываем командную строку, имея права администратора.
Запускаем выполнение действия с помощью DISM /Online /Cleanup-Image /RestoreHealth. Операция займет около трех минут времени.
По завершению сканирования вписываем sfc/scannow и нажимаем Enter. Найдутся и исправятся все системные неполадки.
Устранение ошибки с использованием установочного носителя
- Подключаем накопитель с записанным на него установочным образом операционной системы (такая, какая установлена на вашем устройстве).
- Теперь нужно нажать на ISO-образе «Подключить». У образа появится определенная буква, которую необходимо запомнить.
Далее производим запуск утилиты PowerShell и вводим: Repair — WindowsImage — Online — RestoreHealth — Source Е:\sources\install.wim:1, где Е – буква образа, которую запоминали, а 1 – индекс образа.
Возврат windows 10 в рабочее состояние, отклонение всех настроек
Если вышеперечисленные варианты решения проблемы не дали результата, а Windows 10 так и выдает ошибку 0х80073712 (хранилище компонентов повреждено), нужно переходить к серьезным действиям. Стоит произвести восстановление к предыдущей версии операционной системы. Это сделать легко:
- Заходим в Параметры компьютера.
Выбираем «Обновления и безопасность».
Переходим во вкладку «Восстановление».
Теперь соглашаемся с выполняемой операцией. Windows 10 выполнит откат к старой рабочей версии.
Обычно такой способ всегда решает данную проблему.
Обновление SSU (Servicing Stack Update)
- Открываем браузер, находим и скачиваем требуемую версию стека. Желательно найти его на официальном сайте Microsoft. Запускаем его, придерживаясь инструкций.
- По завершении выполняем перезагрузку устройства и проверяем на наличие ошибки.
Возможно, что такой вариант поможет решить проблему, но вероятность крайне мала.
Антивирусные системы
Зачастую решение аналогичного вопроса с установщиком Майкрософт зависит от работы антивируса Microsoft Security Essentials. Проблема решается схожим с предыдущим методом, но с применением другой утилиты:
- Скачиваем и инсталлируем Windows Installer Clean Up.
- Запускаем файл C:\Program Files\Windows Installer Clean Up\msicuu.exe.
- Ищем в списке программ антивирус Майкрософта и удаляем его нажатием «Remove». Там же должны присутствовать еще две службы: Microsoft Antimalware и Microsoft Antimalware Service. Их также нужно удалить.
- Удаляем все установленные на компьютере антивирусы. Как говорилось в начале статьи, часто именно из-за их вмешательства происходит сбои в процессе апдейта.
- Перезагружаем компьютер и пробуем заново поставить обновления.
Важно помнить, что нельзя решать задачу первым попавшимся способом. Это может привести к непредсказуемым последствиям
Если стандартные методы разработчика ПО не справляются, необходимо тщательно проанализировать ситуацию и найти причину, спровоцировавшую проблему. А дальше уже исходя из этого знания, предпринять шаги для нормализации работы операционной системы.
1) Fix the 0x80070643 error on Windows Update
Here are fixes that you should try when you see an 0x80070643 error in Windows Update.
1. Install the latest .NET Framework
The .Net Framework plays an important part in the installation of system updates. If the .NET framework on your computer is missing or corrupted, you may failed to install the updates. You should download the latest .NET Framework from Microsoft and install it on your computer. To download and install .NET Framework:
i. Go to Microsoft’s .NET Framework download website.
ii. Click on the latest version of .NET Framework.
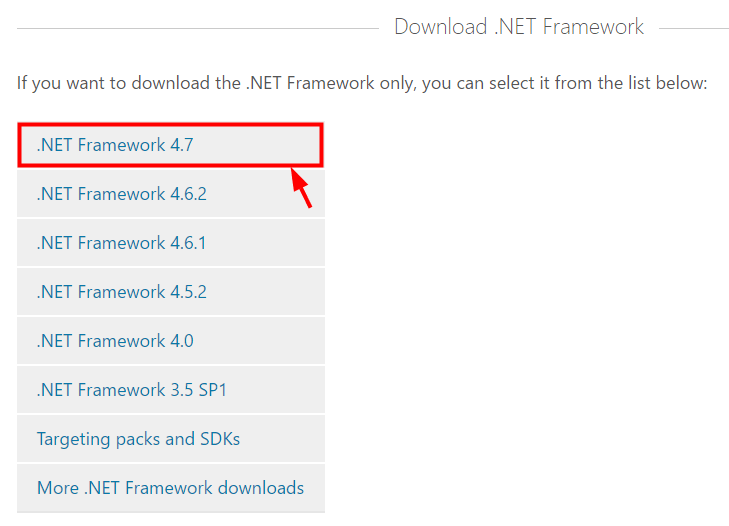
iii. Click on Download.

iv. Open the downloaded file and follow the on-screen instructions to install it.
v. After you finish the installation, run Windows Update again and see if you can install the system updates.
2. Run an SFC scan on your computer
Your computer may have corrupted files that stop Windows Update from installing the updates. An SFC scan can help you find out these files and replace them with correct ones. To run an SFC scan:
i. Click on the Start menu at the bottom left.

ii. Type “cmd“. When you see Command Prompt appear in the menu above, right click on it and select Run as administrator.
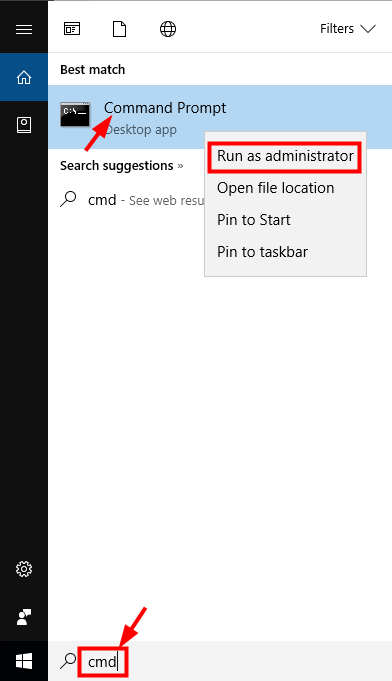
iii. In Command Prompt, type “sfc /scannow” and press Enter.

iv. Wait for the scan to complete.

v. Try installing the system updates. If this method works for you, you will not see the error again.
3. Install the updates manually
You can try installing the updates on your own to get around this problem. To install the system updates manually:
i. Right click on This PC or Computer on the background and select Properties.
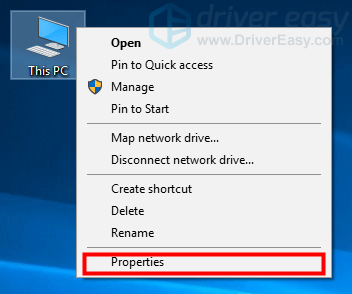
ii. In the System window, check the System type entry to see if your operating system is 32-bit (x86-based) or 64-bit (x64-based).
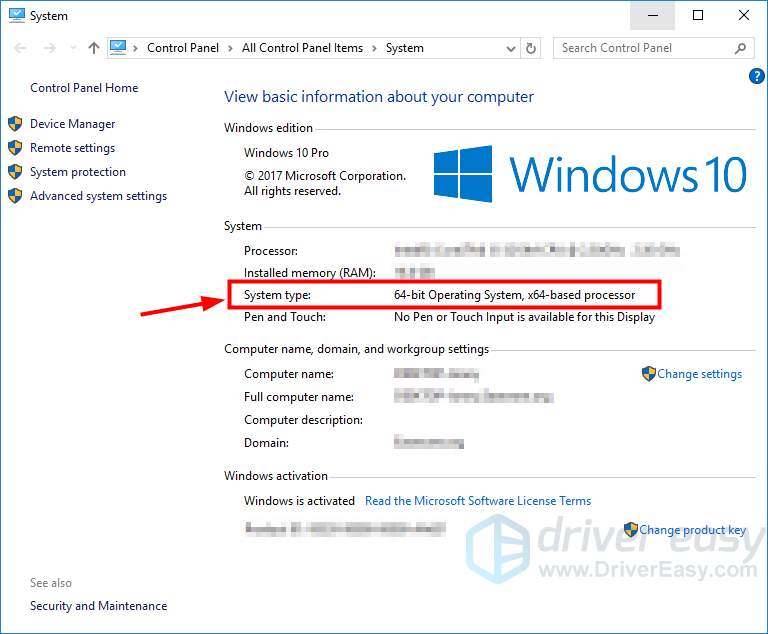
iii. Open Windows Update and check the updates you have failed to install. Copy down the codes of these updates (the codes starting with “KB“).
iv. Go to Microsoft Update Catalog and search the codes for those updates.

v. Find the update that is suitable for your operating system type (x86-based or x64-based) and click on the Download button next to it.
NOTE: If you can’t find the update you need on Microsoft Update Catalog, please go to .

vi. Wait for the download to complete. Then install the downloaded file.
If this method works for you, you will be able to install all the updates without the error troubling you.
4. Update your Windows Defender Antivirus manually
The 0x80070643 update error is associated with Windows Defender Antivirus on your Windows computer. If Windows Update has failed to update Windows Defender and shows you this error, you can try fixing it by updating the antivirus on your own.
i. Go to this Microsoft site.
ii. Download the update file for Windows Defender Antivirus that matches your operating system (the right one for your system type).

iii. Open the file you have downloaded and install the update on your computer.
iv. Restart your computer and then run Windows Update. Check to see if the error is gone.
5. Disable your antivirus software temporarily
Your antivirus software may be conflicting with the programs or Windows Update on your computer and bring about the 0x80070643 error. You can try disabling your antivirus software to see if this solves your problem. Disable all the functions of your antivirus software and then check Windows Update to see if it can update your system normally.
Hopefully one of the fixes above resolved your Windows Update issue. But if not, you may need to try the fixes in this post.
Способы исправления
Существуют разные методы устранения неисправности. Они зависят от факторов, из-за которых появилась проблема. Так как причин может быть множество, распишем несколько универсальных способов. Они подойдут и для разных версий ОС (в том числе для 10 и 7)
Net Framework
В Windows 7 «0x80070643» может появиться из-за неполадок с Net Framework. Чтобы от них избавиться, необязательно даже перезагружать обновления.
- Перейдите в Пуск — Панель управления.
- Откройте «Программы и компоненты». Или «Удаление программ».
- Отобразятся все утилиты. Кликните на «Net Framework». Список составлен по алфавиту, поэтому найти нужный пункт будет просто.
- Нажмите кнопку «Удалить/Изменить». Она находится над основной рабочей областью. Та же опция есть в контекстном меню.
- Поставьте точку в пункт «Восстановить» и кликните «Далее».
- Дождитесь окончания процесса.
После этого все повреждённые элементы программы будут переустановлены. Если именно она являлась причиной сбоя, ошибка исчезнет. Также можно удалить приложение полностью, чтобы её исправить. Для этого надо воспользоваться специальными утилитами (например, Revo Uninstaller). Иначе какие-то файлы от Net Framework останутся на компьютере.
В 10-й версии ОС эта проблема также может возникнуть.
Чистка кэша
Обновления, полученные через центр Windows Update, перед установкой попадают в кэш операционной системы. Если были загружены «битые» файлы, то появится диалоговое окно с «0x80070643». Если заново скачать апдейт, его можно будет поставить без проблем. Для этого надо очистить кэш (точнее, переименовать папку, в которой он находится).
В Windows 8 и 10 эта функция автоматизирована. Для неё есть специальная утилита. Но вот в 7-й версии ОС — это надо делать вручную.
- Пуск — Программы — Стандартные.
- Кликните правой кнопкой мыши на «Командная строка».
- Выберите «Запуск от имени администратора».
- Введите последовательно следующие надписи без кавычек: «net stop wuauserv», «ren %windir%\SoftwareDistribution SoftwareDistribution.OLD», «net start wuauserv». После каждой команды надо нажимать Enter. Вбивайте их именно в том порядке, в котором они написаны здесь. Скопировать и вставить их не получится — надо печатать самостоятельно.
- После этого попробуйте вновь установить апдейт через Центр обновления.
В Windows 10 командная строка тоже есть. Но в этой ОС лучше воспользоваться утилитой для чистки кэша.
Перезапуск служб
Чтобы исправить 0x80070643, можно перезапустить службы, отвечающие за загрузку новых версий программ. Этот метод подходит для разных версий ОС (и для 7, и для 8, и для 10).
Вначале надо остановить работу системных программ: MSI Installer, Cryptographic, BITS и Windows Update Services. От них зависит ход установки через Центр обновления. Запустите командную строку и введите команды (после каждой нажимайте Enter).
- net stop bits net stop.
- net stop cryptSvc.
- net stop wuauserv.
- net stop msiserver.
Затем переименуйте папки, в которых находятся апдейты. Так они загрузятся по новой. Но при этом у вас на всякий случай останутся старые файлы скачанных обновлений. Нужные каталоги находятся в директории C:\Windows\ (актуально и для 10-ки, и для 7-ки). Один из них называется «SoftwareDistribution», другой — «catroot2» (в подкаталоге System32). Сменить их имена можно всё в той же командной строке. Для этого введите «ren » (без кавычек).
После этого вновь запустите службы. Напишите команды:
- net start msiserver.
- net start cryptSvc.
- net start wuauserv.
- net start bits.
Теперь закройте командную строку (введите в ней «Exit» или нажмите на крестик справа вверху) и попробуйте вновь загрузить апдейт через Центр обновления.
What Causes Error 0x80070643 at Runtime?
It’s likely that when you’re loading .NET Framework you will run into .NET Framework Error 0X80070643. The following three most significant causes of error 0x80070643 runtime errors include:
Error 0x80070643 Crash — This is a very popular error 0x80070643 runtime error that causes the entire program to shut down. This typically occurs when .NET Framework cannot recognize that it is given an incorrect input, or is unaware of what it is supposed to produce.
.NET Framework Error 0X80070643 Memory Leak — When .NET Framework encounters a memory leak, the operating system gradually runs slowly as it depletes system resources. Possible causes due to failure of Microsoft Corporation to de-allocate memory in the program, or when bad code executes a «infinite loop».
Error 0x80070643 Logic Error — A logical error occurs when the computer produces the wrong output, even if the input is right. When the accuracy of Microsoft Corporation’s source code is low, it typically becomes a source of errors.
These .NET Framework Error 0X80070643 problems are generally caused by .NET Framework-related file corruption, or in some cases, if the file has been accidentally or maliciously removed. Replacing your Microsoft Corporation file is generally a solution to fixing these issues. Additionally, some .NET Framework Error 0X80070643 errors can be due to incorrect registry references, so we recommend conducting a registry scan to clean up any invalid entries.
Заключение
Остается добавить, что вышеописанная методика в большинстве случаев оказывается весьма действенной. Конечно, если ничего не помогает, можно обратиться к специализированной утилите восстановления самой платформы, которую, опять же, можно загрузить совершенно бесплатно с сайта корпорации Microsoft.
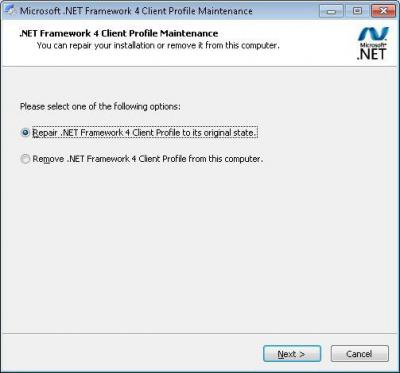
Иногда некоторые пользователи пытаются использовать программы вроде Fix It! и DLL Suite. В принципе, ничего плохого в этом нет, однако именно на восстановление Framework они не рассчитаны, хотя и могут устранять некоторые проблемы, связанные с платформой.
Здесь не были рассмотрены проблемы, связанные с воздействием вирусов или присутствием ошибок на системном диске. Провести проверку по этим двум направлениям перед принятием решения об исправлении сбоя нужно в обязательном порядке. Возможно, и дополнительные меры принимать не придется.
Напоследок можно дать еще одно наставление. В принципе, лучше производить все вышеуказанные операции при загрузке системы в безопасном режиме. Считается, что так надежнее. Сам режим как раз и рассчитан на использование при возникновении каких-то сбоев или неполадок в работе системы. Это касается, кстати, и устранения проблем с платформой, и проверки на вирусы или на предмет наличия фатальных ошибок в системном разделе.
Обратите внимание, что с платформой все может быть в порядке, а сама проблема может состоять именно в работе центра установки апдейтов. Если это действительно так, придется устранять именно его ошибки
Но это уже отдельная тема.







