Исправить код ошибки windows update 0x80070002 в windows 10
Содержание:
- 0x80070002 код ошибки в windows 7: как исправить?
- Solution 2. Disable Security Software Temporarily
- Появление ошибки при инсталляции операционной системы
- Код ошибки 0x80070002 в Windows 7 как исправить
- Solution 4. Delete SoftwareDistribution Folder
- Исправление ошибок в Центре обновлений
- Все способы исправить ошибку 0x80070426 в Виндовс 10
- Сбой работы мастера диагностики и устранения неполадок Windows
- Рекомендации, которым следует придерживаться на Windows 7
- Возможные решения проблемы
- Ошибка 0x80070002 windows. Что делать?
0x80070002 код ошибки в windows 7: как исправить?
Иногда в процессе обновления или установки операционной системы возникает ошибка 0x80070002, свидетельствующая о сбое, некорректно установленной дате или другой проблеме. Существует несколько алгоритмов решения этой проблемы.
Причины появления ошибки 0x80070002
Прежде чем приступить к решению проблему, нужно узнать причину, которая привела к ее возникновению. Причин появления ошибки 0x80070002 в Windows 7 может быть несколько:
- случайный системный сбой;
- неверно установленные время и дата;
- повреждение некоторых файлов обновлений операционной системы во время скачивания и сохранения (или же они были повреждены изначально);
- деятельность вредоносного программного обеспечения;
- нарушение корректности и целостности системного реестра;
- попытка установить операционную систему не на тот раздел, который был установлен в качестве активного.
Как исправить ошибку 0x80070002 – простые способы
Первое, что нужно сделать – перезагрузить компьютер. Вполне возможно, что возникновение ошибки было простой случайностью и после перезагрузки компьютера она исчезнет. Далее следует проверить дату, время и часовой пояс, изменив их в случае необходимости.
Если это не помогло, следует проверить работу службы автоматического обновления. Нажав на кнопку «Пуск», нужно ввести services . msc и нажать ввод. Появится перечень служб, в котором нужно найти «Центр обновления Windows », затем остановить эту службу.
Затем нужно найти папку SoftwareDistribution и переименовать ее в SoftwareDistributionOLD , после чего вновь запустить остановленную ранее службу.
Устраняем ошибку 0x80070002 — более сложные способы
Если ничего из вышеперечисленного не помогло, можно попробовать воспользоваться программой Fix it, предназначенной специально для решения проблем, возникающих при системных сбоях. Не лишним будет проверить компьютер на наличие нежелательного программного обеспечения, используя одну из надежных антивирусных программ. Также можно использовать одну из специальных утилит, чтобы проверить системный реестр на наличие ошибок и исправить их, если они будут обнаружены. Для лучшего результата можно попробовать отредактировать реестр вручную, сделав то, что не сможет сделать такая утилита.
Для этого нужно открыть ветку HKEY_LOCAL_MACHINE SOFTWARE Microsoft Windows и создать там новый параметр Dword с именем « AllowOSUpgrade ».
Затем нужно дважды кликнуть на этот параметр и задать ему значение 1. После этого можно закрыть редактор реестра и перезапустить процесс, вызвавший ошибку, или просто перезагрузить компьютер.
Альтернативные способы устранения ошибки 0x80070002
Если ничего не помогло, следует перейти к альтернативным способам. Например, удалить установленные обновления. Чтобы сделать это, необходимо зайти в «Панель управления», найти там пункт «Программы и компоненты», открыть его, перейти на вкладку «Просмотр установленных обновлений» и удалить последние обновления, которые были установлены незадолго до того, как начала возникать ошибка 0x80070002.
Если и это не принесло должного результата, остается только два варианта. Первый – восстановление более раннего состояния системы с помощью точки восстановления. Но если эта функция была выключена и восстановление системы невозможно, придется прибегнуть к полной переустановке операционной системы.
Solution 2. Disable Security Software Temporarily
In general, Windows security software can protect your computer from the virus attack. But in some cases, the Windows security software may prevent from Windows update. Thus, in order to solve the error 0x80070002, you can try disabling security software temporarily.
If you have installed the third-party security software, you just right-click the icon of the antivirus software at the bottom of the taskbar, and then click the option that refers to disabling the security software temporarily.
If you are a Windows 10 user, you also need to disable Windows Defender and Windows Firewall.
When you have disabled the security software, reboot your computer and check whether the error code 0x80070002 is solved.
Появление ошибки при инсталляции операционной системы
Нередко данная ошибка возникает перед пользователем на этапе установки ОС. Зачастую это происходит по той причине, что отсутствуют некоторые файлы на самом загрузочном диске, или они повреждены. Также причиной может быть использование заведомо некачественного образа ОС. Исправить это можно следующим образом:
- Поменять диск, флешку или любой другой носитель, который используется для переустановки.
- Провести повторную установку.
- Перезаписать имеющийся образ на носитель при медленной скорости.
-
Перед началом инсталляции можно запустить проверку системы, воспользовавшись услугами мастера диагностики.
Код ошибки 0x80070002 в Windows 7 как исправить
Некоторые пользователи в процессе установки или обновления своей операционной системы могут столкнуться с ошибкой 0x80070002. Последняя обычно появляется при сбое в установке обновлений, при инсталляции свежей версии ОС Виндовс, при установленных некорректно дате и времени на ПК пользователя и ряде других причин. В этом материале я расскажу, как исправить код ошибки 0x80070002 в Windows 7, поясню, каковы причины возникновения данной проблемы и намечу алгоритм её решения.
- Код ошибки 0x80070002 в Windows 7 – причины появления
- Как исправить ошибку 0x80070002 в Windows 7
- Заключение
Скриншот кода ошибки 0x80070002
Код ошибки 0x80070002 в Windows 7 – причины появления
Чтобы понять, как исправить ошибку 0x80070002 в Windows 7, необходимо выявить причины, которые приводят к возникновению данной дисфункции с кодом. Они следующие:
- Случайный сбой системы;
- Неверные дата и время на компьютере;
- Некоторые файлы обновлений ОС Виндовс повреждены;
- Нарушена целостность и корректность системного реестра;
- Злокачественная деятельность вирусных программ;
- Операционная система установлена не на активный раздел жёсткого диска.
При этом данная ошибка по своей проблематике сходна с аналогичными ошибками 0x80070003 и 0xe06d7363, а методики исправления данных ошибок обычно идентичны.
Как исправить ошибку 0x80070002 в Windows 7
После того, как мы обозначили причины данной проблемы, перейдём к непосредственному ответу на вопрос, как избавиться от ошибки с кодом 0x80070002 в Виндовс 7. Рекомендую выполнить следующее:
- Осуществите перезагрузку вашего компьютера, возможно ошибка имела случайный характер и перезагрузка исправит проблему;
- Проверьте корректность даты и времени на вашем ПК. Если они не верны, тогда кликните правой клавише мыши на время и дату справа снизу, в появившемся окне выберите «Настройка даты и времени», и кликните на кнопку «Изменить дату и время». Убедитесь при этом, что ваш часовой пояс установлен корректно;
Устанавливаем правильные дату и время
Если ошибка возникла во время обновлений, попробуйте восстановить нормальную работу службы обновлений. Для этого нажмите на клавишу «Пуск», в строке поиска введите services.msc и нажмите ввод. В появившемся перечне служб найдите службу «Центр обновления Windows», нажмите на ней правой клавишей мыши и выберите «Остановить». Как отключить ненужные службы в Windows 7 описано здесь.
Используйте services.msc для доступа к списку служб
Затем нам необходимо переименовать папку для обновлений Виндовс. Перейдите в директорию Windows на жёстком диске, находим там директорию SoftwareDistribution, кликаем на ней правой клавишей мыши и выбираем «Переименовать». Переименовываем эту директорию, к примеру, в «SoftwareDistributionOLD» и подтверждаем изменения.
Переименовываем директорию SoftwareDistribution
Потом опять идём в список служб с помощью упомянутой выше команды services.msc и находим там ранее остановленную службу «Центр обновления Windows». Дважды кликаем на ней, заходим в её свойства, где выбираем «Запустить». После этого вновь пробуем установить требуемые обновления.
Запускаем службу обновления Виндовс
- Попробуйте воспользоваться утилитой Fix it от Майкрософт, она предназначена для решения этой и подобных ей задач;
- Проверьте ваш ПК на вируса, подойдут такие инструменты как Dr.Web CureIt!, Malware Anti-Malware, Kaspersky Removal Tool и ряд других;
- Исправьте ошибки системного реестра. В этом пригодятся такие утилиты как CCleaner, Reg Organizer, RegCleaner и ряд других, это может помочь в вопросе, как пофиксить ошибку 0x80070002 в Виндовс 7;
Используйте CCleaner для проверки реестра и исправления ошибок
Сделайте раздел, на который установлена ОС, активным. Используйте для этого соответствующие программные инструменты, например, PartitionGuru. Установите и зайдите в данную программу, кликните правой клавишей на раздел, где вы установили новую ОС, и в появившемся меню выберите опцию «Mark Partition as Active».
Заключение
Выше мной была рассмотрена проблема в Windows 7 с кодом ошибки 0x80070002, обозначены список причин, вызывающих данную дисфункцию, и намечены варианты её решения. Статистически, наиболее эффективным методом исправления данной ситуации является переименование директории SoftwareDistribution, что позволит заново закачать нужные обновления и таким образом избегнуть данной ошибки. Если же данная проблема возникла во время установки ОС Виндовс, тогда проверьте статус раздела, на который вы установили вашу ОС – возможно, его необходимо сделать активным с помощью соответствующих программных средств.
Solution 4. Delete SoftwareDistribution Folder
Now, we will show you the fourth method to solve the error 0x8007002 Windows 10. You can try deleting the SoftwareDistribution folder that saves all Windows update files.
So if some files on this folder are corrupted, you may encounter the issue 0x80070002 when updating Windows.
Here, we will show you the detailed steps.
Step 1: Locate SoftwareDistribution Folder
- Open File Explorer.
- Open C drive where Windows is installed.
- Click Windows folder.
- Find SoftwareDistribution folder.
Step 2: Delete SoftwareDistribution folder
Right-click this folder and choose Delete to continue.
Tip: If you don’t want to delete it, you can also choose to rename it as SoftwareDistributorOld.
When you have finished all steps, you need to restart your computer and run Windows update again, and then try checking whether the issue Windows could not search for new updates is solved.
If this solution is not effective, you need to continue based on the next solution.
Исправление ошибок в Центре обновлений
Согласно информации с сайта поддержки Microsoft, при обновлении Windows и при установке пакетов обновлений может появляться код ошибки 0x80070002. Этот код говорит о наличии повреждений. К примеру, могут быть повреждены системные файлы, и из-за этого обновление не устанавливается.
Исправлять ошибку предлагается при помощи инструмента DISM и средства проверки готовности системы к обновлению. Последовательность действий будет немного отличаться, в зависимости от версии операционной системы.
Инструкция для Windows 10, 8/8.1 и Server 2012/R2:
- Запустите Командную строку от имени администратора: Поиск -> Командная строка -> ПКМ -> Запуск от имени администратора.
- Ввести команду DISM.exe /Online /Cleanup-image /Restorehealth, нажать Enter и подождать несколько минут.
- Ввести команду sfc /scannow, нажать Enter и дождаться окончания сканирования системы.
- Закрыть командную строку, заново запустить Центр обновления Windows и попробовать установить проблемное обновление.
Все должно заработать нормально. На случай нестандартных ситуаций:
- Команда DISM.exe /Online /Cleanup-image /Restorehealth использует Центр обновления. Если он не работает, можно установить еще одну Windows в соседнюю папку, либо использовать DVD/флешку/другой съемный носитель, а команда будет выглядеть так: DISM.exe /Online /Cleanup-Image /RestoreHealth /Source:C:\RepairSource\Windows /LimitAccess, где C:\RepairSource\Windows — путь до папки работающей Windows.
- После выполнения команды sfc /scannow система может сообщить, что обнаружены ошибки, часть из которых устранить не удается. Для уточнения информации стоит обратиться к логам, который инструмент DISM сохраняет по адресу %windir%/Logs/CBS/CBS.log (где %windir% — адрес папки с Windows).
- Загрузить средство проверки готовности к обновлению с сайта Microsoft. Это средство регулярно обновляется, при загрузке следует смотреть на версию системы (Vista, 7, Server 2008), а также на разрядность системы (х32 или х64).
- Дождаться окончания загрузки и нажать Открыть или Выполнить в появившемся окне, либо открыть файл двойным кликом мыши.
- В появившемся окне «Автономный установщик центра обновления Windows» нажать Да. Запустится процесс установки обновления программного обеспечения.
Появится окно загрузки и установки обновлений. Следует дождаться надписи Установка завершена и нажать кнопку Закрыть. После этого можно заново зайти в Центр обновлений и попытаться установить требуемые пакеты.
На достаточно мощных компьютерах процесс поиска и установки обновлений редко занимает менее 15-20 минут. На слабых ПК процесс может идти в разы дольше. Следует запастись терпением и не нажимать кнопку «Отмена» в процессе установки, даже если кажется, что ползунок прогресса не двигается совсем. Если не помогает, можно загрузить и установить обновление вручную.
Все способы исправить ошибку 0x80070426 в Виндовс 10
Ошибку не просто обойти и работать дальше, как это иногда бывает с более простыми видами ошибок. При возникновении ошибки, система сообщает о сбое и прекращает свою работу до устранения причин. Давайте рассмотри, что мы можем предпринять, чтобы запустить Windows в рабочем состоянии:
- Перезагрузка. Универсальный способ, им мы пользуемся во всех критических ситуация, которые возникают с компьютером. Возможно, причина была кратковременной и со второй попытки система реабилитируется самостоятельно.
- Устраните все периферийные носители данных: флешки, CD-диски, USB-устройства и попробуйте запустить систему снова. Иногда пользователи забывают в BIOS возвращать загрузку с хард диска при установки Windows и система пытается найти другие диски для поиска и запуска системы.
- Если стандартные способы не помогли – произведем комплекс действий по устранению ошибки. Снова перезагрузите систему.
- До того момента когда должна появиться надпись Windows нажмите F8 и удерживайте (действие, подобно тому, что мы совершаем при входе в BIOS). Перед вами появится окно, в котором нужно выбрать вашу ОС, с которой возникают проблемы.
- Следующее окно предложит вам выбрать способ загрузить Windows в безопасном режиме с поддержкой командной строки, выбираем его и жмем Enter.
- После того, как система загрузиться, войдите в учетную запись, которая имеет права администратора.
- Теперь откройте командную строку и введите « services. msc » и подтвердите вводом.
- Перед вами откроется окно со списком служб системы, нам нужна служба «Активации Виндовс».
- Наведите курсор мыши на эту строку и нажмите правой кнопкой. В контекстном меню нажмите «Свойства».
- В следующем окне найдите пункт «Тип запуска». Для него необходимо выставить значение «Автоматически» и подтвердить действие.
- Обратимся к списку служб снова и теперь здесь необходимо найти пункт «Защита программного обеспечения» и сделать с ним те же действия, что и с предыдущим пунктом.
- После всех действий закройте все окна и перезапустите систему в обычном режиме, ошибка 0x80070426, как и 0x80070017 должны исчезнуть при старте системы.
Сбой работы мастера диагностики и устранения неполадок Windows
В современные версии ОС изначально устанавливается средство, которое автоматически находит и исправляет технические неполадки, беспокоящие вас при работе. Обычно он неплохо справляется с возникающими проблемами, однако и он может выдать ошибку.
Как исправить
Чаще всего возникает ошибка 0x80070002 в Windows 10, как исправить ее в мастере диагностики разберем далее. Лучше всего запустить систему без дополнительно работающих служб и приложений. Для этого вам потребуется выполнить так называемую «чистую загрузку» и попытаться вернуть работоспособность в этом режиме. Это поможет избежать конфликтов ПО и устройств, а также ошибок от прочих приложений.
Чистая загрузка
Для запуска чистой версии ОС вам потребуется отключить все ненужные службы и автоматически запускающиеся приложения. Удобнее всего это сделать следующим способом:
- открываем поисковую строку, при помощи уже вам знакомой комбинации Win+R;
- вводим там msconfig и нажимаем Enter;
- в появившемся окне переходим к разделу «Службы» и помечаем пункт «Не показывать службы Microsoft», после чего отключаем все оставшиеся строки;
- эти же операции делаем в разделе «Автозагрузка»;
- далее следует перезапустить компьютер и под администратором включить командную строку;
- в ней вводим sfc /scannow и дожидаемся окончания ее выполнения.
Проверка компонентов
Во время работы утилиты сканирования будут обнаружены ошибки, и ОС самостоятельно попытается устранить их. Однако это не всегда возможно и в таких случаях восстановление следует выполнять вручную. Вы можете посмотреть все поврежденные файлы в каталоге: C:\Windows\System32\dllcache.
Замените эти файлы самостоятельно, предварительно скачав их из сети или с оригинального диска
При этом важно подбирать файлы для установленной версии Windows, иначе могут возникнуть непредвиденные сбои
Рекомендации, которым следует придерживаться на Windows 7
Предложенная ниже методика, прежде всего, подходит для Windows 7. Хотя некоторые шаги можно опробовать и на более свежей Десятке:
- При появлении code 0x80070002 изначально рекомендуется просто перезапустить комп. Возможно, причиной оказался кратковременный сбой, который таким образом и решится.
- Следующий шаг – убедиться в том, что параметры даты и времени выставлены правильно. Для этого необходимо правой кнопочкой компмышки кликнуть по отображению этого функционала, расположенного в трее. Выбрать меню настроек. Активировать автоматический режим.
- Для Семерки разработчики разработали специальный фикс. Называется он «Fix it Tool». Обнаружить его можно на официальном веб-ресурсе компании. Естественно, его следует скачать, запустить, дальше – следовать автоматическим рекомендациям. К сожалению, для Windows 10 он не сработает.
Если все выше предложенное не помогло, то нужно опробовать и следующий метод:
- Перейти через «параметры» (или – «панель управления», в зависимости от версии OS) в «обновление и безопасность» (или сразу в панели управления активировать мелкие значки и выбрать устранение неполадок);
- Активировать в правой части экранчика переход в Центр, отвечающий за обновления;
- Выбрать пункт устранения неполадок.
Этот способ может помочь в том случае, если пользователь желает поставить один из пакетов обновления, вроде для этого все есть, а Винда пишет, что не удается найти указанный файл.
Кстати, стоит не забыть проверить сам Центр на его нахождение в активном режиме:
- Открыть окно «Выполнить» с помощью комбинации «Вин» и «R»;
- Вбить: services.msc;
- В предложенном списке найти: журнал событий, сам Центр, отвечающий за обновления, и фоновую интеллектуальную службу.
Остается только просмотреть строку их состояния. Если эти инструменты не функционируют, то необходимо перейти за счет ПКМ в их свойства и запустить их в ручном режиме.
Возможные решения проблемы
Можно все сделать самостоятельно или использовать профессиональный софт резервного копирования и защиты данных – MiniTool ShadowMaker. Будет достаточно скачать и установить триал-версию:
- Откроется главное меню программы.
- Перейти во вкладку «Backup».
- Выбрать «Disk and partition» (раздел «Source»), а в новом окне — «Folders and Files», чтобы найти файлы для резервной копии.
- Выделить папки на диске кликом левой кнопки мышки и нажать «Ок».
- Чтобы указать конечный путь для сохранения файлов резервной копии, кликнуть по «Destination Folder» (раздел «Destination»). Лучше выбрать внешний накопитель. Нажать «Ок».
- Для запуска процесса клацнуть по кнопке «Back up now».
Проверить настройку даты и времени
- Щелкнуть правой кнопкой мышки по времени (на панели задач).
- В выпадающем меню выбрать опцию настройки даты и времени.
- Откроется окно с параметрами системы.
- Передвинуть ползунки влево с автоматической установки времени и часового пояса. Нажать «Изменить». Самостоятельно задать дату и время – подтвердить изменение кликом по одноименной кнопке. Выбрать и установить часовой пояс.
- После клацнуть по кнопке «Синхронизировать».
Временно отключить ПО безопасности
- Зайти в параметры системы (Win+I). Перейти в «Обновление и безопасность».
- Щелкнуть по кнопке службы безопасности Windows. Откроется новое окно с настройками.
- Открыть раздел «Защита от вирусов и угроз».
- В параметрах защиты выбрать «Управление настройками». Передвинуть ползунки в состояние «Откл.» во всех доступных параметрах.
- Перейти во вкладку «Брандмауэр…».
- Открыть сеть домена и передвинуть ползунок в состояние «Откл.». То же самое проделать для частной и общедоступной сети.
- Перейти в следующую вкладку – «Управление приложениями…» и отключить все опции.
После перезагрузить компьютер и проверить, решена ли проблема.
Запустить средство проверки системных файлов
- Запустить командную строку от имени Администратора (Win+R – cmd – Ctrl+Shift+Enter).
- Разрешить инструменту вносить изменения на этом компьютере, кликнув по кнопке «Да».
- Вписать команду «sfc /scannow» без кавычек. Нажать «Enter». Процесс займет некоторое время.
- Необходимо дождаться 100%-ного завершения проверки.
Если после завершения проверки системы появится уведомление о том, что поврежденные файлы были найдены, но не могут быть восстановлены, следует попробовать удалить их с помощью следующих команд, которые нужно добавлять по очереди через «Enter»:
- Dism /Online /Cleanup-Image / ScanHealth.
- Dism /Online /Cleanup-Image / Check Health.
- Dism /Online /Cleanup-Image / RestoreHealth.
Проверить статус нескольких служб
- Запустить окно «Выполнить» и вписать команду services.msc, нажать «Ок».
- В списке по очереди найти указанные службы и проверить их статус. Если отключены – дважды кликнуть левой кнопкой мышки по службе, в окне свойств выбрать тип запуска, далее нажать кнопки «Запустить», «Применить» и «Ок».
Удалить папку SoftwareDistribution
- Открыть «Проводник», на диске C (где установлена ОС) найти папку «Windows», далее — «SoftwareDistribution».
- Выделить ее кликом левой кнопки мышки и нажать «Del».
Важно!
Осуществить ребут ПК и запустить установку обновления.
Запустить средство устранения неполадок
- В параметрах системы (Win+I) перейти в «Обновления и безопасность» — «Устранение неполадок».
- Запустить диагностику Центра обновления Windows.
- Начнется процесс поиска и обнаружения проблем, который займет несколько минут.
- Необходимо исправить неполадку, кликнув по соответствующей кнопке.
Ошибка 0x80070002 windows. Что делать?
Ошибку 0x80070002 Windows можно исправить как механически, так и в ручном режиме. Применение исправлений для любой ОС везде одинаковое. Совет: выполняйте все операции с правами доступа администратора.
Механическое исправление
Наиболее простое и незамысловатое — использование программ, которые самостоятельно исправляют ошибки системы, проводя сканирование компьютера. Скачиваете с официального сайта kb-910336 приложение, которое подходит под вашу версию ОС.
Ошибка 0x80070002 windows. Работа с обновлениями
- Через «Пуск» зайдите в «Панель управления» вызвав меню правой кнопкой
- Выберете «Администрирование»
- Выберете пункт «Службы» двойным нажатием
- В открывшейся вкладке появятся все сервисы, щелкните правой кнопкой на «Центр обновления Виндовс» и в появившемся меню щелкните на «Обновить» или «Перезапустить»
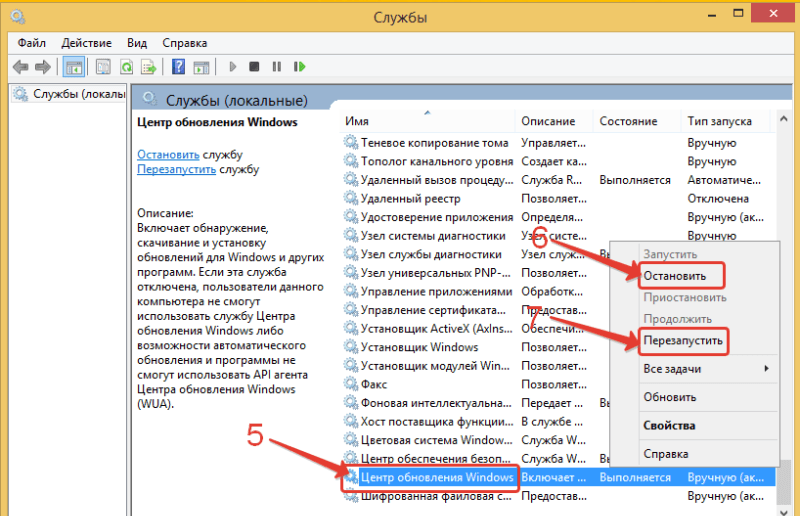
Ошибка 0x80070002 windows. Снос/удаление обновлений
- Через «Пуск» войдите в «Панель управления» щелкнув правой кнопкой
- Выберете «Программы и компоненты»
- Слева нажмите на «Просмотр установленных обновлений»
- Выделите и снесите все установленные обновления
Снос/удаление временных данных
Нужно очистить папку SoftwareDistribution
- Через «Пуск» заходите в «Проводник»
- Двойным нажатием выберете «Локальный диск»
- Выберете папку «Виндовс». Та папка, где находятся файлы системы
- Зайдите в папку SoftwareDistribution
- Выберете папку «Data store» (Хранилище данных)
- Снесите все файлы в папке
Ошибка во время установки Windows
Ошибка иногда всплывает при поврежденных файлах или при частичном их отсутствии на установочном диске. А может быть и сам диск испорчен. По возможности найти целый диск или перезалить на флешку или диск данные для установки
Ошибка во время восстановления ОС.
Ошибка выходит, когда устройство не обнаружило данные при восстановлении.
- Сделать восстановление системы с установочного диска
- Проверить систему через диагностику
Сбой работы программы диагностики
На всех компьютерах есть мастер диагностики, который устраняет неполадки. Исправить ошибку, воспользовавшись встроенным мастером. Что делать, когда поломка произошла при сканировании компьютера? Необходимо сделать «Чистую загрузку Виндовс». Что это такое? Это когда вы минимизируете все драйвера и работу приложений. Это необходимо для предотвращения конфликтов в системе.
-
- Через «Поиск» в строку вбиваете «msconfig» и нажимаете Entre
- Открываете приложение «msconfig»
- Выбираете «Службы», снимаете галочку с «Не отображать службы Майкрософт»
- Нажимаете «Отключить все»
- Далее перемещаетесь к «Автозагрузка» и выбираете «Открыть диспетчер задач»
- В «Автозагрузке» появятся программы, которые необходимо активировать двойным нажатием левой кнопки
- Нажмите «ОК»
Закройте все окна, и перезапустите компьютер от имени Администратора
После произведенных манипуляций ошибка должна будет устраниться. В любом случае, эта инструкция поможет вам. А если нет, попробуйте «Восстановление системы».
Источник







