Fix :\bcd error 0xc0000098 windows 10, 8.1, 8, 7, vista
Содержание:
- Как исправить ошибку 0xc0000098 в Windows 10
- Как исправить?
- Исправление ошибки 0xc0000098 при запуске Windows 7
- Устранение ошибки 0xc0000098 при загрузке системы
- Устраняем ошибку 0xc0000098 при установке Windows
- Fix 6. Clean Installation
- Как войти в BIOS для смены порядка загрузки системы
- Как исправить ошибку Hal.dll быстро без скачивания Hal.dll
- Синий экран смерти и ошибка 0xc0000034 в Windows 10: как решить проблему
- Ошибку 0xc0000098 исправить при установке Windows
- Проблема 2
- Проблема 6
Как исправить ошибку 0xc0000098 в Windows 10
Миллионы пользователей пользуются Windows 10 с момента ее выпуска. Большинство из них пользуются этой операционной системой без проблем. Однако некоторые из них все же сталкиваются с проблемами. Ошибка 0xc0000098 может появиться из-за проблем в загрузочном файле BCD. Вот несколько способов найти источник проблемы и устранить ее.
Windows 10 показывает синий экран с ошибкой 0xc0000098 вместе со следующим текстом:
Файл данных конфигурации загрузки Windows не содержит действительной записи ОС.
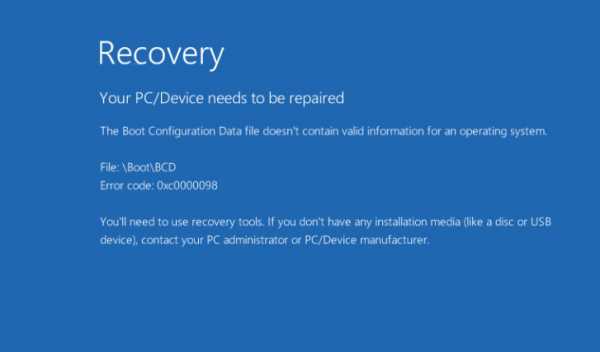
Ошибка 0xc0000098 может появиться из-за поврежденного файла BCD. Это может быть связано с изменением аппаратного обеспечения. Также существует вероятность повреждения файлов Windows или жесткого диска.
Попробуйте выполнить диагностику аппаратной диагностики
Ошибки оборудования могут вызывать такие проблемы. ОЗУ компьютера и жесткий диск являются двумя компонентами, которые чаще всего повреждаются. Вы можете выполнить диагностические тесты, чтобы убедиться, что жесткий диск и оперативная память работают правильно. Для этого существует довольно большое количество программ, в том числе и стандартных Windows.
Попробуйте использовать функцию автоматического восстановления при запуске
Вам нужно будет использовать загрузочный Windows 10 DVD или USB, чтобы следовать этим инструкциям. Если у вас его нет, вы можете сделать его с помощью Media Creation Tool. Вы можете скачать его у Microsoft, на официальном сайте. Попробуйте загрузить ту же версию Windows 10, что и раньше.
Подключите USB-накопитель или вставьте DVD-диск в компьютер и перезапустите. Он должен загрузиться. Если у вас проблемы с загрузкой с USB или DVD диска то, просто попробуйте перезаписать еще раз образ на другой диск или флешку. После загрузки нажмите «Далее» для продолжения.
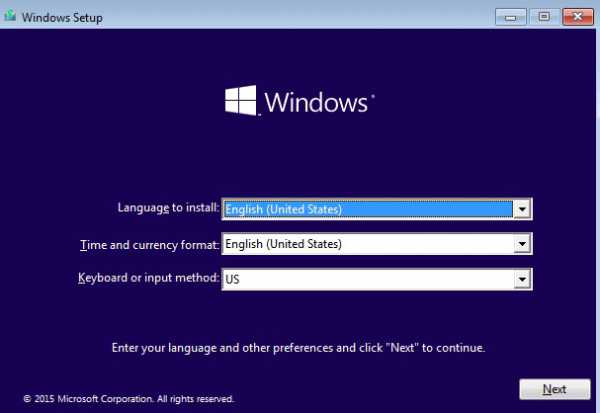
Нажмите «Восстановить компьютер», как показано ниже.
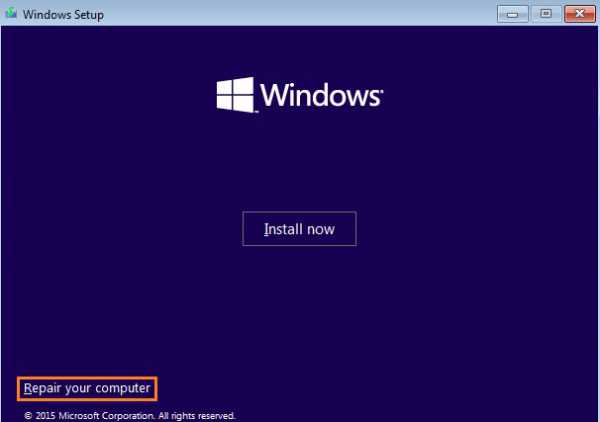
В следующем окне нажмите «Диагностика».
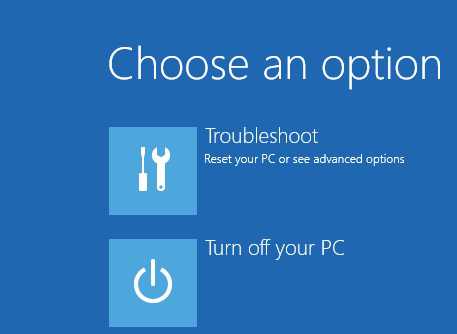
Щелкните плиту «Дополнительные параметры», как показано ниже.
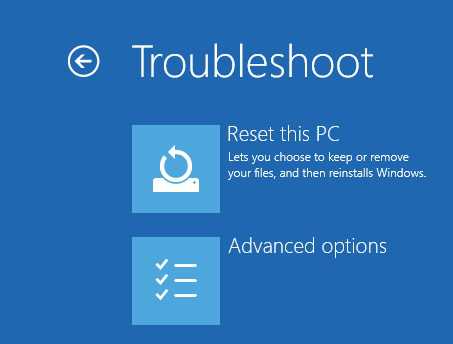
Нажмите «Восстановление при загрузке» и выполните процесс восстановления.
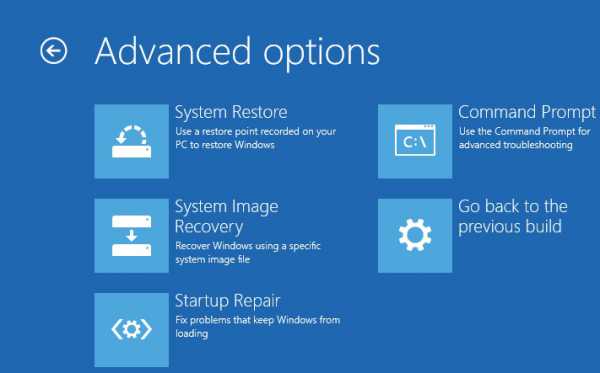
Здесь вы также можете использовать команду BCD rebuild. Щелкните панель «Командная строка». В окне «Командная строка» введите следующую команду и нажмите «Ввод»:
Bootrec / rebuildbcd
Перезагрузите компьютер. На этот раз должно начаться нормально. Если он не запускается, и вы не обнаруживали аппаратных ошибок на жестком диске в диагностическом тесте, вам следует переустановить Windows 10 с установочного диска Windows 10 или использовать параметры Factory Restore на компьютере.
Если у вас остались какие-то вопросы по теме «Как исправить ошибку 0xc0000098 в Windows 10» то, можете писать их в форму комментариев на нашем сайте.
Как исправить?
Универсальный метод
Способов существует несколько, поэтому выбираем подходящий исходя из причины проблемы. Если же вашего случая нет, то можете попробовать универсальный вариант исправления неполадки
Важно отметить, что он помогает довольно часто, но не всегда. Поэтому если он не поможет, то переходим к другим:
- При включении компьютера (когда появится логотип производителя в самом начале) несколько раз подряд нажимаем клавишу F8 для вызова специального меню дополнительных параметров Windows.
- Теперь с помощью стрелочек на клавиатуре или ноутбуке перемещаемся вниз до пункта «Последняя удачная конфигурация» и кликаем по нему клавишей Enter.
- Дожидаемся пока система загрузится в рабочем состоянии. Если этот способ вам помог, то можем вас поздравить!
Откат к предыдущему состоянию
Здесь вам нужно будет сделать аналогичные шаги, как в универсальном методе, поэтому проблем и вопросов возникнуть не должно. При включении компьютера (когда появится логотип производителя в самом начале) несколько раз подряд нажимаем клавишу F8 для вызова специального меню дополнительных параметров Windows. Далее, ищем пункт «Безопасный режим с поддержкой командной строки». Жмём по этому пункту меню клавишей Enter. В появившееся окно вам необходимо будет набрать команду rstrui.exe и нажать снова на Enter. Система предложит вам варианты восстановления до предыдущего состояния. Выбираем тот, который, как вам кажется, больше подходит
Обратите внимание на дату созданию точки восстановления: так вы примерно сможете понять, какой вариант вам следует выбрать. Жмём «Далее» и, следуя подсказкам на экране, восстанавливаемся
Обязательно дождитесь полного завершения этого процесса, после чего проверьте работу компьютера.
Восстановление образа системы
Как и в предыдущем способе, вам нужен будет установочный диск Windows 7 или 10, иначе ничего не получится. Вставляем наш диск в дисковод и загружаемся с него. Для этого в параметрах BIOS поменяйте очерёдность загрузки (изначально там стоит ваш HDD или SSD, вам нужно переместить на первое место установочный диск)
Обратите внимание, что в окне будет написано «Press any key to boot from CD or DVD». Это значит, что для загрузки с диска необходимо нажать любую кнопку на клавиатуре
Итак, если у вас всё получилось, то перед вами появится диалоговое окно с установкой Windows
Внизу кликаем по восстановлению системы, как и в предыдущей инструкции. Компьютер начнёт поиск точек восстановления, после чего вам нужно будет выбрать наиболее подходящую и попробовать запуститься с неё. Обязательно дождитесь завершения этого несколько продолжительного процесса. Если ошибка 0хс0000225 при загрузке больше не возникает, то уберите в БИОСе установочный диск с первого места (как вы делали во втором пункте). Проведите окончательную проверку выключив и заново включив компьютер или ноутбук.
Повреждение MBR записи загрузчика или ошибка загрузки системы
Обратите внимание, что здесь вам понадобится установочный диск операционной системы Windows 7 или 10. Если такого нет, то создайте образ либо на диске, либо на флешке Без этого дальше идти смысла никакого нет
Итак, если предыдущий пункт выполнен, идём дальше. Загружаемся с установочной флешки или диска и в окне установки операционной системы кликаем по пункту «Восстановление системы». Начинается поиск имеющихся проблем и неполадок при загрузке. Ни в коем случае не прерывайте этот процесс. То есть, проследите за тем, чтобы компьютер не выключился
А если у вас ноутбук, то позаботьтесь о сохранении заряда аккумулятора
Затем необходимо будет найти командную строку, где важно вписать следующие строки:. bootrec.exe /FixMbr bootrec.exe /FixBoot bootrec.exe /RebuildBcd
bootrec.exe /FixMbr bootrec.exe /FixBoot bootrec.exe /RebuildBcd
Далее, жмём клавишу Enter на клавиатуре компьютера или ноутбука и ждём завершения операции.
Переустановка Windows
Если ни один из вышеуказанных способов вам не подошёл и не помог, то остаётся лишь вариант переустановки операционной системы Windows 7 или 10. Конечно, первоначально попытайтесь загрузить компьютер или ноутбук в безопасном режиме и сохраните все важные данные с локального диска, так как после переустановки вся информация будет удалена. Стоит помнить, что если у вас имеется два локальных диска (по умолчанию — C и D), где система стоит на диске C, а ваши файлы на втором, то вы можете перенести нужные данные с первого диска на второй. Тогда при установке операционной системы Windows 7 или 10 на локальный диск C, вся информация, хранящаяся на локальном диске D, сохранится.
Исправление ошибки 0xc0000098 при запуске Windows 7
Во время запуска системы пользователь может столкнуться с такой неприятной ситуацией, как BSOD с ошибкой 0xc0000098. Положение усугубляется тем, что при возникновении данной проблемы нельзя запустить ОС, а значит, и произвести откат к точке восстановления стандартным способом. Попробуем разобраться, как ликвидировать данную неисправность на ПК под управлением Виндовс 7.
Как исправить ошибку 0xc00000e9 при загрузке Windows 7
Способы устранения неисправности
Практически всегда ошибка 0xc0000098 связана с файлом BCD, который содержит данные о конфигурации загрузки Виндовс. Как уже говорилось, данную проблему нельзя устранить через интерфейс операционной системы по причине того, что он просто не запустится. Поэтому все способы ликвидации данной неисправности, если исключить вариант с переустановкой ОС, осуществляются посредством среды восстановления. Для применения тех методов, которые описаны ниже, необходимо иметь загрузочный диск или флешку с Windows 7.
Урок:Как сделать загрузочный диск с Windows 7Создание загрузочной USB флешки с Windows 7
Способ 1: Восстановление BCD, BOOT и MBR
Первый метод предусматривает выполнение воссоздания элементов BCD, BOOT и MBR. Произвести данную процедуру можно при помощи «Командной строки», которая запущена из среды восстановления.
- Запуститесь с загрузочной флешки или диска. Щелкните по пункту «Восстановление системы» в стартовом окне загрузчика.
- Откроется список выбора установленных на ПК систем. Если у вас инсталлирована только одна ОС, перечень будет состоять из единственного наименования. Выделите название той системы, у которой наблюдаются проблемы с запуском, и нажмите «Далее».
- Откроется интерфейс среды восстановления. Щелкните в нем самый нижний пункт – «Командная строка».
- Запустится окно «Командной строки». Прежде всего, нужно найти операционную систему. С учетом того, что она не отображается в меню загрузки, используйте следующую команду:
bootrec /scanos
После ввода выражения жмите Enter и жесткий диск будет просканирован на наличие ОС из семейства Виндовс.
- Затем нужно восстановить загрузочную запись в системном разделе с найденной на предыдущем шаге ОС. Для этого применяется следующая команда:
bootrec /fixmbr
Как и в предыдущем случае, после ввода жмите Enter.
- Теперь следует записать новый загрузочный сектор в системный раздел. Производится это путем введения такой команды:
bootrec /fixboot
Введя её, кликните Enter.
- Наконец, пришла очередь восстановить непосредственно файл BCD. Для этого введите команду:
bootrec /rebuildbcd
Как всегда, после ввода жмите Enter.
- Теперь перезагрузите ПК и попробуйте войти в систему в стандартном режиме. Проблема с ошибкой 0xc0000098 должна быть решена.
Урок: Восстановление загрузочной записи MBR в Windows 7
Способ 2: Восстановления системных файлов
Также решить проблему с ошибкой 0xc0000098 можно путем сканирования системы на наличие поврежденных элементов с последующей их починкой. Делается это тоже при помощи ввода выражения в «Командную строку».
- Запустите «Командную строку» из среды восстановления так же, как было изложено при описании Способа 1. Введите выражение:
sfc /scannow /ofootdir=C:\ /offwindir=C:\Windows\
Если ваша операционная система расположена не на диске C, вместо соответствующих символов в данной команде вставьте букву актуального раздела. После этого жмите Enter.
- Будет активирован процесс проверки файлов системы на целостность. Дождитесь его полного завершения. За прогрессом процедуры можно наблюдать при помощи процентного показателя. При обнаружении во время сканирования поврежденных или недостающих элементов они будут автоматически восстановлены. После этого есть вероятность, что ошибка 0xc0000098 при запуске ОС больше возникать не будет.
Урок:Проверка целостности системных файлов в Windows 7Восстановление системных файлов в Windows 7
Такую неприятную проблему, как невозможность запуска системы, сопровождающуюся ошибкой 0xc0000098, с наибольшей долей вероятности можно устранить, произведя воссоздание элементов BCD, BOOT и MBR путем ввода выражения в «Командную строку», активированную из среды восстановления.
Если этот метод вдруг не помог, попробовать справиться с неполадкой можно, запустив проверку целостности файлов ОС с последующей их починкой, которая осуществляется с помощью того же инструмента, что и в первом случае. Мы рады, что смогли помочь Вам в решении проблемы. Опишите, что у вас не получилось.
Наши специалисты постараются ответить максимально быстро.
Устранение ошибки 0xc0000098 при загрузке системы
Создание установочного носителя и загрузка через него
Ошибка 0xc0000098, как вы уже могли понять из собственного опыта, не позволяет пользователю войти в операционную систему. Исходя из ситуации, у многих из вас может возникнуть вопрос: как же пытаться разрешить проблему, если доступа к системе просто нет? Ответ – среда восстановления Windows. Именно в среде восстановления Windows(или же WindowsRE) вы и найдете все необходимые инструменты для решения ошибки 0xc0000098.
Войти в среду восстановления Windows вы можете с помощью обычного установочного носителя с Windows. Создать такой предмет довольно просто: загрузить официальный образ с сайта Майкрософт, подготовить носитель для Windows(DVD или USB-флешку), а затем записать образ с ОС на носитель с помощью предназначенного для этого программного обеспечения, например, UltraISO. Подробно почитать о создании установочного носителя Windows вы можете на вот этой страничке официального сайта Майкрософт .
Как только вы закончите с подготовкой, пора переходить к настройке параметров BIOS/UEFI. Чтобы войти в настройки BIOS/UEFI, вам понадобится нажимать при загрузке своего компьютера(до непосредственного этапа с загрузкой ОС) определенные клавиши. К сожалению, у материнских плат от различных производителей переход в настройки BIOS/UEFI выполняется по-разному. Тем не менее наиболее распространенными клавишами для входа в настройки являются Esc, Delete, F2, F8, F10, F12. Просто следите за указаниями на экране во время запуска компьютера и поймете, что за кнопку вам нужно нажать.
Заметка: перед выполнением последующих шагов вставьте в CD/DVD-привод и USB-порт(особенно в этом случае) созданный установочный носитель.
Попав наконец-то в настройки, вам нужно перейти во вкладку параметров очередности загрузки(BOOT, BOOT ORDER и т. п.). Как правило, первым на очереди стоит диск, на котором установлена операционная система, а ниже по списку – CD/DVD-привод и USB-хранилища. Чтобы удачно загрузить ПК с установочного носителя Windows, вам нужно выставить в приоритет загрузки на USB-хранилище либо на привод(в зависимости от того, на что вы записали образ Windows).
Выставив нужный вам приоритет загрузки, перезагрузите компьютер, а затем нажмите на любую кнопку, когда поступит такой запрос. После нажатия на кнопку вы успешно загрузитесь с установочного носителя Windows. Однако, мы все еще не в среде восстановления. Далее вам потребуется выбрать устанавливаемый язык, формат времени и денежных единиц, а также метод ввода. Как только доберетесь до экрана с кнопкой «Установить», нажмите на кнопку «Восстановление системы», которая будет расположена в левом нижнем углу окна.
Вот тут и начинается начнется процесс устранения ошибки 0xc0000098; мы добрались до среды восстановления. Следуйте нижеуказанным способам для решения проблемы и вы определенно вернете себе возможность корректно входить в свою операционную систему.
Способ №1 Восстановление MBR, BCD и BOOT
Как мы уже говорили в самом начале статьи, файл BCD выполняет одну из главнейших ролей при загрузке операционной системы Windows, независимо от ее версии. Если с файлом или данными на нем что-то произошло – пиши пропало. Однако, даже если это и случилось, о чем свидетельствует ошибка 0xc0000098, вы всегда можете попытаться восстановить работоспособность своего компьютера, запустив процесс перестройки и починки главной загрузочной записи, сектора загрузки и BCD.
Чтобы выполнить все вышеописанное, вам нужно прибегнуть к одному из инструментов, находящихся в среде восстановления – Командной строке. С помощью набора из определенных команд, вы сможете устранить ошибку 0xc0000098 и сделать так, чтобы ваша система снова обрела возможность корректно загружаться.
Итак, чтобы получить доступ к Командной строке в среде восстановления, вам потребуется выполнить следующее:
Устраняем ошибку 0xc0000098 при установке Windows
В начале мы рассмотрим вариант, когда при попытке установить или переустановить Windows, вы получаете данную проблему. Выглядит это вот так. Есть загрузочная флешка с Windows 10, попытавшись с нее загрузиться я сразу получил ошибку представленную на скриншоте:
Windows failed to start. A recent hardware or software change might be the cause. To fix the problem: Insert your Windows installation disk and restart your computer. Choose your language settings, and then click «Next.» Click «Repair your computer.» If you do not have this disc, contact your system administraor or computer manufacturer for assistance. File \Windows\systerm32\drivers\pci.sys
Status 0xc0000098
Info: Не удалось загрузить операционную систему, так как критически важный системный файл отсутствует или содержит ошибки.
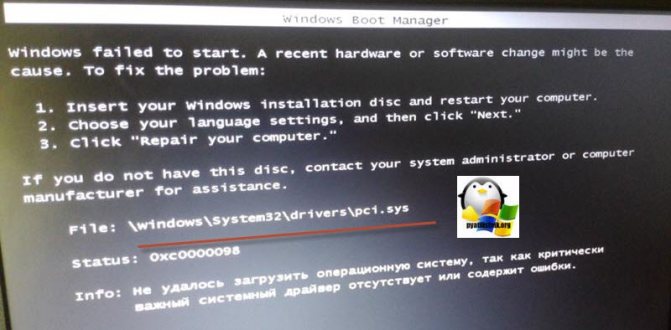
Как видите мастер установки Windows ругается, что в его дистрибутиве отсутствует драйвер pci.sys и без него не получится продолжить. Вот вам пример когда отсутствовал файл winload.exe
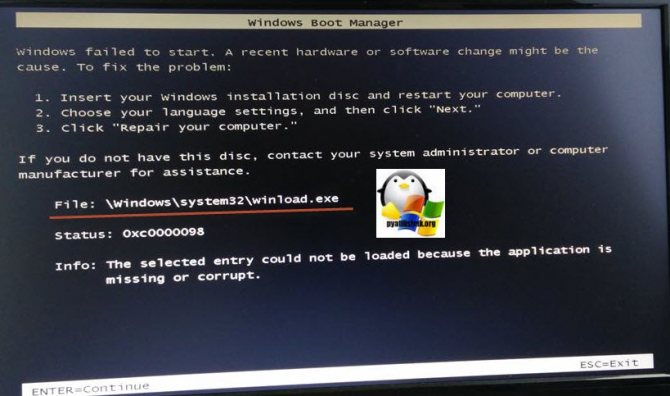
Очень часто встречается отсутствие библиотеки hal.dll.
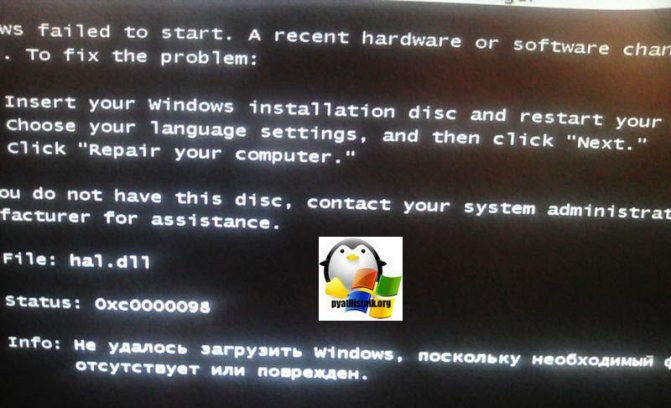
oduzt.sys
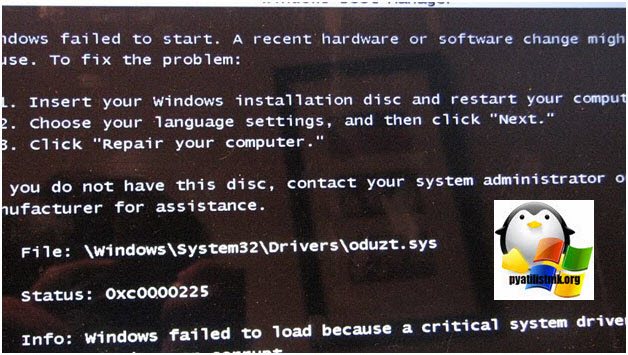
ntoskrnl.exe
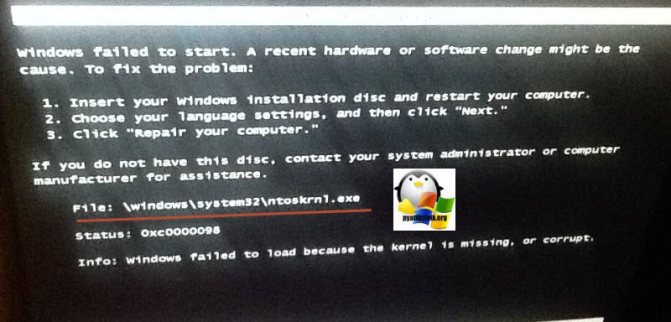
Из всего этого вы видите, что проблема явно в установочном носители и ошибка 0xc0000098 вам об этом просто кричит.
Как же исправить 0xc0000098 при установке системы, все просто вам нужно убедиться:
Что у вас полностью корректно скачан дистрибутив операционной системы. Убедитесь, что у вас совпадают контрольные суммы у ISO образа источника и вашего. Очень часто такая проблема встречается на сборках, которые клепают все кому не лень. Старайтесь пользоваться только оригинальными дистрибутивами.
Я уже рассказывал, как можно легально скачивать оригинальную Windows 10. Так же можете скачать оригинальные образы у меня из облака, нареканий я на них не слышал
Далее когда у вас уже есть на руках рабочий и проверенный дистрибутив с Windows, то вам необходимо его записать на носитель. В 99% случаев, делается загрузочная флешка.Я вам уже описывал как минимум 8 способов по ее созданию, посмотрите и выберите себе то, что вам подходит. Самый простой, это использование утилиты usb dvd download tool или rufus
Напоминаю, что когда создадите флешку, извлекайте ее по безопасному методы из самой системы, а то видел случаи, что люди записали носитель и дергают сразу ее, в результате чего и повреждают часть файлов на ней
В 100% случаев ошибка 0xc0000098 при установке Windows 7, Windows 10 и других полностью уходит. Тут думаю у вас не должно остаться вопросов, теперь переходим к ситуации, когда у вас уже установленная система не может стартовать .показывая все тот же код сообщения.
Fix 6. Clean Installation
Some users reported that they only have three recovery options: Turn off PC, Startup Repair, and Command Prompt. There is no other recovery option when they boot their computers with a Windows installation media.
If you are facing the same situation and the above methods can’t help you solve the error code 0xc0000098, you should consider performing a clean installation.
Before you do that, you should recover data and wipe the system disk first. Then, I recommend you to use MiniTool Partition Wizard, which is versed in data recovery and partition management. Please refer to the following steps:
Step 1: Make a bootable disk of MiniTool Partition Wizard.
- Connect a USB flash drive to a normal running computer.
- Buy MiniTool Partition Wizard and launch it to get its main interface.
- Click Bootable Media on the toolbar.
- Click WinPE-based media with MiniTool plug-in.
- Choose the USB Flash Drive. Thus, the selected USB drive will be formatted and the iso file will be burnt into it directly to complete a bootable disk.
Step 2: Plug this bootable disk into your problematic computer and boot it from this bootable disk.
Step 3: Recover data.
- Wait a few seconds without any operations until MiniTool Partition Wizard opens automatically
- Click Data Recovery on the tool bar.
- Choose a logical drive and then click Scan.
- Find the files that you want to recover. Features like Show Lost File, Find, and Filter can help you find files faster. Then please preview files before they are saved.
- Check the files and then click Save button to place them into another disk or an external hard drive.
Step 4: Wipe the system disk.
- Right-click on the system disk and choose Wipe Disk from the shortcut menu.
- Click Yes on the pop-up window, which warns that «This disk contains system partition, wiping system partition may cause your computer to be unbootable.»
- Choose a wiping method and click OK
Step 5: Reinstall Windows. To do that, you may need a Windows installation media. You can get detailed steps from the following post:
How to Install Windows 10 on a New Hard Drive (with Pictures)
How to install windows 10? Read this article and follow the guide to install Windows 10 on a new hard drive by yourself.
Read More
If the problem still occurs after a clean installation, you should consider hardware problems. You may need to replace the hard disk.
Как войти в BIOS для смены порядка загрузки системы
Перед тем как перейти к решению ошибки 0xc0000098, вам нужно необходимо понять как сменить порядок загрузки.
Перезагрузите свой компьютер. Войдите в настройки БИОСа сразу же на старте загрузки ОС. Кнопка, которую вы должны нажать для входа в настройки зависит от производителя вашей материнской карты. Они могут быть чем угодно: Esc, Delete, F2, F8, F10, F12. Данная кнопка должна будет высвечиваться в нижней части экране при загрузке системы. Или вы можете просто загуглить вопрос “как зайти в БИОС на *****?”. Как только окажитесь внутри БИОСа, перейдите во вкладку BOOT. В списке устройств, переместите то, которое вам необходимо. Например если вы используете диск для восстановления на CD, то переместите ваш CD/DVD-Rom в вверх этого списка.
Теперь же давайте перейдем к методам решения ошибки 0xc0000098.
Метод №2 Восстановление загрузки
Еще один метод требующий наличия восстановочного диска. Мы будет использовать встроенный в него инструмент для починки конфигурационных файлов запуска(или просто загрузки).
Дождитесь окончания процесса. Если “Восстановление загрузки” найдет ошибку, то оно попытается исправить ее. Это должно заставить ошибку 0xc0000098 перестать проявлять себя.
Метод №3 Запустить проверку системных файлов
Утилита для проверки системный файлов автоматически сканирует вашу систему на наличие различных неполадок и попытается их исправить.
Метод №4 Запустить утилиту CHKDSK
Если предыдущих метод потерпел поражение, то вы можете попробовать запустить утилиту CHKDSK. Эта встроенная в систему программа проверит ваш диск и исправит ошибки в системных файлах.
Несмотря на солидный возраст операционной системы Windows 10, Microsoft до сих пор не смогли залатать все дыры в ней.
0xc0000098 – это код ошибки, который может проявляться во время запуска операционной системы Windows 7, 8 или 10. Данная проблема может заявиться на компьютеры пользователей совершенно внезапно, а это означает, что каких-либо предпосылок к ее появлению попросту невозможно назвать. Однако, у ошибки 0xc0000098 есть четкая причина для появления – проблема с файлом BCD.
На файле BCD содержаться данные конфигурации загрузки операционной системы Windows. Если с этим критически важным файлом или данными на нем что-то произойдет, то запуск операционной системы становиться невозможен, о чем как раз и уведомляет ошибка 0xc0000098.
К счастью, для 0xc0000098 является типичной проблемой, которая возникает ежедневно у огромного количества пользователей, а поэтому на данный момент уже существует ряд способов, устраняющих эту неурядицу с запуском системы и файлом BCD. В данной статье мы с вами как раз и займемся рассмотрением этих способов.
Как исправить ошибку Hal.dll быстро без скачивания Hal.dll
В этой статье я расскажу вам какими способами можно устранить возможно пугающую вас ошибку связанную с файлом hal.dll
Руководство по устранению неполадок в Windows XP
Синий экран Hal.dll отсутствует
Ошибка «отсутствует или поврежден hal.dll» может появляться в нескольких вариациях, вот самые распространенные из них:
- «Не удается запустить Windows, поскольку следующий файл отсутствует или поврежден:Windows root\system32\hal.dll.Установите заново копию указанного выше файла.»
- «Winnt_root»\System32\Hal.dll отсутствует или поврежден:Установите заново копию указанного выше файла.»
- «Не удается найти \Windows\System32\hal.dll»
- «Не удается найти hal.dll»
Ошибка hal.dll отображается вскоре после включения компьютера. Windows XP еще не успевает загрузиться полностью как появляется такое сообщение.
Причины Hal.dll
Причиной ошибки «windows root system32 hal dll» является — повреждение, удаление или перемещение с предполагаемого местонахождения файла hal.dll.
Дополнительные причины:
Повреждение файла boot.ini или, возможно, физическое повреждение жесткого диска.
Так же если вы видите надпись hall dll (с двумя ll), то причиной может являться вирус. В данном случае просто просканируйте систему антивирусной программой, и проблема может быть решена.
Данная проблема иногда возникает с ошибкой отсутствия Msvcr110.dll
Как самостоятельно исправить ошибку «отсутствует Hal.dll»?
Перезагрузите компьютер. Возможно, что ошибка hal.dll появилась случайно.Примечание:поскольку ошибки hal.dll появляются перед полной загрузкой Windows XP, вы не сможете правильно перезагрузить компьютер. Вместо этого, нужно будет сделать это принудительно. На системном блоке, вы увидите кнопку принудительной перезагрузки.
Проверьте правильность порядка загрузки в BIOS
Ошибка hal.dll может появляться, если нарушен порядок загрузки в BIOS: обратите внимание на то, какой жесткий диск стоит первый.
Если вы недавно изменили порядок загрузки или подключали внешние или дополнительные винчестеры, это может являться причиной вашей проблемы.
Запустите восстановления системы Windows XP из командной строки. Если это решение не помогло, и вы продолжаете видеть синий экран и hal.dll ошибку на нем, переходим к следующему шагу.
Исправить или заменить файл boot.ini. Это вам поможет, если причиной на самом деле был boot.ini-файл, а не hal.dll-файл, который чаще является виновником ошибки.Примечание:
если восстановление boot.ini не исправило ошибку hal.dll, и она появляется снова после перезагрузки, и вы недавно установили Internet Explorer 8(IE8) в Windows XP, удалите его. В этом конкретном случае, IE8 может быть первопричиной ошибки hal.dll.
Создать новый загрузочный сектор в Windows XP. Если загрузочный сектор поврежден или не правильно настроен, появляется ошибка dll.
Восстановление данных с поврежденных секторов на жестком диске. Если физическая часть вашего жесткого диска, хранящая какую-либо долю файла hal.dll была повреждена, то вы вероятнее всего увидите ошибку system32 hal.dll.
Восстановить hal.dll файл с компакт-диска Windows XP. Если hal.dll файл является причиной проблемы, его восстановление с оригинального компакт-диска Windows XP решит вопрос.
Выполните установку Windows ХР путем восстановления. Этот тип установки заменит отсутствующие или поврежденные файлы. Продолжите поиск неисправностей, если это не поможет устранить проблему.
Выполните чистую установку Windows XP. Этот тип установки полностью сотрет вашу Windows XP с компьютера и установит ее заново.Примечание:
Хотя, это почти 100% способ решить любые hal.dll ошибки, этот процесс очень трудоемкий, в связи с тем, что все ваши данные должны быть закреплены и потом восстановлены.
Важно: Если вы не можете получить доступ к вашим файлам для их резервного копирования, вы должны понимать, что потеряете их полностью, в случае установки чистой Windows XP
Проверьте жесткий диск. Если все предыдущие варианты исправления ошибки hal.dll не помогли, в том числе установка чистой Windows XP, то проблема, скорее всего, заключается в жестком диске. Протестируйте его на ошибки, что бы убедиться. Если жесткий диск не прошел не один из тестов, замените его и затем установите новую Windows XP на ваш компьютер.
Синий экран смерти и ошибка 0xc0000034 в Windows 10: как решить проблему
Синий экран смерти с сообщением об ошибке 0xc0000034 говорит о наличии серьезной проблемы с Windows 10 – у нее отсутствуют файлы конфигурации загрузки. Так может случиться в отдельных случаях после неудачного обновления операционной системы, в частности, из-за выключения компьютера в процессе установки обновлений в предзагрузочном режиме. Ошибка 0xc0000034 может быть и следствием экспериментов с различными программами, которые вносят правки в загрузочную запись Windows. К этой ошибке также могут привести вредоносные программы.

Часто пользователи в таком и подобных случаях прибегают к переустановке Windows 10. Но в самом сообщении на синем экране содержится подсказка, что проблема может быть решена не таким кардинальным способом, а более щадящим с использованием средств восстановления. Правда, что делать дальше, как только среда восстановления Windows будет загружена, синий экран смерти не сообщает. Чтобы решить проблему с синим экраном смерти и ошибкой 0xc0000034, необходимо восстановить способность Windows 10 загружаться. Рассмотрим ниже, как это делается .
Вход в среду восстановления и запуск командной строки
Теоретически в среду восстановления Windows 10 можно попасть, используя клавиши Shift+F8 в момент загрузки системы. Но из-за сокращенного времени запуска Windows 10 на практике сделать это будет непросто. Более надежный способ попасть в среду восстановления – это использование аварийного диска восстановления или установочного носителя Windows. Если таковых нет в наличии, любой из них можно создать с помощью другого компьютерного устройства. Диск восстановления создается внутри рабочих Windows 8.1 и 10, а установочную флешку или диск можно записать с помощью утилиты MediaCreationTool, скачиваемой с сайта Microsoft. Для создания установочного носителя не принципиальна версия Windows – 8.1 или 10, можно даже использовать старый завалявшийся диск установки Windows 7. Версия Windows не важна, поскольку все, что нам нужно будет от среды восстановления – это доступ к командной строке.
После загрузки с диска восстановления и выбора раскладки клавиатуры нужно выбрать пункт меню «Поиск и устранение неисправностей» (он также может именоваться «Диагностика»), затем перейти в раздел «Дополнительные параметры», откуда возможен запуск командной строки.
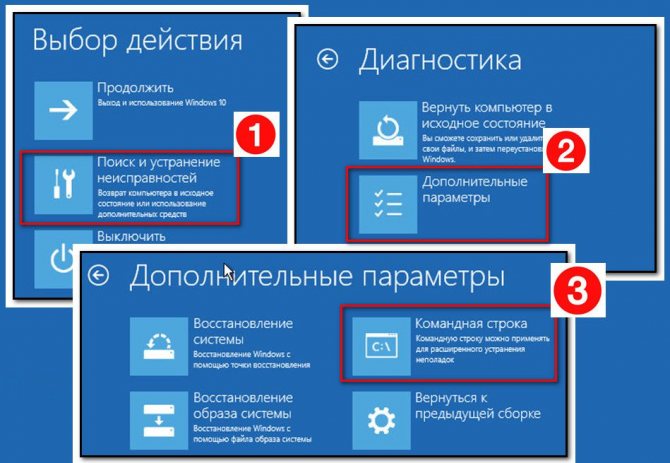
С установочным носителем Windows вызвать командную строку проще: в первом же окне процесса установки жмем клавиши Shift+F10.
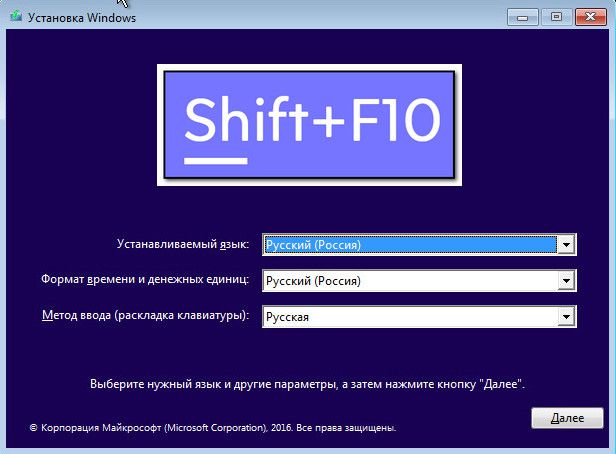
Восстановление загрузчика
В окне командной строки переключаемся клавишами Shift+Alt на английский язык (поскольку русскоязычные дистрибутивы по умолчанию изначально предусматривают, соответственно, русскоязычную раскладку) и вводим команду:bootrec /rebuildbcd Ждем выполнения команды и, когда последует вопрос «Добавить систему в список загрузки?», отвечаем «Да» вводом клавиши «Y».
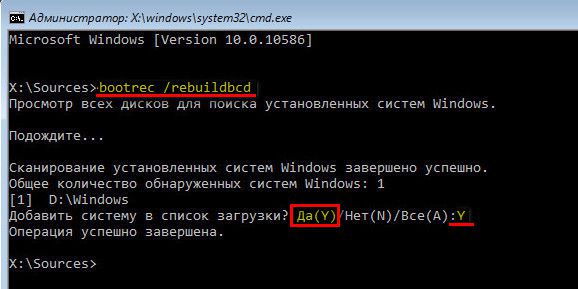
Команда «bootrec /rebuildbcd» является составляющей Bootrec.exe – утилиты для исправления ошибок загрузки Windows. При запуске утилиты с параметром «/rebuildbcd» выполняется поиск операционных систем, установленных на всех жестких дисках компьютера. По завершении поиска пользователю предлагается внести данные обо всех обнаруженных системах в конфигурацию загрузчика. Нажатие клавиши «Y» на запрос о добавлении найденных операционных систем перезаписывает загрузчик Windows 10. И операционная система сможет загружаться.
P.S. Еще один способ решить проблему: Как исправить ошибку «The boot configuration data file is missing some required information» при загрузке Windows.
Ошибку 0xc0000098 исправить при установке Windows
Error code 0xc0000098 – одна из самых неприятных ситуаций, которую может встретить практически любой пользователь ПК, где задействована операционная система от Майкрософт. Дело в том, что для исправления данного сбоя обязательно потребуется наличие загрузочного диска или его аналога на флэш-накопителе.
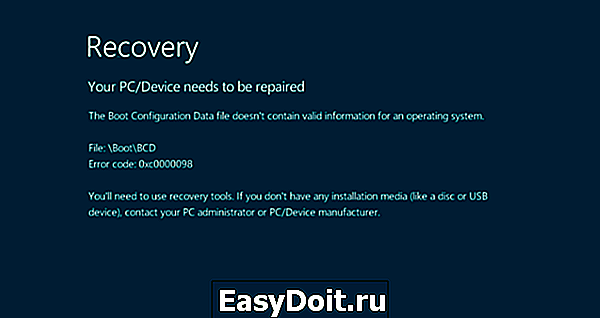
То есть, получается следующая ситуация:
- Возникает boot bcd 0xc0000098.
- И если у юзера нет под рукой описанных выше инструментов, то придется идти куда-то, чтобы их одолжить или создать самостоятельно.
Естественно, это крайне неудобно, но необходимо. Как только загрузочная флешка/диск окажется в распоряжении человека, можно приступать к лечению.
Проблема 2
Второй по численности появления является ошибка с кодом 80070570.
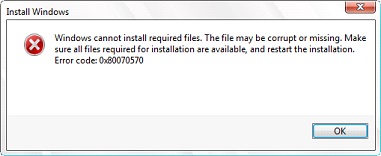
Причинами 0x80070570 появления, как правило, являются аппаратные компоненты, а не действия пользователя.
Поврежденные секторы на магнитных пластинах жесткого диска – при попытке выполнить запись файла инсталлятор сталкивается с тем, что винчестер отказывается записать предложенный бит в указанный сектор. Это связано с тем, что этот сектор не является работоспособным, потому выполнить запись в него невозможно.
Запустите системную программу chkdsk, которая позволит избавиться от проблем с кодом 80070570 и 0x80070241посредством командной строки.
В окне, где жмете «Установить» переместите курсор вниз и кликните «Восстановление системы».
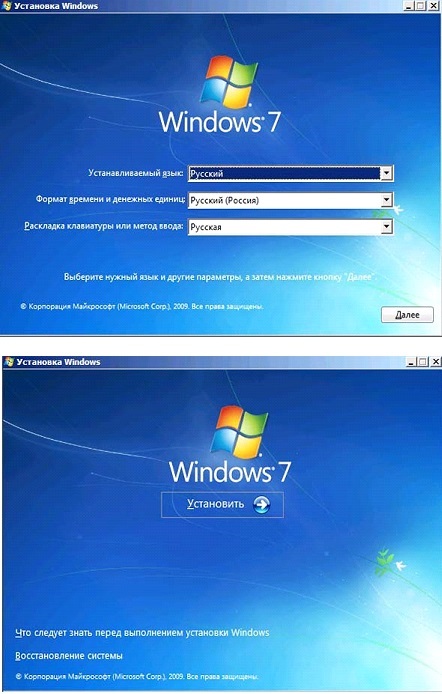
Далее запускаем командную строку и вводим в нее chkdsk c: /f (вместо с пишем букву тома, на который инсталлируем систему).
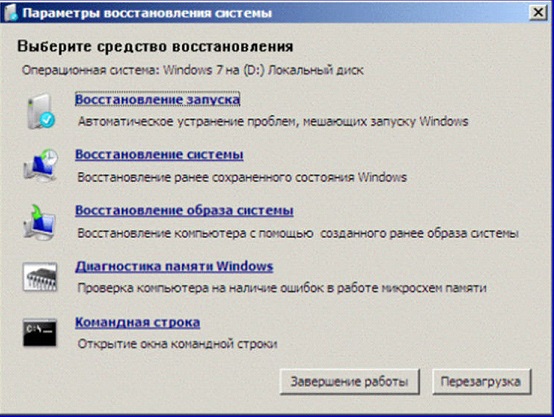
Таким образом избежите ошибки 80070570, если виновником является HDD.
2-м фактором возникновения сообщения с кодом 80070570 является проблематичность в функционировании ОЗУ. В таком случае загрузите, например, MemTest и протестируйте ОЗУ на предмет неработоспособных ячеек.
Процедура тестирования может затянуться на несколько часов при наличии 8 и более Гб ОЗУ – имейте это ввиду.
3-я причина, из-за которой выскакивает сообщение с кодом 0х80070570 – использование изрядно устаревшего BIOS. Если Проверка ОЗУ и HDD результата не дали, задайтесь вопросом: «А когда я в последний раз обновлял BIOS и обновлял ли вообще?». Инструкций по выполнению апгрейда БИОСа в интернете полно – останавливаться на том не станем.
Помните: если раньше «семерка» с флешки устанавливалась нормально, то проблема с ошибкой 80070570 кроется в дисковой или оперативной памяти, или же использовании очень старой версии Windows 7 – загрузите образ поновее.
Проблема 6
Ошибка 0x0000005d тревожит огромную пользовательскую аудиторию давно, но информации о ней на просторах глобальной сети практически не сыскать. Однако юзеры смогли узнать от представителей Microsoft, что 0x0000005d обозначает невозможность установить Windows 7 на ПК ввиду отсутствия установленного на нем процессора в списке поддерживаемых «семеркой».
Посмотрите ещё: Как обрезать песню на компьютере Windows 7
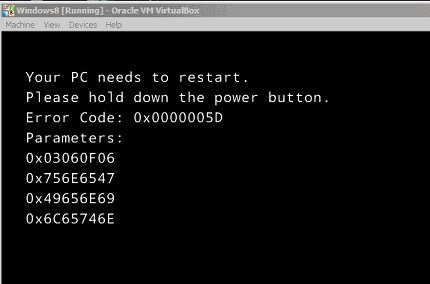
Дабы установить Виндовс 7 на компьютер, где возникает неполадка с кодом 0x0000005d придется заменить ЦП. Еще один вариант избежать появления сообщения с 0x0000005d – использование поддерживаемой процессором операционной системы.
Отныне, зная способы решения и избегания распространенных проблем во время инсталляции Windows 7, сможете быстро инсталлировать популярнейшую ОС от Microsoft на любой поддерживающей её компьютер.







