️ 11 solutions to «bootmgr is missing» error in windows 10/8/7 [partition magic]
Содержание:
- Причины возникновения ошибки BOOTMGR is missing
- Как исправить BOOTMGR is missing без диска Windows
- Вариант 7. Используем специальные программы
- Bootmgr is compressed — как исправить ошибку
- «BOOTMGR is compressed. Press Ctrl+Alt+Del to restart» — что делать?
- Ошибка Bootmgr is Missing в Windows, что делать?
- Bootmgr is compressed
- Другие варианты решений
Причины возникновения ошибки BOOTMGR is missing
Ошибка Bootmgr is missing связана напрямую с загрузчиком операционной системы, такой небольшой программкой, которая выполняет запуск остальных программ Windows. Иногда, случается так, что по каким-либо причинам BIOS не может найти эту программу, вследствие чего дальнейшая загрузка ОС невозможна и на экран выводится сообщение об ошибке. Причин этому может быть очень много: не корректное выключением компьютера, или настройкой БИОС, повреждением жесткого диска, или даже из-за вредоносной программы.
Для решения этой проблемы, необходимо испробовать несколько вариантов:
- Проверьте настройки в BIOS, возможно у вас выбрано неверное загрузочное устройство;
- Если в БИОСе все выставлено верно, необходимы провести восстановление загрузчика bootmgr. Это проводится в автоматическом режиме;
- Возможно наличие ошибки BOOTMGR is missing, которую можно исправить с помощью обычной командной строки.
Проверяем загрузочные устройства BIOS
Данный шаг выполняется только в том случае, если на вашем персональном компьютере имеется больше одного жесткого диска. Стоит заметить, что говорится именно о «винчестерах», а не разделах на диске, типа С, D, Е и т.п. В противном случае, вы просто пропускаете данный шаг. Если вы пользуетесь загрузочными флешками, то стоит убедиться, что они не подключены к компьютеру. Очень часто бывает, что загрузка происходит с неверного жесткого диска. В этом пунктике нам необходимо выбрать в БИОСе нужный диск и выполнить загрузку с него. В связи с тем, что оболочка BIOS может отличаться у разных производителей, я посвятил этой настройке отдельную, емкую статью.
Исправляем автоматически «BOOTMGR is missing»
Разработчики из компании Microsoft, наконец-таки разработали специально для, так называемою среду восстановления, позволяющую решить проблемы, возникающие при использовании ее ОС. Для запуска данной среды необходимо до непосредственного появления ошибки нажимать кнопку «F8», до того момента, пока на дисплее не возникнет меню на темном фоне.
Как решить проблему загрузчика посредством командной строки?
Данный процесс можно считать более эффективным, но и одновременно более трудоемким. Как и в предыдущем варианте для начала вам нужно будет загрузить, так называемую среду восстановления, но не выбирайте пункт «Восстановление запуска», а нажмите на вкладку «Командная строка».
BOOTMGR is missing
И вот тут-то нам поможет черное окно, запущенное вами, которое и называется командной строкой. В зависимости от конфигурации и кучи других параметров на разных ПК буквы дисков могут отличаться друг от друга, и необходимо будет определиться с какого диска, и на какой вам нудно будет копировать файл.
Проверить, какой именно это диск, можно посредством набора команды:
diskpart
Смотрите на раздел размер, которого 100мб и определяете: какая именно буква ему присвоена.
1. Выход из программы diskpart:
exit
2. Переход на букву CD-ROM’а, для начала вы должны определить, какая буква присвоена этому разделу:
F:
И последним этапом — копируете файл bootmgr на диск, объем которого 100мб:
copy bootmgr C:
Как следствие на экране вашего ПК должна появиться надпись, говорящая о том, что один файл скопирован успешно.
Бывают случаи, когда при установке системы на заранее разбитый на части диск вы не сможете найти или вычислить диск объем, которого 100 мб. Тогда вам просто нужно будет скопировать файл bootmgr прямо в корень диска с данными системы. Если вы не хотите морочить себе голову определением того, на каком же именно диске установлена ваша система, попросту скопируйте фал на все диски. На примере это может выглядеть следующим образом:
copy bootmgr D:
copy bootmgr E:
Перезагружаете, свой ПК и проверяете результат. Сели его нет, то вам нужно ввести следующую команду:
bootsect /nt60 All
Снова перезагружаете компьютер. Если же ошибка BOOTMGR is missing так и не исчезла, тогда остается лишь один возможный вариант – как «Активный» помечен не верный диск или же раздел.
Как исправить BOOTMGR is missing без диска Windows
Следующий способ позволяет исправить ошибку без установочного диска. Однако, им можно воспользоваться тогда, когда на компьютере предварительно установлено средство восстановления при загрузке.
Первое, что необходимо сделать – извлечь все диски и дискеты. Затем следует перезапустить компьютер. До загрузки операционной системы нажмите и удерживайте на клавиатуре клавишу F8. Если вы не успели вовремя нажать F8, об этом свидетельствует эмблема Windows, снова перезапустите компьютер.
На компьютере с несколькими операционными системами выберите необходимую ОС, затем нажмите и удерживайте F8.
Должен запуститься экран «Дополнительные варианты загрузки», выберите «Устранение неполадок компьютера» и жмите Enter. Отобразится список средств восстановления системы, который можно использовать для устранения проблем при запуске.
Если такого пункта нет — средство восстановления не установлено либо отключено администратором ПК.
В загрузившемся окне выберите метод ввода с клавиатуры и нажмите «Далее». Затем введите пароль для учетной записи администратора, если такового нет, оставьте поле пустым и нажмите «ОК».
В следующем окне появится знакомый нам список с перечнем средств восстановления. Снова выбираем первый — «Восстановление запуска».
Средство восстановления проведет диагностику системы и уберет неисправности. После завершения кликните по кнопке «Готово», затем перезагрузите ПК.
Как исправить BOOTMGR is missing если нет загрузочного диска и в дополнительных вариантах загрузки отсутствует пункт «Устранение неполадок компьютера»?
Для этого потребуется загрузочный диск или флешка с образом Live CD, содержащим набор инструментов для ремонта компьютеров, например, Hiren’s Boot CD. Тем из вас, у кого нет навыков работы с подобными утилитами рекомендуем воздержаться от данного метода восстановления системы. Неумелое использование может навредить компьютеру и привести к потере ваших данных.
Для тех, кто решится на подобные действия и раздобудет образ диска Live CD, возможно, пригодится статья Как создать загрузочную флешку.
Устраняем ошибку BOOTMGR is missing в BIOS
Иногда, эта ошибка появляется из-за невозможности определения жесткого диска системой. Это может происходить по разным причинам, среди которых повреждение HDD или когда к ПК подключено несколько дисков, но ОС установлена только на одном из них.
Подобное иногда может случаться из-за неправильного выключения компьютера или когда села батарейка CMOS из-за чего настройки БИОСа обуглятся к первоначальным. Вследствие этого сбивается порядок загрузки устройств. В данном случае, необходимо настроить загрузку компьютера с винчестера с операционной системой.
Существует несколько версий БИОСа, далее мы рассмотрим лишь 2 из них.
Итак, чтобы проверить порядок загрузки, сначала нужно зайти в BIOS. Первый из рассмотренных вариантов БИОСа имеет такой вид.
Перейдите на вкладку Hard Disk Drives.
Обратите внимание на порядок загрузки жестких дисков. Если необходимо, клавишами (+/-), установите винчестер с ОС на первое место
Не забудьте сохранить внесенные изменения, нажав F10.
Теперь рассмотрим другой БИОС. Перейдите на вкладку Boot.
Если у вас один винчестер, как на рисунке выше, то манипуляции с порядком загрузки выполнять необязательно. Но если их несколько, поставьте на первое место тот, где установлена Windows.
Также, зайдя в БИОС, можно понять, видит ваш ПК винчестер или нет. Если его нет в списке – компьютер не видит жесткий диск, следовательно, ему не из чего грузиться. Возможно, ваш жесткий диск начал сыпаться и его пора заменить на другой или просто отошли контакты, тогда вам нужно снять крышку системника и поправить шлейф, идущий от материнской платы к винчестеру.
Вариант 7. Используем специальные программы
Для восстановления бутового раздела BOOTMGR is missing можно воспользоваться функционалом специальных программ MbrFix, Bootice, Acronis Disk Director и других. При этом, если знание компьютера у вас поверхностные, то не спешите их использовать, так как ошибки в командах могут полностью удалить нужные данные из используемого вами жёсткого диска, затем может потребоваться полная переустановка системы. Лучше воспользоваться описанными мной выше алгоритмами, а уж если они не помогли – использовать функционал данных программ, перед этим проконсультировавшись со специалистами.
Bootmgr is compressed — как исправить ошибку
Несколько раз сталкивался с компьютерами. у которых при загрузке системы выскакивает надпись: «BOOTMGR is compressed. Press Ctrl+Alt+Del to restart». Люди в ужасе, собираются переустанавливать систему, но ничего страшного в этом нет. Дословно эту «страшилку» можно перевести как «BOOTMGR сжат, нажмите Ctrl+Alt+Del для перезагрузки». В большинстве случаев ничего, кроме этого самого спрессованного загрузчика не пострадало!
Случается это обычно при попытке сэкономить место на системном диске (чаще всего диск c:) при помощи стандартных средств Windows 7, которые, в частности, кроме очистки диска от мусора, пытаются сжать содержимое на подобии архиватора.
Очень хорошо, если у вас имеется загрузочный диск или флешка с Windows 7. Если загрузочных накопителей нет в наличии, то, по возможности, сделайте на другом компьютере. Кстати, подойдет также и диск восстановления, созданный после установки ОС ее встроенными средствами, но мало кто их делает: если у вас есть другой компьютер с аналогичной ОС, вы можете создать диск восстановления там и использовать его.
Исправить ошибку Bootmgr is compressed можно и с помощью дополнительных программ, которые опять же должны будут располагаться на загрузочном LiveCD или флешке. Таким образом сразу отвечаю на частый вопрос: можно ли убрать bootmgr is compressed без диска и флешки? — можно, но только отключив жесткий диск и подключив его к другому компьютеру.
В BIOS компьютера установите загрузку с диска или загрузочной флешки, на которых находятся либо файлы установки Windows 7, либо это диск восстановления. Грузимся с диска.
Если вы используете установочный накопитель Windows, то после выбора языка, на экране с кнопкой «Установить» нажмите ссылку «Восстановление системы».
Можно использовать также комплекс программ для восстановления, например, я использовал MSDaRT (Microsoft Diagnostic and Recovery Toolset), принцип действий тот же.
Появится такое окно:
А затем, указав, какую ОС нужно восстанавливать, выберите запустите командную строку. Если же используется диск восстановления, то просто выберите командную строку в списке средств восстановления (предварительно вас попросят выбрать установленную копию Windows 7).
Можно сделать немножко не так:
- Вставьте в дисковод установочный диск Windows 7;
- Перезагрузите компьютер, и выберите загрузку с DVD-привода (в котором уже стоит установочный диск). Для этого сразу при перезагрузке внизу экрана обычно написано что-то такое:
- Press F9 for boot menu (вместо F9 может быть другая кнопка. Если этой или схожей надписи нет — попробуйте последовательно клавиши с F8 по F12)
- В появившемся меню выбора загрузки, стрелками вверх и вниз выберите Ваш DVD-дисковод и нажмите кнопку «Enter».
- В связи с особенностями различных установочных дисков Windows 7, система может попросить Вас
- Press any key for boot from CD/DVD (Нажмите любую кнопку для загрузки с CD/DVD диска). В ответ на это нажмите любую кнопку. Например «Пробел».
- Если Вы всё сделали правильно, начнётся процесс загрузки установщика Windows 7. Подождите немного, на экране должно появится окно выбора языка установки.
Нажмите комбинацию клавиш Shift+F10, и в появившемся окне нажмите на последнюю строчку. Перед Вами откроется черненькое окно консоли с надписью вида: x:Sources>_ Впишите в него по порядку: C: (то есть, нужно набрать именно английскую букву с и : двоеточие сразу после неё) Нажмите «Enter« В консоли должно в начале строки стать вот так:
В общем нам нужно было попасть в командную строку, что мы и сделали. Следующие действия очень просты. В командной строке введите по очереди две команды:
bootrec /fixmbr (и нажмите «Enter»)
bootrec /fixboot (и нажмите «Enter»)
Если при выполнении команд система спросит Вас, уверены ли вы? Смело жмите сначала английскую Y, а потом «Enter«
С консолью восстановления мы закончили. Теперь нужно вынуть из DVD-привода установочный диск и перезагрузить компьютер. Если всё было сделано правильно — Windows 7 запустится без проблем. Но расслабляться ещё рано, так как причина поломки не устранена, и при следующем перезапуске компьютер всё равно выскочит «BOOTMGR is compressed» и опять придётся всё делать заново.
Убрать причину довольно просто.
Сначала откройте «Мой компьютер». Нажмите по диску «С» правой кнопкой мышки, и в появившемся меню щелкните левой кнопкой один раз по пункту «Свойства«. После этого в открывшемся окошке «Свойства», внизу снимите галочку напротив пункта «Сжать этот диск для экономии места» и нажмите «Ок«.
Вот и всё. Система загрузится без проблем. Пользуйтесь.
А кто хочет увеличить объём системного диска. для того эта статья: Как изменить размер раздела жесткого диска
«BOOTMGR is compressed. Press Ctrl+Alt+Del to restart» — что делать?
Вместе с операционной системой Windows на жесткий диск также устанавливаются специальные файлы, отвечающие за запуск. Для них выделяется отдельный раздел с небольшим объемом памяти. Если часть данных для запуска будет повреждена или удалена, при включении компьютера может возникнуть ошибка. Одной из таких неполадок является черный экран с надписью «BOOTMGR is compressed. Press Ctrl+Alt+Del to restart». Если последовать совету из текста ошибки, то компьютер перезагрузится, а вы снова увидите данный экран. Таким образом, получить доступ к Windows не получится. Что же делать и как восстановить работу ОС? Об этом мы поговорим ниже.
Главная причина неисправности
Сначала разберемся с причиной ошибки. В тексте сообщения говорится о том, что файлы BOOTMGR находятся в сжатом состоянии.
Такая проблема может возникнуть только в том случае, если пользователь самостоятельно активировал функцию сжатия данных на жестком диске. Функция включается через свойства системного раздела.
Вам достаточно поставить галочку в отмеченном пункте и сохранить изменения.
После сжатия BOOTMGR вы не сможете запустить операционную систему и отключить эту опцию. Поэтому исправлять проблему придется с помощью загрузочного диска.
Восстановление с загрузочного диска
Единственный способ влияния на системные файлы без переустановки Windows – это функция восстановления с загрузочного диска. Для этого вам потребуется флешка с дистрибутивом версии ОС, которая установлена на вашем компьютере. Если у вас нет загрузочного накопителя, то придется самостоятельно создать его с помощью рабочего ПК. Затем нужно сделать следующее:
- Подключить флешку к сломанному компьютеру.
- Перезагрузить ПК и зайти в настройки BIOS.
- В меню Boot выставить приоритет на загрузочную флешку.
- Сохранить настройки и перезапустить компьютер.
- Теперь ПК обратится не к жесткому диску, а к внешнему накопителю. В результате появится окно инсталлятора. Нажмите на пункт «Восстановление системы».
«CPU Fan Error Press F1 to Resume» — как исправить
После этого утилита переключится к инструментам, позволяющим восстановить работоспособность ОС. Если речь идет о Windows 10, то вам необходимо сначала зайти в раздел «Диагностика». Затем из дополнительных параметров выбрать вариант «Командная строка».
В случае с Windows 7 все доступные функции появляются в одном окне. Внизу списка также выберите командную строку.
Теперь следует применить ряд команд для восстановления загрузчика:
- Сначала перейдите к системному разделу, введя C: или ту букву, которая используется в качестве метки тома на вашем ПК.
- Теперь воспользуйтесь командой bootrec /fixmbr.
- Завершите восстановление с помощью bootrec /fixboot.
Теперь необходимо перезагрузить компьютер и через BIOS вернуть приоритет загрузки для жесткого диска. Также вы можете просто извлечь загрузочную флешку, чтобы система автоматически запустилась со второго накопителя в очереди.
Восстановление ОС на ноутбуке
Если на вашем портативном компьютере установлена «родная» версия операционной системы, значит, вы сможете воспользоваться фирменным средством восстановления. Данная утилита предусмотрена разработчиками. Запустить ее можно при включении компьютера.
Для этого на начальном экране нажмите клавишу, которая отвечает за вход в Recovery. За эту опцию может отвечать как одна из системных клавиш, так и отдельная кнопка.
Дальнейшие действия зависят от версии ПО и производителя, но все шаги сводятся к запуску восстановления рабочего состояния Windows.
Аналогичными методами устраняется ошибка, в тексте которой упоминается LOADMGR вместо BOOTMGR.
Видеоинструкция
Внимательно ознакомьтесь с инструкцией перед тем, как самостоятельно приступать к решению проблемы с запуском Windows.
Заключение
Итак, подобная ошибка при включении компьютера решается только при помощи загрузочного диска, поскольку к установленной ОС получить доступ не получится. Если описанный в статье метод не помог решить проблему, то придется восстанавливать заводское состояние Windows или полностью переустанавливать операционную систему.
Скачать Xinput1_3.dll
Ошибка Bootmgr is Missing в Windows, что делать?
Есть несколько вариантов отображения ошибки «Bootmgr is Missing» вашим компьютером, а самой распространенной из них является:
Ошибка Bootmgr is Missing отображается сразу после включения питания компьютера после прохождения тестов POST.
Возможные причины ошибки Bootmgr is Missing
Есть несколько возможных причин ошибок Bootmgr. Наиболее распространенной причиной являются испорченные файлы, битые секторы жесткого диска, поврежденный или плохо закрепленный интерфейсный кабель жесткого диска.
Еще одной причиной является попытка загрузки компьютера с не загрузочного диска, например, если вы забыли вынуть диск из DVD-привода, дискету или флеш-карту, а компьютер пытается с них загрузиться.
Что делать при ошибке Bootmgr is Missing в Windows?
- Перезагрузите компьютер. Ошибка BOOTMGR может быть случайностью.
- Проверьте свои оптические приводы, дисковод и извлеките USB-флешки, диски и карты памяти из компьютера. Зачастую ошибка BOOTMGR is Missing появляется, когда ваш компьютер пытается загрузить не с того диска. В идеале просто отсоедините от компьютера все внешние устройства.
- Проверьте последовательность загрузки в BIOS и убедитесь, что первым для загрузки стоит правильный жесткий диск и его правильный раздел, если в вашем BIOS есть возможность указания раздела диска. Если вы не знаете, что делать в BIOS, то попробуйте выставить автоматическую конфигурацию.
- Проверьте подключение всех кабелей к жесткому диску. Ошибка BOOTMGR может быть вызвана неисправным или неподключенным кабелем питания или кабелем контроллера. Попробуйте заменить PATA или SATA кабель, если вы подозреваете, что он может быть неисправен. В случае с ноутбуком этот пункт лучше выполнять в последнюю очередь.
- Запустите восстановление Windows (Startup Repair of Windows). Этот тип установки заменит все отсутствующие или поврежденные файлы, в том числе BOOTMGR.
- Записать новый загрузочный сектор в раздел системы Windows, чтобы исправить любые возможные повреждения файлов, проблемы конфигурации или другие проблемы.
- Восстановление данных конфигурации загрузки (BCD).
- Чистая установка Windows. Если первые семь пунктов вам не помогли, то переустановите Windows. Это наверняка должно помочь, а если не поможет, то у вас остается всего несколько вариантов.
- Обновление BIOS материнской платы. Если обновление BIOS не помогло решить проблему, то у вас явные проблемы с жестким диском и вам нужно отнести его в сервис на проверку, так как наиболее вероятно в нем что-то сломалось.
Ну и напоследок необходимо знать, что ошибки BOOTMGR относятся к операционным системам Windows 8, Windows 7 и Windows Vista и более поздним версиям. А вот Windows XP не использует BOOTMGR, а использует NTLDR.
Нажмите, если я сумел Вам помощь
NTLDR is Missing в Windows XP, что делать?
Как восстановить пароль от Windows?
Как исправить ошибки DLL?
Видеодрайвер перестал отвечать и был восстановлен, что делать?
STOP 0x0000007b — Синий экран смерти(BSOD) в Windows
Обновление Windows до ОС Windows 8
Изменение фонового рисунка стартового экрана Windows 8
Bootmgr is compressed
BOOTMGR is compressed. Press Ctrl+Alt+Del to restart
Описание ошибки
Эта ошибка означает, что возникли проблемы с Windows Boot Manager — загрузчиком ядра операционной системы.
Это одна из самых неприятных ошибок Windows (и не только). Не смотря на то, что она легко устраняется, для людей неискушенных компьютерным ремеслом, она может вызвать немалое раздражение.
Самый раздражающий фактор ошибки Bootmgr, это то, что появляется она не в Windows, а непосредственно перед ее загрузкой, сразу после процедуры POST BIOSa. Этот неприятный момент, практически сразу обескураживает неопытного пользователя.
Когда ошибки появляются в самой Windows, тут все ясно. Необходимо открыть браузер, вбить название ошибки и найти решение. При случае можно скачать необходимую программу или поискать другое решение проблемы. Ошибка BOOTMGR is compressed, в одну секунду лишает пользователя всех этих благ. Придется обратится к помощи чужого компьютера.
Что понадобится для восстановления BOOTMGR
Но допустим, что вы все-таки попали на эту страницу через телефон, или с компьютера друга, что еще Вам понадобится для устранения ошибки? Всего две вещи:
- Установочный диск или флешка с образом Windows.
- Немного терпения. Торопиться нельзя.
Возможно для кого-то восстановление покажется сложным, и этот человек захочет просто переустановить систему заново. Поверьте, восстановить проще. Особенно если в Windows установлено много лицензионных программ, таких как 1С Бухгалтерия.
Переустановка Windows в этом случае, лишит Вас одного драгоценного ключа. Так, что попробуем восстановить.
Готовим диск / флешку
Если у вас имеется диск с Windows 7 или флешка, Вы сразу можете переходить к процедуре восстановления. Если у вас нет ни того не другого, то придется попотеть. Как записать диск или USB вы можете прочитать в статье Ошибка 0x80070570 при установке Windows. Прочтите пункт 3.2
А можно еще сбегать в ближайший магазин и купить диск там.
Восстанавливаем загрузчик при помощи установочного диска / флешки
Итак, ошибка на экране. Вставляем диск в лоток, или флешку в USB-порт компьютера и жмем заветное сочетание клавиш + + . Компьютер начнет перезагрузку. И в этот самый момент, Вам необходимо нажать кнопку или а может и . Это зависит от модели вашей материнской платы компьютера или ноутбука.
Или вот так:
При желании разобраться можно.
Запуск режима восстановления Windows
Дойдя до вот такого окна, выберите язык.
Затем будет пара окон, в которых будут задаваться разные вопросы. В том числе и еще раз выбор языка. Не бойтесь выбрать английский. Мы с ним легко разберемся. В остальных окнах нас все устраивает так, как есть, поэтому жмем , пока не доберемся до вот такого окошка:
Здесь все предельно ясно — выбираем систему для восстановления и жмем или в зависимости от языка, который выбрали.
Следующий шаг следует описать поподробнее. Как только вы нажмете кнопку на окне, которое показано Выше, события станут развиваться по одному из двух сценариев.
- Windows попытается сама устранить ошибку BOOTMGR is compressed, и возможные другие. В этом случае, вам следует дождаться окончания процедуры (иногда до 30 мин.), и попробовать перезагрузится. В 50% случаев Windows прекрасно справится сама и ваша система загрузится. Если этого не произойдет, проделайте снова все вышеописанные операции,только откажитесь пробовать автоматическое восстановление.
- Второй сценарий предполагает появление вот такого окна с выбором вариантов и средств для восстановления.
А дальше, все как по нотам.
- Выберите командную строку (Command prompt)
- Введите в открывшимся окне команду bootrec /fixmbr и нажмите
- Введите еще одну команду bootrec /fixboot и тоже нажмите
- Нажмите на кнопку она же
Вот и все. В 90% случаев, у вас все заработает сразу после перезагрузки. Но есть моменты или схожие ошибки, при которых данный метод оказывается бессилен.
Другие варианты решений
Разберем основные сложности и дополнительные варианты решений.
- Если ни одна из команд не работает, то скорее всего операция проводится над неактивным разделом. Нужно пометить системный диск активным. В помощь следующие команды (буква «N» обозначает номер, у каждого он может быть свой):
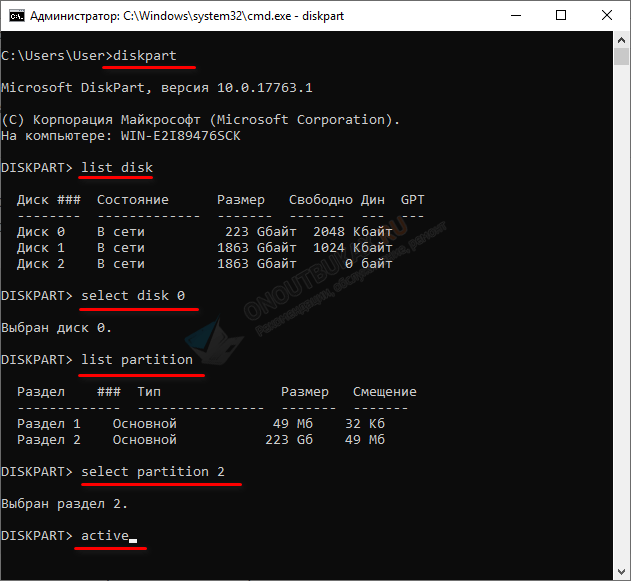
Если вдруг случайно пометили активным не тот раздел, то вместо команды «active» нужно ввести «inactive».
- Некоторым юзерам помогает отключение ПК из сети вместе с отсоединением от материнской платы питания, оперативной памяти, видеокарты, жесткого диска и SSD. После повторного подключения «BOOTMGR is missing» пропадает.
- Установите другую сборку ОС или измените конфигурацию компьютера. Иногда ошибка появляется из-за несовместимости железа.
- Обновите BIOS и при необходимости замените батарею питания. Из-за севшей батареи настройки CMOS не сохраняются.
- Возможно, загрузочный сектор с объемом (95 – 510 Мб) или раздел с операционной системой преобразовался в RAW формат. Можно попробовать его преобразовать обратно в NTFS. Однако получается это не всегда и помогает только полная переустановка.
- Используйте точку отката. При этом они должны быть созданы.
Заключительной рекомендацией станет использование утилит для создания бэкапа (резервных копий). Причем многие из них делают его автоматически, например, сразу при загрузке компьютера. Восстановление системы из резервных копий происходит в течении 30-40 минут. Это экономит время и избавляет от периодических переустановок софта.







