Исправление: ошибка центра обновления windows 0x80072efd в windows 10, 8.1
Содержание:
- 0x80072EFD Hatasnn Belirtileri
- Проблема с 80072EFD все еще не устранена
- Способы устранения ошибки 0x8024402f в Windows 10
- Как исправить ошибку Windows 7 80072EFE
- Вот несколько советов по устранению неполадок которые вы можете попробовать:
- Ошибка 0x8024401c в Windows 10 при поиске обновлений на WSUS
- 80072EFD Hatasnn Belirtileri
- Update error 0x8024401c in Windows 10 V1607
- “Windows Update Error 0X80072Efd” Özeti
- Почему происходит ошибка времени выполнения 80072EFD?
- Типичные ошибки Microsoft Security Essentials Error 0X80072Efd
- Methods to Fix Error Code 0x80072efd
- How can I fix Windows Update Error 0x80072efd on Windows 10?
0x80072EFD Hatasnn Belirtileri
- “Hata 0x80072EFD” belirip etkin program penceresini kilitliyor.
- Bilgisayarınız aynı programı çalıştırırken sıklıkla Hata 0x80072EFD ile kilitleniyor.
- “Microsoft Office 2010 Error 0X80072Efd” görüntülendi.
- Windows ağır çalışıp fare veya klavye girdilerine yavaş tepki veriyor.
- Bilgisayarınız periyodik olarak, her seferinde birkaç saniye sürecek şekilde “donuyor”.
Bu 0x80072EFD hata mesajları, Microsoft Corporation ile ilişkili yazılım programı çalışırken (örn. Microsoft Office) program yükleme sırasında, Windows başlatma ve kapatma veya hatta Windows işletim sisteminin yüklenmesi sırasında ortaya çıkabilir. 0x80072EFD hatasının nerede ve ne zaman ortaya çıktığının kaydını tutmak, sorun gidermenin önemli bir parçasıdır.
Проблема с 80072EFD все еще не устранена
Установить необязательные продукты – WinThruster (Solvusoft) | Лицензия | Политика защиты личных сведений | Условия | Удаление
Рекомендации:
Установить необязательные продукты – WinThruster (Solvusoft) | Лицензия | Политика защиты личных сведений | Условия | Удаление
Об авторе: Джей Гитер () является президентом и генеральным директором корпорации Solvusoft — глобальной компании, занимающейся программным обеспечением и уделяющей основное внимание новаторским сервисным программам. Он всю жизнь страстно увлекался компьютерами и любит все, связанное с компьютерами, программным обеспечением и новыми технологиями
Способы устранения ошибки 0x8024402f в Windows 10
В большинстве случаев ошибка 0x8024402f в Windows 10 возникает из-за неправильных настроек обновления системы. На сайте Microsoft эту проблемы предлагают исправить следующим способом. Кликаем «Пуск», «Параметры», выбираем «Обновление и безопасность».
Далее переходим в «Центр обновления Windows» и кликаем «Дополнительные параметры».
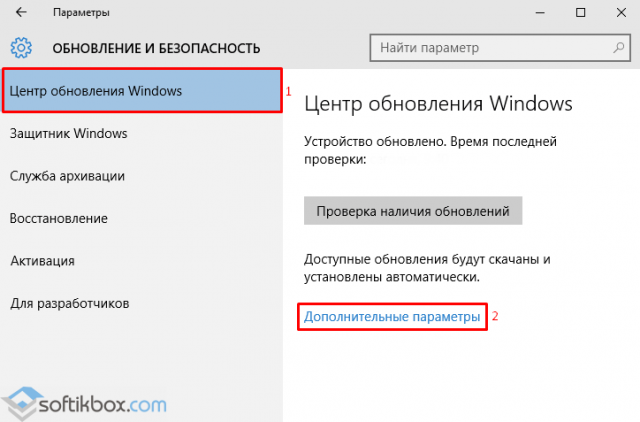
В разделе «Выберите, как устанавливать обновления» снимаем отметку «При обновлении Windows предоставить обновления для других продуктов Майкрософт».
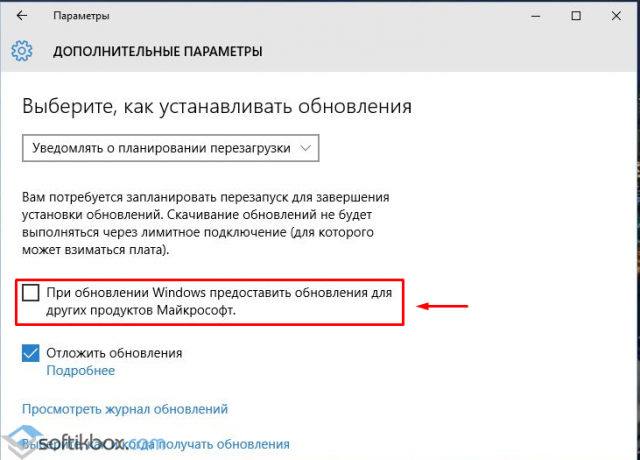
Перезагружаем ПК и запускаем обновление повторно. Ошибка 0x8024402f в Windows 10 будет устранена.
Если же этот метод не помог решить проблему, стоит сделать резервную копию системы и внести изменение в реестр. Жмём «Пуск», «Выполнить» и вводим «regedit».
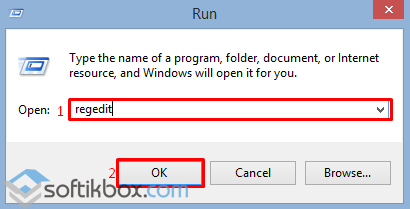
Переходим по адресу «HKLM», «Software», «Policies», «Microsoft, «Windows, «WindowsUpdate» и проверяем параметр «WUServer». У него должен быть указан верный сервер для обновления системы. Примерно он выглядит так:
- WUServer – http://srv_name:8530
- WUStatusServer – http://srv_name:8530
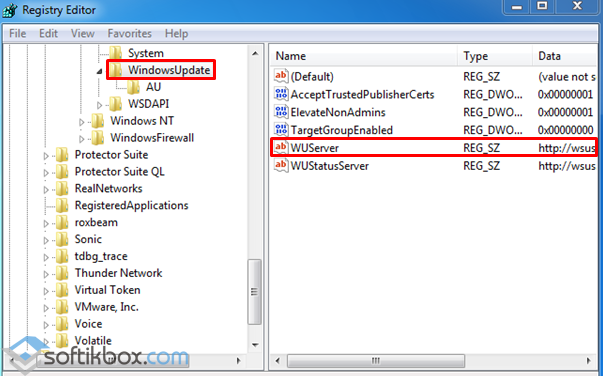
Делаем резервное копирование папки «WindowsUpdate», нажав на ней правой кнопкой мыши и выбрав «Экспорт» и, удаляем её.
Теперь необходимо перезапустить службу обновления системы. Жмём «Пуск», «Выполнить» и вводим «services.msc».
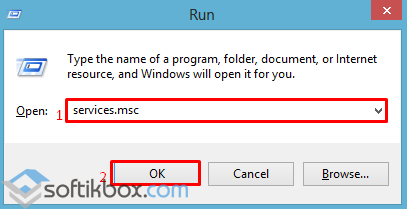
Откроется окно «Службы». Находим «Центр обновления Windows». Двойным щелчком открываем настройки службы. Отключаем её, а затем вновь включаем.
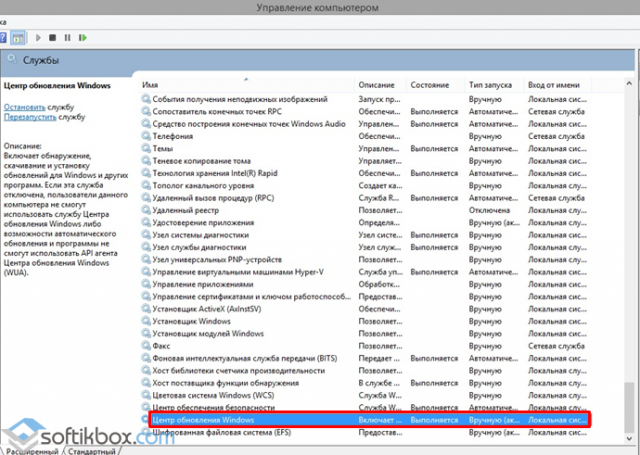
Перезагружаем ПК и пробуем загрузить обновления повторно.
Также ошибка может быть связана с настройками интернет-соединения. Чтобы исправить данную проблему, стоит нажать «Пуск» и в поисковую строку ввести «Identify and Repair Network Problems». Запустится утилита.
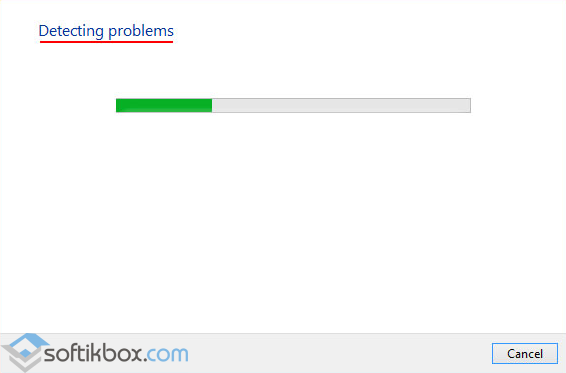
Если она обнаружит проблемы, нажимаем «Исправить» и после перезагружаем ПК.
Также настроить соединение можно с помощью командной строки с правами Администратора. Для этого жмём «Пуск», «Командная строка Администратор». Вводим в консоль следующую команду: «netsh winhttp show proxy». А далее прописываем:
Current WinHTTP proxy settings:
Direct access (no proxy server).
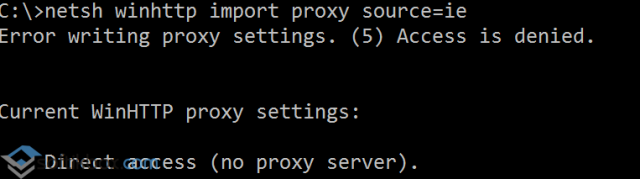
Зачастую при вводе этой команды, система выдаёт отказ в доступе. Поэтому вводим адрес порта, который хотите соединить с сервером. К примеру: «netsh winhttp set proxy proxy-server=123.154.165.11:8080».
В крайнем случае, можно скачать утилиту для исправления неполадок с обновлением системы.
Как исправить ошибку Windows 7 80072EFE
Ниже описана последовательность действий по устранению ошибок, призванная решить проблемы Ошибка 80072EFE. Данная последовательность приведена в порядке от простого к сложному и от менее затратного по времени к более затратному, поэтому мы настоятельно рекомендуем следовать данной инструкции по порядку, чтобы избежать ненужных затрат времени и усилий.
Шаг 1: Восстановить записи реестра, связанные с ошибкой 80072EFE
Редактирование реестра Windows вручную с целью удаления содержащих ошибки ключей Ошибка 80072EFE не рекомендуется, если вы не являетесь специалистом по обслуживанию ПК. Ошибки, допущенные при редактировании реестра, могут привести к неработоспособности вашего ПК и нанести непоправимый ущерб вашей операционной системе. На самом деле, даже одна запятая, поставленная не в том месте, может воспрепятствовать загрузке компьютера!
В силу данного риска для упрощения процесса рекомендуется использовать программу для очистки реестра ОС. Программа для очистки реестра автоматизирует процесс поиска недопустимых записей реестра, отсутствующих ссылок на файлы (например, вызывающих ошибку Windows 7 Error 80072Efe) и неработающих ссылок в реестре. Перед каждым сканированием автоматически создается резервная копия с возможностью отмены любых изменений одним щелчком мыши, что обеспечивает защиту от возможности повреждения ПК.
Будучи серебряным партнером Microsoft, мы предоставляем программное обеспечение, которое поможет вам устранить следующие проблемы:
Предупреждение: Если вы не являетесь опытным пользователем ПК, мы НЕ рекомендуем редактирование реестра Windows вручную. Некорректное использование Редактора реестра может привести к серьезным проблемам и потребовать переустановки Windows. Мы не гарантируем, что неполадки, являющиеся результатом неправильного использования Редактора реестра, могут быть устранены. Вы пользуетесь Редактором реестра на свой страх и риск.
Перед тем, как вручную восстанавливать реестр Windows, необходимо создать резервную копию, экспортировав часть реестра, связанную с Ошибка 80072EFE (например, Windows 7):
Следующие шаги при ручном редактировании реестра не будут описаны в данной статье, так как с большой вероятностью могут привести к повреждению вашей системы. Если вы хотите получить больше информации о редактировании реестра вручную, пожалуйста, ознакомьтесь со ссылками ниже.
Вот несколько советов по устранению неполадок которые вы можете попробовать:
Шаг 1: В Windows 10 1809 для нормальной работы — приложений, Windows Store и браузера Microsoft Edge требуется в настройках включить протокол сети IPv6. Подробнее в нашей статье: Как включить протокол сети IPv6.
Попробуйте обновить страницу через некоторое время и посмотрите, работает ли это.
Шаг 2: Убедитесь, что у вас установлены последние обновления Windows 10.
Шаг 3: Временно отключите брандмауэр и антивирус и проверьте работу Магазина Windows 10.
Шаг 4: Завершите работу Microsoft Store
- Откройте приложение «Параметры» и перейдите в раздел «Приложения и возможности».
- Найдите в списке Магазин (Microsoft Store) нажав на нем вы увидите ссылку «Дополнительные параметры» откройте ее.
- В открывшимся окне найдите «Немедленное завершение этого приложения и связанных с ним процессов» (см. картинку) и нажмите кнопку «Завершить».
- Попробуйте снова открыть магазин Windows 10.
Шаг 5: С помощью Редактора реестра
- С учетной записью администратора, откройте редактор реестра и перейдите к следующему разделу
HKEY_LOCAL_MACHINE\SOFTWARE\Microsoft\WindowsNT\CurrentVersion\NetworkList\Profiles
- Кликните правой кнопкой мыши на подраздел «Profiles» и выберите в контекстном меню «Разрешения».
- В открывшимся окне нажмите на кнопку «Дополнительно».
- Теперь установите флажок «Заменить все записи разрешений дочернего объекта наследуемыми от этого объекта» и нажмите кнопку «Применить».
- Перезагрузите компьютер.
Попробуйте подключиться к магазину Windows 10.
Шаг 6: Запустить встроенный инструмент устранения неполадок
Откройте «Параметры» перейдите «Обновление и безопасность» → «Устранение неполадок» → «Сетевой адаптер» нажмите кнопку «Запустить средство устранения неполадок», выберите в списке свою сетевую карту и нажмите кнопку «Далее», посмотрите поможет ли это вам.
Шаг 7: Проверьте дату и время для вашего часового пояса на вашем устройстве. Убедитесь, что оно правильное.
Шаг 8: Сбросьте кеш Магазина (Windows Store Cache).
- Откройте PowerSell от имени администратора, введите команду и нажмите Enter:
wsreset
Данная команда используется для сброса кэша магазина и вполне может решить данную неполадку.
После того как команда будет выполнена Магазин будет запущен автоматически.
Шаг 9: Временно отключите прокси сервер
- Если вы используете прокси — отключите прокси сервер и проверьте работу магазина. Чтобы отключить прокси, откройте «Internet Explorer» → «Сервис» → «Свойства обозревателя» → вкладка «Подключения» → «Настройка Сети» → Под строкой «Прокси сервер» снимите флажок «Использовать прокси» и нажмите кнопку «Применить».
- Если это не работает, вы можете сбросить Proxy с помощью команды для сброса WinHTTP прокси. Введите следующую команду в командной строке с правами администратора и нажмите клавишу Enter.
netshwinhttp reset proxy
Шаг 10: Удалите содержимое папки Software Distribution.
- Откройте командную строку как администратор, Введите следующие команды одну за другой нажимая клавишу Enter:
net stop wuauserv net stop bits
Это остановит службу «Windows Update» и «Background Intelligent Transfer Service».
- Теперь перейдите к C:\Windows\SoftwareDistribution и удалите все файлы и папки внутри папки.
Вы можете нажать Ctrl + A, чтобы выбрать все, а затем нажать кнопку «Удалить».
После того, как вы очистили эту папку, вы перезагрузите компьютер или вы можете выполнить следующие команды, по одной в командной строке, для запуска связанных служб Windows 10.
net start wuauserv net start bits
Дополнительно:
Если сопровождающий код ошибки изменился, попробуйте выполнить следующие рекомендации:
80072EFF : Это означает, что TLS отключен, и должен быть повторно включен.
Откройте Свойства браузера. Перейдите на вкладку «Дополнительно» — убедитесь что флажка рядом с Использовать TLS 1.2. Выберите «Применить / OK».
801901F7 : Этот код ошибки указывает, что служба обновления Windows не запущена. Включите ее с помощью Services.msc.
Вот и все.
Ошибка 0x8024401c в Windows 10 при поиске обновлений на WSUS
У одного из заказчиков столкнулись с проблемой обновлений новых ПК с Windows 10 1607 и Windows Server 2016 с внутреннего WSUS сервера (на Windows Server 2012 R2). Компьютеры Windows 10 появляются в консоли WSUS, но при запуске поиска обновлений, клиент очень долго пытается их найти и возвращает ошибку 0x8024401c.
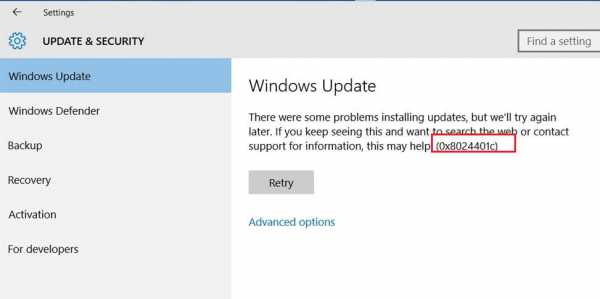
Согласно списка кодов ошибок центра обновления Windows ошибка 0x8024401C означает превышение таймаута ответа от клиента: WU_E_PT_HTTP_STATUS_REQUEST_TIMEOUT — HTTP status 408 — the server timed out waiting for the request.
В новом журнале логов службы Windows Update Windows 10 при этом также периодически фиксируется ошибка, связанная с таймаутом ответа WSUS.
2017-05-30 14:11:24:870 816 1244 WS WARNING: There was an error communicating with the endpoint at ‘http://msk-wsus:8530/ClientWebService/client.asmx’. 2017-05-30 14:11:24:870 816 1244 WS WARNING: There was an error receiving the HTTP reply. 2017-05-30 14:11:24:870 816 1244 WS WARNING: The operation did not complete within the time allotted.
2017-05-30 14:11:24:870 816 1244 WS WARNING: The operation timed out
Сама страница ‘http://msk-wsus:8530/ClientWebService/client.asmx‘ при этом с клиента доступна и открывается, т.е. возникает такое ощущение, что сервер WSUS или клиент просто не успевают выполнить некую операцию и клиент отваливается по таймауту. Возможно при инициирующем сканировании, новому клиенту WSUS прилетает слишком большой список обновлений, в результате чего достигаются некие лимиты рабочего процесса IIS.
Чтобы решить проблему с клиентами, мне пришлось сначала установить на сервере WSUS обновление KB3159706 (на сервере должен быть установлен Wndows Server 2012 R2 Update 1).
В статье KB3159706 (Update enables ESD decryption provision in WSUS in Windows Server 2012 and Windows Server 2012 R2) обратите внимание на ручные действия, которые нужно выполнить после установки обновления (иначе может перестань открываться консоль WSUS)
Выполнить команду “C:\Program Files\Update Services\Tools\wsusutil.exe” postinstall /servicing Проверить, установлен ли компонент.NET Framework 4.5 -> HTTP Activation (Get-WindowsFeature -Name NET-WCF-HTTP-Activation45), и если он отсутствует, установить:на Осталось перезапустить службу WSUS: Get-Service -Name WsusService | Restart-Service -Verbose
- Выполнить команду “C:\Program Files\Update Services\Tools\wsusutil.exe” postinstall /servicing
- Проверить, установлен ли компонент.NET Framework 4.5 -> HTTP Activation (Get-WindowsFeature -Name NET-WCF-HTTP-Activation45), и если он отсутствует, установить:
на
- Осталось перезапустить службу WSUS: Get-Service -Name WsusService | Restart-Service -Verbose
Далее с помощью консоли IIS Manager нужно внести следующие изменения в настройки пула WsusPool (Application Pools -> WsusPool -> Advanced settings)
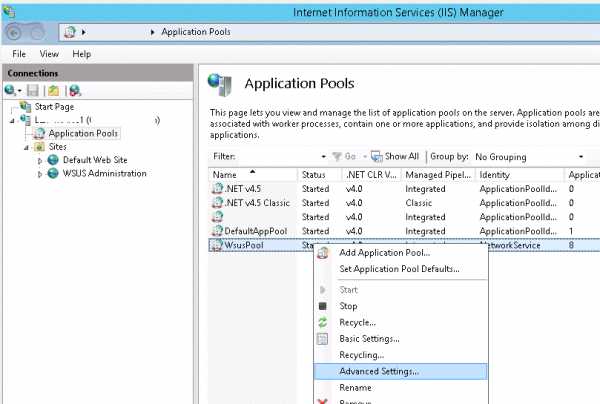
Затем в настройках сайта WSUS Administration -> Advanced settings нужно изменить значение Connection Time-out со 180 до 320.
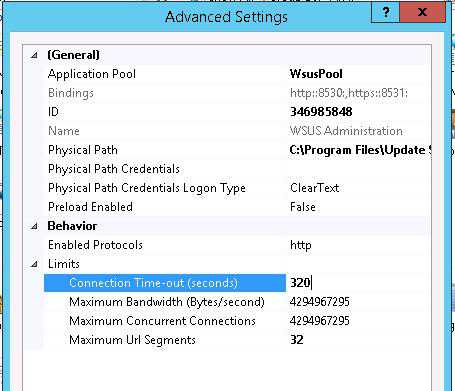
IISReset
Теперь мы увеличили таймауты и ресурсы сервера, требуемые клиентам Windows 10 для поиска и проверки обновлений на сервере обновлений WSUS. На следующий день – все клиенты смогли обнаружить и установить все требуемые обновления.
ddr64.ru
80072EFD Hatasnn Belirtileri
- “Hata 80072EFD” belirip etkin program penceresini kilitliyor.
- Bilgisayarınız aynı programı çalıştırırken sıklıkla Hata 80072EFD ile kilitleniyor.
- “Windows Update Error 80072Efd” görüntülendi.
- Windows ağır çalışıp fare veya klavye girdilerine yavaş tepki veriyor.
- Bilgisayarınız periyodik olarak, her seferinde birkaç saniye sürecek şekilde “donuyor”.
Bu 80072EFD hata mesajları, Microsoft Corporation ile ilişkili yazılım programı çalışırken (örn. Windows Update) program yükleme sırasında, Windows başlatma ve kapatma veya hatta Windows işletim sisteminin yüklenmesi sırasında ortaya çıkabilir. 80072EFD hatasının nerede ve ne zaman ortaya çıktığının kaydını tutmak, sorun gidermenin önemli bir parçasıdır.
Update error 0x8024401c in Windows 10 V1607
In August 2017 Microsoft released two cumulative Updates KB4034658 (August 8, 2017) and KB4034661 (August am 16, 2017) for Windows 10 Anniversary Update (Version 1607). Both updates are causing WSUS issues, the clients are reporting error 0x8024401c during update search. Error code 0x8024401c stands for
WU_E_PT_HTTP_STATUS_REQUEST_TIMEOUT –
Same as HTTP status 408 – the server timed out waiting for the request.
IвЂve discussed this issue within my blog post Windows 10 (V1607): KB4034658/KB4034661 causes WSUS error 0x8024401c. Microsoft finally has confirmed this issue, and I found on August 13, 2017 a blog post В mentions a high CPU and RAM load and posts some hint to fix this issue.
“Windows Update Error 0X80072Efd” Özeti
Çalışma zamanı hatası (hata) olarak bilinen en yaygın “Dosya Erişilemez” koşuludur. Microsoft Corporation gibi yazılım geliştiricileri genellikle halka yayımlanmadan önce bu hataları ayıklamak için birden fazla hata ayıklama düzeyi aracılığıyla Windows Update’i alır. Ne yazık ki, mühendisler insandır ve genellikle test sırasında hata 0x80072EFD eksik sırasında blunders yapabilir.
Windows Update kullanıcıları, “Windows Update Error 0X80072Efd” gibi program yürütüldükten sonra bir hata iletisiyle karşı karşıya kalabilir. Tespit edilen hata 0x80072EFD durumunda, müşteriler sorunun varlığını e-posta veya hata raporlama yoluyla Microsoft Corporation’e iletebilir. Microsoft Corporation daha sonra sorunun nasıl ve nerede düzeltileceğini araştırmak için bilgiye sahip olacaktır. Bu nedenle, bir Windows Update yazılım güncelleştirmesi yaptığınızda, hata 0x80072EFD gibi sorunları onarmak için bir düzeltme eki içerir.
Почему происходит ошибка времени выполнения 80072EFD?
«Microsoft Error Code 80072Efd» чаще всего может возникать при загрузке Microsoft. Следующие три наиболее значимые причины ошибок выполнения ошибки 80072EFD включают в себя:
Ошибка 80072EFD Crash — это очень популярная ошибка выполнения ошибки 80072EFD, которая приводит к завершению работы всей программы. Если Microsoft не может обработать данный ввод, или он не может получить требуемый вывод, это обычно происходит.
Утечка памяти «Microsoft Error Code 80072Efd» — ошибка 80072EFD приводит к постоянной утечке памяти Microsoft. Потребление памяти напрямую пропорционально загрузке ЦП. Повреждение памяти и другие потенциальные ошибки в коде могут произойти, когда память обрабатывается неправильно.
Ошибка 80072EFD Logic Error — логическая ошибка возникает, когда Microsoft производит неправильный вывод из правильного ввода. Это видно, когда исходный код Microsoft Corporation включает дефект в анализе входных данных.
Повреждение, отсутствие или удаление файлов Microsoft Error Code 80072Efd может привести к ошибкам Microsoft. Для устранения неполадок, связанных с файлом Microsoft Corporation, большинство профессионалов ПК заменят файл на соответствующую версию. В качестве последней меры мы рекомендуем использовать очиститель реестра для исправления всех недопустимых Microsoft Error Code 80072Efd, расширений файлов Microsoft Corporation и других ссылок на пути к файлам, по причине которых может возникать сообщение об ошибке.
Типичные ошибки Microsoft Security Essentials Error 0X80072Efd
Усложнения Microsoft Security Essentials с Microsoft Security Essentials Error 0X80072Efd состоят из:
- «Ошибка программы Microsoft Security Essentials Error 0X80072Efd. «
- «Недопустимая программа Win32: Microsoft Security Essentials Error 0X80072Efd»
- «Возникла ошибка в приложении Microsoft Security Essentials Error 0X80072Efd. Приложение будет закрыто. Приносим извинения за неудобства.»
- «Не удается найти Microsoft Security Essentials Error 0X80072Efd»
- «Microsoft Security Essentials Error 0X80072Efd не найден.»
- «Ошибка запуска программы: Microsoft Security Essentials Error 0X80072Efd.»
- «Microsoft Security Essentials Error 0X80072Efd не выполняется. «
- «Microsoft Security Essentials Error 0X80072Efd остановлен. «
- «Microsoft Security Essentials Error 0X80072Efd: путь приложения является ошибкой. «
Ошибки Microsoft Security Essentials Error 0X80072Efd EXE возникают во время установки Microsoft Security Essentials, при запуске приложений, связанных с Microsoft Security Essentials Error 0X80072Efd (Microsoft Security Essentials), во время запуска или завершения работы или во время установки ОС Windows. Выделение при возникновении ошибок Microsoft Security Essentials Error 0X80072Efd имеет первостепенное значение для поиска причины проблем Microsoft Security Essentials и сообщения о них вMicrosoft Corporation за помощью.
Methods to Fix Error Code 0x80072efd
Method 1: Check Date & Time
Make sure that your Windows Time service configuration is correct.
- Go to Start > type Services > Choose Services from the results.
- On the Services window, locate Windows Time service and double click it.

Check the Startup type section and set it to Automatic.
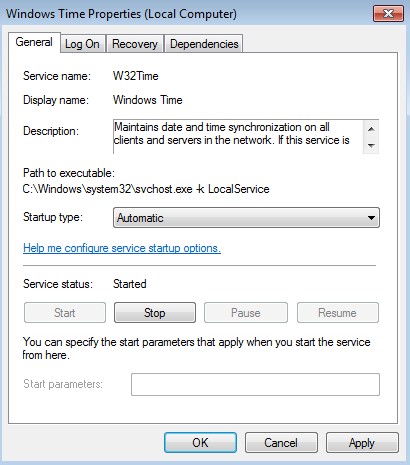
- Now, restart the service by clicking Stop and then click Start again. If the service isn’t running, click the Start button to start it.
- Click Apply and OK.
Method 2: Disable Proxy
- Press the Windows + R keys to open the command prompt, type cpl and then click OK. This will open the Internet Properties settings.
- Go to the Connections tab and click on LAN Settings.
- Check the box next to Automatically Detect Settings and uncheck the box under Proxy Server.
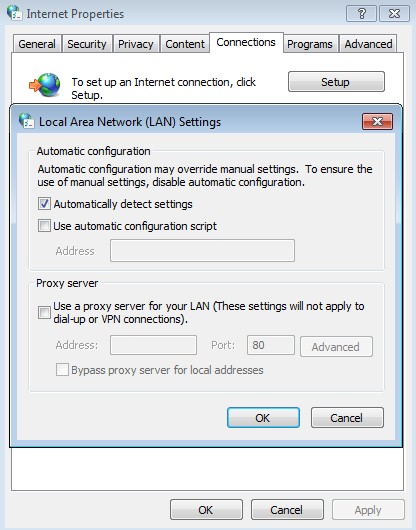
Click OK and try to open the Windows 10 Store.
Method 3: Remove Windows Update entries from the HOSTS file.
To remove Windows Update entries from the HOSTS file, follow these steps:
- Click Start, point to All Programs, point to Accessories, and then click Notepad
- On the File menu, click Open.
- In the Files of type box, click All Files.
- In the Look in box, locate the following folder:
C:\Winnt\system32\drivers\etc\
- Double-click to open the hosts file.
- Remove any lines that contain entries for Windows Update (http://v4.windowsupdate.microsoft.com).
- On the File menu, click Save.
- Close Notepad.
Method 4: Run the Windows Update troubleshooter
- Go to Settings > Update & Security > navigate to Troubleshoot.
- Select the Windows Update troubleshooter > run it.
- Follow the instructions on the screen and finish the troubleshooting process.
- Restart your Windows 10 computer.
- Check again if you still get error 0x80072efd.
Method 5: Rename the Software Distribution Folder
- Press the Windows Logo key + X to open the WinX Menu.
- In the WinX Menu, locate and click on Command Prompt (Admin) to launch an elevated Command Prompt with administrative privileges.
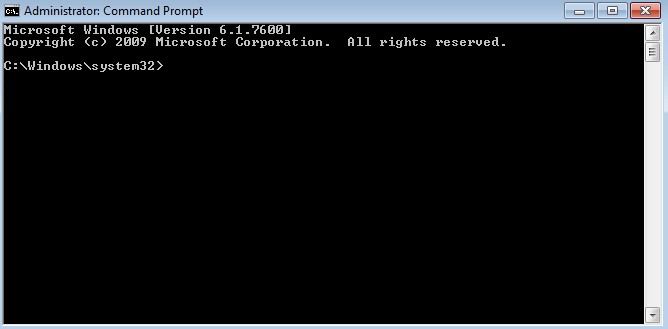
One by one, type the following commands into the elevated Command Prompt and press Enter after typing in each one:
net stop wuauserv
net stop cryptSvc
net stop bits
net stop msiserver
Type the following command into the elevated Command Prompt and press Enter:
ren X:\Windows\SoftwareDistribution SoftwareDistribution.old
Note: Replace the X in this command with the letter corresponding to the partition of your computer’s HDD/SSD that Windows is installed on. Usually, it is C:\
One by one, type the following commands into the elevated Command Prompt and press Enter after typing in each one:
net start wuauserv
net start cryptSvc
net start bits
net start msiserver
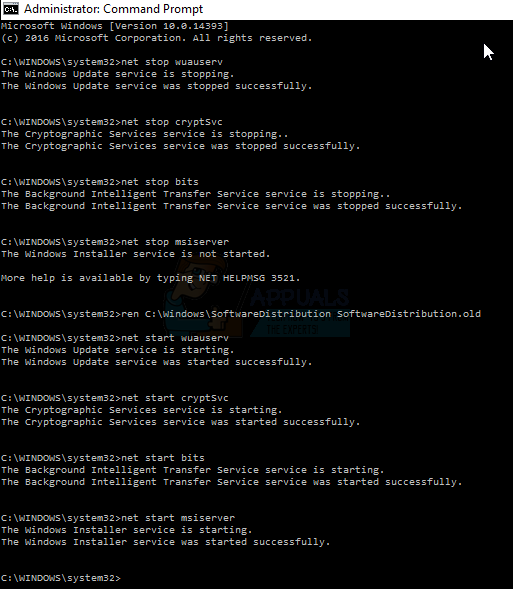
- Type exit into the elevated Command Prompt and press Enter to close it.
- Restart the computer.
- Wait for the computer to boot up.
- When the computer boots up, check to see whether or not the problem has been resolved.
How can I fix Windows Update Error 0x80072efd on Windows 10?
1. Update Network drivers
- Go to Search, type devicemngr, and open Device Manager.
- Find your router under Network Adapters.
- Right-click your network adapter, and go to Update driver…
- Wait for the process to finish, and follow on-screen instructions.
- Restart your computer.
Whenever you suspect something is wrong with your Internet connection, the very first thing to try is updating your network drivers.
On the other hand, since updating drivers manually needs extra-caution, we recommend you to use a dedicated tool like DriverFix.
Thus, you will prevent file loss and even permanent damage to your computer, because this tool scans your device for outdated drivers and recommends the appropriate new versions to install.
You can rest assured that DriverFix offers only reliable driver options, from its built-in database.
2. Run the Network troubleshooter
- Go to Settings.
- Head over to Update & Security > Troubleshoot.
- Find Windows Update, and click Run the troubleshooter
- Follow further on-screen instructions.
- Restart your computer.
Microsoft’s troubleshooting tool is extremely useful when dealing with various system-related issues, including Windows Update problems.
3. Fix connection issues
Now, let’s investigate if something’s wrong with your internet connection. The simplest way to check this is to, well, connect to the Internet.
Check out some of the following articles and see if any of these problems apply to your situation:
- Internet connection is limited in Windows 10
- 10 steps to fix wireless adapter or access point issues on PC
- Network Protocol missing in Windows 10
- No Internet connection after installing Windows Updates
4. Restart Windows Update service
- Go to Search, type services.msc, and go to Services.
- In the Services list, search for Windows Update.
- Right-click and go to Properties, then choose Disable.
- Restart your computer.
- Check out Services again and make sure that Windows Update is Disabled.
Now that the Windows Update service is disabled, let’s also delete the Software Distribution folder. This folder stores all the update data and info before it gets installed on your computer.
So, deleting this folder will reset the complete update mechanism. We’ll also re-enable the Windows Update service after deleting the folder.
Here’s what you need to do:
- Find the SoftwareDistribution folder in File Explorer.
- Rename the folder to (you can delete it, as well but why to take unnecessary risks).
- Restart your computer.
- Once again navigate to Services and find Windows Update.
- In Properties, change from Disabled to Manual.
- Restart your computer once again.
- Check again for updates.
5. Run the SFC scan
- In Windows Search type cmd
- Right-click and Run as administrator.
- In the command line type: sfc/scannow
- The process should last a few minutes.
- After it’s done, close the command prompt.
In case you’ve never heard of this feature, the SFC scan is Windows’ built-in tool for resolving various problems. And it could be useful here, as well.
6. Run the DISM
- Press Windows key + X and run Command Prompt (Admin).
- Copy and paste the following command:
- In case the DISM can’t obtain files online, try using your installation USB or DVD. Insert media and type the following command:
Note: Be sure to replace C:/RepairSourceWindows path of your DVD or USB.
Similarly to the SFC scan, DISM (Deployment Image & Servicing Management) is also a tool for dealing with various system errors, but a more advanced one.
So, if the SFC scan didn’t get the job done, your chances are better with DISM.
7. Switch to the iPv4 network
- Go to Search, type network connections, and open Network Connections.
- Right-click the connection (either LAN or Wi-FI) you’re currently using and choose Properties.
- In the list of the connection items, uncheck the iPv6 box and confirm the selection.
- Save the changes.
- Go to Windows Update and check for updates.
This solution was helpful when dealing with Windows 10 update error 0x8024401c so it might also help in this case.
That’s all, we certainly hope at least one of these workarounds helped you with the 0x80072efd error. If you have any comments, questions, or suggestions, just let us know in the comments below.
Was this page helpful?
MyWOT
Trustpilot
Thank you!
Not enough details
Hard to understand
Other
x
Contact an Expert
There are 1 comments







