Err_connection_timed_out как исправить на wordpress
Содержание:
- Как решить ошибку Err_Connection_Timed_Out?
- Causes of ERR_CONNECTION_TIMED_OUT Windows 7?
- Проблема с Ошибка 408 (Request Timed Out) все еще не устранена?
- Как исправить ошибки ERR CONNECTION TIMED OUT в Windows
- Err connection timed out как исправить эту ошибку
- Код ошибки err connection timed out – что это?
- Fix: ERR_CONNECTION_TIMED_OUT Chrome Website
- The Final Words Summary
- Причины ошибки «Превышено время ожидания ответа от сайта» ERR_CONNECTION_TIMED_OUT и способы исправления.
- Method 4. Flush DNS and renew IP address
- How to Fix ERR CONNECTION TIMED OUT in Google Chrome
Как решить ошибку Err_Connection_Timed_Out?
Теперь, когда вы знаете возможные причины этой ошибки, вот несколько простых решений, которые вы можете попробовать устранить и устранить эту ошибку.
Решение 1. Очистить кеш браузера
Многие приложения и веб-сайты, как правило, хранят данные локально на вашем устройстве, чтобы быстрее загружать их при следующем запуске. Сказав это, если эти локальные данные отсутствуют или повреждены по какой-либо причине, вы можете столкнуться с множеством ошибок при подключении к Интернету.
Чтобы решить ваш ошибка соединения истекла ошибка, попробуйте очистить сохраненные данные Google Chrome на вашем компьютере.
Чтобы очистить данные Google Chrome, выполните следующие действия.
- Откройте новую вкладку в Google Chrome.
- нажмите Ctrl + Shift + Delete открыть диалоговое окно Очистить данные просмотра.
- Здесь выберите Все время из выпадающего меню Time range.
- Затем выберите Очистить данные кнопка для подтверждения удаления данных Google Chrome.
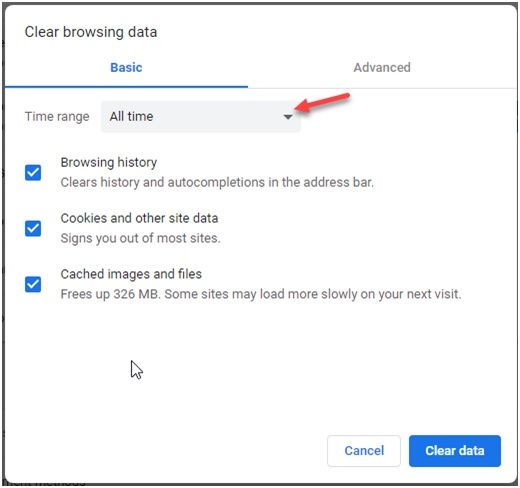
ЗаметкаЭтот ярлык работает со многими другими браузерами, такими как Mozilla Firefox и Microsoft Edge.
Решение 2. Обновите кэш DNS
Сетевой дроссель является одной из наиболее распространенных причин время соединения истекло ошибка. Это в значительной степени из-за дросселей соединения, являющихся выдающимися после многократного использования. Вы можете попытаться включить режим полета, а затем отключить его, чтобы обновить сетевое соединение, тем самым прекращая указанный сетевой дроссель.
Вы должны быть в состоянии решить ‘Веб-сайт слишком долго отвечал. err_connection_timed_outОшибка при очистке и обновлении кэша DNS. Для этого:
- Вам нужно открыть командную строку с повышенными правами. Для этого откройте окно Run, нажав Win + R. Тип CMD и нажмите Ctrl + Shift + Enter запустить командную строку с правами администратора.
- Введите следующие команды одну за другой и нажмите Enter, чтобы очистить кэш DNS и сбросить TCP / IP:ipconfig / release ipconfig / flushdns ipconfig / renew nbtstat –r netsh int ip reset resetlog.txt netsh winsock reset
- Дождитесь подтверждающего сообщения, а затем перезагрузите устройство.
Теперь попробуйте снова загрузить свои веб-страницы. Очистив заблокированный кеш DNS, вы сможете решить theerr_connection_timed_outНа вашем устройстве.
Решение 3. Проверьте разрешения брандмауэра
Брандмауэр — это воображаемый щит между файлами вашего компьютера и Интернетом. Ваша интернет-активность проходит через брандмауэр, чтобы предотвратить доступ к вашим файлам вредоносным пользователям и файлам и, следовательно, повредить ваш компьютер в процессе работы.
Причин, по которым Chrome мог быть удален из списка доступа к брандмауэру, может быть много. Если Google Chrome был удален из брандмауэра, он не сможет нормально загружать страницы. Проверьте, так ли это для вашего устройства.
Чтобы проверить разрешения брандмауэра для Google Chrome, выполните действия, описанные в решении 1 нашей статьи, которое поможет решить, будет ли зависать Google Chrome.
Решение 4. Измените файл Windows Hosts.
Если вы получаете эту ошибку только на одном веб-сайте, вы можете попробовать изменить файлы хоста Windows. Существует вероятность того, что файл хоста для веб-сайта мог быть причиной ошибки. Вы можете исправить err_connection_timed_out сообщение об ошибке путем изменения файлов хоста Windows для того же.
Просто следуйте этим шагам:
- Откройте Windows Search. Вы можете использовать сочетание клавиш Win + S.
- Тип Блокнот в строке поиска. Выбрать Запустить от имени администратора из отображаемого меню.
- Нажмите на меню Файл и выберите открыто из списка.
- Выбрать Все типы из выпадающего меню, приведенного в правом нижнем углу окна.
- Это должно открыть C: \ Windows \ System32 \ Drivers \ Etc папка Нажать на хостов из списка.
- Если после последней строки # есть IP-адрес или имя хоста веб-сайта, удалите этот адрес или все данные, указанные после # строки.
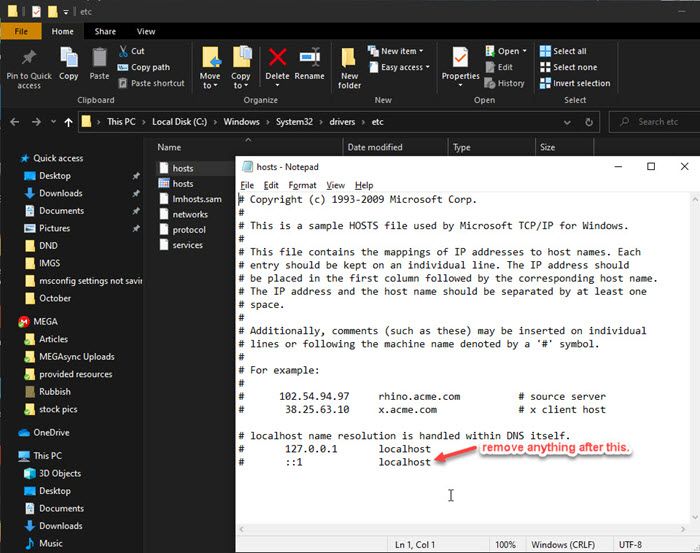
- Сохраните изменения и перезапустите браузер.
Теперь вы должны увидеть свой ошибка соединения истекла сообщение об ошибке решено для этого сайта.
Решение 5. Настройте параметры локальной сети
Множество разных вещей могут изменить интернет-настройки вашего компьютера. Это может включать в себя любую недавнюю установку приложения, изменение настроек или даже VIRUS. Тем не менее, это может быть легко решено путем изменения настроек локальной сети.
- Открыть Бегать диалог, нажав Win + R.
- Тип панель управления и нажмите Войти запустить окно панели управления.
- Изменить Просмотр по Большие или Маленькие значки, если ранее было установлено в категорию.
- Нажмите на настройки интернета из доступных настроек.
- Под связи вкладку, нажмите на Настройки локальной сети
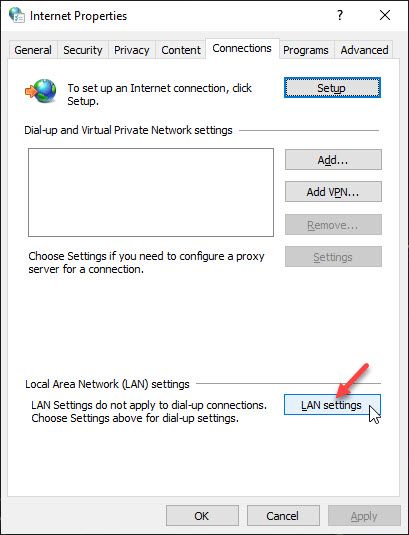
- Здесь убедитесь, что все пункты сняты.
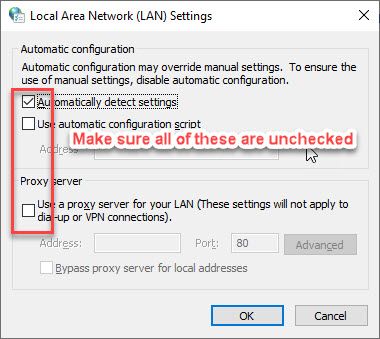
- Нажмите на Ok сохранить настройки.
Causes of ERR_CONNECTION_TIMED_OUT Windows 7?
Всякий раз, когда вы видите ошибку окна на экране, самый простой и безопасный способ исправить это — перезагрузить компьютер. Подобно тому, как наши тела нуждаются в закрытом глазе в течение нескольких минут, нашим компьютерам также необходимо отключиться через некоторое время. Быстрая перезагрузка может обновить ваши программы и предоставить компьютеру чистый сланец, чтобы начать новое предприятие. Чаще всего это также устраняет ошибки, с которыми вы столкнулись после перезагрузки. Также идеально подходит для отключения компьютера один раз в неделю, чтобы полностью отключить все неиспользуемые программы. Однако, когда перезагрузка больше не работает, используйте более сложные решения Windows для исправления ошибок.
Одним из первых шагов для исправления ошибок Windows 7 является проверка всех ваших драйверов в Диспетчере устройств и их обновление. Вы также можете запустить мастер совместимости программ. Это встроенный инструмент устранения неполадок, который поможет пользователям исправить ошибки в Windows 7. Проверьте мастер в меню «Пуск». Для устаревшего программного обеспечения вы можете проверить вкладку «Совместимость» для редактирования настроек.
Другие исправления в ошибке Windows 7 включают:
- Запуск чистой загрузки с помощью справочной системы Microsoft
- Ручное обновление Windows Update
- Перейти к началу страницы
- Загрузка и установка автоматического патча Microsoft
Если вы сталкиваетесь с ошибкой соединения при попытке доступа к веб-сайту, это может раздражать вас, но хорошо, что ваша Windows имеет встроенный инструмент устранения неполадок, который поможет вам устранить проблемы с сетевым подключением.
Когда вы имеете дело с ошибкой времени ожидания соединения, вы можете сделать несколько решений:
- Измените настройку времени ожидания по умолчанию
- Отрегулируйте настройки локальной сети
- Измените файл хоста вашего Windows 10
- Обновите свой DNS и IP-адрес
- Отключите любое проблемное расширение
- Сбросьте свой браузер, чтобы вернуться к умолчанию
- Используйте 64-разрядную версию вашего браузера
- Перезапустить маршрутизатор
- Очистить данные просмотра
- Проверьте, обновлен ли ваш браузер, и установите любое обновление
Проблема с Ошибка 408 (Request Timed Out) все еще не устранена?

Об авторе: Джей Гитер (Jay Geater) является президентом и генеральным директором корпорации Solvusoft — глобальной компании, занимающейся программным обеспечением и уделяющей основное внимание новаторским сервисным программам. Он всю жизнь страстно увлекался компьютерами и любит все, связанное с компьютерами, программным обеспечением и новыми технологиями

Ошибка 408 Request Timeout – это превышение времени ожидания ответа сервера на запрошенную вами страницу. Например, вы нажали на ссылку и через пару минут вам выдало ошибку 408. Это и есть тот самый случай, когда ответ не получается получить в течении времени, которое определенно сервером.
Отметим, что это очень распространенная проблема среди всех пользователей сети Интернет. Часто из-за нее мы не можем получить доступ к любимым сайтам, но мало кто знает, как с ней бороться. Иногда, вроде проблему устранили, но через время она возвращается снова и снова
Поэтому важно знать главную причину возникновения ошибки, код которой 408. Эта статья полностью посвящена этому и может стать полезной для любого пользователя
Как исправить ошибки ERR CONNECTION TIMED OUT в Windows
ERR_CONNECTION_TIMED_OUT довольно распространена в Windows, Android и Mac. Это ошибка браузера, которая указывает, что что-то не так с веб-сайтом, который вы пытаетесь открыть, или с тем, какой путь вы используете для его достижения. Ошибка не говорит о том, что она, скорее всего, вызвана неправильной настройкой на вашем компьютере, а не в сети.
Что касается браузера, путь к Интернету начинается с вашей сетевой карты. Любые проблемы с этого момента — это «соединение», поскольку это связано с синтаксисом ошибок.
Как правило, есть три вещи, которые вы можете сделать, чтобы исправить ошибки ERR_CONNECTION_TIMED_OUT в Windows. Проверьте конфигурацию сети, проверьте файл HOSTS и обновите свой стек DNS и IP. Хотя каждый из них может показаться сложным, на самом деле это довольно просто сделать.
В этом руководстве предполагается, что ваш интернет работает для всего остального, но в вашем браузере обнаружены ошибки ERR_CONNECTION_TIMED_OUT.
Проверьте конфигурацию сети
Ошибки конфигурации сети обычно возникают сразу после обновления сетевого драйвера или значительного обновления Windows.
- На клавиатуре нажать комбинацию клавиш Win+R.
- В открывшемся окне, в поле «Открыть», напечатать или скопировать туда с этой страницы команду « ncpa.cpl«. Нажать клавишу Enter.
- Выберите вашу сетевую карту, щелкните правой кнопкой мыши и выберите Свойства.
- Убедитесь, что у IPv4 есть флажок рядом с ним. Некоторые обновления Windows 10 по какой-то причине отключили IPv4. Это может использовать ошибку.
- Выделите IPv4 и выберите Свойства.
- Убедитесь, что выбран параметр «Получить IP-адрес автоматически», если в вашей сети не настроены статические адреса.
Если выбрано «Получить IP-адрес автоматически», вернитесь на шаг назад и снимите флажок рядом с IPv4.
Перезагрузите компьютер, повторите шаги 1-3 и еще раз проверьте поле IPv4, чтобы снова включить его.
Протестируйте.
Проверьте файл WINDOWS HOSTS
В файле Windows HOSTS происходит блокировка веб-сайта. Этот файл может быть изменен вручную или автоматически программами безопасности, поэтому стоит проверить, есть ли у вас проблемы с подключением к веб-сайту.
- Перейдите в C:WindowsSystem32driversetc.
- Щелкните правой кнопкой мыши файл HOSTS и выберите «Изменить».
- Проверьте, указаны ли какие-либо веб-сайты в списке или есть какие-либо ошибки в файле. В стандартном файле HOSTS каждая строка должна иметь знак «#». Это означает, что это только для информации и не активно. Моя картинка на картинке выше была изменена, так как я использую свой файл HOSTS для блокировки рекламы вместо использования блокировщика рекламы.
- Если вы удалили какие-либо строки, перезагрузите компьютер и повторите тестирование.
ОБНОВИТЕ СВОЙ СТЕК DNS И IP, ЧТОБЫ ИСПРАВИТЬ ОШИБКИ ERR_CONNECTION_TIMED_OUT
Проблемы с DNS могут вызвать тайм-ауты, поэтому стоит попробовать, если у вас все еще есть проблемы.
- Откройте командную строку от имени администратора.
- Введите «ipconfig /flushdns».
- Введите «ipconfig /registerdns».
- Введите «ipconfig /release».
- Введите «ipconfig /renew».
- Перезагрузите компьютер и повторите попытку.
Наконец, если ни один из этих шагов не исправляет ошибки ERR_CONNECTION_TIMED_OUT, единственный вариант — удалить браузер и заново установить его. В то время как задача последней инстанции, было известно, чтобы сбросить все и заставить ваш интернет работать как надо. Как вы уже пробовали все остальное, это стоит попробовать!
Err connection timed out как исправить эту ошибку
Google Chrome является одним из самых популярных интернет-браузеров, наряду с Mozilla Firefox, Internet Explorer или Opera. Однако существует много типов ошибок, которые иногда появляются в браузере Google Chrome.
Вы можете испытывать раздражение при обнаружении этих ошибок, особенно ошибки вида Err_Connection_Timed_Out, также известной как Err Connection Timed Out или ERR_Connection_Refused.
Эта ошибка «подключения» появится в вашем браузере Google Chrome, кроме сообщения об ошибке «Эта веб-страница недоступна». Это происходит в вашем браузере по нескольким причинам, таким как:
- Файл хоста блокирует соединение.
- Брандмауэр блокирует соединение.
- Не отвечающий прокси на настройки локальной сети.
- Неправильная настройка в настройках DNS.
Однако вам не нужно беспокоиться, сталкиваясь с этой ошибкой. Есть несколько простых решений, которые вы можете использовать для решения этой проблемы.
Эти решения являются пошаговыми и простыми для понимания. Как я уже упоминал выше, эта ошибка возникает по многим причинам. Таким образом, вам нужно попробовать все решения, пока проблема не будет решена.
Как исправить ошибку тайм-аута подключения в браузере Google Chrome
Файл Hosts в вашей системе Windows может быть основной причиной этой ошибки «тайм-аут соединения». Вы можете легко изменить или восстановить файл hosts обратно в чистую версию без каких-либо настроек.
Чтобы изменить файл Hosts в Windows, перейдите к C:\Windows\System32\Drivers\Etc.
В папке «etc» выберите файл с именем «hosts», щелкните правой кнопкой мыши, а затем откройте его с помощью Блокнота или любого текстового редактора, такого как Notepad ++.
Вам придется удалить все строки после последнего хеша (#). Если вы знаете, как работает этот хост-файл, просто удалите все строки, которые, по вашему мнению, могут заблокировать веб-сайты, к которым вы хотите получить доступ.
Система Windows попросит вас предоставить права «Администратора» для изменения файла.
Вы также можете скопировать файл «hosts» на экран рабочего стола и затем изменить его. После этого перезапишите старый файл «hosts» в папке «etc» новым файлом, который хранится на рабочем столе.
Убедитесь, что у вас для этого есть права «Администратора».
Если вы хотите узнать больше о файле hosts или узнать, как восстановить файл hosts по умолчанию, прочитайте эту статью на сайте Microsoft.com.
Проверьте настройки локальной сети в настройках Интернета
Возможно, вы уже использовали прокси или носок в настройках вашей локальной сети, а затем забыли отключить опцию прокси. Или иногда, некоторые программы могли также изменить и включить эту опцию.
Чтобы проверить настройки локальной сети, щелкните значок «Пуск» и выберите «Панель управления» (или щелкните значок «Панель управления» на экране рабочего стола).
В окне панели управления нажмите «Свойства обозревателя».
Затем нажмите на вкладку «Подключения», выберите «Настройки локальной сети», а затем снимите все три параметра (как на рисунке ниже) и нажмите кнопку «ОК».
Если проблема возникает из-за неправильной настройки « Настройки локальной сети », она будет устранена после применения этого решения.
Ошибка « тайм-аут соединения » в браузере Google Chrome может быть результатом неверной информации DNS или IP.
Вот почему вам необходимо очистить все кэши DNS, а затем обновить информацию DNS и IP, что может помочь решить проблему.
Во-первых, вы должны открыть командную строку с правами администратора и ввести следующие команды:
- Введите ipconfig / flushdns и нажмите Enter.
- Введите ipconfig / registerdns и нажмите Enter.
- Введите ipconfig / release и нажмите Enter.
- Введите ipconfig / renew и нажмите Enter.
После завершения перезагрузите компьютер, чтобы изменения вступили в силу. Затем проверьте и убедитесь, что ошибка устранена.
Этот метод также помогает исправить некоторые другие распространенные ошибки в Google Chrome, в том числе DNS Lookup Failed, Err_Connection_Reset и Err_Name_Not_Resolved .
Временно отключите брандмауэр или антивирусную программу
Иногда ваш брандмауэр или антивирусная программа может блокировать несколько конкретных веб-сайтов, если сомневается, что эти веб-сайты представляют собой угрозу.
Вы можете временно отключить брандмауэр Windows или закрыть антивирусную программу на своем компьютере, а затем проверить, сохраняется ли проблема или исчезла.
В случае, если ваш брандмауэр Windows или антивирусная программа блокирует определенные веб-сайты, которые вы хотите загрузить, попробуйте добавить их в белый список, и вы сможете снова получить к ним доступ.
Код ошибки err connection timed out – что это?
Изначально обратимся к переводу. Если сказать по простому, то фраза «err connection timed out» переводится примерно так:
– Чувак, ты хотел. Ты желал попасть на страницы именно этого сайта. Ты долго ждал. Стучался, молил. Но время ожидания истекло.
Что сие означает? Означает это то, что в интернете для получения доступа к определенному сайту нужно успеть закончить эту процедуру за установленный промежуток времени. Не получается? Извини. Доступ закрыт.
Возникает вполне естественный вопрос: err connection timed out – что делать? Пытаться найти выход из положения, чем мы сейчас и постараемся заняться.
Fix: ERR_CONNECTION_TIMED_OUT Chrome Website
Check LAN and proxy server settings
In most cases, the ERR_CONNECTION_TIMED_OUT Chrome error is caused by incorrect LAN and proxy settings in Windows 10. Disabling the proxy settings should fix the issue.
We don’t normally use a proxy server unless you need it. If your connection is set to run on a proxy server that’s not working, or that the proxy shouldn’t exist in the first place, it may cause the connection time out error in Chrome for all websites you visit. Follow the steps below to check if you have any proxy server set for your connection.
- Go to start menu.
- Search for “Internet Options” and open it.
- Go to the Connection tab.
- Then, click on the LAN settings button at the bottom.
- In the LAN settings window, make sure “automatically detect settings” and “use a proxy server for your LAN” is unchecked and disabled.
Check the Windows Host file
If chrome shows C:\Windows\System32\drivers\etc on certain websites, check the host file and see if the web address are being mapped or blocked.
In the start menu, search for Notepad. Right-click Notepad and then select Run as administrator. Go to File, then open. Browse to the following directory C:\Windows\System32\drivers\etc and open the file named hosts. Click File, then Save as to save a copy to the desktop as a backup just in case if you need the old settings later.
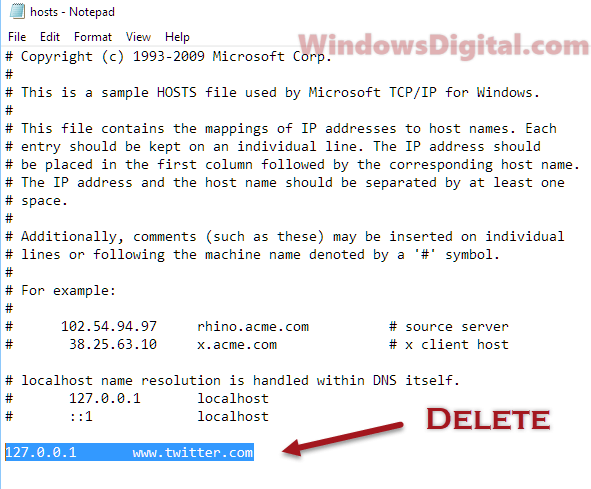
Open the same hosts file again. Scroll down and remove any line without the # hash symbol at the beginning of the line. After editing, save the file and restart your computer. Retry visiting to the problem webpage again and see if the ERR_CONNECTION_TIMED_OUT Chrome error persists.
Clear Chrome’s browsing data
Browsing data such as cookies and caches are copies of webpages saved onto your local drive so that Chrome doesn’t need to re-download the elements and objects again when you visit to the same website.
If the cache is too old and the webpage has made some changes since then, you may receive the ERR_CONNECTION_TIMED_OUT Chrome error when you visit that particular website.
To clear Chrome’s browsing cache, open Google Chrome. Click on the triple dotted icon at the upper right corner of chrome’s window. Select More tools, then Clear browsing data.
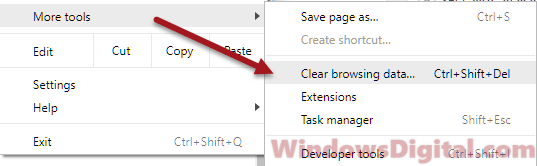
Select All time (or any time range you’re comfortable with). Then, select cookies and other site data, and cached images and files. Click Clear Data.
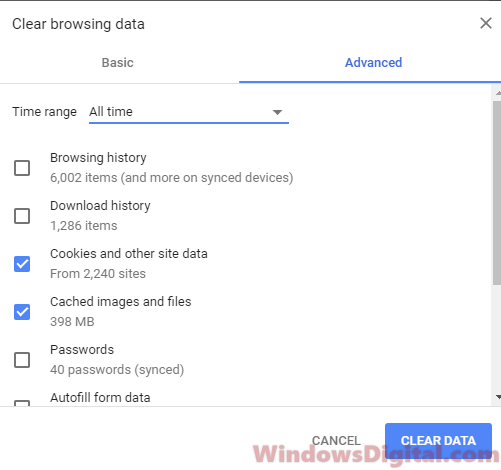
Alternatively, you can also clear all other browsing data such as the Browsing history, Download history and Autofill form data. Restart Chrome and retry the website again.
Flushing the DNS and renew IP
Flushing and renew the DNS and IP may resolve connection issues including the ERR_CONNECTION_TIMED_OUT Chrome error in Windows 10.
To flush the DNS, go to start menu. Search for CMD. Right-click command prompt and select Run as administrator. In the command prompt, type the following commands and press the Enter key after each line of command.
ipconfig /flushdns ipconfig /registerdns ipconfig /release ipconfig /renew netsh winsock reset
Once all commands are executed, restart your PC and verify if the ERR_CONNECTION_TIMED_OUT Chrome error is fixed.
Optionally, you can try to use a public DNS such as Google DNS for faster and safer browsing. Read – how to change DNS to Google or Cloudflare DNS in Windows 10.
Other solutions worth trying
Try to do a complete restart of your modem and router by switching them off completely and then switch them back on again.
Check if there is any firewall or antivirus software blocking the website which shows ERR_CONNECTION_TIMED_OUT Chrome error upon visiting. Try to temporary switch off your protection to see if you can still visit to the problem website.
You may want to call your ISP and talk to them to see if the problem lies at their end. Sometimes ISP will block certain websites and refrain their users from visiting to the blocked websites, thus, resulting in the ERR_CONNECTION_TIMED_OUT Chrome error when requested.
The Final Words Summary
To receiving an error to your PC or Android browser is always a disappointment to many users. Either an internet error, browser error or a DNS error is never a good or exciting thing. This Err_Connection_Timed_Out error can cause many problems to your PC. This has become a technical issue that should be solved.
With our solutions above it is easy to fix them. As the user, you only need to try each solution and discover which one works for you. Am sure that all solutions cannot fail you and if they do consult a professional.
You may read the bellow reviews-
- How To Fix DNS Probe Finished No Internet Error
- How To Fix DNS_Probe_Finished_NxDomain Error
If you like the article please consider rating it-
Причины ошибки «Превышено время ожидания ответа от сайта» ERR_CONNECTION_TIMED_OUT и способы исправления.
Суть рассматриваемой ошибки, упрощенно, сводится к тому, что несмотря на то, что соединение с сервером (сайтом) удается установить, от него не приходит никакого ответа — т.е. каких-либо данных на запрос не присылается. В течение некоторого времени браузер ожидает получения ответа, затем — сообщает об ошибке ERR_CONNECTION_TIMED_OUT.
Это может происходить по разным причинам, наиболее распространенными среди которых являются:
- Те или иные проблемы с Интернет-подключением.
- Временные проблемы со стороны сайта (если не открывается лишь какой-то один сайт) или указание неправильного адреса сайта (при этом «существующего»).
- Использование прокси или VPN дли Интернета и их временная неработоспособность (со стороны компании, предоставляющей эти услуги).
- Перенаправленные адреса в файле hosts, наличие вредоносных программ, влияние стороннего ПО на работу Интернет-подключения.
- Медленное или сильно нагруженное Интернет-соединение.
Это не все возможные причины, но обычно дело в чем-то из перечисленного. А теперь по порядку о шагах, которые стоит предпринять, если вы столкнулись с проблемой, от простого и чаще срабатывающего до более сложного.
- Убедитесь, что адрес сайта введен верно (если вы вводили его с клавиатуры). Отключите Интернет, проверьте, плотно ли вставлен кабель (или выньте его и снова вставьте), перезагрузите роутер, если подключаетесь по Wi-FI, перезагрузите компьютер, подключитесь к Интернету снова и проверьте, исчезла ли ошибка ERR_CONNECTION_TIMED_OUT.
- Если не открывается один единственный сайт, проверьте, а работает ли он, например, с телефона по мобильной сети. Если нет — возможно, проблема на сайте, здесь только ожидать исправления с его стороны.
- Отключите расширения или приложения VPN и прокси, проверьте работу без них.
- Проверьте, не выставлен ли прокси-сервер в настройках подключений Windows, отключите его. См. Как отключить прокси-сервер в Windows.
- Проверьте содержимое файла hosts. Если там есть строка, не начинающаяся со знака «решетки» и содержащая адрес недоступного сайта, удалите эту строку, сохраните файл и выполните повторное подключение к Интернету. См. Как редактировать файл hosts.
- Если на вашем компьютере установлены сторонние антивирусы или фаерволы, попробуйте временно отключить их и посмотреть, как это повлияло на ситуацию.
- Попробуйте использовать AdwCleaner для поиска и удаления вредоносных программ и сброса параметров сети. Скачайте программу с официального сайта разработчика https://ru.malwarebytes.com/adwcleaner/. Затем в программе на странице «Настройки» установите параметры как на скриншоте ниже и на вкладке «Панель управления» выполните поиск и удаление вредоносных программ.
- Выполните очистку кэша DNS в системе и Chrome.
- Если на вашем компьютере установлена Windows 10, попробуйте встроенное средство сброса сетевых настроек.
- Используйте встроенную утилиту очистки Google Chrome.
Также, по некоторой информации в редких случаях при появлении ошибки во время доступа к сайтам https может помочь перезапуск службы криптографии в services.msc.
Надеюсь, один из предложенных вариантов помог вам и проблема оказалась решена
Если же нет, обратите внимание на еще один материал, в котором речь идет о похожей ошибке: Не удается получить доступ к сайту ERR_NAME_NOT_RESOLVED
Если в Google Chrome произошел сбой и браузер перестал корректно работать, пользователь всегда может зайти в его дополнительные настройки и выполнить сброс. Но даже сброс не гарантирует, что функционал обозревателя будет восстановлен в полном объеме, если после его выполнения вы продолжаете получать в Chrome ошибку ERR_TIMED_OUT, попробуйте применить этот трюк. Насколько он окажется эффективным, покажет перезапуск службы криптографии.
Откройте Диспетчер задач, переключитесь на вкладку «Службы» и найдите там службу CryptSvc. Кликните по ней правой кнопкой мыши и выберите опцию «Перезапустить», а затем проверьте корректность загрузки страниц в браузере.
Если ошибка ERR_TIMED_OUT не появилась, можно с большей долей уверенности утверждать, что предлагаемый здесь способ позволит устранить ее полностью.
Командой regedit в окошке «Выполнить» запустите редактор реестра и разверните ветку:
Method 4. Flush DNS and renew IP address
ERR_CONNECTION_TIMED_OUT can be also related with DNS and IP, so we should flush DNS and renew IP address.
1) Open Run dialog box by pressing Win + R(Windows logo key and R key) at the same time. Then Type cmd into the box and click OK.
2) Now Command Prompt window is open.
In command prompt window, do the 5 steps below.Firstly, type ipconfig /flushdns then hit Enter. Secondly, type ipconfig /registerdns then hit Enter. Thirdly, type ipconfig /release then hit Enter. Fourthly, type ipconfig /renew then hit Enter. Lastly, type netsh winsock reset then hit Enter.
When it done, close command prompt window.
Note: Restart your PC to make changes take effect.
How to Fix ERR CONNECTION TIMED OUT in Google Chrome
When you are going to visit any website using Google Chrome, You may encounter various problems. The ERR CONNECTION TIMED OUT is one of the most annoying issues for Chrome users. But, You can fix it by following a few steps.
Several things may cause this err connection timed out. The source of this problem can be from user end or the site owner end. However, There are some conventional troubleshooting solutions to fix ERR CONNECTION TIMED OUT. These apply to both user’s and developer’s end.
One of the most common reasons behind this error is antivirus or firewall installed on your PC. Else, VPN/Proxy, etc. can be behind this connection problem. However, Sometimes, It can be a result of an internal error of your ISP. In some cases, The server that hosts website may have connectivity problems. As a result, when users try to visit that site from Google Chrome, they may get the error.







