5 best free ad blocker for windows 10 to block ads on microsoft edge
Содержание:
- Содержание
- FAQs
- How to Block Ads on Microsoft Edge in Windows 10 Using AdLock
- Скрываем рекламу в Microsoft Edge
- Использование Adguard
- Лучшие антибаннеры для Microsoft Edge
- Будущее
- Edge Adblock – автономный блокиратор рекламы
- Social media blocking
- AdBlock Plus (Chrome, Edge, Firefox, Opera, Safari, Android, iOS)
- Best Ad Blocker for Edge FAQ
- FAQs
- What are Acceptable Ads?
- Opera (Desktop, Android, iOS)
- Ghostery
- What is AdBlock for Edge?
- Element hiding
- Adblock Plus
- Что делать, если программа не работает?
- uBlock Origin
- Как установить и настроить блокировщик
Содержание
Браузер Microsoft Edge стал популярным очень быстро – еще бы, он ведь является браузером по умолчанию в Windows 10, которая стала доступна всем желающим, начиная с 29 июля 2015 года. Edge был обречен на успех, хотя, конечно, многие привыкли к Google Chrome, а кое-кто к Firefox или даже Internet Explorer.
Тем временем на дворе 2016 год и расширения для браузера Edge вышли только сейчас. Их поддержка появилась вместе с выходом Windows 10 Anniversary – первого крупного обновления «десятки». Изначально расширения ожидались в ноябре 2015 года, но дело растянулось на 9 месяцев.
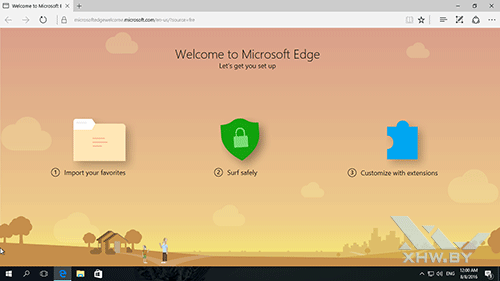
И вот теперь у нас есть возможность познакомиться с ними. Вообще можно было ожидать «кардинальное» решение данного вопроса – были сведения, что Edge сможет работать с расширения от Chrome. Тем не менее, этого не случилось – все они собственные. Либо от возможности отказались, либо она не так проста, как кажется, и от разработчиков требуется дополнительное вмешательство. В любом случае на начало 2016 года у Microsoft Edge есть небольшой набор собственных расширений.
FAQs
-
How do I install AdBlock for Edge?
arrow_forward_iosIn most cases, installing AdBlock is as simple as visiting our website from your preferred browser and clicking Get AdBlock Now.
Visit our Help Center for more detailed browser-specific installation instructions. -
Do I have to pay for AdBlock for Edge?
arrow_forward_iosNo. AdBlock is a free tool used by millions of users worldwide.
Some users choose to support AdBlock by donating a few dollars, while others choose to enable Premium features by using AdBlock Premium for $1 a month. But those are both optional.
If you can’t pay right now (or don’t want to), that’s OK too.
At AdBlock, we want to make the internet a happier place without charging an arm and a leg for it. -
Is AdBlock for Edge safe?
arrow_forward_iosAdBlock is safe to install and completely free from any form of malware.
That’s why Microsoft has selected AdBlock as one of its “Editors Picks”.
Because AdBlock is so popular, we have many copycats.
So keep in mind that the official browser extension stores and our website are the only safe places to get AdBlock.
If you install “AdBlock” from anywhere else, it may contain malware that can infect your computer. -
Why does AdBlock for Edge need permissions?
arrow_forward_iosAdBlock for Edge needs some permissions to operate effectively.
It will look something like this: «AdBlock can read and change all your data on the websites you visit and display notifications.»
The warning can sound a little scary but it’s there for good reason: AdBlock and other extensions are powerful tools and you should be aware of what they can do.It’s important to know that just because AdBlock can see everything on a web page, it doesn’t mean it actually does anything with it.
The extension does not record your browsing history, capture your passwords or bank account numbers, or secretly collect or change data you submit on a web form. -
What are «filter lists» and which ones should I use?
arrow_forward_iosAdBlock uses lists of rules called filter lists to know what things it should block and hide on the web pages you visit.
While AdBlock starts blocking ads from the moment you install it, filter lists allow you to further customize what you see (and don’t see) online.
For instance, you can use filter lists to block things like newsletter pop-ups, social media widgets, and cookie warnings.
If you’re highly technical, you can even create your own custom filters.If you’d prefer to “set it and forget it,” you can do that, too!
Upon installing AdBlock, you’ll be subscribed to the filter lists you need to block annoying ads and help improve your browsing experience without any additional work required.
How to Block Ads on Microsoft Edge in Windows 10 Using AdLock
We say it over and over again: the most efficient way to get rid of any type of advertisement is to get a specialized adblocker. Of course, we promote our product. Take into account, that we are internet users just like you — we love watching series and streams, listening to the favorite music, and all that good stuff. Just like you, we hate ads. That’s why we, fed up with commercials, decided to develop a quite new adblocker that would remove all adverts with no exceptions. By working hard on our brainchild, we introduced a row of products that helps PC and smartphone users to have the most pleasurable internet experience without ads and malicious attacks.
So, to remove ads from the Edge browser (and not only) you need to download and install our application. You can use unlimited AdLock for a 14-day trial free of charge and with no strings attached. AdLock will disable ads in your Windows 10 apps just as well, we hope you’ll enjoy it.
Open and adjust AdLock
From the moment AdLock is launched it will automatically start to block advertisements. So if that’s what you were looking for you can skip this step close AdLock window and go enjoy web surfing with no more ads. But if you’re curious, you can adjust our ad blocker for your special needs. AdLock settings are set up by default to hide all types of commercial content on browsers and applications though you can set a list of exclusions. For example, you want to shut off an ad blocking on a certain website, but you don’t want to deactivate AdLock completely then you add the URL of such website to your list of exclusions. The list can contain both websites and applications. To do so open an AdLocker tab in the application, click on Add domain name and type a URL in this format: www.example.com. Since then all websites will have no ads except that one.
Check out this guide if you want to know how to remove ads from Chrome.
Скрываем рекламу в Microsoft Edge
Прошло уже несколько лет после выхода Edge, и ряд способов борьбы с рекламой себя зарекомендовали наилучшим образом. Примером тому популярные программы-блокировщики и расширения для браузера, хотя и некоторые штатные средства тоже могут быть полезны.
Способ 1: Приложения для блокировки рекламы
Сегодня Вам доступен внушительный ассортимент инструментов для скрытия рекламы не только в Microsoft Edge, но и других программах. Достаточно установить на компьютер такой блокировщик, настроить его и можно забыть о надоедливой рекламе.
Подробнее: Программы для блокировки рекламы в браузерах
Способ 2: Расширения для блокировки рекламы
С выходом Anniversary Update в Edge стала доступна возможность установки расширений. Одним из первых в Магазине приложений появился AdBlock. Это расширение в автоматическом режиме блокирует большинство видов рекламы в Интернете.
Значок расширения можно установить рядом с адресной строкой. Нажав на него, Вы получите доступ к статистике заблокированной рекламы, сможете управлять блокировкой или перейти в параметры.
Немного позже в Магазине появился и AdBlock Plus, который пусть и находится на стадии ранней разработки, но со своей задачей отлично справляется.
Иконка этого расширения также отображается в верхней панели браузера. Кликнув по ней, Вы сможете включить/отключить блокировку рекламы на конкретном сайте, просмотреть статистику и перейти в настройки.
Отдельное внимание заслуживает расширение uBlock Origin. Разработчик утверждает, что его блокировщик рекламы потребляет меньше системных ресурсов, при этом эффективно справляясь со своим назначением
Это особо актуально для мобильных устройств на Windows 10, например, планшетов или смартфонов.
Вкладка этого расширения имеет приятный интерфейс, отображает подробную статистику и позволяет использовать основные функции блокировщика.
Подробнее: Полезные расширения для Microsoft Edge
Способ 3: Функция скрытия всплывающих окон
Полноценных встроенных инструментов для удаления рекламы в Edge пока не предусмотрено. Однако от всплывающих окон с рекламным содержимым всё же избавиться можно.
- Перейдите по следующему пути в Microsoft Edge:
В начале списка настроек активируйте «Блокировать всплывающие окна».
Способ 4: Режим «Чтение»
В Edge предусмотрен специальный режим для удобного просмотра страниц. В этом случае выводится только содержимое статьи без элементов сайта и рекламы.
Для включения режима «Чтение» нажмите по значку в виде книги, расположенном в адресной строке.
При необходимости можно настроить цвет фона и размер шрифта в этом режиме.
Подробнее: Настройка Microsoft Edge
Но помните, что это не самая удобная альтернатива блокировщикам рекламы, ведь для полноценного веб-сёрфинга придётся переключаться между обычным режимом и «Чтением».
В Microsoft Edge пока не предусмотрено штатных средств непосредственно для удаления всей рекламы. Конечно, можно постараться обойтись блокировщиком всплывающих окон и режимом «Чтение», но гораздо удобнее использовать одну из специальных программ или расширение для браузера.
Опишите, что у вас не получилось.
Наши специалисты постараются ответить максимально быстро.
Использование Adguard
Далее мы рассмотрим не только основные функции, но и настройки, которые предлагает это дополнение. Несмотря на скромное основное меню расширения, внутри скрывается достаточно немало полезных параметров для обеспечения комфортного управления рекламой и приватностью.
Управление активностью расширения
Честные пользователи, понимающие, что многие ресурсы действительно существуют благодаря рекламе, часто поддерживают эти проекты, выборочно отключая работу блокировщика. Адгуард позволяет выключать себя на конкретном домене. Для этого просто разверните его меню и нажмите по кнопке с галочкой.
Выключенной защита оказывается только в пределах конкретного сайта — на всех других страницах не этого домена дополнение продолжит свое функционирование.
Ручная блокировка рекламы
Adguard по праву считается одним из самых качественных блокировщиков, так как не пропускает даже ту рекламу, которую вы можете наблюдать через другие аналогичные расширения. Тем не менее всегда возможны исключения и баннер все же попадает в поле зрения. В этой ситуации поможет функция «Заблокировать рекламу на сайте».
- Наводите мышкой на часть экрана, где отображается баннер, чтобы блок был обозначен зелеными рамками. Сделав верный выбор, щелкните по нему левой кнопкой мыши.
Откроется окошко, где будет предложено настроить уровень блокировки. Изначально установлен минимальный, но его можно сделать максимальным, сдвигая ползунок влево. Не обязательно сразу передвигать его на «MAX», поскольку так иногда захватываются другие участки страницы, в результате чего пропадают и они тоже или какие-то кнопки становятся некликабельными.
«Advanced settings» предлагает применить созданное правило для всех сайтов и заблокировать похожие правила. Этот раздел предназначен для более опытных юзеров, рядовым пользователям активировать их не рекомендуем — так есть шанс столкнуться с неработоспособностью каких-то других страниц сайтов.Определившись с уровнем рамки блокировки элемента, кликните по «Preview» (предварительный просмотр) или сразу «Block» (блокировка).
Выбрав просмотр превью, вы увидите, корректно ли блокируется элемент. Если нет, перейдите обратно в раздел настройки кнопкой «Select a different element». Когда результат удовлетворителен, щелкайте на «Block».
Журнал фильтрации
У Adguard есть и собственный журнал фильтрации.
Он будет полезным лишь только для продвинутых пользователей, у которых есть интерес касательно составляющих элементов страницы и ссылок на них. Тут же можно просмотреть примененные для них индивидуальные правила фильтрации, чтобы понять, что заблокировано или, наоборот, требует блокировки. Дополнительно есть вариант отображения некоторых подключенных счетчиков и перехода к каждой составляющей страницы: изображению, подключенному скрипту или стилю. Чтобы увидеть все это, нажмите «Обновить страницу».
Кликая по каждому URL, вы будете получать новое окно с этой же информацией, а также предложением заблокировать элемент либо открыть его в отдельной вкладке как исходный код или медиаконтент.
Репутация сайта
Каждому пользователю предлагается возможность не только просматривать информацию о статусе ресурса, но и влиять на нее. За это отвечают пункты «Пожаловаться на этот сайт» и «Отчет о безопасности сайта».
Если есть уверенность, что ресурс мошеннический, Адгуард не блокирует на нем рекламу или имеется неудобство другого характера, вы всегда в праве оставить на него жалобу. Весь процесс оформления будет состоять из 8 несложных шагов.
Попав на незнакомый сервис, вы можете узнать его репутацию, составленную на основе статистики сервиса Web of Trust — самого популярного продукта оценки безопасности всех сайтов интернета.
Просмотр статистики
Для общего развития вы можете узнать количество заблокированной рекламы этим расширением. Откройте его меню и переключитесь на вкладку «Статистика», где в виде графика и обычных показателей увидите данную информацию.
Временное выключение расширения
В любой момент на время приостанавливайте работу дополнения, открыв его меню и нажав на кнопку паузы. Адгуард перестанет работать на всех сайтах до того момента, пока вы не нажмете эту же кнопку повторно.
Дополнительные меню
Не всем нравится держать значок расширения на верхней панели. Для удобства такой категории юзеров Adguard добавило свои функции в контекстное меню, вызываемое правой кнопкой мыши по пустому месту страницы. Отсюда блокируется баннер и вызываются дополнительные инструменты.
Еще один формат своих функций Адгуард дает в виде другого контекстного меню, открываемого правым кликом мыши по иконке расширения. Здесь все пункты, по сути, дублируют предыдущий вариант.
Лучшие антибаннеры для Microsoft Edge
Сегодня сложно представить веб-серфинг без блокировщиков рекламы. Они нужны, чтобы блокировать всплывающие окна, неприемлемое содержание в объявлениях, вредоносную рекламу и чрезмерное количество бесполезного контента на сайтах. Но не забывайте поддерживать ваши любимые ресурсы, которые предоставляют качественный контент бесплатно и не злоупотребляют количеством рекламы – добавьте их в исключения.
Пользователи Microsoft Edge могут выбрать свой вариант блокировщика рекламы из нашей подборки лучших антибаннеров для встроенного браузера Windows 10.
Adguard для Windows
Adguard для Windows позволяет блокировать рекламу во всех браузерах, включая Microsoft Edge, и даже в приложениях. Интернет-фильтр предлагает функции: антибаннер, антифишинг, антитрекинг и родительский контроль. Если вам нужно универсальное решение с широким набором функций, поддержкой большинства веб-браузеров и многочисленными вариантами настроек, то стоит сделать выбор в пользу отдельного приложения
Если вы пользуетесь только Microsoft Edge, то обратите внимание на бесплатные расширения, представленные ниже
Adguard AdBlocker
Возможности расширения Adguard AdBlocker не ограничиваются блокировкой рекламы. Дополнение позволяет блокировать виджеты социальных сетей, которые отслеживают вашу онлайн активность (например, кнопки “нравится” Вконтакте или Facebook). Расширение также предлагает защиту от вредоносных и мошеннических веб-сайтов, блокировку нежелательных всплывающих окон и видеорекламы на YouTube.
AdBlock
Это оригинальный блокировщик рекламы, и некоторые считают его лучшим. Загрузки AdBlock достигли 200 миллионов с момента его запуска, расширение доступно для всех популярных веб-браузеров. По умолчанию AdBlock блокирует большинство нежелательных объявлений, в то время как в исключения добавлена некоторая приемлемая реклама. Вы также можете добавить в белый список свои любимые сайты, если хотите продолжить их поддержку.
Adblock Plus
Подобно AdBlock, Adblock Plus будет блокировать навязчивую рекламу, предлагая при этом белый список избранных поставщиков рекламы. В настоящее время расширение Adblock Plus для Microsoft Edge находится в режиме бета-тестирования. Это значит, что вы можете столкнуться с некоторыми проблемами в работе дополнения. Более того, поскольку это бета-версия, пока не все функции, которые вы ожидаете, будут доступны. Тем не менее, Adblock Plus является еще одним невероятно популярным антибаннером.
uBlock Origin
uBlock Origin – относительно молодой, стремительно набирающий популярность проект. Блокировщик рекламы одним из первых получил поддержу Microsoft Edge. Помимо эффективной блокировки рекламы, расширение отличается своей производительностью – пользователи отмечают минимальное влияние на системные ресурсы при использовании uBlock Origin.
Ghostery
Ghostery позиционируется больше как антитрекинг – инструмент для блокировки отслеживания на веб-сайтах, чем антибаннер. При этом он все равно позволяет блокировать нежелательную рекламу, хотя делает это не так эффективно. Расширение позволяет ускорить загрузку веб-страниц, блокируя трекеры и рекламные объекты на посещаемых ресурсах.
Будущее
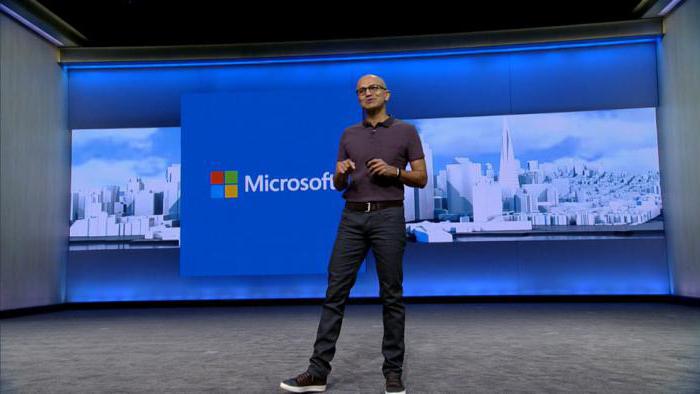
Смотреть галерею
В своих анонсах разработчики Windows и браузера Edge достаточно часто обещают своим пользователям создать и внедрить в обозреватель полноценный блокировщик рекламы. Подробностей о сроках выпуска нет, и поэтому прогнозировать, когда пользователи получат действительно полноценное и функционально решение, встроенное в браузер, очень сложно. Кроме того, не следует забывать, что доходы от рекламы – это довольная крупная сумма, поступающая на счета в том числе и Microsoft. Вполне можно допустить, что в этом и кроется причина столь медленного развития очень нужных обычным пользователям программных инструментов…
Edge Adblock – автономный блокиратор рекламы
Так как многих пользователей раздражает изобилие рекламы на веб ресурсах, были разработаны специальные дополнения, позволяющие скрыть рекламу в Microsoft Edge. На практике, про этот плагин можно сказать следующее:
- Встроена возможность полностью заблокировать сайт.
- Сделать настройку приложения можно непосредственно в браузере.
- Отключить Adblock можно прямо в программе удобной кнопкой.
- Скачать Adblock пользователи могут абсолютно бесплатно.
- Установленный плагин поможет в определенных ситуациях обойти блокировку сайтов, которые имеют ограничения.
В целом, на выходе мы имеем удобное приложение, которым в Windows 10 и Windows XP, и в предустановленном браузере Эдж достаточно легко управлять, так как процесс оптимизирован для максимального удобства.
Social media blocking
Don’t see your filter list here? Send us your list along with any information that you want displayed on this page. Note that in order to be included on this list, your subscription must contain a brief overview describing the origin of the filter list and the preferred way of contacting you should a problem arise. Please keep in mind that you should be able to fix any issue with your list within a reasonable amount of time.
All filter lists on this page are maintained by third parties. eyeo, the company behind Adblock Plus, has no control over them. We only list them to help you find subscriptions that may be useful for you. In no case shall eyeo be held liable towards you, or any other third party, for any loss or damage (including, but not limited to, loss of chances and of business) deriving directly or indirectly from your use of these lists.
AdBlock Plus (Chrome, Edge, Firefox, Opera, Safari, Android, iOS)
(Image credit: Eyeo)
AdBlock Plus (ABP) is among the most popular ad blockers, with extensions available for Firefox, Chrome, Safari, Edge and Opera. ABP features a quick setup, loading preset filter lists that allow users to quickly block most ads, as well as the option to filter malware and social media buttons.
Savvy users can chose additional block lists as well as set custom filters or whitelist their favorite sites to keep their ad revenue in the black. AdBlock Plus allows what it calls «non-intrusive advertising» through filters; that may irk some users, though this feature can be disabled in settings.
Best Ad Blocker for Edge FAQ
How do I block ads on Edge?
To block ads on Microsoft Edge in Windows 10, you can add one of the 5 best free ad blockers for Edge introduced above or any other favorite ad blocker extension to help you automatically block ads.
Is there an adblock for Microsoft Edge?
There are many ad blockers for Edge, and many of them are extensions that can be add to Edge. This post lists 5 free adblock for Edge for your reference.
What is the best ad blocker for Windows 10?
AdBlock, Adblock Plus, Adblocker Ultimate, AdGuard, Ghostery, uBlock Origin, etc. are good choices.
Which is better Adblock or Adblock Plus?
Both AdBlock and Adblock Plus are good for blocking ads and pop-ups in browsers like Chrome, Edge, Firefox, etc. You can try either of them.
FAQs
-
How do I install AdBlock for Edge?
arrow_forward_iosIn most cases, installing AdBlock is as simple as visiting our website from your preferred browser and clicking Get AdBlock Now.
Visit our Help Center for more detailed browser-specific installation instructions. -
Do I have to pay for AdBlock for Edge?
arrow_forward_iosNo. AdBlock is a free tool used by millions of users worldwide.
Some users choose to support AdBlock by donating a few dollars, while others choose to enable Premium features by using AdBlock Premium for $1 a month. But those are both optional.
If you can’t pay right now (or don’t want to), that’s OK too.
At AdBlock, we want to make the internet a happier place without charging an arm and a leg for it. -
Is AdBlock for Edge safe?
arrow_forward_iosAdBlock is safe to install and completely free from any form of malware.
That’s why Microsoft has selected AdBlock as one of its “Editors Picks”.
Because AdBlock is so popular, we have many copycats.
So keep in mind that the official browser extension stores and our website are the only safe places to get AdBlock.
If you install “AdBlock” from anywhere else, it may contain malware that can infect your computer. -
Why does AdBlock for Edge need permissions?
arrow_forward_iosAdBlock for Edge needs some permissions to operate effectively.
It will look something like this: «AdBlock can read and change all your data on the websites you visit and display notifications.»
The warning can sound a little scary but it’s there for good reason: AdBlock and other extensions are powerful tools and you should be aware of what they can do.It’s important to know that just because AdBlock can see everything on a web page, it doesn’t mean it actually does anything with it.
The extension does not record your browsing history, capture your passwords or bank account numbers, or secretly collect or change data you submit on a web form. -
What are «filter lists» and which ones should I use?
arrow_forward_iosAdBlock uses lists of rules called filter lists to know what things it should block and hide on the web pages you visit.
While AdBlock starts blocking ads from the moment you install it, filter lists allow you to further customize what you see (and don’t see) online.
For instance, you can use filter lists to block things like newsletter pop-ups, social media widgets, and cookie warnings.
If you’re highly technical, you can even create your own custom filters.If you’d prefer to “set it and forget it,” you can do that, too!
Upon installing AdBlock, you’ll be subscribed to the filter lists you need to block annoying ads and help improve your browsing experience without any additional work required.
What are Acceptable Ads?
Acceptable Ads are ads that aren’t intrusive or annoying. They are respectful, don’t interfere with content, and are clearly labeled with the word “advertisement” or its equivalent. In order for an ad to be an “Acceptable Ad”, it must adhere to that have been set forth by the Acceptable Ads Committee.
Ads that abide by Acceptable Ads standards are placed on a whitelist. The ads on the whitelist are then shown to ad-blocking users who allow Acceptable Ads.
Most websites use advertising to make money, meaning that you can see these websites for free. However, many websites use too many annoying or intrusive ads to get your attention. Adblock Plus lets you choose to block ads, but we don’t believe websites should be punished.
What are Acceptable Ads without third-party tracking?
Acceptable Ads without third-party tracking are ads that comply with the Acceptable Ads criteria and that do not allow third-party entities to track any of your browsing behavior. These are ads that comply with Do Not Track, and / or ads which are served by the domain which is wholly owned by the same company.
What is the Acceptable Ads Committee?
As previously announced, in 2017 eyeo / Adblock Plus transferred governance of the Acceptable Ads initiative to an independent group, the Acceptable Ads Committee. The Acceptable Ads Committee consists of interested parties from for-profit companies, industry experts and Internet users like you.
Opera (Desktop, Android, iOS)
(Image credit: Opera)
The Opera browser bakes in ad-blocking features into the browser without the need for an extra add-on, while also offering privacy-friendly tools such as an unlimited, built-in VPN service, incognito mode, fraud and malware warnings for suspicious links and pages, and more. In addition, you can further customize Opera’s capabilities with a wide array of extensions.
Mobile users need not fret, as the Android version comes with just about everything the desktop version has but built for touch-screen interfaces. On iOS, the mobile version of Opera is listed in Apple’s App Store as Opera Touch.
Ghostery
Ghostery is one of the most powerful ad blockers of all time. It has immense popularity due to its easy-to-use interface, blocking quality, and so on.
It also enhances your privacy and security and protects your personal information by all means.

To name a few of Ghostery’s features:
- It removes all the unnecessary content from a website so that you can focus on the content of your choice.
- It enables you to view and block trackers that collect your data.
- It helps you get your work done faster by optimizing the webpages as per their quality.
- All its default settings can be updated as per your liking.
However, Ghostery may lag sometimes and not block all the ads completely. This may cause inconvenience later.
What is AdBlock for Edge?
AdBlock for Edge is a powerful ad blocking extension.
AdBlock is trusted by millions of Edge users worldwide to stop annoying ads, block pop-ups, help protect their privacy, and improve page load speeds.
AdBlock for Edge is incredibly easy to use and starts blocking ads from the moment you install.
Block Ads and Pop-Ups in Edge
AdBlock blocks pop-ups and removes ads on Bing, YouTube, Facebook, and all of your favorite websites.
AdBlock for Edge also protects your Edge browser from malware and blocks advertisers from tracking you across the web and accessing your browsing history and personal information.
Block YouTube Ads
AdBlock for Edge allows you to watch YouTube videos without being disrupted by obnoxious video ads.
AdBlock blocks YouTube ads that play before and during videos, as well as ads everywhere else on YouTube.
AdBlock for Edge blocks all ads on YouTube immediately upon installation, no extra work required.
YouTube Ad Blocking Options
AdBlock is the only YouTube ad blocker with an option for allowing ads on your favorite channels.
This allows you to block YouTube ads everywhere else, while still supporting your favorite content creators.
When you allow ads on YouTube channels, you’re showing your support without having to manually pause and unpause AdBlock each time you visit.
Element hiding
Example 1: Hiding elements
We want to hide elements with class the on , and subdomains.
An optional comma separated list of domains this filter applies to. If ommitted, it applies everywhere.
Selector
The CSS selector for the elements to hide.
Example 2: Exception in element hiding
We want to exclude the above hiding rule on .
Selector
The CSS selector matching the rule we want to create an exception for.
Domain selection
is used as a placeholder for .
| Example rules | Domain selection |
|---|---|
|
Active on:
Not active on: Not applicable |
|
|
Active on, for example: Not active on:
|
|
|
Active on:
Not active on, for example: |
|
|
Active on, for example: Not active on:
|
|
|
Active on: Not active on:
|
Element selection
| Selector | Purpose |
|---|---|
| Matches the element with the unique id «advert» | |
| Matches elements with the class «advert» | |
| Matches a table with a height of 100 and a width of 100 | |
| Matches links to http://example.com/ | |
| Matches div elements that have exactly the style specified | |
| Matches elements with the class «link» that are enclosed within elements with the id «advert» | |
| Matches elements with the class «link» that are immediately preceded by elements with the id «advert» | |
| Matches links to any pages hosted on http://example.com/ | |
| Matches div elements that start with the style specified | |
| Matches div elements that end the style specified | |
| Matches div elements that containing the style specified |
The above filters are examples of valid element hiding rules. Any CSS selector supported by your browser can be used for element hiding.
Adblock Plus
If you want to enjoy seamless streaming on YouTube, then this browser add-on is for you. It is one of the most trusted ad blockers around the globe.
It not only blocks ads or pop-ups but also protects your privacy and helps you stay secure.
Some of Adblock Plus’s prime features are:
- It blocks irritating video ads and banners along with popups.
- It protects your privacy by guarding you against scams or malware.
- It also stops third-party apps to track your web activities.
- You can experience faster browsing at your fingertips.
However, AdBlock Plus still has some bugs that require fixing. Adblock Plus may also have some access to your data at some point but it’s quite negligible.
Что делать, если программа не работает?
В данной ситуации есть несколько вариантов, доступным и тем, кто не обладает специальными навыками.
- Использование альтернативных приложений.
Это первое, что приходит на ум после появления проблемы. Речь идёт именно о программах, а не о простых плагинах, которые встраиваются в браузер.Adguard – одно из лучших приложений в данной сфере. Не лишено своих преимуществ:
- Поддерживает функцию родительского контроля, в котором можно применить большое количество фильтров.
- Блокировка рекламы позволит компьютеру увеличить скорость работы.
- Работает вне зависимости от используемого браузера.
- Включен ли Adblock вообще?
Иногда пользователи сами отключают приложение, потому неинтересная реклама продолжает появляться. Главное – внимательно изучить изображение со значком приложения. Если он красный с белой ладонью посередине – значит, всё в порядке. В разных браузерах этот значок может располагаться в разных местах. Почему? Так удобно производителям.
Изображение становится безликим и серым, если программа отключена в настоящий момент. Иногда это происходит из-за некорректной работы браузера, или по причине того, что сбросились все настройки. Либо когда устанавливаются обновления, дополнительные расширения. Для включения достаточно щёлкнуть по значку левой кнопкой мыши. И выбрать пункт с возобновлением работы.
Если значок в зелёном цвете – значит, работающий сайт был добавлен в список надёжных ресурсов. И реклама на нём просто не блокируется.
uBlock Origin
What makes uBlock Origin different from the others is its ability to function fully on a small amount of memory and provide numerous filters.
It can enable thousands of more filters than all the other blockers.

Some of uBlock Origin’s prominent features are:
- You can enable or disable it with one-click.
- It’s free of cost.
- You’ve numerous filters to apply on a website to be free of ads.
- It has a lower memory footprint than others.
Although it can do so much, uBlock Origin is nothing without its preset filters. It’s also a version that’s still in development and hence, can have issues that need fixing.
Как установить и настроить блокировщик
Скачать adblock plus для интернет-обозревателя edge можно с магазина Microsoft. Пользователю следует войти в меню. Чтобы это сделать нужно кликнуть по картинке с тремя точками. Когда меню раскроется пользователю нужно будет кликнуть по пункту: «Расширения».
На следующем шаге откроется главная страница магазина Майкрософт. Расширение adblock будет отображено на первой странице.
Многие пользователи интересуются, как установить расширение в Edge. Требуется нажать на изображение плагина, после чего откроется страница с описанием продукта. Для установки adblock plus для браузера Microsoft Edge необходимо кликнуть по кнопке «Установить».
Когда расширение будет интегрировано в браузер, у пользователей появится возможность его настроить. Рекомендуется кликнуть по значку плагина, а затем выбрать «Настройки».
Edge – новый браузер от Microsoft, который доступен пользователям Windows 10. Edge может стать хорошим конкурентом для популярных сегодня браузеров из-за своих простоты, минимализма и скорости. Он контрастно отличается от Internet Explorer, который с трудом справлялся даже с отображением огромной массы своих надстроек, не говоря уже о загрузке сайтов. Правда, не все привычные функции сразу доступны в Edge. Нет там поддержки расширений. С одной стороны, браузер в стиле минимализма может обойтись и без расширений, а с другой, отсутствие блокирующих рекламу расширений – рай для рекламщиков. Баннеры, от которых вы могли отвыкнуть в Chrome, теперь мозолят глаза в Edge. Но решение есть: платная, но эффективная программа для блокировки рекламы Adguard справится с ней в любом браузере.
- Посетите
- Вы можете оценить преимущества Adguard в защите пользователей от рекламы по сравнительной таблице.
- Скачайте установочный файл Adguard, кликнув по жёлтой кнопке «Скачать Adguard».
- Откройте скачанный файл. В браузере Edge для этого нужно кликнуть «Выполнить» во всплывающем уведомлении внизу.
- Перед установкой программы вам нужно принять лицензионное соглашение.
- Затем выбрать папку установки (здесь можно ничего не менять).
- Дальше вам предложат установить небольшой пакет программ от Яндекса. Для установки Adguard это не нужно, поэтому вы можете от этих программ отказаться, сняв 4 галочки. Правда, вреда данные программы не принесут, поэтому галочки вы можете оставить. В общем, на ваш выбор.
- Установка самого Adguard будет произведена очень быстро, и вам предложено будет программу настроить.
- В этом окне можно настроить фильтрацию счётчиков, кнопок социальных сетей и пропускание полезной рекламы. По умолчанию Adguard не блокирует рекламу поисковиков, т.к. она помогает найти то, что вам нужно, и рекламу собственных акций на сайте. Можно не изменять эти параметры.
- На последнем шаге вас спросят хотите ли вы фильтровать рекламу в том числе и в защищённых https-соединениях, а также не возражаете ли вы против отправки анонимных данных, чтобы улучшить работу программы. Если вы беспокоитесь об обеспечении конфиденциальности, эти флажки можно снять.
- После установки Adguard сразу включает защиту, и в её эффективности вы можете убедиться (см. скриншоты).







