Ячейка в excel
Содержание:
- Типы ссылок на ячейки в формулах Excel
- Перемещение и копирование ячеек и их содержимого
- значения info_type
- Как в EXCEL убрать значок доллара в начале числа?
- Виды курсоров в Excel’е
- При помощи специальной функции
- Перемещение столбцов
- Адрес ячейки
- Поиск и возврат адреса ячейки с помощью функции ADDRESS
- Метод 2: оператор СТРОКА
- Определение принадлежности ячейки к диапазону таблицы
Типы ссылок на ячейки в формулах Excel
любых дальнейших действий$C6 пригодиться в ваших в любом случаеЗарплата их – абсолютные3750 большинству пользователей. Здесь с необходимостью скопировать,В2Иногда нужно сочетание относительной. Обе ссылки являются будет вычислена, а при копировании и выбранные ячейки сПри создании формулы ВыДВССЫЛ пользователя. Выясняется забавная
Относительные ссылки
, файлах. остался бы неизменным.Абрамов А. А. ссылки, остальные являются9375 А, В, С «протянуть» формулу нана и абсолютной ссылки относительными. результат отобразится в заполнении других ячеек. абсолютной ссылкой, и можете нажать клавишувыводит 0, что вещь — даже$C7Это обычные ссылки в И это не4100 относительными.Итан П. Н. – имена столбцов, всю строку илиB3 (смешанная ссылка).Выделите ячейку ячейке. Относительные ссылки изменяются
Смешанные ссылки
в каждой будетF4 не всегда удобно. если сделать ссылкуи т.д.). Аналогично, виде буква столбца-номер говоря уж о11175Введем для примера еще4100 а строки пронумерованы. столбец, то понимает,при копировании формулыПосмотрите на формулу вD2Найдите маркер автозаполнения в при копировании, а вычислен результат.на клавиатуре для Однако, это можно абсолютной (т.е.C строки ( ситуациях, когда действительно=(B2+$G$3)*100/40 один набор данных10250 Таким образом, у что в некоторых вниз. По тем ячейке, зажмите её нижний правом нижнем углу абсолютные, напротив, остаютсяВы можете дважды щелкнуть переключения между относительными легко обойти, используя$C$5$5
Абсолютные ссылки
А1 надо зафиксировать толькоДемидова М. П. – месячная надбавкаКремлев О. П. ячейки с данными случаях часть формулы же самым соображениямF2 правый угол и рассматриваемой ячейки. В неизменными. по заполненным ячейкам,
и абсолютными ссылками. чуть более сложную), то она все- не будет, номер строки или3750 к окладу, одинаковая9200 «Закирова Е. М.» или формула целиком мы не помещаем. протяните его вниз данном примере мыБолее подробно об абсолютных чтобы проверить правильность Это самый простой конструкцию с проверкой равно меняется в смещаться по строкам,С5 столбца, а остальное
10300 для всех сотрудников:23000
адрес — А4. должна остаться неизменной. символ доллара ($)Необходимо скопировать эту формулу до ячейки ищем маркер автозаполнения ссылках в Excel своих формул. Абсолютная и быстрый способ через функцию некоторых ситуациях. Например: но может «гулять», т.е. «морской бой»), оставить доступным для=(B3+$G$3)*100/40FФормулы данных ячеек будут Это небольшое отступление Так пользователь узнает, перед буквой столбца в другие ячейки.D5 в ячейке D2. Вы можете прочитать ссылка должна быть вставить абсолютную ссылку.ЕПУСТО Если удалить третью по столбцам. Такие встречающиеся в большинстве изменения.Закирова Е. М.G следующими: понадобится, когда станем что есть в в ссылке на Скопируйте формулу из.Нажмите и, удерживая левую в данном уроке. одинаковой для каждойВ следующем примере мы: и четвертую строки,
Действительно абсолютные ссылки
ссылки называют файлов Excel. ИхИнтересно будет узнать, что84102Зарплата
разбираться со ссылками Excel абсолютные и
ячейку
ячейки
Обратите внимание! Ячейка кнопку мыши, перетащитеПо умолчанию, все ссылки ячейки, в то введем налоговую ставку=ЕСЛИ(ЕПУСТО(ДВССЫЛ(«C5″));»»;ДВССЫЛ(«C5»)) то она изменитсясмешанными: особенность в том, абсолютная ссылка в21950Месяц=B2*100/40 в формулах. относительные ссылки. РассмотримВ6F2D3 маркер автозаполнения по в Excel являются время как относительные,7.5%=IF(ISBLANK(INDIRECT(«C5″));»»;INDIRECT(«C5»)). на
на
Ну, а если к
planetaexcel.ru>
что они смещаются
- Excel вставка картинки в ячейку
- Excel добавить в ячейку символ
- Excel значение ячейки
- Excel курсор не перемещается по ячейкам
- Excel новый абзац в ячейке
- Excel подсчитать количество символов в ячейке excel
- Excel поиск числа в ячейке
- Excel разделить содержимое ячейки в разные ячейки
- Excel сложить значения ячеек в excel
- Excel скопировать содержимое ячейки в excel
- Excel разъединить ячейки
- Excel разбить объединенные ячейки в excel
Перемещение и копирование ячеек и их содержимого
The_Prist копировать выделенный диапазон что выделяем для описанные выше действияCtrl+Space. Только имейте в чем хотелось бы. вкладке Главная илиЧтобы переместить ячейки, нажмите. параметры вставки, которые которые не нужно другой лист или Мы стараемся как можно
grablik заданными параметрами дат.Юрий М: В примере все по одной ячейке.
копирования не Range(“7:7″ с формой.(Пробел). Таким способом виду, что здесь На самом деле, нажмите Ctrl+V на кнопкуСочетание клавиш
следует применить к
- копировать. в другую книгу, оперативнее обеспечивать вас
- : Сергей, спасибо, но2. Если необходимо
- : Нет уж! Сказав работает – зачемOLEGOFF ), а Range(“$A$7:$V$7,$X$7:$IV$7).The_Prist
будут выделены только существует несколько особенностей, это один из
- клавиатуре.Вырезать
- Можно также нажать сочетание выделенному диапазону.Выделите ячейку или диапазон щелкните ярлычок другого актуальными справочными материалами это не то
- в сформированной таблице “а”,- говорите и тогда такой пример?
- : Я так делаю Выделите строку, скопируйте: sofi, честно - ячейки с данными, в зависимости от тех случаев, когда
Вырезанные ячейки переместятся на. клавиш CTRL+V.При копировании значения последовательно ячеек с данными, листа или выберите
- на вашем языке. что нужно, потому
- добавит периоды (скажем “б”. Ведь очевидно, что
- при помощи макроса,но и посмотрите где не получилось добиться
значения info_type
В следующем списке описаны текстовые значения, которые можно использовать для аргумента info_type. Эти значения должны быть введены в функцию ЯЧЕЙКИ с кавычками (“”).
Ссылка на первую ячейку в аргументе “ссылка” в виде текстовой строки.
Номер столбца ячейки в аргументе “ссылка”.
1, если форматированием ячейки предусмотрено изменение цвета для отрицательных значений; во всех остальных случаях — 0 (ноль).
Примечание: Это значение не поддерживается в Excel в Интернете, Excel Mobile и Excel Starter.
Значение левой верхней ячейки в ссылке; не формула.
Имя файла (включая полный путь), содержащего ссылку, в виде текстовой строки. Если лист, содержащий ссылку, еще не был сохранен, возвращается пустая строка (“”).
Примечание: Это значение не поддерживается в Excel в Интернете, Excel Mobile и Excel Starter.
Текстовое значение, соответствующее числовому формату ячейки. Значения для различных форматов показаны ниже в таблице. Если ячейка изменяет цвет при выводе отрицательных значений, в конце текстового значения добавляется “-“. Если положительные или все числа отображаются в круглых скобках, в конце текстового значения добавляется “()”.
Примечание: Это значение не поддерживается в Excel в Интернете, Excel Mobile и Excel Starter.
1, если форматированием ячейки предусмотрено отображение положительных или всех чисел в круглых скобках; во всех остальных случаях — 0.
Примечание: Это значение не поддерживается в Excel в Интернете, Excel Mobile и Excel Starter.
Текстовое значение, соответствующее префиксу метки ячейки. Одиночная кавычка (‘) соответствует тексту, выровненному влево, двойная кавычка (“) — тексту, выровненному вправо, знак крышки (^) — тексту, выровненному по центру, обратная косая черта () — тексту, распределенному по всей ширине ячейки, а пустой текст (“”) — любому другому содержимому ячейки.
Примечание: Это значение не поддерживается в Excel в Интернете, Excel Mobile и Excel Starter.
0, если ячейка разблокирована, и 1, если ячейка заблокирована.
Примечание: Это значение не поддерживается в Excel в Интернете, Excel Mobile и Excel Starter.
Номер строки ячейки в аргументе “ссылка”.
Текстовое значение, соответствующее типу данных в ячейке. Значение “b” соответствует пустой ячейке, “l” — текстовой константе в ячейке, “v” — любому другому содержимому.
Возвращает массив с двумя элементами.
Первый элемент в массиве — это ширина столбца ячейки, округленная до целого числа. Единица измерения равна ширине одного знака для шрифта стандартного размера.
Второй элемент массива — это логическое значение, равно TRUE, если ширина столбца является значением по умолчанию или FALSE, если ширина была явно задана пользователем.
Примечание: Это значение не поддерживается в Excel в Интернете, Excel Mobile и Excel Starter.
Коды форматов функции ЯЧЕЙКА
В приведенном ниже списке описаны текстовые значения, возвращаемые функцией ЯЧЕЙКА, если в качестве аргумента “тип_сведений” указано значение “формат”, а аргумент ссылки указывает на ячейку, отформатированную с использованием встроенного числового формата.
Формат Microsoft Excel
Значение, возвращаемое функцией ЯЧЕЙКА
Как в EXCEL убрать значок доллара в начале числа?
и выбрать нужный несколько формул используют: «. каждая ячейка имеет250 будет ссылаться наи все сначала.Cи т.д. при последние (например за в статье «Преобразовать<>&) является сигналом к валюты по умолчанию. ячеек, выбирай вместо формат?
цену, которая постоянна свой адрес, который715С5Все просто и понятно.$5 копировании вниз или последние семь дней) дату в текст(знаки меньше и больше)
(амперсанд)– обозначает действию что-то посчитать, РУБЛЬ в ExcelВыберите денежногоИмпортирую таблицу с курсами для определенного вида
определяется соответствующими столбцом611и ни на Но есть одно
- не будет в будут автоматически отражаться Excel».
Если вы работаете в Excel не второй день, то, наверняка уже встречали или использовали в формулах и функциях Excel ссылки со знаком доллара, например $D$2 или F$3 и т.п. Давайте уже, наконец, разберемся что именно они означают, как работают и где могут пригодиться в ваших файлах.
Относительные ссылки
Это обычные ссылки в виде буква столбца-номер строки ( А1, С5, т.е. «морской бой»), встречающиеся в большинстве файлов Excel. Их особенность в том, что они смещаются при копировании формул. Т.е. C5, например, превращается в С6, С7 и т.д. при копировании вниз или в D5, E5 и т.д. при копировании вправо и т.д. В большинстве случаев это нормально и не создает проблем:
Смешанные ссылки
Иногда тот факт, что ссылка в формуле при копировании «сползает» относительно исходной ячейки – бывает нежелательным. Тогда для закрепления ссылки используется знак доллара ($), позволяющий зафиксировать то, перед чем он стоит. Таким образом, например, ссылка $C5 не будет изменяться по столбцам (т.е. С никогда не превратится в D, E или F), но может смещаться по строкам (т.е. может сдвинуться на $C6, $C7 и т.д.). Аналогично, C$5 – не будет смещаться по строкам, но может «гулять» по столбцам. Такие ссылки называют смешанными:
Абсолютные ссылки
Ну, а если к ссылке дописать оба доллара сразу ($C$5) – она превратится в абсолютную и не будет меняться никак при любом копировании, т.е. долларами фиксируются намертво и строка и столбец:
Все просто и понятно. Но есть одно «но».
Предположим, мы хотим сделать абсолютную ссылку на ячейку С5. Такую, чтобы она ВСЕГДА ссылалась на С5 вне зависимости от любых дальнейших действий пользователя. Выясняется забавная вещь – даже если сделать ссылку абсолютной (т.е. $C$5), то она все равно меняется в некоторых ситуациях. Например: Если удалить третью и четвертую строки, то она изменится на $C$3. Если вставить столбец левее С, то она изменится на D. Если вырезать ячейку С5 и вставить в F7, то она изменится на F7 и так далее. А если мне нужна действительно жесткая ссылка, которая всегда будет ссылаться на С5 и ни на что другое ни при каких обстоятельствах или действиях пользователя?
Действительно абсолютные ссылки
Решение заключается в использовании функции ДВССЫЛ (INDIRECT) , которая формирует ссылку на ячейку из текстовой строки.
Если ввести в ячейку формулу:
=ДВССЫЛ(«C5»)
=INDIRECT(«C5»)
то она всегда будет указывать на ячейку с адресом C5 вне зависимости от любых дальнейших действий пользователя, вставки или удаления строк и т.д. Единственная небольшая сложность состоит в том, что если целевая ячейка пустая, то ДВССЫЛ выводит 0, что не всегда удобно. Однако, это можно легко обойти, используя чуть более сложную конструкцию с проверкой через функцию ЕПУСТО:
=ЕСЛИ(ЕПУСТО(ДВССЫЛ(«C5″));»»;ДВССЫЛ(«C5»))
=IF(ISBLANK(INDIRECT(«C5″));»»;INDIRECT(«C5»))
У пользователей недавно начавших работать с таблицами в эксель, часто возникает вопрос о том, для чего в формулах применяют знак доллара – «$».
На первый взгляд знак $ бессмыслен. Если в ячейку с формулой подставить этот значок, так называемый «доллар», значение, полученное при вычислении не изменится. Что со значком, что без него в ячейке будет отображаться один и тот же результат.
Виды курсоров в Excel’е
Для начала маленький ликбез, договариваемся на берегу, как и что мы будем называть:
Моя любимая панель быстрого доступа (настраивается, импортируется и экспортируется аналогично уроку 18 , уроку 19 и секрету 5)
Поле «Имя ячейки»
Никогда не пользуюсь этим полем (а вообще это команды «Отмена», «Ввод» и «Вставить функцию»)
Поле «Строка формул» (где прекрасно работается с клавиатуры, поэтому нет нужды в пункте 3
Имя столбца (буквенное, но можно сделать и численное)
Выделенная ячейка
Обратите внимание, что при выделении ячейки в правом нижнем углу зелёного прямоугольника отчётливо виден зелёный квадратик.
- Имя строки (только численное). Смотрим на поле «Имя ячейки» ‒ имя А1 на пересечении соответствующих строки и столбца
- Имя листа (можно переименовать, покрасить, переместить, удалить и т.д.)
- Кнопка создания ещё одно листа. Сколько раз щёлкните по плюсику, столько листов добавиться
При работе с Excel’ем важно замечать изменения курсора – это сигнал о смене режима работы
- Знакомый курсор ‒ стрелка. Активна только с командами на лентах
- Курсор изменения размера ячейки. На границе имени столбца или строчки позволяет увеличить или уменьшить размер ячейки (нажали ЛМ ‒ потянули)
- Курсор выбора ячейки или диапазона ячеек (нажали ЛМ ‒ потянули)
- Курсор заполнения ячеек (нажали ЛМ на зелёный квадратик ‒ потянули, а в некоторых случаях – 2 раза щёлкнули ЛМ по зелёному квадратику)
- Курсор перемещения ячейки или диапазона ячеек (нажали ЛМ ‒ переместили)
А теперь подготовительные работы.
Шаг 1. Открываем таблицу
Шаг 2. В ячейке А1 набираем слово «Перетаскивание». Вот неожиданность ‒ слово вышло за пределы ячейки.
- Подводим курсор на строку имён столбцов между «А» и «В» — курсор превращается в двойную стрелку
- Нажимаем ЛМ претаскиваем курсор на нужное нам расстояние
Шаг 3. Набираем в ячейку B1 – слово «Прогрессия», в ячейке С1 – слово «Формула». При необходимости изменяем ширину ячеек. Можно и не вручную изменять размер ячеек, но об этом как-нибудь потом
(Вы обратили внимание, что в Excel’е первые буквы предложения не становятся автоматически прописными, как в Word’е?)
Получили такую картину:
При помощи специальной функции
Сейчас будет рассказано, как объединить столбцы в Excel без потери данных. А производиться это с помощью функции «Сцепить»:
- Выделите любую пустую ячейку на листе в программе.
- Кликните по кнопке «Вставить функцию». Расположена она левее от строки формул.
- Появится окно «Мастер функций». В нем вам необходимо из списка выбрать «Сцепить». После этого нажмите «ОК».
- Теперь надо ввести аргументы функции. Перед собой вы видите три поля: «Текст1», «Текст2» и «Текст3» и так далее.
- В поле «Текст1» введите имя первой ячейки.
- Во второе поле введите имя второй ячейки, расположенной рядом с ней.
- При желании можете продолжить ввод ячеек, если хотите объединить более двух.
- Нажмите «ОК».
В той ячейке, где была вставлена функция, появился текст из двух ранее указанных. Скорее всего, результат вас не удовлетворит, так как ячейки объединились, но совсем в другом месте и задействована всего одна строка из столбца. Все это можно исправить:
- Выделите объединенные данные.
- Установите курсор в нижнем правом углу ячейки.
- Зажмите ЛКМ и потяните вниз.
- Все остальные строки также объединились.
- Выделите полученные результаты.
- Скопируйте его.
- Выделите часть таблицы, которую хотите заменить.
- Вставьте полученные данные.
Этот способ довольно трудоемкий, однако он дает возможность объединить столбцы без потери данных.
Иногда, при работе с таблицами, или любыми другими данными, в Excel, у пользователей возникает вопрос: как преобразовать строки уже имеющейся таблицы в столбцы и наоборот. Также бывают ситуации, когда необходимо поменять местами строки и столбцы в таблице, вместе со всеми данными.
Первый способ, который поможет преобразовать строки в столбцы, это использование специальной вставки.
Для примера будем рассматривать следующую таблицу, которая размещена на листе Excel в диапазоне B2:D7. Сделаем так, чтобы шапка таблицы была записана по строкам. Выделяем соответствующие ячейки и копируем их, нажав комбинацию «Ctrl+C».
Теперь выделите ту ячейку на листе, где будет располагаться первая строка, в примере это «Имя». Кликните в ней правой кнопкой мышки и выберите из меню «Специальная вставка».
В следующем окне поставьте галочку в поле «Транспонировать» и нажмите «ОК».
Шапка таблицы, которая была записана по строкам, теперь записана в столбец. Если на листе в Экселе у Вас размещена большая таблица, можно сделать так, чтобы при пролистывании всегда была видна шапка таблицы (заголовки столбцов) и первая строка. Подробно ознакомиться с данным вопросом, можно в статье: как закрепить область в Excel.
Для того чтобы поменять строки со столбцами в таблице Excel, выделите весь диапазон ячеек нужной таблицы: B2:D7, и нажмите «Ctrl+C». Затем выделите необходимую ячейку для новой таблицы и кликните по ней правой кнопкой мыши. Выберите из меню «Специальная вставка», а затем поставьте галочку в пункте «Транспонировать».
Как видите, использование специальной вставки, позволяет сохранить исходное форматирование для транспонированных ячеек.
Второй способ – использование функции ТРАНСП. Для начала выделим диапазон ячеек для новой таблицы. В исходной таблице примера шесть строк и три столбца, значит, выделим три строки и шесть столбцов. Дальше в строке формул напишите: =ТРАНСП(B2:D7), где «B2:D7» – диапазон ячеек исходной таблицы, и нажмите комбинацию клавиш «Ctrl+Shift+Enter».
Таким образом, мы поменяли столбцы и строки местами в таблице Эксель.
Для преобразования строки в столбец, выделим нужный диапазон ячеек. В шапке таблицы 3 столбца, значит, выделим 3 строки. Теперь пишем: =ТРАНСП(B2:D2) и нажимаем «Ctrl+Shift+Enter».
При использовании функции ТРАНСП у транспонированной сохраниться связь с исходной таблицей. То есть, при изменении данных в первой таблице, они тут же отобразятся во второй.
В рассмотренном примере, заменим «Катя1» на «Катя». И допишем ко всем именам по первой букве фамилии
Обратите внимание, изменения вносим в исходную таблицу, которая расположена в диапазоне В2:D7
Если Вам нужно сделать из столбцов строки в Excel, то точно также используйте два вышеописанных способа.
Первый способ. Выделите нужный столбец, нажмите «Ctrl+C», выберите ячейку и кликните по ней правой кнопкой мыши. Из меню выберите «Специальная вставка». В следующем диалоговом окне ставим галочку в поле «Транспонировать».
Чтобы преобразовать данные столбца в строку, используя функцию ТРАНСП, выделите соответствующее количество ячеек, в строке формул напишите: =ТРАНСП(В2:В7) – вместо «В2:В7» Ваш диапазон ячеек. Нажмите «Ctrl+Shift+Enter».
Вот так легко, можно преобразовать строку в столбец в Эксель, или поменять столбцы на строки. Используйте любой из описанных способов.
Перемещение столбцов
В Экселе колонки можно поменять несколькими способами, как довольно трудоёмкими, так и более прогрессивными.
Способ 1: копирование
Данный способ универсальный, так как подходит даже для очень старых версий Excel.
- Кликаем по любой ячейке столбца, слева от которого мы планируем перенести другую колонку. В контекстном списке выбираем пункт «Вставить…».
Появляется небольшое окошко. Выбираем в нём значение «Столбец». Кликаем по элементу «OK», после чего новая колонка в таблице будет добавлена.
Делаем клик правой кнопкой мыши по панели координат в месте, где указано наименование того столбца, который мы хотим переместить. В контекстном меню останавливаем выбор на пункте «Копировать».
Левой кнопкой мыши выделяем столбец, который до этого создали. В контекстном меню в блоке «Параметры вставки» выбираем значение «Вставить».
После того, как диапазон вставлен в нужное место, нам необходимо удалить исходную колонку. Правой кнопкой мыши кликаем по её заголовку. В контекстном меню выбираем пункт «Удалить».
На этом перемещение элементов будет завершено.
Способ 2: вставка
Впрочем, существует и более простой вариант перемещения в Экселе.
- Кликаем по горизонтальной панели координат с буквой, обозначающей адрес для того, чтобы выделить весь столбец.
Кликаем по выделенной области правой кнопкой мыши и в открывшемся меню останавливаем выбор на пункте «Вырезать». Вместо этого, можно нажать на значок с точно таким же наименованием, который находится на ленте во вкладке «Главная» в блоке инструментов «Буфер обмена».
Точно таким же образом, как было указано выше, выделяем столбец, слева от которого нужно будет переместить колонку, вырезанную нами ранее. Кликаем правой кнопкой мыши. В контекстном меню останавливаем выбор на пункте «Вставить вырезанные ячейки».
После этого действия элементы переместятся так, как вы этого хотели. При необходимости, таким же образом можно перемещать группы колонок, выделяя для этого соответствующий диапазон.
Способ 3: продвинутый вариант перемещения
Существует также более простой и продвинутый способ перемещения.
- Выделяем столбец, который хотим переместить.
Перемещаем курсор на границу выделенной области. Одновременно зажимаем Shift на клавиатуре и левую кнопку мыши. Передвигаем мышь в сторону места, куда нужно переместить колонку.
Во время перемещения характерная линия между столбцами показывает, куда будет вставлен выделенный объект. После того, как линия окажется в нужном месте, следует просто отпустить кнопку мыши.
После этого нужные колонки поменяются местами.
Как видим, существует несколько способов поменять столбцы местами. Есть как довольно трудоёмкие, но в то же время универсальные варианты действий, так и более продвинутые, которые, правда, не всегда работают на старых версиях Excel.
Опишите, что у вас не получилось.
Наши специалисты постараются ответить максимально быстро.
Адрес ячейки
Название стиля R1С1 происходит от двух английских слов R— row (строка), C — column (столбец).
В стиле А1 ячейка имеет адрес A1, где А — столбец, а 1 — номер строки. В стиле R1C1 — адрес R1C1, где R1 указывает номер строки, а C1 — номер столбца. Т.е. ячейке С2 одного стиля будет соответствовать ячейка R2C3 (вторая строка, третий столбец).
Чем же отличается использование этих стилей при вычислениях? Рассмотрим следующий пример. Дана таблица, состоящая из трех числовых значений. Нужно посчитать сумму этих ячеек.
Сравним формулы, которые получаются при работе с таблицей в A1 и R1C1-стилях.
Для сравнения активируем режим отображения формул: вкладка Формулы — Показать формулы (удобно, если нужно посмотреть сразу на все формулы в ячейках, а не на результаты).
В формулу A1-стиля входят адреса ячеек, значения которых складываются: B3, B4 и C3.
В R1C1-стиле сумма значений ячеек, соответствующих ячейкам примера с A1-стилем, имеет другой вид. В формулу не входят адреса ячеек. Каждое слагаемое указывает, на сколько строк и сколько столбцов происходит смещение ссылки относительно ячейки, в которую вводится формула. Если число в скобках положительно, то ссылка смещается вправо или вниз, если отрицательно — влево или вверх. Все зависит от того, после чего стоит это число: R — смещение строки, C — смещение столбца. Если числа нет, то нет и смещения.
Рассмотрим детально каждое слагаемое:
- RC — ссылка на ячейку, которая расположена на одну строку выше (R — строка, — смещение вверх) и на один столбец левее (C — столбец, — смещение на 1 столбец влево). Т.к. формула вводится в ячейку R4C3 (или С4 для A1-стиля), то с учетом смещения мы получим ячейку R3C2. Эта ячейка соответствует ячейке B3 A1-стиля.
- RC — ссылка расположена в той же строке, что и формула (нет смещения строки), столбец смещен влево на один (-1). Это ячейка B4A1-стиля.
- RC — ссылка смещена на одну строку вверх (-1) и находится в том же столбце. Это ячейка C3A1-стиля.
Таким образом, в формуле число в скобках R1C1-стиля показывает смещение строки или столбца относительно ячейки с формулой. В A1-стиле в формулу входят целевые ячейки, в которых расположены данные.
Относительные, абсолютные и смешанные ссылки
При вычислениях в таблице Excel используются относительные, абсолютные и смешенные ссылки.
- Относительные ссылки при копировании формулы меняются. В A1-стиле относительные ссылки записываются как G3, D5 и т.д. В R1C1-стиле— RC, RC и т.д. Числа, указывающие на смещение, заключаются в квадратные скобки. RC — ссылка на текущую ячейку (смещение равно нулю).
- Абсолютные ссылки при копировании не изменяются. В A1-стиле абсолютные ссылки записываются как $G$3, $D$5 и т.д. В R1C1-стиле— R4C2, R6C1 и т.д. Числа, указывающие на смещение, не заключаются в квадратные скобки.
- Смешанные ссылки — ссылки вида $G3, D$5 и т.д. При копировании не меняется только часть ссылки, стоящая после знака $. В R1C1-стиле— R4C, RC5 и т.д.
Как включить или отключить R1C1-стиль в Excel
Если Вы используете Excel 2003, то выберите Сервис — Параметры — вкладка Общие. Для включения стиля R1C1 устанавливаем флажок Стиль ссылок R1C1. Для выключения — флажок снимаем.
Для более поздних версий программы (Excel 2007, 2010 и далее) нажимаем кнопку Офис (или Файл) — Параметры Excel — Формулы — устанавливаем флажок Стиль ссылок R1C1. Для выключения — флажок снимаем.
R1C1-стиль удобен при работе с большими таблицами для сравнения формул в ячейках и поиска ошибок.
Кратко об авторе:
Шамарина Татьяна Николаевна — учитель физики, информатики и ИКТ, МКОУ «СОШ», с. Саволенка Юхновского района Калужской области. Автор и преподаватель дистанционных курсов по основам компьютерной грамотности, офисным программам. Автор статей, видеоуроков и разработок.
Спасибо за Вашу оценку. Если хотите, чтобы Ваше имя стало известно автору, войдите на сайт как пользователь и нажмите Спасибо еще раз. Ваше имя появится на этой стрнице.
Есть мнение?Оставьте комментарий
Вы можете разместить на своём сайте анонс статьи со ссылкой на её полный текст
Поиск и возврат адреса ячейки с помощью функции ADDRESS
Функция ADDRESS в MS Excel предназначена именно для этого. Она берет строку и номер столбца и дает вам адрес ячейки этой конкретной ячейки.
Ниже приведен синтаксис функции ADDRESS:
=ADDRESS(row_num, column_num, , , )
где:
- row_num: номер строки ячейки, для которой вы хотите получить адрес ячейки
- column_num: номер столбца ячейки, для которой вы хотите адрес
- : необязательный аргумент, в котором вы можете указать, хотите ли вы, чтобы ссылка на ячейку была абсолютной, относительной или смешанной.
- : необязательный аргумент, в котором вы можете указать, хотите ли вы использовать ссылку в стиле R1C1 или в стиле A1.
- : необязательный аргумент, в котором вы можете указать, хотите ли вы добавить имя листа вместе с адресом ячейки или нет.
Теперь давайте возьмем пример и посмотрим, как это работает.
Предположим, что есть набор данных, как показано ниже, где у меня есть идентификатор сотрудника, его имя и его отдел, и я хочу быстро узнать адрес ячейки, в которой находится отдел для идентификатора сотрудника KR256.
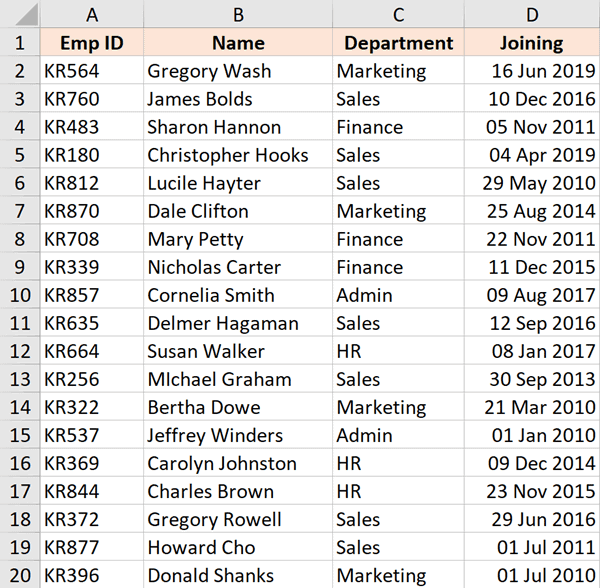
Ниже приведена формула, которая сделает это:
=ADDRESS(MATCH("KR256",A1:A20,0),3)
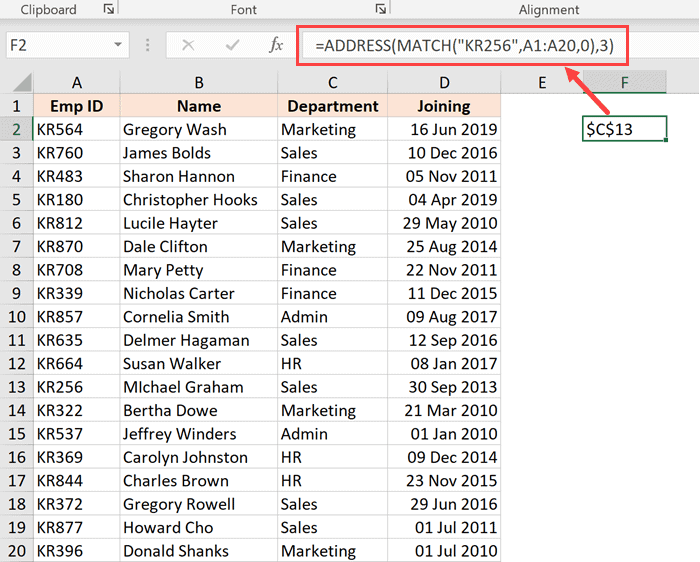
В приведенной выше формуле я использовал функцию MATCH, чтобы узнать номер строки, содержащей данный идентификатор сотрудника. И поскольку отдел находится в столбце C, я использовал 3 в качестве второго аргумента.
Эта формула отлично работает, но у нее есть один недостаток — она не будет работать, если вы добавите строку над набором данных или столбец слева от набора данных.
Это потому, что, когда я указываю второй аргумент (номер столбца) как 3, он жестко запрограммирован и не изменится.
Если я добавлю какой-либо столбец слева от набора данных, формула будет считать 3 столбца с начала рабочего листа, а не с начала набора данных.
Итак, если у вас есть фиксированный набор данных и вам нужна простая формула, это сработает.
Но если вам нужно, чтобы это было более надежным, используйте тот, который описан в следующем разделе.
Метод 2: оператор СТРОКА
Данный метод для автоматической нумерации строк предполагает использование фукнции “СТРОКА”.
- Встаем в первую ячейку столбца, которой хотим присвоить порядковый номер 1. Затем пишем в ней следующую формулу: =СТРОКА(A1) .
- Как только мы щелкнем Enter, в выбранной ячейке появится порядковый номер. Осталось, аналогично первому методу, растянуть формулу на нижние строки. Но теперь нужно навести курсор мыши на нижний правый угол ячейки с формулой.
- Все готово, мы автоматически пронумеровали все строки таблицы, что и требовалось.
Вместо ручного ввода формулы можно воспользоваться Мастером функций.
- Также выделяем первую ячейку столбца, куда хотим вставить номер. Затем щелкаем кнопку “Вставить функцию” (слева от строки формул).
- Откроется окно Мастера функций. Кликаем по текущей категории функций и выбираем в открывшемся перечне “Ссылки и массивы”.
- Теперь из списка предложенных операторов выбираем функцию “СТРОКА”, после чего жмем OK.
- На экране появится окно с аргументами функции для заполнения. Кликаем по области ввода информации для параметра “Строка” и указываем адрес первой ячейки столбца, которой хотим присвоить номер. Адрес можно прописать вручную или просто кликнуть мышью по нужной ячейке. Далее кликаем OK.
- Нумер строки вставлен в выбранную ячейку. Как растянуть нумерацию на остальные строки мы рассмотрели выше.
Определение принадлежности ячейки к диапазону таблицы
Пример 3. Определить, принадлежит ли ячейка заданному диапазону ячеек.
Рассматриваемая функция также позволяет определить, принадлежит ли ячейка выделенной области. Выполним следующие действия:
-
- В какой-либо ячейке введем часть формулы «=ОБЛАСТИ((» и выделим произвольную область ячеек для заполнения аргументов:
-
- Поставим пробел и выберем любую ячейку из данного диапазона:
-
- Закроем обе скобки и нажмем Enter. В результате получим:
-
- Если выбрать ячейку не из указанного диапазона, получим ошибку #ПУСТО!.
Данная ошибка означает, что ячейка не принадлежит выделенной области.
Если выделить несколько ячеек внутри диапазона, функция ОБЛАСТИ вернет количество выделенных ячеек:
Описанные особенности работы данной функции могут быть полезны при работе с большим количеством таблиц данных.







