Ahci
Содержание:
- Режим AHCI. Введение.
- Неправильная работа драйверов AHCI
- Как узнать, включен ли режим AHCI в Windows
- Правка реестра Windows
- Возможные значения SATA Mode
- Обзор RAID
- Что такое ACHI, как проверить и включить режим на Windows 10
- Установка Windows XP на ноутбуках с Vista и Serial ATA AHCI
- Что такое AHCI?
- Обязательные меры и порядок действий
- SATA Controller Mode
- Как включить режим AHCI в операционной системе?
- Выводы
Режим AHCI. Введение.
AHCI (Advanced Host Controller Interface AHCI в переводе с англ. Расширенный Интерфейс Хост-Контроллера) — режим подключения накопителей по протоколу Serial ATA. Данный режим позволяет компьютеру воспользоваться расширенными возможностями и функциями при подключении жестких дисков, что приводит к повышению их производительности.Современные накопители (HDD и SSD) подключаются к материнской плате компьютера через интерфейс (разъём) SATA (Serial ATA), который вытеснил устаревший интерфейс PATA (Parallel ATA). На картинке №1 слева изображен разъём PATA, а справа SATA.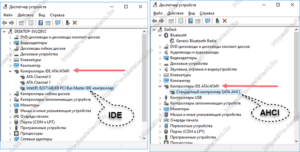 отображение в диспетчере устройств IDE режима и AHCI режимаSATA интерфейс умеет работать в 2-х режимах:
отображение в диспетчере устройств IDE режима и AHCI режимаSATA интерфейс умеет работать в 2-х режимах:
- IDE (Integrated Development Environment с англ параллельный интерфейс подключения накопителей) — старый режим, который используется для совместимости со старым ПО и оборудованием.
-
AHCI (Advanced Host Controller Interface) — новый режим, который расширяет возможности подключения и позволяет задействовать все преимущества интерфейса SATA. Например:
- Горячая замена жесткого диска, то есть накопитель можно поменять не выключая компьютер. Данная особенность в основном ценна для администраторов обслуживающих сервера.
- NCQ (Native Command Queuing с англ. — встроенная очерёдность команд) — функция, которая позволяет сократить количество перемещений считывающей головки HDD, что приводит к оптимизации скорости считывания данных при использовании накопителя несколькими программами одновременно.
Включение AHCI приводит к ускорению считывания и доступа к данным на накопителе и соответственно повышает общую производительность компьютера.
Как узнать включён ли режим AHCI в Windows
Теперь, когда мы узнали что это за режим AHCI, то пора задуматься о том, как его включить. Возможно он у Вас уже включён. Проверить можно так:
- Нажмите на клавиатуре нашу любимую комбинацию кнопок Win+R и введите команду mmc devmgmt.msc. Потом нажмите кнопку Enter. Запустится Диспетчер устройств Windows.
- В Диспетчере устройств Windows раскройте раздел IDE ATA/ATAPI контроллеры. Если увидели устройство, у которого в наименовании есть слово AHCI, значит нужный нам режим активирован.
Если не увидели слово AHCI, то значит он отключен. Включить его можно в BIOS’е. Но его включение может сопровождаться некоторыми проблемами, о которых расскажу ниже.
Включение AHCI. Особенности активации и возможные проблемы.
Для включения режима AHCI зайдите в Биос и найдите там пункт SATA Mode или что то на него очень похожее. Название пункта в разных версиях Биоса может чуть отличаться. В данном разделе можно переключать режим SATA из IDE в AHCI и наоборот. Если у вас стоит IDE, то не спешите переключаться в режим AHCI, так как для его корректной работы нужен специальный драйвер Windows AHCI. В Windows 7/8/10 и Vista этот драйвер встроен в саму ОС. При установке Windows этот драйвер автоматически устанавливается в систему. Если же система уже установлена и вы хотите переключить режим SATA из IDE в AHCI, то придётся поковыряться в системном реестре. Но об этом я напишу в других статьях, отдельно для Windows 7 Windows 8 и Windows 10. Рекомендую вам дождаться этих публикаций. Здесь вам достаточно знать, что просто так включать его нельзя. Если просто переключить в Биосе режим на AHCI, то получите нерабочую ОС.На Windows XP вообще не рекомендую даже пытаться его включать, потому что драйвер AHCI для этой ОС отличается в зависимости от каждой компьютера.
Неправильная работа драйверов AHCI
Мало кто из пользователей, устанавливающих Windows 10, выполняет какие-либо действия с драйверами дисков SATA AHCI — у большинства в диспетчере устройств в разделе «Контроллеры IDE ATA/ATAPI» будет значится «Стандартный контроллер SATA AHCI». И обычно это не вызывает проблем.
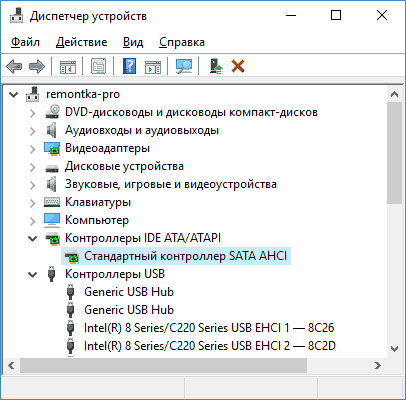
Однако, если без видимых причин вы наблюдаете постоянную нагрузку на диск, следует обновить этот драйвер на тот, что предусмотрен производителем вашей материнской платы (если у вас ПК) или ноутбука и доступен на официальном сайте производителя (даже если там он в наличии только для предыдущих версий Windows).
Как произвести обновление:
- Зайдите в диспетчер устройств Windows 10 (правый клик по пуску — диспетчер устройств) и посмотрите, действительно ли у вас установлен «Стандартный контроллер SATA AHCI».
- Если да, найдите раздел загрузки драйверов на официальном сайте производителя вашей материнской платы или ноутбука. Найдите там драйвер AHCI, SATA (RAID) или Intel RST (Rapid Storage Technology) и загрузите его (на скриншоте ниже пример таких драйверов).
- Драйвер может быть представлен в виде установщика (тогда просто запускаем его), либо в виде zip-архива с набором файлов драйвера. Во втором случае распаковываем архив и выполняем следующие шаги.
- В диспетчере устройств нажмите правой кнопкой мыши по Стандартному контроллеру SATA AHCI и нажмите «Обновить драйверы».
- Выберите «Выполнить поиск драйверов на этом компьютере», затем указываем папку с файлами драйвера и нажимаем «Далее».
- Если всё прошло успешно, вы увидите сообщение о том, что ПО для данного устройства было успешно обновлено.
По завершении установки, перезагрузите компьютер и проверьте, остается ли проблема с нагрузкой на HDD или SSD.
Если не удается найти официальные драйвер AHCI или он не устанавливается
Данный способ может исправить 100-процентную нагрузку на диск в Windows 10 только в тех случаях, когда у вас используется стандартный драйвер SATA AHCI, а в сведениях о файле драйвера в диспетчере устройств указан файл storahci.sys (см. скриншот ниже).
Способ срабатывает в тех случаях, когда отображаемая нагрузка на диск вызвана тем, что оборудование не поддерживает технологию MSI (Message Signaled Interrupt), которая по умолчанию включена в стандартном драйвере. Это достаточно распространенный случай.
Если это так, то выполните следующие шаги:
- В свойствах контроллера SATA откройте вкладку «Сведения», выберите свойство «Путь к экземпляру устройства». Не закрывайте это окно.
- Запустите редактор реестра (нажать клавиши Win+R, ввести regedit и нажать Enter).
-
В редакторе реестра перейдите к разделу (папки слева) HKEY_LOCAL_MACHINE System CurrentControlSet Enum Путь_к_контроллеру_SATA_из_окна_в_пункте_1 Подраздел_со_случайным_номером Device Parameters Interrupt Management MessageSignaledInterruptProperties
- Дважды кликните по значению MSISupported в правой части редактора реестра и задайте для него значение 0.
Как узнать, включен ли режим AHCI в Windows
Чаще всего пользователи даже не подозревают, что необходимо включать режим AHCI для того, чтобы производительность компьютера стала выше. При этом Windows по умолчанию не всегда работает с HDD и SSD, даже самыми современными, в режиме AHCI. Чтобы проверить, включен ли режим AHCI в Windows, необходимо сделать следующее:
Обратите внимание:
Также отсутствие в списке устройств, работающих в режиме AHCI, может быть связано с тем, что к материнской плате подключены старые накопители, не способные работать в новом режиме. Также проверить, работает интерфейс SATA в режиме AHCI или IDE можно через BIOS
Для этого необходимо перезагрузить компьютер и в процессе загрузки нажать «Del» или F2. Запустится BIOS, где потребуется найти пункт SATA Mode и посмотреть, установлен вариант AHCI или IDE
Также проверить, работает интерфейс SATA в режиме AHCI или IDE можно через BIOS. Для этого необходимо перезагрузить компьютер и в процессе загрузки нажать «Del» или F2. Запустится BIOS, где потребуется найти пункт SATA Mode и посмотреть, установлен вариант AHCI или IDE.
Важно:
Если вы заметили в BIOS, что SATA интерфейс установлен на работу в режиме IDE, не надо переключать на режим AHCI, поскольку никакой пользы от этого не будет
Правка реестра Windows
Если способ с безопасным режимом не сработал, избежать переустановки системы можно путем правки ее реестра. Для запуска редактора реестра в поле команды «Выполнить» вводим:
4.1 Правка реестра Windows 8.1 и 10
В окне редактора реестра раскрываем ветвь:
В этой ветке ищем папку «iaStorV», делаем клик на ней, открываем параметр «Start» и устанавливаем его значение «0». Жмем «Ок».

Раскрываем папку «iaStorV», выделяем подпапку «StartOverride», открываем параметр «0» и выставляем его значение «0». Жмем «Ок».

Опускаемся ниже по алфавиту и находим папку «storahci». Делаем клик на ней, открываем параметр «ErrorControl». Убираем предустановленное значение «3» и вместо него вписываем «0». Жмем «Ок».

Далее внутри папки «storahci» раскрываем подпапку «StartOverride». Двойным кликом открываем параметр «0». И здесь также устанавливаем значение «0». Жмем «Ок».
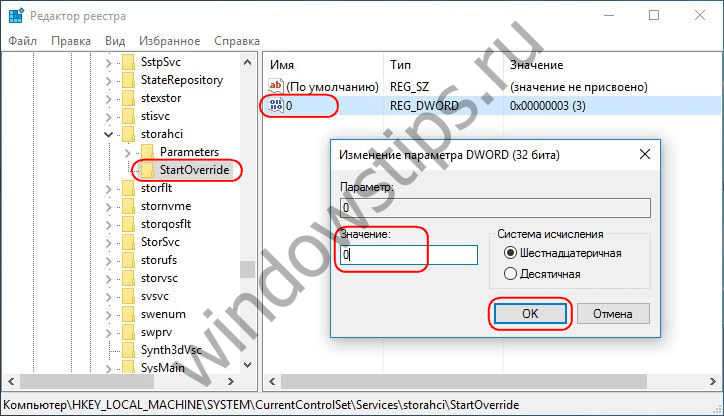
4.2. Правка реестра Windows 7
В окне редактора реестра раскрываем ветвь:
В ветке находим папку «iaStorV», делаем клик на ней, открываем параметр «Start» и устанавливаем значение «0». Жмем «Ок».
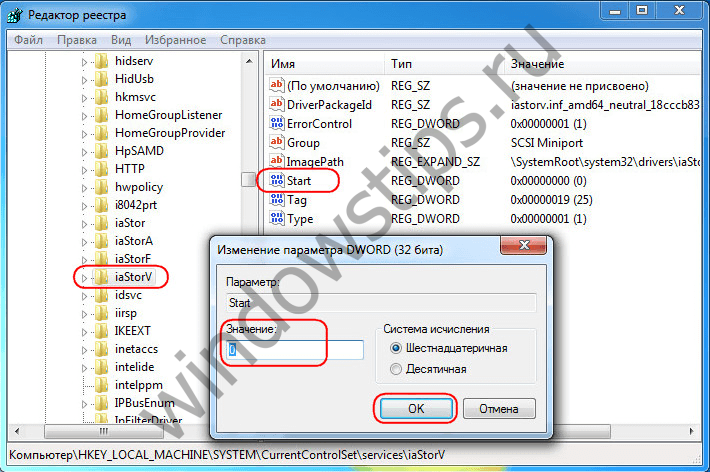
Далее в ветке ищем папку «storahci», кликаем ее, открываем параметр «Start», выставляем значение «0». Жмем «Ок».
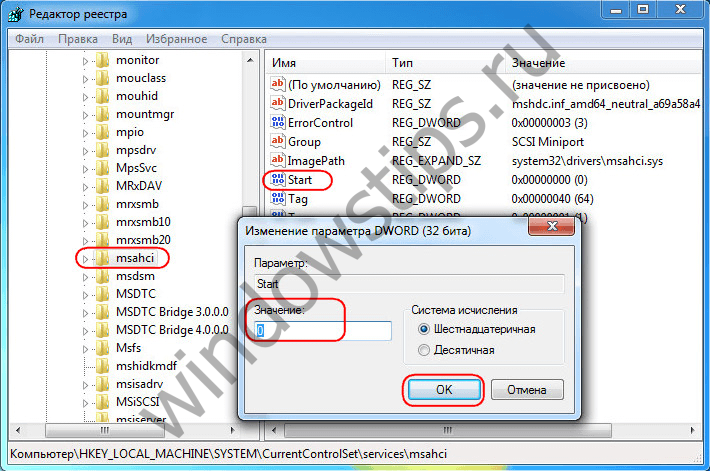
***
После правки реестра перезагружаем компьютер, заходим в BIOS, активируем режим AHCI и запускаем систему.
Возможные значения SATA Mode
Сейчас все реже можно встретить БИОС с расширенной функциональностью опции «SATA Mode». Причина этому объяснена немного позднее, а пока разберем основные значения, которые есть в любой вариации «SATA Mode».
- IDE — режим совместимости с устаревшими жестким диском и Windows. Переключившись в этот режим, вы получите все особенности IDE-контроллера материнской платы. В целом это влияет на быстродействие работы HDD, понижая его скорость. Пользователю не нужно устанавливать дополнительные драйверы, поскольку они уже встроены в операционную систему.
- AHCI — современный режим, дающий пользователю повышенную скорость работы с жестким диском (как следствие, всей ОС), возможность подключения SSD, технологию «Hot Swap» («горячая» замена накопителя без остановки работы системы). Для его работы может потребоваться SATA-драйвер, скачивается который на сайте производителя материнской платы.
Чуть реже можно встретить режим RAID — он есть только у владельцев материнских плат, поддерживающих создание из жестких дисков RAID-массивов, подключающихся к IDE/SATA контроллеру. Такой режим предназначен для ускорения работы накопителей, самого компьютера и повышения надежности хранения информации. Чтобы выбрать этот режим, к ПК должно быть подключено минимум 2 HDD, желательно полностью идентичных друг другу, включая версию прошивки.

Менее популярны другие 3 режима. Они есть в некоторых BIOS (находятся в «SATA Configuration») в целях устранения каких-либо проблем при использовании старых ОС:
- Enhanced Mode (Native) — активирует расширенный режим САТА-контроллера. С его помощью становится возможным подключение HDD в количестве, равном числе соответствующих разъемов на материнской плате. Такой вариант не поддерживается операционными системами Windows ME и ниже и предназначен для более-менее современных версий этой линейки ОС.
-
Compatible Mode (Combined) — совместимый режим с ограничениями. При его включении становятся видимыми до четырех накопителей. Используется он в случаях с установленными Windows 95/98/ME, которые не умеют взаимодействовать с HDD обоих интерфейсов в общем количестве более двух. Включая такой режим, вы заставляете видеть операционную систему один из следующих вариантов:
- два обычных IDE-подключения;
- один IDE и один псевдо-IDE, состоящий их двух SATA-дисков;
- два псевдо-IDE, составленные из четырех SATA-подключений (этот вариант потребует выбора режима «Non-Combined», если такой есть в BIOS.).

Совместимый режим может быть включен и для Windows 2000, XP, Vista, если, допустим, второй операционной системой установлена ОС Windows 95/98/ME. Это позволяет видеть SATA-подключение в обеих Виндовс.
Обзор RAID
RAID — это сокращение от Redundant Array of Independent Disks (избыточный массив независимых дисков). В качестве технологии виртуализации хранилища данных RAID может виртуализировать несколько независимых жестких дисков в один или несколько массивов. Он значительно улучшает производительность, надежность и емкость ваших запоминающих устройств.
RAID обеспечивает избыточность в средах с несколькими устройствами и ускоряет устройства хранения, особенно для жестких дисков. Подобно AHCI и IDE, RAID также поддерживает контроллеры SATA. Чтобы получить расширенные функции хранения для приложения с одним диском, многие продукты RAID позволяют включать AHCI при установке.
Существует 2 основных типа RAID-контроллеров, включая программно-аппаратный RAID . Различные типы контроллеров RAID поддерживают разные уровни RAID. Обычно аппаратный RAID имеет лучшую производительность с расширенными уровнями RAID, чем программный RAID.
Стандартные уровни RAID включают RAID 0, RAID 1, RAID 2, RAID 4, RAID 5, RAID 6, RAID 10 и т. Д. Каждый тип RAD имеет свои отличительные особенности. В режиме RAID вы получите несколько общих преимуществ, перечисленных ниже:
- Высокая скорость передачи : Одним из самых больших преимуществ является то, что RAID повышает скорость передачи данных. Это связано с тем, что с помощью RAID можно одновременно записывать и читать данные с разных дисков, что улучшает пропускную способность системы хранения данных.
- Строгий режим : В отличие от обычных жестких дисков, которые не поддерживают циклическую проверку избыточности, он может похвастаться отказоустойчивостью благодаря проверке данных. RAID, построенный на основе отказоустойчивости оборудования, обеспечивает более высокий уровень безопасности.
- Защита данных : Правильная конфигурация RAID может позволить массиву дисков представить себя компьютеру как единое устройство хранения. Он может выполнять резервное копирование данных, повышать производительность и автоматически управлять другими функциями.
Прямо сейчас вы можете иметь общее представление об AHCI и RAID. В чем разница между AHCI и RAID? RAID против AHCI, какой из них лучше для вашего устройства? Давайте продолжим читать следующий контент.
Что такое ACHI, как проверить и включить режим на Windows 10
Включение режима AHCI для SATA накопителей позволяет задействовать технологию NCQ (Native Command Queing), DIPM (Device Initiated Power Management), а также позволяет проводить горячую замену накопителей. Все эти функции обычно уже включены по умолчанию в предустановленных системах. Они позволяют повысить производительность и скорость обмена информацией, особенно это актуально для твердотельных накопителей, для которых еще и уменьшается потребление энергии.
Здесь будет рассказано о том, как включить данный режим на уже установленной системе. Однако, стоит отметить, что в некоторых случаях такие действия могут привести к сбоям в системе и сделать невозможным ее запуск. Если это произойдет, то придется менять множество настроек, однако, лучше всего переустановить систему в режиме ahci.
Проверяем, включен ли режим AHCI
Для начала, стоит проверить включен ли этот режим или нет. Сделать это можно прямо из системы, не выключая и не перезагружая компьютер. Для этого стоит кликнуть правой кнопкой мыши по компьютеру, во всплывшем меню выбрать управление, а уже там перейти в диспетчер устройств. В этом разделе потребуется найти и развернуть пункт под названием «Контроллеры IDE ATA/ATAPI». В этом разделе и можно будет увидеть нужную информацию.
Еще пользователь может открыть свойства диска в этом же диспетчере и найти нужную информацию там.
Второй способ потребует перезапуска компьютера. Для начала, пользователю потребуется зайти в bios/uefi, а потом перейти к параметрам sata, здесь и будет отображена нужная информация.
Используем редактор реестра для включения режима
В случае если выбран не тот режим, который нужен пользователю, изменить его можно через редактор реестра, при этом требуется, чтобы запись пользователя обладала правами администратора. Для начала необходимо нажать win+r и написать regedit в открывшемся окне.
После чего откроется нужная утилита, в которой можно редактировать реестр, в левой ее части, переходя по папкам, придется проделать такой путь: HKEY_LOCAL_MACHINE\SYSTEM\CurrentControlSet\Services\iaStorV.
В последней директории нужно найти переменную start и выставить ее значение равным нулю.
Права администратора в Windows
Теперь, в этой же директории, потребуется открыть папку с именем StartOverride, в ней должна находиться переменная 0, значение которой также следует поставить равным нолю.
После того, как переменная будет изменена, следует пройти в директорию HKEY_LOCAL_MACHINE\SYSTEM\CurrentControlSet\Services\storahci. Здесь, также требуется отыскать переменную Start и поставить ей значение равное 0.
Здесь же следует зайти в каталог StartOverride, и поставить значение переменно 0 равное нолю.
После этого компьютер нужно перезагрузить, при этом, лучше будет, если он загрузиться в безопасном режиме. После начала перезагрузки, все также нужно будет зайти в биос или uefi и выставить там режим работы накопителей в ahci. Дальше продолжиться загрузка компьютера, а потом будут скачиваться необходимые драйвера. Когда закончится их установка, компьютер снова попросит перезагрузку и с этим следует согласиться. При следующем включении все нужные пользователю режимы будут уже активны.
Использование командной строки
Также изменения можно провести и при использовании командной строки, которая будет запущена с правами администратора, в ней следует ввести следующий операторы:
- bcdedit /set {current} safeboot minimal . После выполнения команды потребуется перезагрузить компьютер и выставить в биосе ahci.
- bcdedit /deletevalue {current} safeboot . Эту команду надо будет ввести при следующем старте системы и после нее снова перезапустить устройтсво.
Последняя команда перезагружает компьютер в безопасном режиме, так что тоже самое можно сделать и по другому. Можно нажать win+r и набрать msconfig, здесь перейти на вкладку загрузки и поставить галочку в безопасном режиме.
Включение AHCI в БИОСе
Тут чуть подробнее о том, где именно находится настройка, которую следует включить. Чтобы попасть в эти настройки нужно нажимать del или f2 при запуске компьютера. В uefi нужные настройки находятся на вкладке Integrated Peripherals и называется SATA Mode или Type.
Как пользоваться программой HDDScan
В БИОСе же нужный параметр обычно находится на вкладке advanced.
Если такое преобразование не удалось, то лучше не мучиться дальше и переустановить систему в нужном режиме.
Установка Windows XP на ноутбуках с Vista и Serial ATA AHCI
Как признаются разработчики этой операционной системы в специальном документе (http://www.microsoft.com/whdc/device…alATA_FAQ.mspx), дисковая подсистема всех версий Windows, вышедших до версии Vista, поддерживать AHCI не будет. Объясняют они это наличием особенностей в реализации AHCI производителями разных контроллеров. В будущем в ядре Windows будет реализован новый механизм подключения драйверов — Ataport, и в составе драйверов будет идти стандартный минипорт для Native-режима контроллера Serial ATA. А пока, увы, нужно устанавливать специальный драйвер или SCSI-минипорт непосредственно от производителя контроллера.
Эта проблема сложнее, чем кажется на первый взгляд. Операционная система Windows устроена таким образом, что при старте она должна обязательно «подхватить» правильный драйвер для контроллера жестких дисков. Иначе старт прерывается пресловутым «синим экраном», избавиться от которого можно только переустановкой системы. Мало того, процесс установки тоже прервется этим же «синим экраном», если вовремя не предоставить Windows дискету с нужным драйвером. Владельцам ноутбуков вообще не позавидуешь — им и дискету-то вставить некуда, а другие носители Windows в данном случае не принимает.
Итак, ставим Windows XP на ноутбук с AHCI.
В большинстве случаев, попытка установки ХР в режиме эмуляции приводит в появлению BSOD («синего экрана смерти») со следующей ошибкой:
STOP 0x0000007B INACCESSABLE_BOOT_DEVICE
Как уже было сказано, существует 2 способа установки Windows XP с включенным в BIOS SATA Native Mode: подкидывание драйверов дистрибутиву при загрузке через F6 или модификация операционной системы таким образом, чтобы уже интегрировать нужные драйвера в дистрибутив.
В первом случае, поскольку флопика в ноутбуке нет, то единственный выход — использовать USB Floppy Drive, который не так уж и дёшев.
Интеграция драйверов в дистрибутив более сложна, но экономически более целесообразна.
Дистрибутивов (сборок) с уже интегрированными драйверами достаточно много, достаточно скачать такой из Интернета и записать на болванку. Если же вы не можете найти такую сборку, то остается только интегрировать драйвера самостоятельно в дистрибутив с помощью программы nLite.
Например, для платформы Intel с ICH7-ICH8 (Intel(R) Matrix Storage Manager) стандартно это файлы:
- iaahci.cat
- iastor.cat
- iaahci.inf
- iastor.inf
- txtsetup.oem
- iastor.sys
Во время установки Windows Vista все неиспользуемые драйверы запоминающих устройств отключаются. Это позволяет увеличить скорость запуска операционной системы. При замене драйвера загрузочного диска на драйвер, который был отключен, необходимо включить новый драйвер перед изменением конфигурации SATA в BIOS.
Предположим, выполняется установка Windows на компьютер с контроллером, который использует драйвер Pciide.sys. Затем пользователь выполняет изменение режима SATA на AHCI. Теперь для диска должен загружаться драйвер Msahci.sys. Однако прежде чем вносить такие изменения, необходимо включить драйвер Msahci.sys. Данная проблема имеет отношение только к загрузочному диску. Если изменение выполняется для диска, который не является загрузочным, данная проблема не возникает.
Для устранения неполадок перед изменением режима SATA загрузочного диска включите драйвер AHCI в реестре. Для этого выполните следующие действия:
- Запустите редактор реестра regedit.
Найдите и выделите следующий подраздел реестра: - HKEY_LOCAL_MACHINE\System\CurrentControlSet\Services\Msahci
- На правой панели щелкните правой кнопкой мыши параметр Start в столбце Имя, затем нажмите Изменить.
- В поле Значение введите и нажмите кнопку ОК.
- Закройте редактор реестра.
Способ профессиональный. Вместо интеграции драйверов в дистрибутив можно попробовать написать файл \i386\winnt.sif и положить его в дистрибутив, в котором прописать пути к папкам с дровами.
Что-то вроде:
OemPnpDriversPath = «Drivers\megaIDE;Drivers\ICH85;Drivers\ICH78;Drivers\ICH62;Drivers\!inf;Drivers\lan.Pro100;Drivers\lan.Pro1000;lan.Drivers\lan.rtl8169;Drivers\IntelVGA895;Drivers\IntelVGA845;Drivers\lan.Marvell;Drivers\lan.Attansic;Drivers\jMicron;Drivers\ATK100;Drivers\ATK110»
DriverSigningPolicy=Ignore
Что такое AHCI?
Раньше компьютеры имели так называемый интерфейс PATA, к которому подключались все запоминающие устройства, но времена его прошли и на замену пришел интерфейс SATA, о котором сейчас и пойдет речь.
У SATA есть два режима работы:
IDE
(Integrated Development Environment) – данный режим нужен для создания совместимости с устаревшими устройствами, которые все еще подключаются по PATA интерфейсу, о чем можно сказать, что SATA интерфейс с режимом IDE почти тоже самое, что и PATA.
AHCI
(Advanced Host Controller Interface) – это режим SATA, раскрывающий все возможности накопителей памяти. Он имеет несколько интересных возможностей: «горячее» отключение и подключение жестких дисков, то есть вы можете делать это при включенном компьютере. Еще одна возможность – технология NCQ, которая уменьшает у жестких дисков количество перемещений считывающих головок, а также повышает производительность накопителя.
Использование этого режима положительно повлияет на , на практике это не так уж и заметно, если честно, но все же, что-то есть, поэтому я бы рекомендовал включить этот режим, если он выключен, тем более, в этом нет ничего сложного.
Обязательные меры и порядок действий
В принципе любые эксперименты с Windows могут привести к нежелательным результатам, но к способам адаптации операционной системы к режиму AHCI необходимо отнестись с особой серьезностью. Поскольку в этом случае будут затронуты настройки, влияющие на способность системы загружаться. Категорически запрещается приступать к выполнению изложенных ниже инструкций без предварительно подготовленных аварийных средств. Необходимо либо и записать , либо создать и подготовить установочный носитель Windows. С помощью последнего можно будет войти или в крайнем случае запустить процесс переустановки Windows.
Порядок действий таков:
- Шаг 1 – проверка настройки включения AHCI в BIOS;
- Шаг 2 – подготовка аварийных средств;
- Шаг 3 – в зависимости от выбранного способа либо настройка следующего запуска системы в безопасном режиме, либо правка системного реестра;
- Шаг 4 – перезагрузка, вход в BIOS и включение режима AHCI;
- Шаг 5 – запуск компьютера.
SATA Controller Mode

АНСІ является более новой технологией и со старыми (относительно) системами не совместим. Благодаря тому, что этот режим позитивно сказывается на быстродействии техники, то рекомендуется остановиться именно на нём. Причем, если RAID и АНСІ ещё могут быть запущены на представителях операционных систем и компьютеров начиная с поколения 2000, с Windows 9x они не помогут: попросту нет драйверов, которые совмещали бы работу программного обеспечения и аппаратуры. Учтите, что изменения необходимо вносить ещё до того, как будет установлена ОС. Если поменять режим, когда операционная система уже установлена, можно обнаружить на своём компьютере «синий экран смерти», на котором будет выводиться информация об ошибке и невозможности корректной работы. Если нет желания увидеться с ним и сносить ОС, то следует в принудительном порядке сменить драйвер контролера на тот, который будет работать с новыми настройками.
Как включить режим AHCI в операционной системе?
Включение AHCI идет через BIOS. Скорее всего, у вас на материнской плате присутствуют интерфейсы SATA, но вот в BIOS активировать функцию AHCI нельзя. Скорее всего дело в прошивке BIOSа, и его нужно обновить, но без специальных знаний этого делать не стоит.
Если у вас современные версии Windows, то у вас уже установлен драйвер AHCI, он обязателен. Он встроен, начиная с Windows Vista. В этом случае вы можете без проблем активировать AHCI.
Что говорить о Windows XP, то в данный период времени режима AHCI еще не было, да и интерфейс SATA только разрабатывался. Зато необходимый драйвер можно найти в интернете и использовать в Windows XP.
Вот и все, я рассказал вам об особенностях режима AHCI, теперь вы знаете, как проверить его наличие, и как включить.
Тип драйвера: SCSI and RA >Производитель: Advanced Micro Devices Inc
- Версия: 16.50.0.673 (25 июн 2019)
- Файл *.inf: envirtahci.inf
Тип драйвера: >Производитель: AMD
- Версия: 1.3.001.0276 (01 апр 2017)
- Файл *.inf: amd_sata.inf
Тип драйвера: >Производитель: AMD
- Версия: 1.3.001.0277 (15 апр 2015)
- Файл *.inf: amdsata.inf
Тип драйвера: SCSI and RA >Производитель: Advanced Micro Devices Inc
- Версия: 3.8.1540.14 (07 окт 2013)
- Файл *.inf: ahcix86s.inf
Тип драйвера: SCSI and RA >Производитель: Advanced Micro Devices Inc
- Версия: 6.1.2.00005 (13 сен 2013)
- Файл *.inf: rcraid.inf
Драйверы для AMD SATA AHCI Controller собраны с официальных сайтов компаний-производителей и других проверенных источников. Официальные пакеты драйверов помогут исправить ошибки и неполадки в работе AMD SATA AHCI Controller (контроллеры). Скачать последние версии драйверов на AMD SATA AHCI Controller для компьютеров и ноутбуков на Windows.
Выводы
Теперь вы знаете как включить режим AHCI в BIOS. Режим IDE необходим только для работы со старыми жесткими дисками. При возможности от них откажитесь – новый жесткий диск вместе с IDE-накопителем будет работать на скорости последнего. Да и синие экраны при загрузке Windows 10 после переключения режима IDE на AHCI – не редкость.
Если вы нашли ошибку, пожалуйста, выделите фрагмент текста и нажмите Ctrl+Enter.
No related photos.
(3 оценок, среднее: 2,67 из 5)
Tweet Pin It
3 комментария
- Noname 09.04.2020 Ответить Что делать у меня нету папки storachi?
- Тридварас 28.10.2020 Ответить
Изменить состояние с 0 на 0. Забавно!
- Владимир 28.03.2021 Ответить
Мне помогло! Гранд мерси!







